Photoshop-da toplu işlənməsi
Photoshop-da bir fotoqrafın və ya veb-dizaynerin həyatını xeyli asanlaşdıran bir çox lazımlı funksiyalar var. Bu faydalı xüsusiyyətlərdən biri şəkilin redaktə prosesini tam avtomatlaşdırmağa imkan verən toplu emaldır. Bu funksionallıq eyni prinsipə uyğun olaraq çox sayda təsviri emal etməyiniz lazım olduğu hallarda çox rahat olacaq.
Məsələn, eyni ölçülü, qara və ağ rəngdə hazırlanmalı və parlaqlıq əlavə etməli olan təxminən iki onlarla fotoşəkiliniz var. Hər bir fotoşəkillə hərəkətlər eyni olacaq - açın, desaturasiya edin, parlaqlıq əlavə edin, kəsin və qənaət edin. Təsəvvür edin ki, hər bir fotoşəkilin ayrıca işlənməsi prosesi nə qədər yorucu və uzun olacaq. Photoshop-da toplu emal funksiyası sadəcə bu problemi həll edir və bütün bu yorucu hərəkətləri proqrama həvalə etməyə imkan verir. Bu funksiyanın işləmə prinsipi ondan ibarətdir ki, Photoshop istifadəçinin bütün hərəkətlərini qeyd edir (xatırlayır) və sonra bu hərəkətləri seçilmiş şəkillərə (şəkillərə) eyni ardıcıllıqla tətbiq edir.
Gəlin bütün bunları praktikada tətbiq edək. Məsələn, müxtəlif ölçülü kəpənəklərin bir neçə şəklini (şəkillərini) çəkək.
Deyək ki, bütün fotoşəkilləri (şəkilləri) eyni endə (450px) etmək, onları desaturasiya etmək (ağ-qara etmək), parlaqlıq əlavə etmək və yüksək keyfiyyətli jpg formatında saxlamaq lazımdır.
Əvvəla, Photoshop proqramı ilə şəkillərdən birini (şəkil) açın, yuxarı menyu çubuğunda "Pəncərə" - "Əməliyyatlar" seçin və ya sadəcə "Alt + F9" düymələri birləşməsini basın.
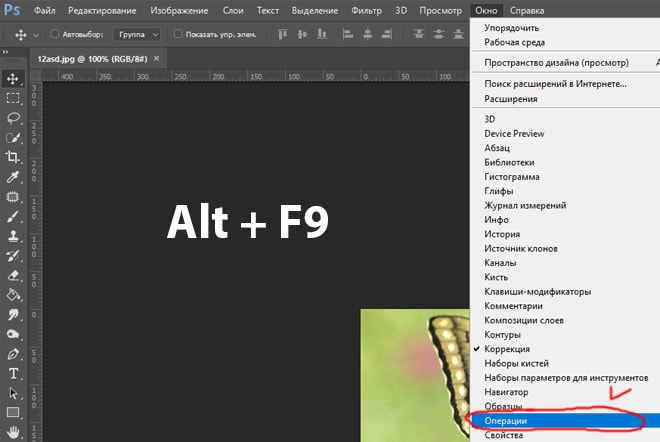
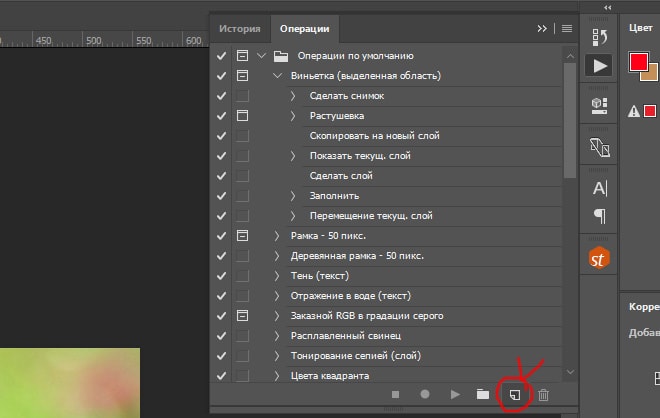
Bundan sonra, açılan pəncərədə yeni əməliyyatımızın adını daxil edin, bu halda "Kəpənəklər" və "Qeyd et" düyməsini basın.
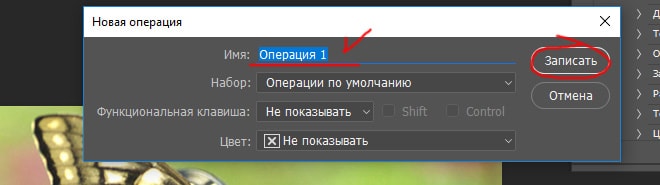
Bu manipulyasiyalardan sonra Photoshop bütün hərəkətlərimizi qeyd etməyə başlayacaq, ona görə də aydın və düzgün qaydada hərəkət etməlisiniz. Beləliklə, qeyd başlandı və başlanğıc üçün, sol siçan düyməsi ilə kilidi tıklayaraq sağdakı təbəqələr panelində şəklimizi açın. Şəklin kilidini açmasaq, onu redaktə edə bilməyəcəyik.
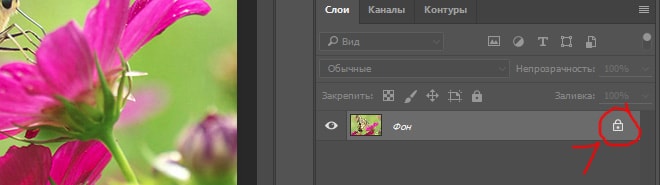
Şəkil təbəqəsi üçün kilid işarəsi itdi, bu o deməkdir ki, onun kilidi açılıb, indi bizə lazım olan təsvirin enini təyin edək (450 piksel). Bunu etmək üçün yuxarı menyu çubuğunda "Şəkil" - "Şəkil ölçüsü" seçin və ya "Alt + Ctrl + I" düymələri birləşməsini basın.
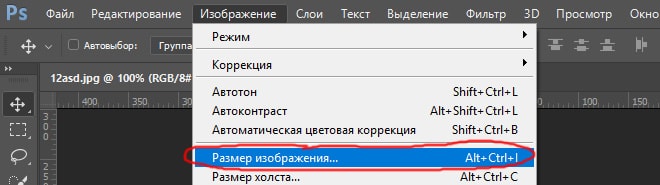
Açılan pəncərədə təsvirin tələb olunan enini (450 piksel) təyin edin, şəklin eninin hündürlüyə mütənasib olaraq dəyişməsi üçün ölçüsü düzəltmə düyməsi basılmalıdır, əks halda şəkil olacaq. təhrif edilmişdir.
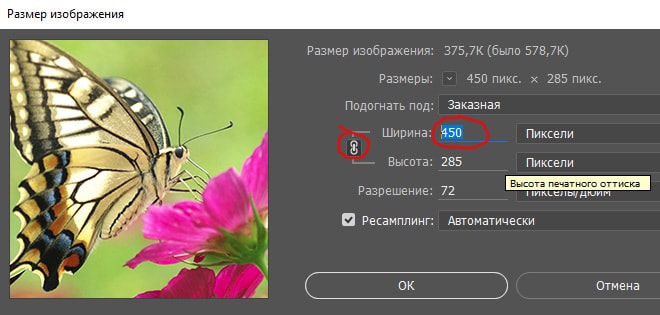
İstədiyiniz genişliyi təyin edin və "OK" düyməsini basın. Növbəti addım fotoşəkili desaturasiya etməkdir, yəni. onu qara və ağ edin, bunun üçün yuxarı menyu çubuğunda "Şəkil" - "Desaturate" seçin və ya "Shift + Ctrl + U" düyməsini basın.
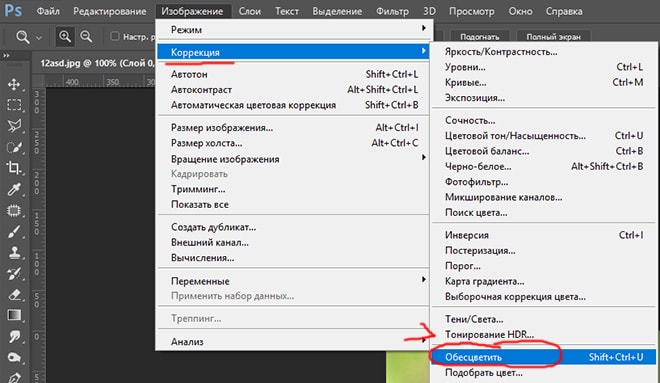
İndi parlaqlıq əlavə edək, bunun üçün yuxarı menyu çubuğunda "Şəkil" - "Düzəliş" - "Parlaqlıq / Kontrast" seçin.
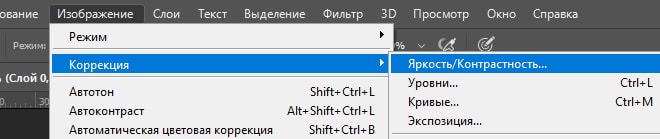
Açılan pəncərədə parlaqlıq kaydırıcısını təyin edin, deyək ki, 40 və "OK" düyməsini basın.
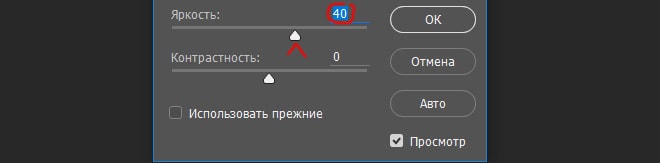
Son addım şəkli yüksək keyfiyyətli jpg formatında saxlamaqdır. Bunu etmək üçün yuxarı menyu çubuğunda "Fayl" - "İxrac" - "Veb üçün Saxla" və ya "Alt + Shift + Ctrl + S" düymələri birləşməsini seçin və görünən parametrlər pəncərəsində JPG formatını seçin. və keyfiyyət dəyərini 80-ə təyin edin, bundan sonra "Saxla" düyməsini basın və şəklimizi saxlamaq üçün yer seçin.
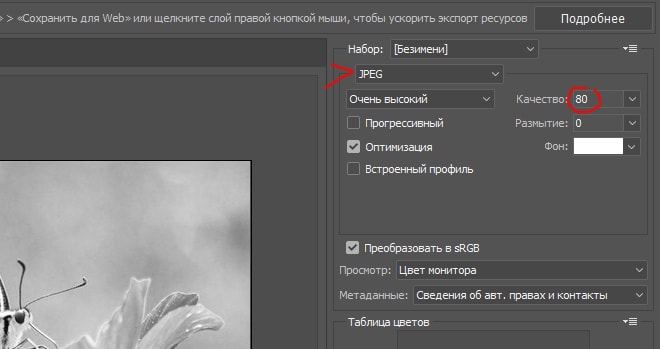
Və son addım, redaktə edilmiş şəkil ilə pəncərəni bağlamaqdır, sadəcə dəyişiklikləri saxlamadan bağlayın.

İndi bütün bu müddət ərzində hərəkətlərimizin qeydinin bükülmüş olduğu əməliyyatlar pəncərəsinə diqqət yetirək. Stop düyməsini sıxaraq qeydi dayandıraq, qırmızı nöqtənin söndüyünü görəcəyik, yəni. fəaliyyət qeydi dayandırıldı. İndi görə bilərsiniz ki, biz bir sıra hərəkətlərlə əməliyyat yaratdıq, həyata keçirdiyimiz bütün hərəkətlər Photoshop proqramı ilə qeydə alınıb və onlar ardıcıllıqla sıralanıb.
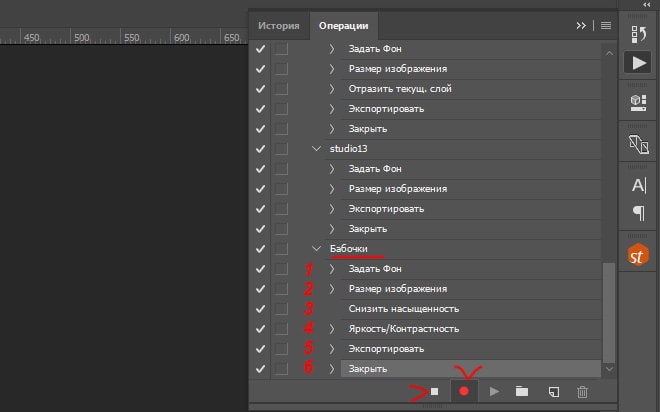
İndi toplu emalda yaratdığımız əməliyyatı bizə lazım olan bütün şəkillərə (fotoşəkillərə) tətbiq edə bilərik. Bunu etmək üçün yuxarı menyu çubuğunda "Fayl" - "Avtomatlaşdırma" - "Batch emal" seçin və görünən pəncərədə aşağıdakı parametrləri təyin edin:
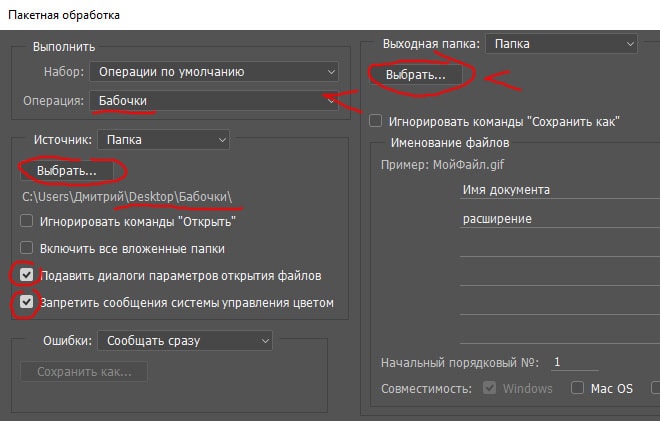
1) "Əməliyyat" bölməsində yaratdığımız əməliyyatı seçin.
2) "Mənbə" bəndində, "Seç" düyməsini basaraq, işlənəcək "Fotolar" şəkillərimiz olan qovluğu seçin;
3) Dialoqları sıxışdırmaq və rəng idarəçiliyini söndürmək üçün qutuları işarələyin;
4) "Çıxış qovluğu" bəndində "Seç" düyməsini basaraq kompüterdə işlənmiş şəkillərin saxlanacağı qovluğu seçin.
5) "OK" düyməsini basın
Nəticədə, Photoshop göstərilən əməliyyata uyğun olaraq bütün şəkillərinizi avtomatik olaraq emal edəcəkdir.
