Намалете размера на пощенската кутия и файловете с данни на Outlook (PST и OST). Архивиране и възстановяване на поща в Outlook Express Как да изключите компресията на Outlook Express
загуби електронна пощанай-вече свързани с повреда в DBX. Когато получавате имейли в пощенската си кутия, тези съобщения се съхраняват в един файл, обикновено наричан DBX файл. DBX файловете се предоставят с разширение .dbx и са именувани според папката, в която се намират имейлите. Ако DBX файлът е повреден, има няколко начина да го поправите. Тази статия обхваща два метода за поправка на повреден DBX файл. Първият метод е методът на компресия. Той използва помощна програма за компресиране за компресиране и премахване на несъответствия или излишна информация в DBX файл. Вторият метод е методът за препращане, който се опитва да премести всички имейли от повредената папка в работната папка.
Outlook съхранява имейли, записи в адресната книга и други данни в PST (Outlook Personal Store) файл. Ако сте запазили PST файл или имате нужда от информация от друг PST файл, възстановете го от Outlook. Може да е страшно да загубите тази информация, но Outlook прави възстановяването на данни наистина лесно, така че можете да възстановите контактите и имейла на Outlook.
Представете си вашата имейл база данни Outlook Expressе изтрито или вашето файлова системабеше повреден. В този случай се нуждаете от инструмент за възстановяване на файлове. Редовните инструменти за премахване обикновено сканират вашия HDDи изброява редица файлове с повредени или повредени имена на файлове. Каква е целта на тази информация, ако всичко, което искате, е вашата имейл база данни?
Използване на помощната програма за компресиране
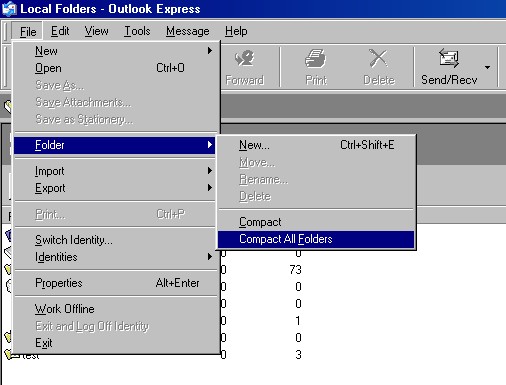
За да започнете, изпълнете следните стъпки:
- В Outlook Express изберете „Работа офлайн“ от менюто „Файл“, за да спрете всяко прехвърляне.
- В списъка с папки щракнете върху Outlook Express, за да се уверите, че няма отворени папки за имейл или съобщения.
- Затворете списъка с папки, като щракнете върху X в горния десен ъгъл на панела със списък.
- От менюто Файл изберете Папка, след това Компресирайте всички папки.
- Това може да отнеме няколко минути.
Използвайте Stellar Outlook Express Email Recovery, за да извлечете вашите имейли
Outlook Express Recovery Tool може много лесно да поправи повредени DBX файлове и създава нов файл DBX файл, без да записвате нищо в истинския DBX файл и потребителите могат да използват този неприкачен DBX файл в Outlook Express, тъй като са свободни един от друг. Outlook Express Recovery ще извлече имейли от Outlook Express и ще позволи на потребителите да записват възстановени имейли във файлови формати DBX и EML. Софтуерът възстановява папки с имейли Outlook поща Express повреден по същите причини като вирусна атака, грешки като компресиране на папки, антивирусно сканиране и т.н. Софтуерът възстановява имейл папки на Outlook Express, които са повредени по същите причини като вирусна атака.

Outlook Express инструмент за възстановяванее самостоятелна програма, предназначена да възстанови dbx файлове и да възстанови имейла на Outlook Express до оригиналната структура на папките (отделна подпапка се създава на твърдия диск за всяка папка на Outlook Express). Друга страхотна функция на този софтуер е, че ви позволява да преглеждате имейли в повредени файлове DBX преди възстановяване! Така можете да избирате между пълно възстановяване на базата данни на Outlook Express или възстановяване на най-важните съобщения от dbx файла. Програмата също така ви позволява да извличате прикачени файлове! Използвайте просто GUIза извличане на файлове и съобщения и оставете приложението да свърши останалото!
Кой има полза от използването на Outlook Express Recovery?
- Потребители на Outlook Express - Възстановете имейл папки и изгубени имейли
- Администратори - позволяват на потребителите да корпоративна мрежакоригирайте папките на Outlook Express под вашата самоличност чрез настройка софтуеркъм всички компютри.
- ИТ консултанти - Помогнете на клиентите си да възстановят папки на Outlook Express, добавете стойност към обслужването на клиентите си, като предоставите лесен и ефективно решениеза повтарящия се проблем с повредени папки на Outlook Express.
Списък на основните функции:
- Възстановяване на информация от *. DBX файлове за Outlook Express 5, 5.5, 6.
- Microsoft Outlook Express 2GB Recovery: Извличане на съобщения от файлове, по-големи от 2GB.
- Запазете данните в отделни *.EML файлове.
- Възстановете изтритите съобщения.
- Възстановяване на имейли в различни формати: обикновен текст, RTF и HTML.
- Възстановяване имейлис прикачени файлове.
- Възстановете структурата и типовете папки при записване отделни файлове*.eml.
- Режим на пакетно възстановяване за *.dbx файлове.
- Прост и лесен съветник за възстановяване на данни в инструмента за възстановяване на .dbx файлове.
- Селективно архивиране на възстановени имейли.
- Съвместим с Windows 98, NT 4.0, 2000, Me, XP, Vista, 7, 8/8.1 и Windows 10.

За да възстановите папка на Outlook Express
- Инсталирайте софтуера на вашия компютър.
- Стартирайте Outlook Express Recovery
- Моля, изберете папката, съдържаща DBX файловете на Outlook Express.
- Изберете DBX файлове за възстановяване
- Щракнете върху бутона "Стартиране на възстановяването".
- Изберете папка, за да запазите възстановеното съобщение
- Запазете всички съобщения, като щракнете върху бутона „Запазване на всички“.
- Моля, създайте нова празна папка на Outlook Express.
- Изберете .eml файловете в Windows Explorerс помощта на клавишите Shift + или Ctrl +.
- Плъзнете избраните .eml файлове в папката на Outlook Express.
За да направи поправките още по-лесни, програмата предоставя съветници за експортиране и импортиране, които ви помагат да идентифицирате акаунти, да изберете съобщения и да ги запишете на конкретно място. Outlook Express Recovery може също така да извлича прикачени файлове и HTML имейли, така че всички ваши ценни данни да могат да бъдат възстановени и имейл акаунтът ви да бъде възстановен.
Колкото повече съобщения изпращате и получавате, толкова повече може да расте вашата входяща кутия в Outlook. Големите пощенски кутии може да отнемат повече време за отваряне и търсене и много доставчици на имейл, включително Office 365, ограничават максималния размер пощенска кутия. Ако получите съобщение, че вашата пощенска кутия е над ограничението за размер, изтриването на съобщения и папки може да помогне, но ако запишете данните си във файл с данни на Outlook (.pst), размерът на файла с данни може да не се свие автоматично.
Забележка. Ако използвате POP или IMAP акаунт, цялата информация за вашия имейл акаунт, включително папки, имейл съобщения, контакти, календар и информация за задачи, се съхранява във файл с данни на Outlook (.pst). Ако използвате акаунт в Office 365, Exchange или Outlook.com, копие на вашата пощенска кутия ще бъде съхранено в офлайн файл с данни на Outlook (.ost).
За да намалите размера на вашия файл с данни на Outlook (.pst), можете да компресирате файла с данни. Не могат да се компресират офлайн файлове с данни на Outlook (.ost). | Повече ▼ подробна информациявижте Намаляване на размера на офлайн файла с данни (.ost).
Търсене на големи съобщения
Можете да търсите във всички съобщения над определен размер в полето за търсене на Outlook. Щракнете върху полето за търсене и въведете: messagesize: >5 MB. Ще бъдат намерени всички съобщения, по-големи от 5 MB. Можете да изберете да изтриете някои или всички от тези съобщения или да ги преместите в друг файл с данни на Outlook (.pst). Допълнителна информацияЗа информация относно преместването на елементи вижте Преместване и копиране на съобщения между папки.
Ако изтриете елементи от файл с данни на Outlook (.pst), файлът автоматично се компресира в заден планако компютърът е неактивен, когато Outlook работи. Можете също да стартирате процеса на компактиране ръчно веднага. Компресирането на файла с данни на Outlook (.pst) може да отнеме няколко минути. Не можете да компресирате офлайн файл с данни на Outlook (.ost).
Изтрийте всички елементи, които не искате да запазите, и изпразнете „ Дистанционно".
Кликнете файл >Настройки на акаунта >Създаване на акаунти.
В раздела файлове с данни Настроики.
Отворете раздел допълнително > Опции за файл с данни на Outlook.
В диалоговия прозорец Опции за файл с данни на Outlook щракнете върху Компресирайте, след което щракнете върху бутона Добре.
Забележка:
Средства почистване на пощенска кутияизползва се за преглед на размера на пощенска кутия и отделни папки. Можете също да архивирате стари елементи в архивиран файл с данни на Outlook (.pst) и да изпразните " Дистанционно ".
Отворете раздел Файл.
Кликнете обслужване> Почистване на пощенската кутия.
Избор на артикул, Намерете предмети, по-стари от, намерете още елементи, изгледът е изтрит, яснопапката Изтрити елементи или празни конфликти
Намаляване на размера на файл с данни на Outlook (.pst)
Ако изтриете елементи от файл с данни на Outlook (.pst), файлът автоматично се компресира във фонов режим, когато не използвате компютъра си и Outlook работи. Можете също така веднага да изпълните командата Compact ръчно. Компресирането на файла с данни на Outlook (.pst) може да отнеме няколко минути.
Отворете раздел Файл.
Щракнете върху бутона Създаване на акаунтии изберете команда Създаване на акаунти.
В раздела файлове с данниизберете файла с данни, който искате да компресирате, и щракнете върху бутона Настроики.
Щракнете върху бутона Компресирайте.
Забележка:След като компресирате файл с данни на Outlook (PST), не е необходимо да излизате от Outlook.
Управление на размера на пощенската кутия
Можете да използвате инструмента почистване на пощенска кутия, което ви позволява да видите размера на пощенската кутия и отделните папки. Можете също да архивирате стари елементи във файл с архив на личните папки (.pst) и да изпразните " Дистанционно ".
В менюто ОбслужванеИзбери предмет Почистване на пощенската кутия.
Избор на артикул Вижте размера на пощенската кутия, Намерете предмети, по-стари от, намерете още елементи, изгледът е изтрит, яснопапка "Изтрити елементи" Вижте размера на конфликтаили празни конфликтида се изпълни необходими действиязадачи.
Появата на натрапчивото съобщение „За да освободи дисково пространство, Outlook Express може да компресира съобщения“ може да вбеси повечето потребители на това полезна програма. Решението на проблема, макар и с известни резерви, е в използването на ресурсите на Windows системи.
Ще имаш нужда
- - Outlook Express 5.0;
- - Outlook Express 6.0
Инструкция
За да освободите място в пощенската кутия, когато квотата е надвишена, трябва или да изтриете някои от съобщенията, или да ги преместите в локален файл с данни. Можете да прехвърляте съобщения в локален файл с данни ръчно или автоматично чрез архивиране. Архивирането е преместването на пощенски елементи от вашата пощенска кутия на сървъра към локален файл с данни на вашия компютър.
Основното предимство на архивирането е, че ако квотата е надвишена, не е необходимо да изтривате съобщения - те остават напълно достъпни в архивни папки, а при настройка на автоматично архивиране - автоматично почистване на пощенската кутия по график. Но трябва да се има предвид, че архивният файл с данни се съхранява локално - т.е. директно на компютъра, така че кога използвайки OutlookУеб достъп или Exchange Active Sync (на комуникатори) за достъп до пощенската кутия, тези писма няма да бъдат налични. Също така, когато сменяте компютър / влизате на друг компютър под вашия акаунт (например в командировка в друг клон), за да получите достъп до вашите архивни папки, трябва да прехвърлите файла с архивни папки от оригинала компютър.
Съдържание на инструкцията:
1. Информация за хранилището на сървъра на пощенската кутия.
2. Информация за локалния файл с данни.
- Задайте парола създаден файлданни
- Задаване на парола за съществуващ файл с данни
II. Настройка и архивиране на писма
- ръчно архивиране с помощта на меню "Архив".
- настройка на автоматично архивиране
1) В Outlook 2003
2) В Outlook 2007
3) В Outlook 2010
IV. Как да прехвърлите и свържете локален файл с данни към друг компютър.
V. Ако по някаква причина не е възможно да използвате архива/локалния файл.
аз Главна информацияотносно файловете с данни на Outlook
1. Информация за хранилището на сървъра на пощенската кутия.
Стандартната сървърна квота за вашата пощенска кутия е както следва:
Когато размерът достигне 141 MB, се изпраща предупреждение "Вашата пощенска кутия е почти пълна"
Когато размерът достигне 146 MB, получаването на писма все още е възможно, изпращането на писма става недостъпно;
Когато размерът достигне 150 MB, получаването и изпращането на писма стават недостъпни.
Как да видите текущия размер на вашата пощенска кутия: за това в Outlook трябва да щракнете Кликнете с десния бутонот "Име на пощенска кутия":


Ще бъдат показани размерите на всяка папка във вашата пощенска кутия (в килобайти), а в раздела "Локални данни" - размера на локалното копие, във втория раздел "данни на сървъра" - съответно пощенската кутия на сървъра. Ако размерът на локалното копие се различава с повече от 2 MB от данните на сървъра и причината за това са съществуващите писма в кутията на сървъра в папка Изходящи, оставете заявка за почистване на тази папка.
По абсолютно същия начин можете да определите размера на локалния файл с данни (архивни папки).
В Outlook 2010 информацията за размера на пощенската кутия също се показва в раздела Файл в раздела Почистване на пощенската кутия:


2. Информация за локалния файл с данни:
Файловият формат е .pst.
Максималният размер на файла за Outlook 2003/2007 е 20 GB, за Outlook 2010 е 50 GB. В същото време, ако свържете файл с данни, създаден в Outlook 2003-2007 към Outlook 2010, тогава ограничението за него ще остане 20 GB, т.е. Ограничението от 50 GB се прилага за файлове с данни, създадени директно в Outlook 2010.
Местоположения на файлове с данни по подразбиране:
Windows XP Outlook 2003/2007: C:Документи и настройки Вашият акаунт Локални настройки Данни за приложението MicrosoftOutlook скрити файловев Explorer в менюто Folder Options->View, т.к тези папки обикновено са скрити)
Windows 7 Outlook 2003/2007: C:Usersyour account AppDataLocalMicrosoftOutlook
(може също така да се наложи да конфигурирате показването на скрити файлове)
Windows XP/7 Outlook 2010: Моите документи->Файлове на Outlook
3. Задаване на парола за локалния файл с данни
Според ап. 93 ап. 2 т. 3.4: Личните (архивни) папки трябва да бъдат защитени с парола, състояща се от най-малко 6 знака, съдържащи цифри или специални знаци, букви от руската или английската азбука.
Можете да зададете парола както за създадени, така и за вече създадени файлове с данни.
Задаване на парола за генерирания файл с даннисе извършва по време на създаването му, когато се появи прозорец:


В резултат на това достъпът до файла с данни без парола ще стане невъзможен; Когато отворите Outlook, ще се появи прозорец като този:

Задаване на парола за съществуващ файл с данни(както и промяна на паролата) се извършва по следния начин: трябва да щракнете с десния бутон върху желания локален файл с данни, изберете „Свойства“:

В раздела „общи“ щракнете върху „разширени“, след което щракнете върху „Промяна на паролата“:

Ще се появи прозорецът за промяна на паролата.

поле " Стара парола»: ако не е зададена парола при създаването на архивни папки/файл с данни, оставете празно, ако има парола, въведете текущата парола; след това въведете нова парола в полетата „нова парола“ и „потвърждение“, след което щракнете върху OK.
II. Настройка и архивиране на имейли.
- ръчно архивиране с помощта на менюто "Архив".
В менюто "Файл" изберете "Архив" (или за Outlook 2010 - Файл->Инструменти за почистване->Архив):

Ще се появи прозорец:

Точка 1 - можете или ръчно да посочите какво и как ще архивираме, или да архивирате според настройките за автоматично архивиране. AT тази опцияизберете ръчно архивирани папки, т.е. точка на позиция „Архивиране на тази папка и всички подпапки“. По-долу в прозореца със списъка с папки изберете папките, които трябва да архивирате. За да архивирате съдържанието на всички папки в пощенската кутия, щракнете с левия бутон върху "Пощенска кутия - Име".
Елемент 2 - "Архивиране на елементи, създадени преди .." - тук трябва да изберете датата, до която всички съобщения ще бъдат преместени в архива. За да архивирате всички съобщения, с изключение на днешните, трябва да изберете днешната дата, за да архивирате всички писма без изключение - утрешните.
Елемент 3 – Включване на елементи с флаг „Не архивирай автоматично“ – ако такъв флаг е зададен на съобщенията, избирането на този елемент ще архивира и съобщенията, маркирани с флага.
Позиция 4 - архивен файл - тук се посочва пътя до файла с архивни папки. Можете или да оставите всичко по подразбиране (тогава, ако файлът не съществува, ще бъде създаден стандартен файл archive.pst с името „Архивни папки“ и разположен в папката по пътя, посочен в стъпка I.), или ръчно да изберете мястото за съхранение и името на файла с помощта на бутона "Преглед".
След като изберете необходимите елементи, щракнете върху OK. При липса на архив Outlook папкище ги създаде:

Фактът, че архивирането е в ход, може да се съди по надписа "Архивиране" в долния ред на състоянието. Ако щракнете върху този надпис, тогава съответният елемент от менюто може да отмени архивирането. Структурата на папките в архивните папки ще бъде създадена точно същата като в основната кутия, т.е. с всички подпапки и съответните букви в тях, както ако файлът с данни „Архивирани папки“ вече съществува, така и ако е създаден нов файл.
Също така не забравяйте да зададете парола за новосъздадения файл с архивни папки (вижте параграф I.3)
- настройка на автоматично архивиране
AutoArchive е процес на извършване на планирано архивиране с определени параметри. Опциите са конфигурирани в Outlook под Инструменти->Опции->Разширени->Автоархивиране... (или за Outlook 2010 под Файл>Опции>Разширени>Настройки за автоматично архивиране)



В прозореца с опции за архивиране:
Автоматично архивиране на всеки … дни – задава графика за архивиране. Колкото по-често вашата пощенска кутия е пълна, толкова по-често е необходимо да се извършва архивиране. Минималният срок е дневен (1 ден);
Подкана преди архивиране - ако поставите отметка в това квадратче, преди автоматично архивиране Outlook ще зададе въпроса: „Стартиране на автоматично архивиране сега?“;
Изтриване на артикули с изтекъл срок на годност (само по пощата) – за артикули с изтекъл срок на годност. По-добре е да премахнете тази гала;
Архивирайте или изтрийте стари елементи - проверете, в противен случай автоматичното архивиране ще се извърши без преместване на букви;
Сега определяме кои пощенски елементи се считат за стари:
Изтриване на елементи, по-стари от... дни/седмици/месеци – този елемент избира датата на елемента, след която елементът се счита за стар и ще бъде преместен при следващото автоматично архивиране в архивни папки. На екранната снимка: всички писма, получени преди 3 дни, ще бъдат преместени в архивни папки.
Следните 2 елемента определят действието със стари пощенски елементи:
Преместете стари елементи в папка<путь>- преместване на съобщения в посочения файл с данни (в архивни папки). Също така, като използвате бутона "Преглед", можете да посочите/създадете друг файл с данни.
Изтрийте стари елементи за постоянно - Изтрийте елементи, без да ги премествате в архивни папки.
Можете да принудите AutoArchive да стартира. За да направите това, изберете "Архив" в менюто "Файл" (или Файл->Инструменти за почистване->Архив в Outlook 2010):
Ще се появи прозорец:

В този прозорец изберете „Архивиране на всички папки според настройките за автоматично архивиране“, след което ще започне архивирането, което ще премести всички съобщения, по-стари от периода, посочен в настройките му, в архивни папки.
Можете също така да премествате файлове в архивни папки ръчно от главната пощенска кутия.
III. Избиране на локален файл като дестинация за доставка на поща по подразбиране
Тази функция е полезна, когато практически постоянно работите с поща само на един компютър и когато пощенската кутия на сървъра не може да осигури достатъчно място за съхранение на имейли (например получавате 100 MB сканирани документи всеки ден, което освен това трябва определено времепазя). Тези. Вашите архивни папки (или всеки .pst файл с данни, който създавате) са избрани като дестинация за доставка на поща по подразбиране - т.е. когато Outlook работи входящи писманезабавно влезте в локален файл с данни, намиращ се на вашия компютър (ограничен само от размера харддиски ограничение за 1 файл от 20 или 50 GB).
Избор този методсъхранение на поща, е необходимо да се вземе предвид, че пощата се съхранява във файл на компютъра, т.к. фактори като повреда на твърдия диск ще доведат до загуба на пощенския архив.
Той е конфигуриран по следния начин.
1) Outlook 2003.
В менюто на Outlook: Инструменти->Имейл акаунти->Преглед или промяна на съществуващи акаунти. Ще се появи следният прозорец:

В елемента от менюто „Поставяне на нова поща в папката:“ изберете следните настройки:
Ако вече имате файл с данни, изберете го от списъка (например Архивни папки), щракнете върху „Край“, след което ще се появи предупреждение „Местоположението за доставка на имейл по подразбиране е променено и т.н.“ - щракнете върху OK и рестартирайте Outlook. След рестартиране на outlook за известно време ще премести писмата, които вече са в пощенската кутия на сървъра, в локални папки.
Ако нямате файл с данни или искате да създадете нов файл с данни, щракнете върху бутона „Създаване на файл с данни на Outlook“, ще се появи прозорец



След това щракнете върху „Край“, след което ще се появи предупреждение „Променено местоположението за доставка на имейл по подразбиране и т.н.“ - щракнете върху OK и рестартирайте Outlook. След рестартиране на outlook за известно време ще премести писмата, които вече са в пощенската кутия на сървъра, в локални папки.
2) Outlook 2007.
В менюто на Outlook: „Инструменти->Настройки сметки» отидете в раздела «Файлове с данни». Ще се отвори списък с налични файлове с данни (поне 1 със сигурност ще бъде - с името "Пощенска кутия - пълно име" - това е локално кеширано копие на кутията на сървъра, ще бъде избрано по подразбиране):

Ако вече има файл с данни в списъка с файлове с данни (например в екранната снимка - архивни папки), можете да го използвате за нова дестинация за доставка на поща. За да направите това, изберете файла, като щракнете върху него с левия бутон на мишката, след което натиснете бутона "По подразбиране", ще се появи предупреждение:

Изберете „Да“, след прозореца „Настройки на акаунта“ можете да затворите и рестартирате Outlook. След рестартиране на outlook за известно време ще премести писмата, които вече са в пощенската кутия на сървъра, в локални папки.
Ако в списъка с файлове с данни няма друг локален файл освен „Пощенска кутия – име“ или ако искате да създадете друг файл с данни и да го направите файл с данни по подразбиране, трябва да създадете файл с данни. За да направите това, щракнете върху бутона "Добавяне ...". Ще се появи прозорец:

Изберете „Файл с лични папки на Outlook (.pst), щракнете върху OK, в следващия прозорец ще бъдете подканени за местоположението за запазване на файла и неговото име (по подразбиране по пътя, посочен в параграф I.2 и името е Personal папки (1)) - щракнете върху OK , след което ще се появи следният прозорец:


В предупреждението, което се появява, изберете „Да“, след прозореца „Настройки на акаунта“ можете да затворите и рестартирате Outlook. След рестартиране на outlook за известно време ще премести писмата, които вече са в пощенската кутия на сървъра, в локални папки.
3) Outlook 2010.
Стъпка 1. Отидете в раздела „Файл“, изберете „Настройки на акаунта“-> „Настройки на акаунта“:

След това отидете на раздела Файлове с данни. Ще се отвори списък с налични файлове с данни (поне 1 определено ще бъде - с името "Пощенска кутия - пълно име" или [email protected] с етикета "В мрежата" - това е локално кеширано копие на сървърната кутия, тя ще бъде избрана по подразбиране):

Стъпка 2-1. Ако вече има файл с данни в списъка с файлове с данни (например в екранната снимка - архивни папки - Архив), можете да го използвате за нова дестинация за доставка на поща. За да направите това, изберете файла, като щракнете върху него с левия бутон на мишката, след което натиснете бутона "По подразбиране", ще се появи предупреждение:


Сега свързваме файла с данни.
Outlook 2003: Трябва да затворите Outlook, след което:
Контролен панел->Поща->Файлове с данни->Добавяне->Изберете „Файл с лични папки офис изглед(.pst)”, щракнете върху OK-> намерете файла за добавяне на компютъра, изберете го, щракнете върху OK (ако файлът е защитен с парола, ще бъдете подканени да въведете парола, въведете паролата за файла)- > в следващия прозорец щракнете върху OK-> затворете прозореца за редактиране на файлове с данни. След това файлът ще се появи в Outlook.

В Outlook 2007/2010 свържете файла с данни, без да затваряте Outlook. За да направите това, отидете на настройките на акаунта (Инструменти-> Настройки на акаунта в Outlook 2007 и Файл-> Настройки на акаунта -> Настройки на акаунта в Outlook 2010), отидете на раздела „файлове с данни“-> „добавяне ..“-> в прозореца, който се отваря, изберете файла с данни, който да се отвори на компютъра, ако файлът е бил защитен с парола - ще се появи заявка за парола -> в следващия прозорец щракнете върху OK, след затваряне на прозореца с настройки на акаунта, файлът ще вече е свързан с Outlook.

V. Ако по някаква причина не е възможно да използвате архива/локалния файл.
В този случай можете да оставите заявка за увеличаване на обема на пощенската кутия. След разглеждане на вашето заявление ще бъде взето решение за увеличаване на обема на пощенската кутия въз основа на анализа на дневниците на входящата поща за последния месец.
В заявлението трябва да посочите причината, поради която трябва да увеличите пощенската кутия. Например „Чести командировки, няма начин да почиствате редовно пощата“; „Пощенската кутия на този служител получава голямо количество информация, в резултат на което пощенската кутия се препълва през уикенда“ и т.н.
В какъв случай не трябва да кандидатствате за увеличаване на обема на пощенската кутия:
Опит за използване на p / I за дългосрочно съхранение на информация. Пощенската кутия не е предназначена за дългосрочно съхранение на информация. За да направите това, можете да използвате архивиране или експортиране на необходимите съобщения;
Голям брой писма идват на ден, но обемът на писмата е малък. Ако получавате около 100 писма от 10 kb всеки ден, това не е причина да увеличавате пространството;
От тази пощенска кутия се изпраща голям брой писма на ден: идеята за увеличаване на обема на пощенската кутия е да не пропускате получаването на важни писма, т.к. обемът на получените писма не може да се контролира от собственика на пощенската кутия. И обемът на изпратените писма може: изпратените могат да бъдат изтрити / преместени в архивни папки своевременно. Същото важи и за папките Изтрити елементи, Чернови и др.
Преди да кандидатствате за увеличение на квотата, помислете отново дали опцията с настройка на автоматично архивиране е подходяща, т.к. увеличаването на квотата пак няма да е твърде голямо и може да не отговаря на изискванията за място за съхранение.
Outlook Express е включен в комплекта първоначална инсталация операционна система Windows XP и следователно широко разпространен сред потребителите. Не е необходимо да плащате допълнително за това, а Outlook Express ви позволява да извършвате основни операции с електронна поща и дори да поддържате адресна книга с цялата необходима информация за контакт.
Към недостатъците пощенска програмавключват слаба сигурност на съхранението на информация и липса на механизъм за архивиране. Но последният проблем може да бъде решен ръчно. На практика понякога има задача за преинсталиране на операционната система, като същевременно се запази личната кореспонденция на потребителя, или задачата за прехвърляне на имейл съобщения, съхранени в Outlook Express, на друг компютър. Това е мястото, където трябва ръчно да архивирате съществуващата си кореспонденция и адресна книга с контакти.
Процесът на мигриране на имейл данни може да бъде разделен на няколко стъпки:
Архивиранеимейл съобщения.
Архивиране на адресната книга.
Възстановяване на имейл съобщения.
Възстановяване на адресна книга.
Архивиране на имейл съобщения
Най-важната стъпка. Трябва ръчно да копирате файловете, които съхраняват всички имейли, на друго устройство. Но преди всичко трябва да разберете къде се намират пощенските файлове в Outlook Express.
Архивиране на адресната книга
Ако имате голяма адресна книга или тя съдържа много важна информация за контакт, тогава те, както и имейл съобщенията, трябва да бъдат запазени, за да не загубите нещо важно.

Възстановяване на имейл съобщения
Когато стартирате нов Outlook Express (след преинсталиране на windows XP или го направете на друг компютър), можете да възстановите всички предварително запазени съобщения веднага след като настроите вашите имейл акаунти. За това:
Затворете Outlook Express.
Уверете се, че имате опцията за показване на скрити файлове.
Придвижете се до папката по следния път "C:\Documents and Settings\Username\Local Settings\Application Data\Identities\(буквено-цифрова папка)\Microsoft\Outlook Express"и копирайте съществуващите файлове, тези, които сте архивирали по-рано в първата стъпка на тази статия.
Стартирайте Outlook Express. Папките "Входящи", "Изходящи", "Изпратени" и т.н. ще съдържат вашите стари имейли.
Възстановяване на адресна книга
Можете също да добавите контактите от адресната книга, записани в CSV файла в стъпка 2, към възстановените имейл съобщения.
