Операционна система за слаб компютър. Операционна система Linux за слаби компютри: тънкостите на инсталиране и конфигурация
Въпреки факта, че поддръжката на „старата жена“ XP беше преустановена през април 2014 г., тази системавсе още стои на хиляди компютри по света. По правило това са стари и слаби машини, на които Windows 7/8/10 е много бавен. Но това не означава, че подобна ситуация трябва да бъде оставена на произвола!
Защо трябва да се променя системата?
XP е на повече от 14 години. Системите за сигурност, които не са "освежени" навреме с корекции от Центъра за актуализиране, вече не работят. Ако все още имате инсталиран XP на компютъра си, рискувате да загубите всичките си файлове в резултат на зловреден софтуер (и антивирусната програма едва ли ще ви помогне в този случай). И една от Linux системите за слаби компютри.
Кое да избера?
Тъй като „хардуерът“ на старите компютри може само да шокира въображението със своя архаизъм, ще трябва да изберете най-леките, но в същото време и най-„приятелските“ версии. Общоприето е, че Linux като цяло се отличава с изключително скромност Системни изискванияно това не е така през последните години. Първо, разликите между версиите са огромни. Второ, има такива разновидности на системата, които могат да работят почти на калкулатори.
Това е същият Gentoo за начинаещ не може да бъде инсталиран и затова е по-добре да потърсите нещо по-просто. И така, кой Linux за слаби компютри трябва да изберете? Това не е най-лесното нещо, така че изборът трябва да се подхожда достатъчно подробно.
Избор на мнозинство
Професионалистите препоръчват да спрете очите си Linux Mint. Тази система първоначално идва с различни графични обвивки. Всички те са много подобни на стар Windows xp. Дори Cinnamon (един от тях) работи добре на стар хардуер и дори Mate или XFCE (или LDXE) е идеален за по-стари компютри.
 До сравнително наскоро Ubuntu можеше да се препоръчва за инсталиране на остарели настолни компютри и лаптопи ... Но след като разработчиците му преминаха към Unity, начинаещите потребители започнаха да имат огромни проблеми с овладяването на системата. В допълнение, новата графична обвивка оказва голям натиск дори върху новия хардуер, изисквайки добра видеокарта и достатъчно мощен процесор. С една дума, тази версия на Linux е противопоказана за собствениците на "антики".
До сравнително наскоро Ubuntu можеше да се препоръчва за инсталиране на остарели настолни компютри и лаптопи ... Но след като разработчиците му преминаха към Unity, начинаещите потребители започнаха да имат огромни проблеми с овладяването на системата. В допълнение, новата графична обвивка оказва голям натиск дори върху новия хардуер, изисквайки добра видеокарта и достатъчно мощен процесор. С една дума, тази версия на Linux е противопоказана за собствениците на "антики".
Ако вашият "динозавър" има поне гигабайт оперативна памет, "топ" Канела със сигурност ще ви подхожда. За други случаи бихме препоръчали Xfce. Именно тази черупка ще обсъдим в рамките на нашата статия. Дори да изберете друг Linux за слаби компютри, но на същия GUI (това е името на графичната среда), нашите съвети пак ще ви бъдат полезни. Във всеки случай ще научите най-основната информация, която ще ви бъде полезна в бъдеще.
Как да се подготвим за прехода?
Първо трябва да изтеглите ISO образа на Linux Mint. С помощ UltraISO програмиили подобно, запишете го на флашка. Трябва да кажа, че обемът му трябва да бъде поне 2 GB. внимание! Когато пишете системата, всички данни, които преди това са били на дисковото устройство, ще бъдат автоматично изтрити. Затова се уверете, че на флашката няма важни документи!
И накрая, ако има нещо важно за вас на дисковете със системата Windows, не забравяйте да запазите тези данни и на преносим носител. Горещо ви съветваме да не копирате информация на диск "D" или друг логически дял! Факт е, че при инсталиране на Linux неопитни начинаещи често „убиват“ цялата маркировка на Windows, поради което данните на всички твърди дискове се унищожават!
Стартиране на инсталацията
Вмъкваме флаш устройството във всеки свободен USB конектор (но е по-добре да използвате задния) и рестартирайте компютъра. Като правило е необходимо да промените последователността на зареждане в BIOS. Много компютри използват клавишите F11 и F12 за бърз достъп до менюто за зареждане. Но това важи само за сравнително нови компютри и лаптопи.
Ако попаднете в тази ситуация, ще трябва да използвате възможностите на BIOS. Бутонът, необходим за това, е посочен на началния екран за зареждане. Най-често използваните клавиши са Del и F2. Също така трябва да намерите елемента Boot Priority и да зададете стартиране от флаш устройството като първи елемент. След това трябва да рестартирате компютъра си. За да запазите настройките и след това да рестартирате, повечето BIOS използват F10.
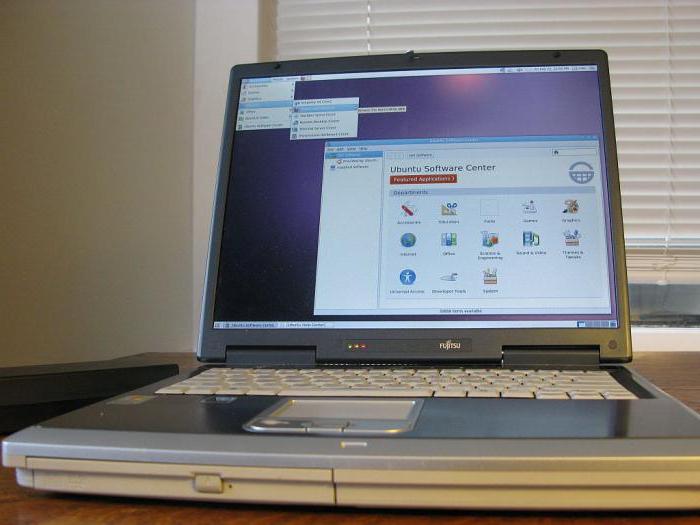
И ако компютърът изобщо не вижда USB устройството?
Ако компютърът е много стар, зареждането от флашка може изобщо да не работи, тъй като хардуерът по принцип не е предназначен за това. Е, няма за какво да се притеснявате: използвайте DVD диск. Вече има диск за стар компютър! Записването на изображение на диск ще ви помогне безплатна програма CD Burner XP или Nero. Последният не е безплатен, но е по-функционален. Ако имате достъп до компютър с Windows 7/8, тогава допълнителни комунални услугиняма да се изисква, тъй като тези системи поддържат директно записване на дискове.
След като всичко приключи, можете да инсталирате Linux за слаби компютри. Най-вероятно все още трябва да влезете в BIOS по начините, които описахме по-горе. Ако сте направили всичко правилно, пред вас ще се появи екранът на инсталатора.
Тестване и монтаж
важно! трябва да се извършва само след като се уверите, че операционната система на вашия компютър работи правилно. Не се притеснявайте: винаги ще намерите жива версия на системата на стартиращия носител. С негова помощ определено можете да разберете дали си струва напълно да преминете към нова операционна система. Така можете да проверите правилната работа на модулите безжична комуникацияи разберете дали видеокартата ви е подходяща за тази версия на Linux.
След като Linux Live се зареди, щракнете върху иконата на зъбно колело в долния ляв ъгъл, извеждайки локалния еквивалент на менюто "Старт". Намерете елементите "Система" и "Настройки": те съдържат основна информация за хардуера на вашия компютър. Ако всичко е разпознато, всичко е наред. В останалите параграфи можете да се запознаете с програмите, които идват с тази система.
Нека ви обърнем внимание, че в "живата" система целият интерфейс е на английски език. Това не трябва да ви обърква. Когато се инсталира Linux, можете да изберете руски в първия инсталационен прозорец. В края на процеса ще имате на ваше разположение напълно локализирана, готова за използване система.
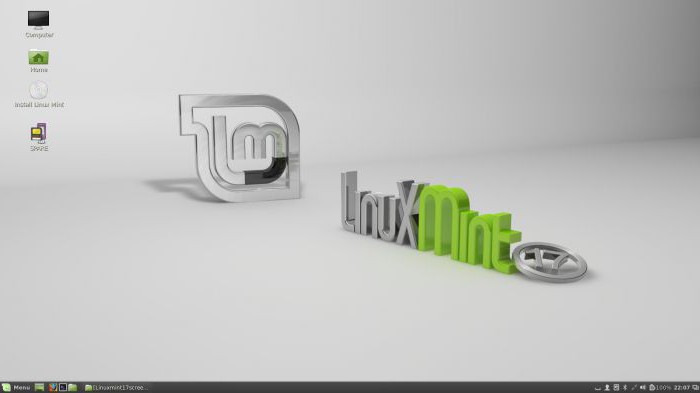
Начало на инсталацията
Ако всичко е наред и вашият опит е положителен, просто щракнете върху иконата „Инсталиране на Linux Mint“, намираща се на вашия работен плот. Както в случая с инсталатора на всяка програма за Windows, първо трябва да зададете основните параметри.
Първо, програмата ще провери самостоятелно количеството налично дисково пространство и наличието на интернет връзка. Веднага отбелязваме, че би било по-добре да има връзка с мрежата, тъй като това ще намали броя на по-нататъшните „движения на тялото“: всички необходими актуализации и пакети за локализация ще бъдат изтеглени още на етапа на инсталиране, така че ще не трябва да правите това в бъдеще. Трябва само да изберете вашата часова зона, да зададете парола, потребителско име и клавиатурна подредба. За разлика от Windows, не можете да откажете да изберете парола, така че е по-добре да я запишете някъде, за да не забравите.
Само след това Linux системазапочва да копира файловете си в HDD. Трябва да се отбележи, че този процес отнема 30-45 минути на сила. След като всичко е готово, системата ще ви подкани да рестартирате: погледнете внимателно дисплея, тъй като той ще ви каже в кой момент трябва да премахнете инсталационния носител.
Какво да правя след инсталацията?
Както казахме, всяка версия на Linux, която използва средата Xfce, трябва, поради самата си природа, да работи бързо с по-стар хардуер. Веднага след като влезете, ще видите доста прост и функционален работен плот. Ако имате поне малко опит с компютър, вероятно ще го разберете бързо и без никакви проблеми. По правило въпроси могат да възникнат само с разделителната способност на дисплея. Това се променя чрез менюто "Настройки/Резолюция". Всички имена вече ще бъдат на "роден и могъщ": руски Linuxв това отношение е още по-лесно да се настрои и овладее!
 Ако във вашия случай това е така, тоест разрешението трябва да бъде зададено независимо, тогава автоматичното по някаква причина не работи. Не трябва да се притеснявате: трябва да отидете в менюто „Система / Диспечер на драйвери“, да изберете този, който е маркиран като „Препоръчан“ от списъка, да кликнете върху бутона „Прилагане на промените“, да изчакате, докато процесът приключи напълно и след това рестартирайте компютъра. В случай, че има някакви въпроси с безжичната комуникация, използвайте и "Диспечер на драйвери".
Ако във вашия случай това е така, тоест разрешението трябва да бъде зададено независимо, тогава автоматичното по някаква причина не работи. Не трябва да се притеснявате: трябва да отидете в менюто „Система / Диспечер на драйвери“, да изберете този, който е маркиран като „Препоръчан“ от списъка, да кликнете върху бутона „Прилагане на промените“, да изчакате, докато процесът приключи напълно и след това рестартирайте компютъра. В случай, че има някакви въпроси с безжичната комуникация, използвайте и "Диспечер на драйвери".
Като цяло, когато работите с Mint, повече или по-малко опитен Потребители на WindowsПроблемите с XP са рядкост. Така че Настройка на LinuxМоже да не е твърде често, но е достатъчно лесно да се справите с него.
Работа с приложни помощни програми
Всички основни програми са достъпни чрез менюто "Старт". Чрез лентата за търсене е лесно да намерите онези комунални услуги, чието местоположение не знаете. Например, ако започнете да въвеждате th или "mail", системата веднага ще се покаже приложение за поща Thunderbird. Препоръчваме да закачите най-често използваните програми в лентата на задачите. За да направите това, щракнете с десния бутон върху прекия път на приложението и изберете желания елемент в изскачащото меню.
"Програмният мениджър" ще ви помогне да инсталирате тези приложения, които първоначално не са в системата. За да го стартирате, трябва да отидете в менюто "Система". Тъй като "Мениджърът" има хиляди програми, сортирани в категории, дори неопитни потребители определено няма да бъдат зашеметени: "Интернет", "Аудио и видео", "Графика", "Игри" ще ви помогнат да изберете приложението, от което се нуждаете. Има и функция за търсене, която прави работата с този полезен пакет още по-лесна. Например, можете да въведете Skype в лентата за търсене, така че веднага да бъдете хвърлени в прозореца за инсталиране на този клиент.
Като цяло потребителите на Linux имат хиляди алтернативи на програмите за Windows. Просто в повечето случаи те ще се наричат малко по-различно. За да намерите приложението, което ви подхожда най-добре, можете да се обърнете за помощ към могъщия интернет.
 Въпросът за търсене може да бъде формулиран тук както желаете. Като се разровите в връзките, със сигурност ще намерите решението, от което се нуждаете. Между другото! Не се колебайте да получите помощ от общността на Ubuntu. Тези две дистрибуции (имам предвид и Mint) са изградени на абсолютно подобна основа, така че съветите на опитни потребители определено няма да бъдат излишни.
Въпросът за търсене може да бъде формулиран тук както желаете. Като се разровите в връзките, със сигурност ще намерите решението, от което се нуждаете. Между другото! Не се колебайте да получите помощ от общността на Ubuntu. Тези две дистрибуции (имам предвид и Mint) са изградени на абсолютно подобна основа, така че съветите на опитни потребители определено няма да бъдат излишни.
Предимства на инсталационния център
Да приемем, че сте разбрали точно името на програмата, която трябва да работи. Името му може просто да се копира и постави в лентата за търсене в "Мениджър". Обърнете внимание, че за неопитни хора силно препоръчваме да го използват, а не да изтеглят инсталационни пакети от интернет. Първо, по този начин ще получите най-надеждните и тествани версии. Второ, можете да сте напълно уверени в абсолютната безопасност на програмите, получени по този начин. Дори най-добрият линуксняма да предостави никаква защита, ако инсталирате "леви" приложения от неясни източници.
Трето, всички тези приложения ще се актуализират централно, едновременно със самата система. Това е не само удобно, но и изключително важно за сигурността на вашия компютър и документите, които се намират на твърдия му диск. Между другото, наличието на актуализации информира иконата под формата на щит, разположена в долния десен ъгъл. Ако има нужда, тогава като отидете в елемента от менюто "Система" и изберете съответстваща стойност, ще стартирате процеса на актуализация на системата ръчно.
Забравете за "Моят компютър"
За да отворите аналог на "Моят компютър", трябва да кликнете върху иконата с икона на папка в левия ъгъл (на "Лентата на задачите"). В прозореца, който се отваря, има икона на къща с името, което сте избрали при инсталирането на системата. Щракваме върху него. Отваря се прозорец файлов мениджърна доста позната форма, в която ще можете да изберете папки с имена „Видео“, „Снимка“, „Документи“ и т.н. Смятаме, че ще можете сами да разберете предназначението им.
По принцип достъпът до преносими USB носители ще бъде още по-лесен и не изисква никакви усилия от потребителя. Освен ако не трябва твърдо да схванете факта, че в Linux няма букви за означаване твърди дискове. Когато включите флашка или оптичен диск, системата не само ще информира за успешното им монтиране (свързване), но и ще покаже тяхната икона на работния плот. Просто и много удобно!
В случай, че на вашия компютър има две системи („Windows“ и „Linux“), моля, имайте предвид, че дяловете на Linux от Windows без специални помощни програминевидим! Така че бъдете внимателни и не деинсталирайте Windows поради липса на опит!
Въпроси за сигурност
По принцип въпросите за сигурността не играят толкова важна роля тук, колкото ако обсъждаме познатия Windu. Но тук, за съжаление, не трябва да се отпускате. Трябва да се спазват някои основни предпазни мерки.
Основните елементи на защитата вече бяха споменати от нас по-горе. Първо, трябва да се зададе парола в системата и е невъзможно да се заобиколи това условие. Трябва да го въведете, когато извършвате операции, които по някакъв начин засягат сигурността на вашия компютър. Без парола няма начин хипотетичен нападател да може да инжектира какъвто и да е вид зловреден софтуер на вашия компютър. Вторият елемент е постоянното инсталиране на актуализации. За щастие в Minta тази процедура е лесна и очевидна.
 Ако сте човек, който държи на сигурността, можете да инсталирате допълнителни програми, които управляват даден параметър. Имайте предвид, че много от тези помощни програми работят от командния ред. За да направите това, използвайте терминала, който се извиква чрез клавишната комбинация Win + T.
Ако сте човек, който държи на сигурността, можете да инсталирате допълнителни програми, които управляват даден параметър. Имайте предвид, че много от тези помощни програми работят от командния ред. За да направите това, използвайте терминала, който се извиква чрез клавишната комбинация Win + T.
Дори ако краят на поддръжката за Windows XP не ви изненада, със сигурност тази система все още е останала на някой стар компютър: от син, баба или приятел. При никакви обстоятелства тази ситуация не трябва да се оставя на случайността.
Възрастта от добри 13 години предполага, че използваните методи, преди всичко сигурността, са безумно далеч от съвременните стандарти. Няма кой друг да затвори „дупките“, а находчивите хакери потриват ръце от удоволствие.
Заплахата, причинена от края на поддръжката за XP, се простира още повече: заразен компютър, работещ с тази система, може да се превърне в трамплин за вируси и атаки в домашната мрежа.
Linux може да се превърне в печеливша, удобна и безопасна алтернатива. Не се страхувайте: ако можете да инсталирате Windows, ще се справите добре с тази система. Ще ви покажем как да стигнете до там.
Предимства на Linux
Сигурност: За разлика от Windows XP, Linux получава редовни актуализации за сигурност
Компактен: Linux работи чудесно на по-стари компютри с малко RAM
Разнообразие: Linux предлага разнообразие от интерфейси
Оборудване: Linux предоставя пълен набор от необходими програми
Безплатно: целият Linux пакет няма да ви струва нито стотинка
Кой Linux да избера?
Тъй като Хардуеркомпютърът, който работеше с XP, най-вероятно вече е остарял, ще ви трябва най-леката версия. Като цяло Linux има най-скромните изисквания по отношение на хардуерната мощност в сравнение с други операционни системи.
Има обаче разлики между многобройните дистрибуции на тази ОС. Различават се както хардуерните изисквания, така и лекотата на използване, достъпността за неподготвен потребител.
Препоръчваме да останете с най-популярната дистрибуция днес - . Предлага се с различни графични кожи. В същото време, според логиката на организацията на интерфейса, всички тези "Настолни компютри" са много подобни на Windows XP. Така че преходът към нова системаще бъде възможно най-просто.
За компютри на две или три години с RAM от 1 GB е подходящ „топ клас“. Linux Mint Cinnamon. За по-стари и по-слаби компютри препоръчваме лека и неизискваща версия с черупка xfce. Именно на тази операционна система изградихме нашето ръководство за преминаване към Linux Mint.
Подготвям се за преминаване към Mint
Изтеглете Linux Mint ISO от linuxmint.com. Ще ви трябва и приложението Universal USB Installer от Pendrivelinux. С тази безплатна програма от 1 MB можете да създадете стартиращо USB флаш устройство с Linux Mint с няколко кликвания.
В Windows стартирайте Universal USB Installer, който дори не е необходимо да се инсталира. Ще се отвори прозорец, в който можете бързо да направите необходимите настройки. От горното падащо меню изберете „Linux Mint“ (Стъпка 1). По-долу (Стъпка 2) посочете местоположението на изображението на Linux Mint. Накрая (стъпка 3) изберете USB флаш устройство с поне 2 GB.
Като щракнете върху "Създаване", ще бъде създаден стартиращо флаш устройство. внимание! Универсалният USB инсталатор ще премахне цялото съдържание от този носител.
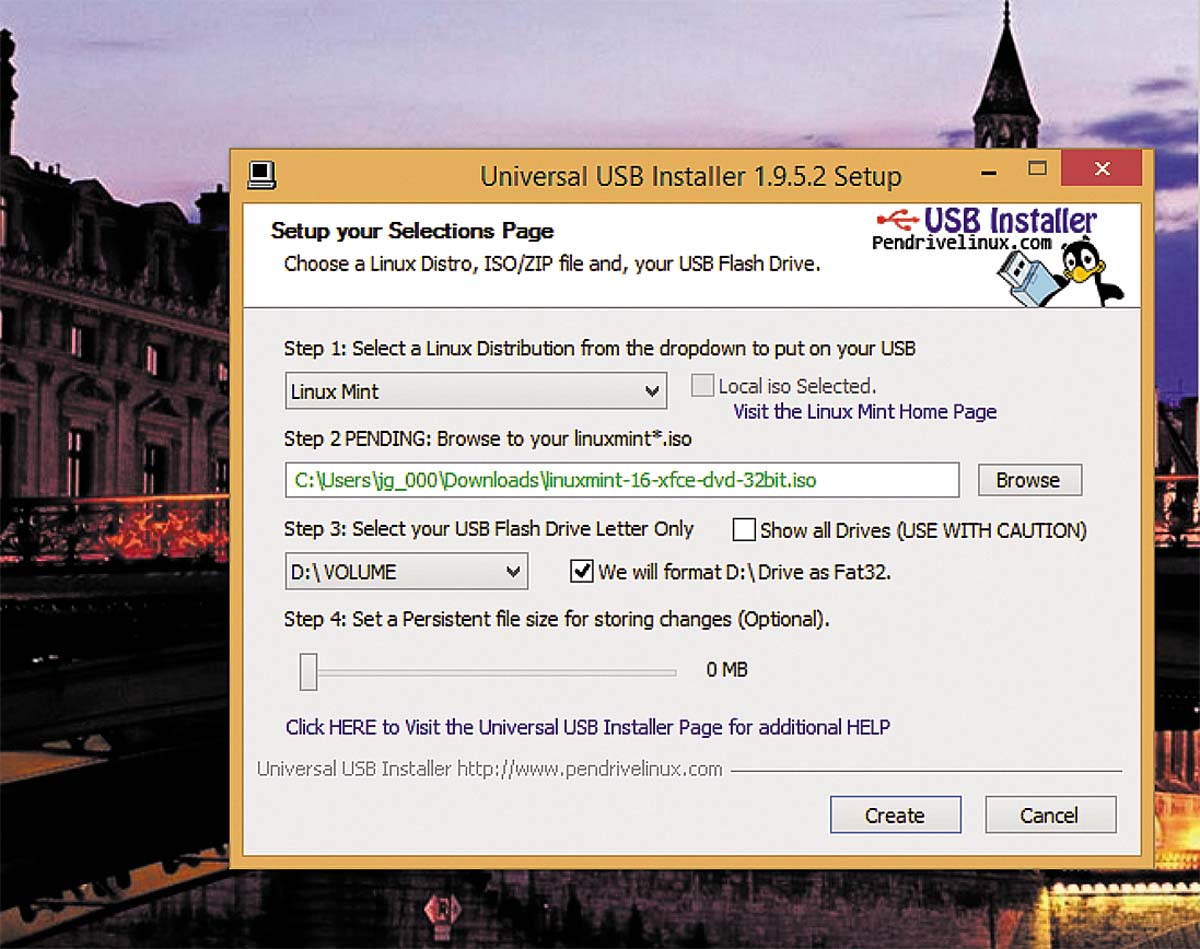 С помощта на помощната програма Universal USB Installer, Mint бързо ще бъде инсталиран на USB устройство, откъдето може лесно да се инсталира на компютър
С помощта на помощната програма Universal USB Installer, Mint бързо ще бъде инсталиран на USB устройство, откъдето може лесно да се инсталира на компютър Сега поставете инсталационното USB устройство в свободен порт на вашия компютър и го рестартирайте. В повечето случаи ще трябва да промените последователността на зареждане в BIOS или чрез бърза меню за стартиране. За достъп до последния на повечето компютри използвайте клавишите F11 или F12.
Ако не работи, ще трябва да влезете в BIOS. Бутонът, използван за това, ще бъде показан на екрана на компютъра при стартиране. Обикновено това са клавишите Del или F2. В BIOS ще трябва да намерите настройките "Boot Priority" и първо да поставите зареждането от USB устройството.
На много стар хардуер зареждането от USB устройство може да не работи. В този случай ще трябва да използвате стартиращо DVD. Безплатната програма CDBurnerXP ще ви помогне да запишете ISO образа на Linux Mint на празен носител. Windows системи 7 и 8 предлагат тази операция да се извърши чрез контекстно менюфайл с изображение.
След като запишете ISO на DVD, стартирайте компютъра си от новосъздадения носител. Най-вероятно с този метод ще трябва да влезете и в BIOS, както е описано по-горе. Независимо кой метод изберете, трябва да видите началния екран на Linux Mint Installer.
Тестване и инсталиране
Все още не знаем дали компютърът ни може да работи с Linux Mint. Има лесен начин да разберете: Linux Mint автоматично зарежда Live системата от USB памет или DVD. Това ще ви позволи да опитате и да проверите системата: да разберете дали безжичният модул е разпознат, как стоят нещата с видеокартата и други компоненти.
След като заредите системата "на живо", щракнете върху иконата на зъбно колело в долния ляв ъгъл на лентата на задачите, за да изведете менюто "Старт". Елементите "Система" и "Настройки" съдържат цялата важна информация за хардуера, който ОС е открила и разпознала, както и наличните настройки и настройки. Останалата част от менюто съдържа приложни програмикоито идват с Linux Mint.
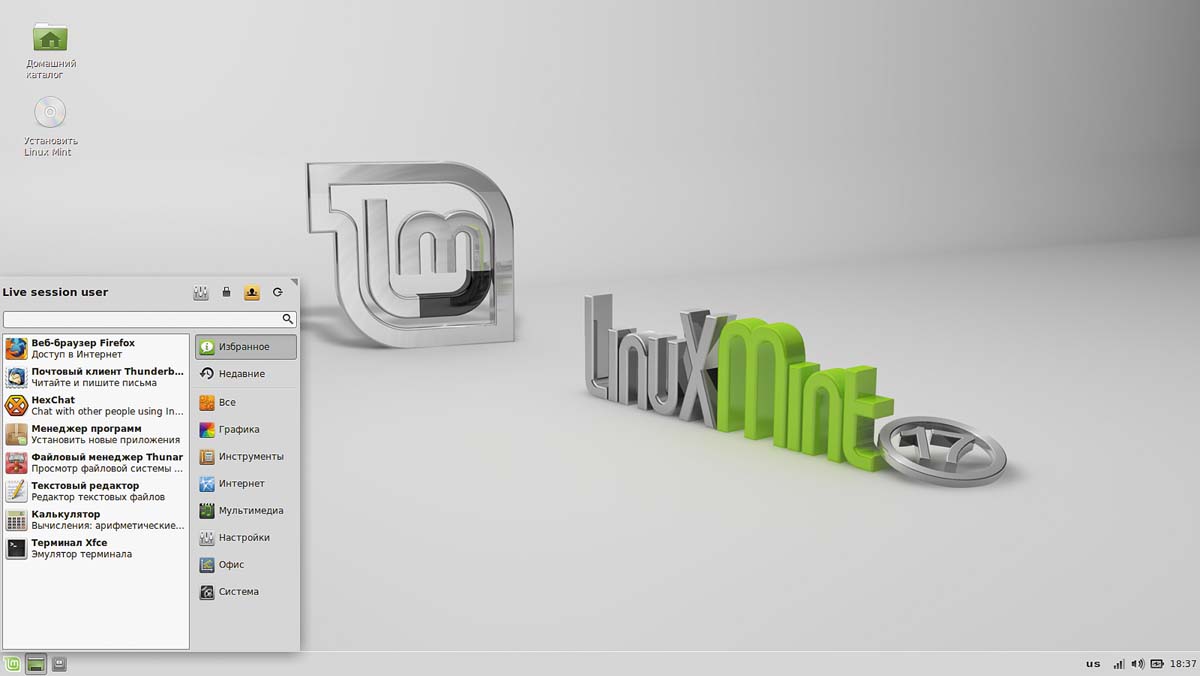 Отваря се стартовото меню на Mint бърз достъпкъм програми и настройки, както в Windows XP
Отваря се стартовото меню на Mint бърз достъпкъм програми и настройки, както в Windows XP В Live-системата интерфейсът е на английски език. Не позволявайте на това да ви обърква. По време на инсталацията, в една от първите стъпки, можете да изберете руски, украински или друг от многото налични езици. След завършване на инсталацията ще получите напълно локализирана операционна система и програми.
Ако първото ви впечатление от Linux Mint е положително, започнете инсталацията, като щракнете двукратно върху иконата Install Linux Mint на вашия работен плот. Както в случая с Windows, инсталаторът първо ще ви помоли да зададете основни параметри.
Mint ще изчисли необходимото дисково пространство и ще провери вашата интернет връзка. Има смисъл в свързването: вече по време на инсталацията комплектът за разпространение ще изтегли и приложи наличните актуализации.
 За Linux инсталации Mint на компютър, щракнете върху иконата на работния плот на системата на живо. Преди да направите това, препоръчваме ви да се свържете с интернет.
За Linux инсталации Mint на компютър, щракнете върху иконата на работния плот на системата на живо. Преди да направите това, препоръчваме ви да се свържете с интернет. Остава да изберете вашата часова зона, да зададете подредбата на клавиатурата по подразбиране и да измислите потребителско име и парола. Препоръчваме ви да зададете парола от поне осем знака с редуващи се главни и малки букви, както и специални символии числа.
Накрая ще бъде копиран на твърдия диск Linux файлове. Дори на по-стари компютри този процес не трябва да отнема повече от 30-45 минути. Инсталацията завършва с рестартиране.
Сега искам да говоря с вас по темата: .
Каква е целта на четенето на тази статия? На първо място, разбира се, информацията по-долу ще бъде полезна за начинаещи, които имат стар компютър на свое разположение, но не знаят какво да правят с него. Ето какво ще ви кажа сега. Професионалистите едва ли ще научат нещо интересно за себе си, но какво ще стане, ако?
Стари и слаби компютри - едно и също нещо ли са?
Значи имаш стар компютър. Може би просто са го купили, а може би просто са ви го дали или са го дали за символична сума - няма значение. Сега нека дефинираме какво имаме предвид под думата "стар".
Може да не е непременно напълно древен IBM-486 с четири мегабайта RAM и гигабайтов твърд диск на борда. Под старото можете да разберете желязото, да речем, предишното поколение, да речем, който е базиран на процесор Pentium 4 и DDR1 RAM.
В нашето ревю ще вървим в низходящ ред – от повече или по-малко модерни компютрина стари модели. И по пътя ще ви кажа какво можете да правите с тях като цяло, какво да инсталирате на него или като цяло къде да поставите стария компютър.
Компютри и операционни системи - какво да избера и инсталирам?
И така, компютър с процесор Pentium 4 и 512 мегабайта-гигабайта RAM. Можете да инсталирате доста операционни системи на него.вариращи от Windows XP до Linux и екзотичната продуктова линия BSD. Въпреки че не можете да изтегляте особено тежки приложения на такъв компютър, такава машина е доста подходяща като функционална пишеща машина и тестова площадка за офис игри. Още по-добре, ще се побере като малък домашен сървър - все пак ще трябва да заложите на него твърди дисковеповече обем. За сървър Linux и BSD продуктите са подходящи. Няма да кажа кой конкретен продукт от линиите да избера и инсталирам, има твърде много различни нюанси и други неща.
Ако имате по-стар компютър, и не дърпа Windows XP, тогава тук можем да посъветваме нещо. Поставете Windows-98 върху него, за малка офис работа и разпънете кърпичката - такъв компютър ще пасне идеално за игра на Minesweeper. За домашен сървърсъщо може да се появи, но отново са необходими парични инжекции.
Ако компютърът е много стар, тогава инсталирайте Windows 3.1 или Windows 3.11 на него. Ако имате някакви предразсъдъци срещу тази операционна система, инсталирайте DOS или Linux, работещи отдолу командна линияи файлов мениджър и бъдете щастливи.
Но въпросът е - имате ли нужда от такъв компютър изобщо? Според мен - само за примитивни игри и за изучаване на базови и неосновни функции на командния ред.
Операционни системи за стари компютри
Най-разпространената операционна система в света не е една операционна система, а цяла линия от тях - Windows от Microsoft и лично Бил Гейтс. Това е факт и не можете да го оспорите. Въпреки че богатият Бил често се кара и майка му се помни, по-голямата част от настолните (т.е. настолни) компютри имат инсталирана една или друга версия на Windows.
Linux и BSD системите, въпреки че имат някои предимства, които са малки меки(по-специално това е безплатен продукт и неговото разпространение заедно с изходните кодове), но те заемат, преобладаващо сървърната ниша. Това също е факт.
P.S. На каква операционна система да се инсталира стар компютър- Разбира се, вие решавате, драги читателю, но все пак бъдете разумни и проверете системните и хардуерните изисквания. Например, не е нужно да инсталирате, да речем, Windows 7 на Pentium 2. И вие сами се измъчвате и няма да има смисъл от всичко това.
