5 начина за прехвърляне на снимки от компютър към iPhone. Изтегляне на снимка на iphone
Здравейте. Сега ще ти помогна!
iPhone е модерен смартфон, който постоянно ни кара да решаваме някакви проблеми. Например възникват въпроси относно или с нещо, което не работи. Но днес искахме да прехвърлим снимки от компютър на iPhone. И как да го направим?
За щастие има хора, които могат да ви помогнат и в този урок ще разгледаме 5 начина за бързо и лесно изтегляне на снимки от компютър на iPhone. Изберете всеки! (и ако трябва да направите обратното, прехвърлете снимки и видеоклипове от iPhone на компютър, тогава).
1.iTunes
Прехвърлянето на снимки към iPhone чрез iTunes е стандартният начин. Нека първо да го разгледаме.
На първо място, трябва да подготвим снимките, които искаме да качим на нашия смартфон. За да направите това, отворете секцията Компютър и отляво отидете в папката Изображения. Създаваме нова папка вътре и пускаме там тези снимки, които по-късно ще трябва да бъдат качени на iPhone.
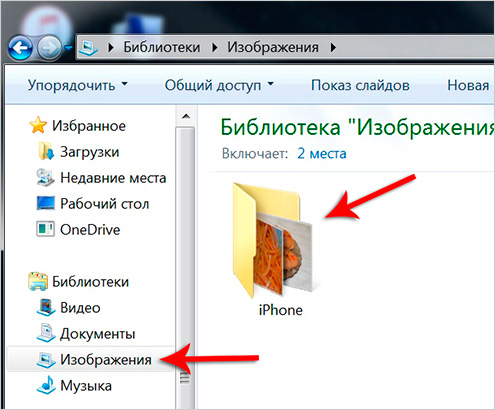
Сега свързваме iPhone към компютъра с помощта на родния USB кабел и след това отваряме програмата iTunes.
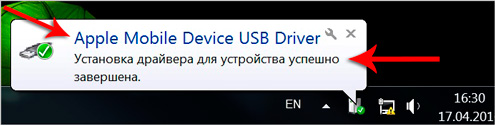
Точно сега вiTunesтрябва да следвате няколко стъпки:
- намерете иконата на смартфона в програмата (щракнете върху нея)
- отидете в секцията Снимка
- поставете отметка в квадратчето Синхронизирайте
- активирайте елемента Избрани папки
- поставете отметка в квадратчето на папката, която преди това създадохме и поставихме снимката там
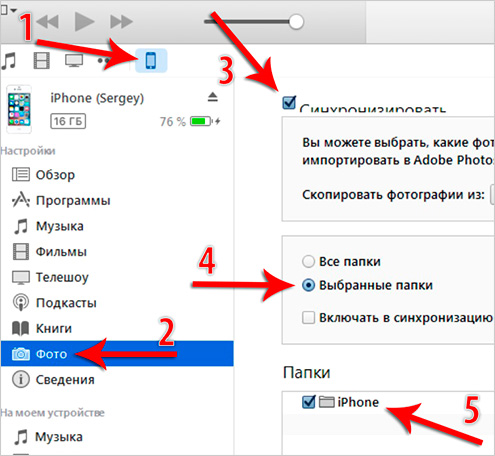
Остава да направите промените и да изчакате няколко минути, докато снимките се заредят на iPhone.
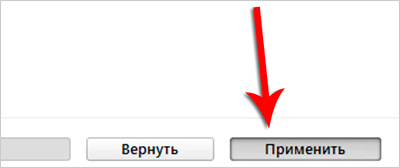
Проверяваме и виждаме новата папка на iPhone и вътре снимките, които изхвърлих.
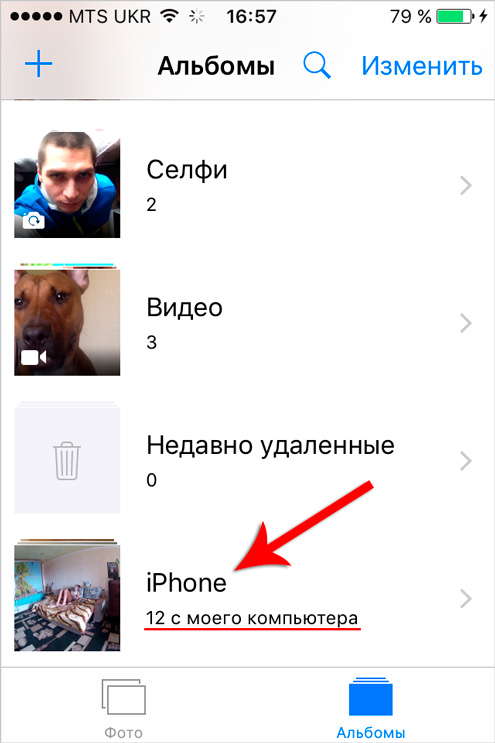
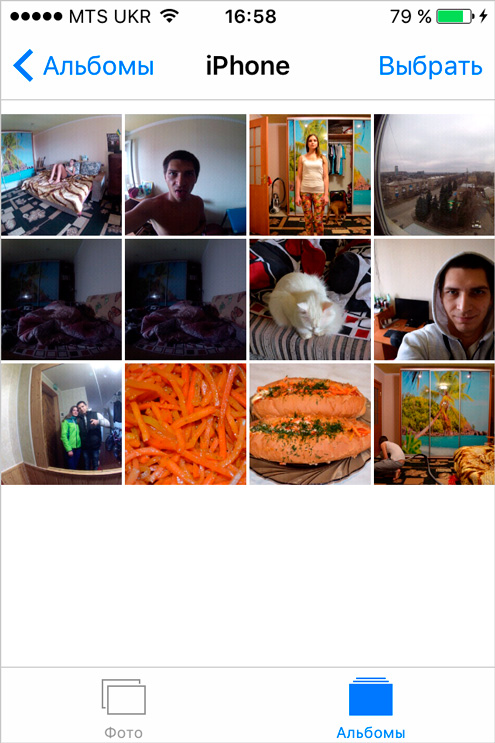
Обръщам внимание на факта, че няма да можем да изтрием тези снимки в iPhone. Ще трябва да се върнете в iTunes и да премахнете отметката Синхронизирайте, след което щракнете върху Прилагане и едва след това снимките от iPhone ще бъдат изтрити.
В момента, ако отворя някоя снимка, не виждам иконата на кошчето за изтриване. Има само бутон за задаване на изображението като тапет.

Ако искате да прехвърлите снимки от компютър на iPhone и след това да управлявате тези снимки по какъвто и да е начин на вашия смартфон, тогава трябва да използвате следния метод.
2. Yandex Disk
Използването на услугата Yandex disk е добър начин да изпращате снимки на телефона си. Ще ни трябва на нашия компютър и подобно приложение на iPhone.
Вземете си тези програми, ако все още не ги имате.
Сега, за да прехвърлим снимки от компютър на iPhone, трябва да отворим папка с всякакви изображения и да ги копираме.
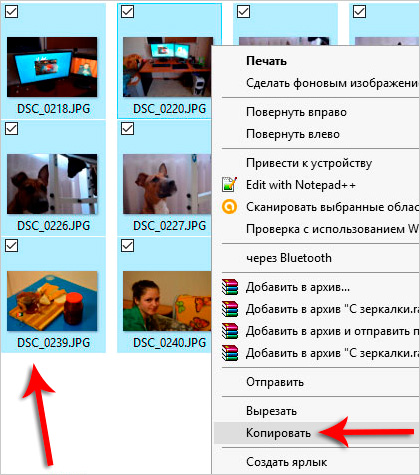
След това отворете секцията Компютър и намерете иконата на диска Yandex.

Вътре създайте произволна папка, например Снимка за iPhoneи чрез функцията Вмъкване пуснете всякакви снимки там.
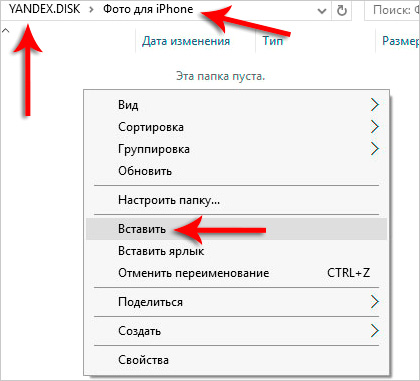
Сега да преминем към телефона. Wi-FI и стартиране на приложения Yandex Disk.
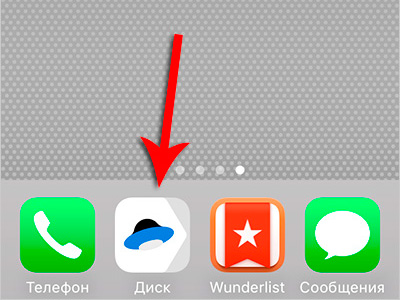
Вътре нашите папки ще бъдат актуализирани и ще се появи нова синхронизирана. Проверяваме.
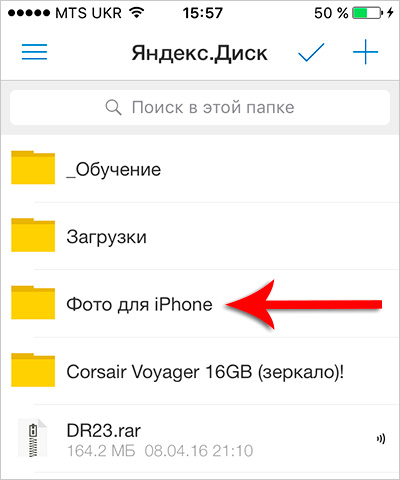
Отваряме го и виждаме вътре всички снимки, преместени от компютъра.
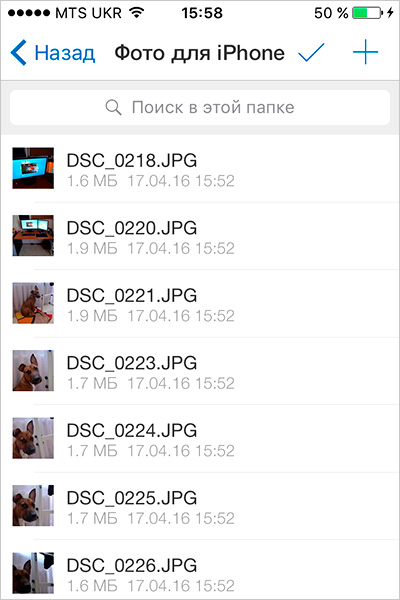
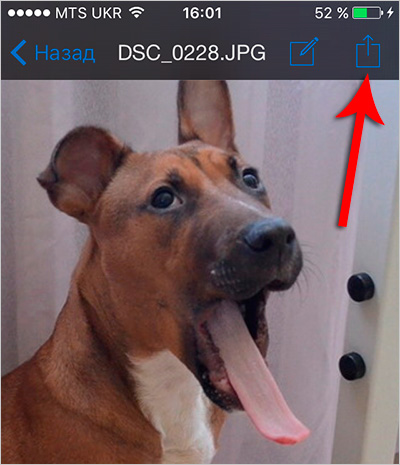
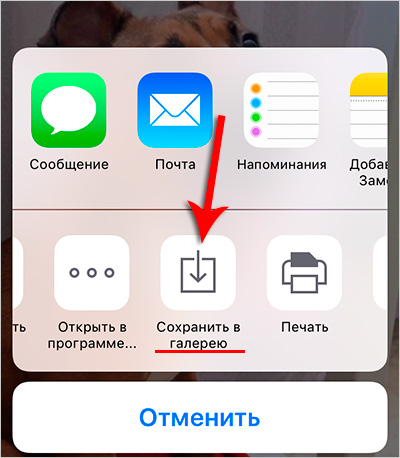
Направете това с всички снимки, които искате да изтеглите на вашия iPhone.
Ако не искате да запазите всички тези изображения в общата галерия, тогава можете да ги изтеглите на Yandex диск и те ще бъдат достъпни дори без интернет. За да направите това, плъзнете пръста си върху папката със снимки и изберете Офлайн.
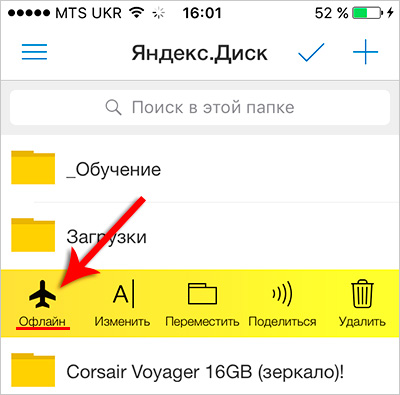
След това отворете менюто и отидете в секцията Офлайн.
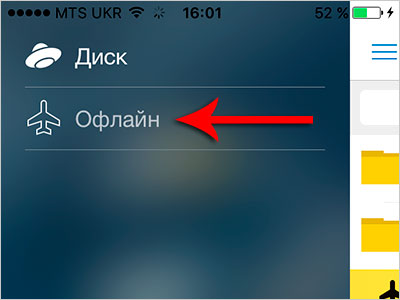
Вътре ще има изтеглена папка със снимки.
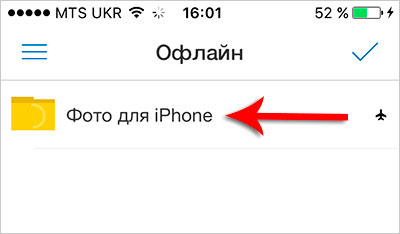
3. Програми iTools и iFunbox
За да хвърлите "фото карти" на вашия смартфон, можете също да опитате програмата iTools. За съжаление спря да ми работи на iOS 9, но на по-ранните версии мисля, че всичко ще е наред. В iOS 10, не знам.
И така, в програмата iTools трябва да отворите секцията Фотоалбум и след това да използвате бутоните Нов албум и Импортиране, за да създадете нова галерия и да прехвърлите снимки от вашия компютър на вашия iPhone.
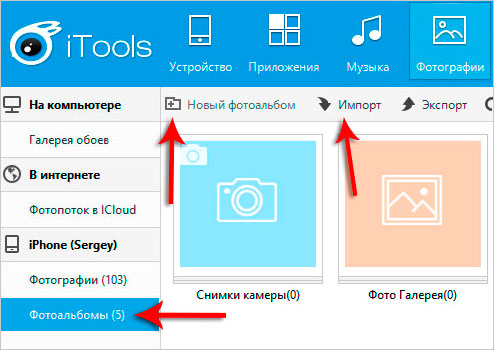
4. Ние използваме уебсайта VKontakte
Тази опция за прехвърляне на снимки от компютър към iPhone ще работи за всички! Първо, на вашия компютър отидете на VK на вашата страница и създайте личен албум (). Качете всякакви снимки в този албум и сега отидете във VKontakte от вашето приложение.
Естествено, сега можем да видим всички качени снимки от iPhone.
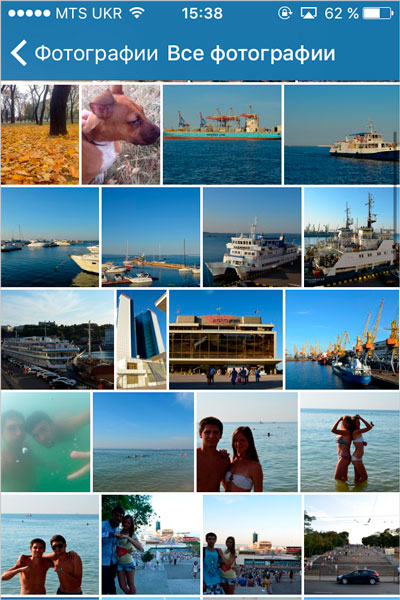
Но освен да гледаме онлайн, ние, разбира се, можем да ги запазим в нашата галерия. За да направите това, щракнете върху менюто с три точки и щракнете върху .
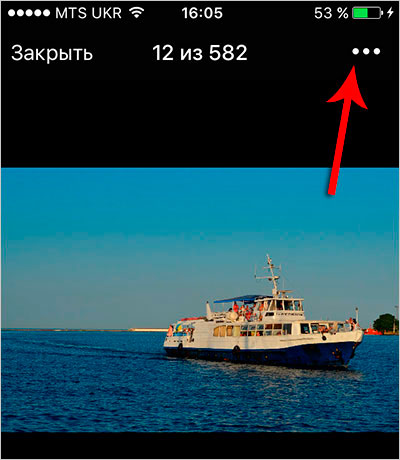
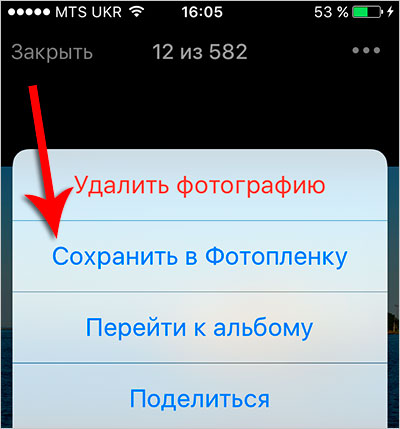
5. Изтеглете снимки от компютър на iPhone в Google Photos
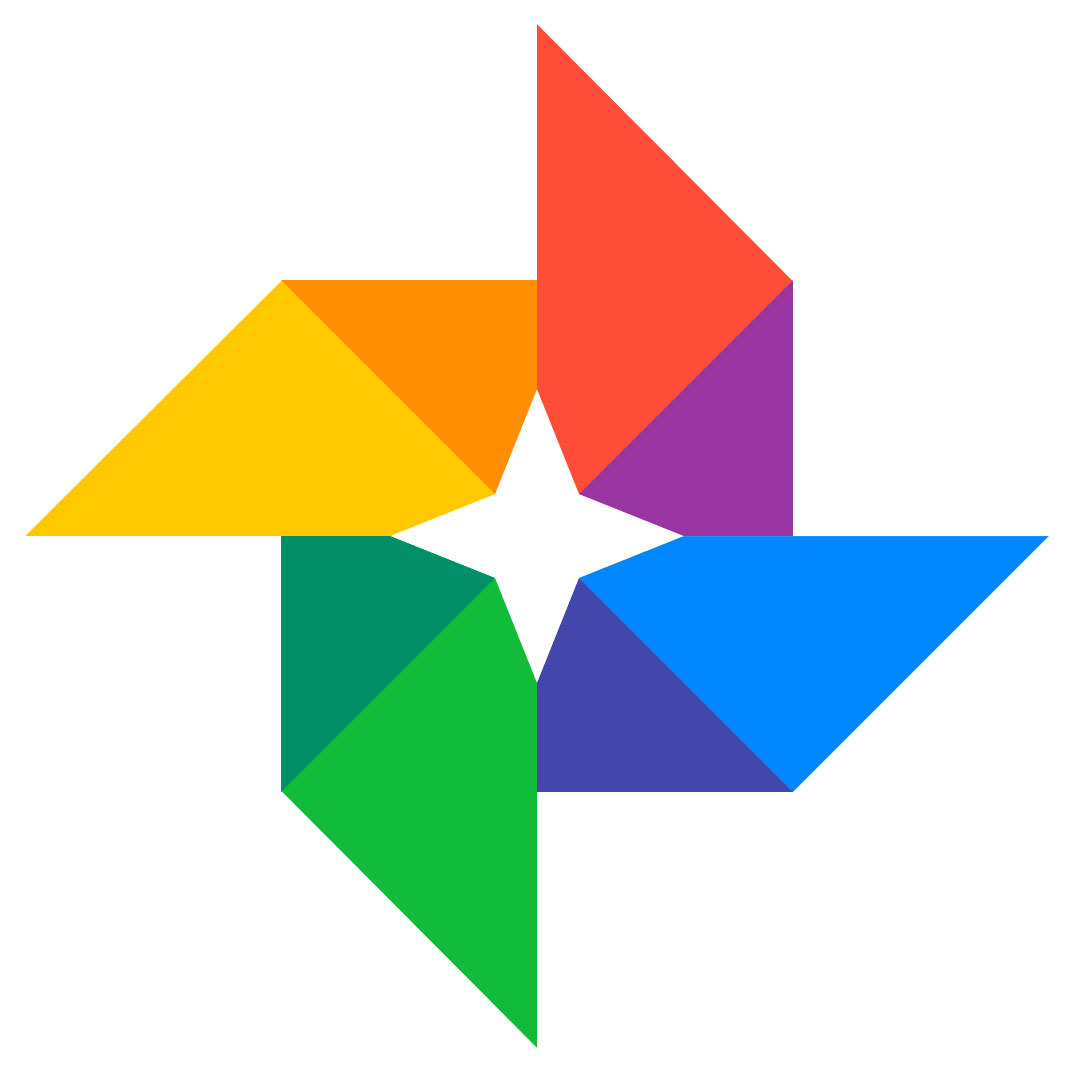 Можете също да започнете да използвате страхотна услуга, наречена Google Photos. Предназначен е за съхранение, редактиране, споделяне на снимки и видео. Основната характеристика на тази услуга е, че можем да съхраняваме неограничен брой снимки и видеоклипове в нея. И разбира се, има приложение за iPhone, което ви дава достъп до хиляди ваши снимки.
Можете също да започнете да използвате страхотна услуга, наречена Google Photos. Предназначен е за съхранение, редактиране, споделяне на снимки и видео. Основната характеристика на тази услуга е, че можем да съхраняваме неограничен брой снимки и видеоклипове в нея. И разбира се, има приложение за iPhone, което ви дава достъп до хиляди ваши снимки.
И така, нека първо ви покажа как можем да прехвърляме снимки от компютър на iPhone с помощта на Google Photos, а след това ще говоря за страхотните функции на тази услуга.
- (ако вече сте го създали, тогава страхотно)
- Инсталирайте Google Photos и влезте
- Отидете в настройките на програмата и посочете кои папки със снимки искате да качите.
- Инсталирайте приложението Google Photos на iPhone и също влезте
- Използвайте това приложение, за да запазвате снимки на iPhone
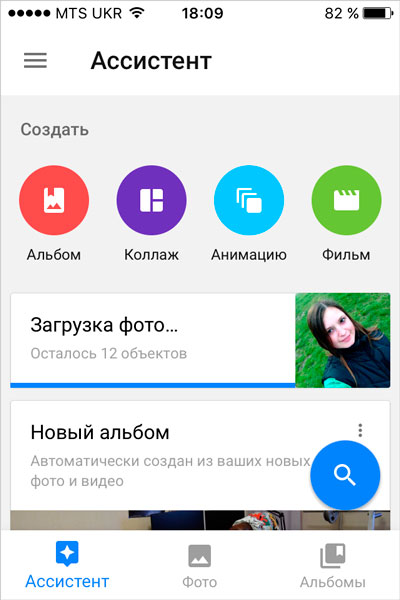
Има много страхотни функции на услугата Google Photos: удобно качване на файлове, неограничено пространство, откриване на дублирани файлове, страхотно търсене на снимки, автоматично създаване на колажи, фотоалбуми и много други.
Приятели, имам молба към вас.След като изтеглите снимката от вашия компютър на вашия iPhone, моля, напишете в коментарите кой метод сте използвали. Ще бъде интересно за четене за мен и другите посетители!
Това е всичко, ако някои точки не са ви ясни, тогава не забравяйте да гледате моя подробен видео урок по тази тема или да зададете въпросите си в коментарите.
