Къде са разширенията в браузъра Google Chrome
Несъмнено това е най-популярният уеб браузър. Това се дължи на неговата крос-платформа, многофункционалност, широки възможности за персонализиране и персонализиране, както и поддръжка за най-големия (в сравнение с конкурентите) брой разширения (добавки). Точно къде се намират последните и ще бъдат обсъдени в тази статия.
Въпросът къде се намират разширенията в Chrome може да представлява интерес за потребителите по различни причини, но преди всичко е необходимо да ги преглеждате и управлявате. По-долу ще говорим за това как да отидете на добавки директно през менюто на браузъра, както и къде се съхранява директорията с тях на диска.
Разширения в менюто на уеб браузъра
Първоначално иконите на всички добавки, инсталирани в браузъра, се показват в него вдясно от лентата за търсене. Като щракнете върху такава стойност, можете да получите достъп до настройките на конкретен аддон и контроли (ако има такива).
Ако желаете или е необходимо, иконите могат да бъдат скрити, например, за да не претрупват минималистична лента с инструменти. Самата секция с всички добавени компоненти е скрита в менюто.
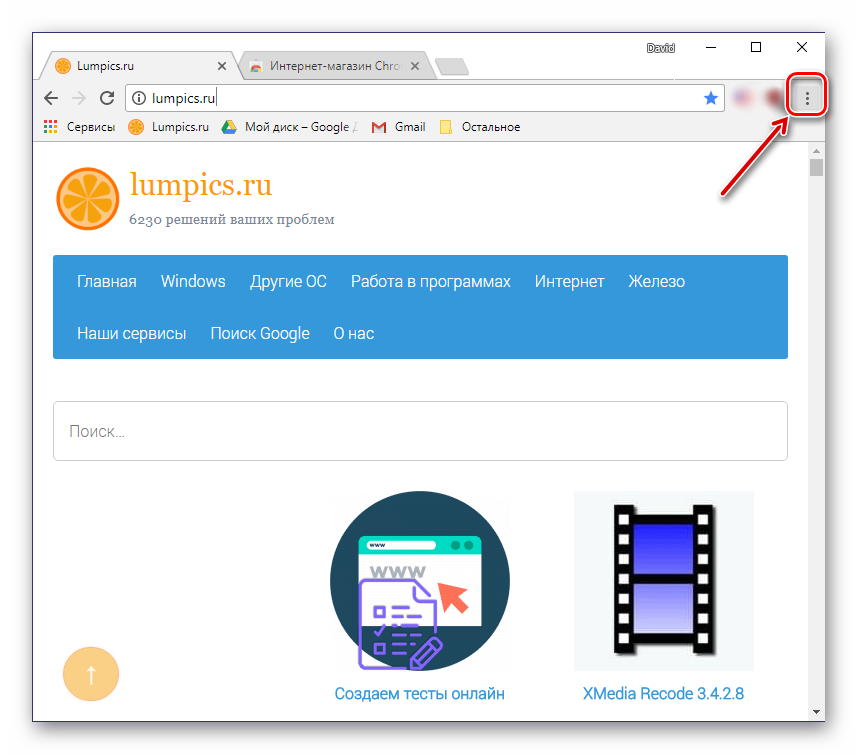
Тук можете не само да видите всички инсталирани разширения, но и да ги активирате или деактивирате, да ги премахнете, да видите допълнителна информация. За целта са предоставени съответните бутони, икони и връзки. Възможно е също така да отидете на страницата с добавки в уеб магазина на Google Chrome.
Папка на диск
Добавките на браузъра, като всяка програма, записват своите файлове на диска на компютъра и всички те се съхраняват в една и съща директория. Нашата задача е да я намерим. В този случай трябва да надстроите версията на операционната система, инсталирана на вашия компютър. Освен това, за да стигнете до папката, която търсите, ще трябва да активирате показването на скрити елементи.
- Отидете до корена на системното устройство. В нашия случай това е C:\.
- На лентата с инструменти "Изследовател"отидете на раздела "Изглед", щракнете върху бутона "Настроики"и изберете елемента „Промяна на папка и опции за търсене“.
- В диалоговия прозорец, който се показва, също отидете на раздела "Изглед"превъртете през списъка „Допълнителни опции“до самия край и поставете маркера срещу елемента „Показване на скрити файлове, папки и дискове“.
- Кликнете "Приложи"и "ДОБРЕ"в долната част на диалоговия прозорец, за да го затворите.
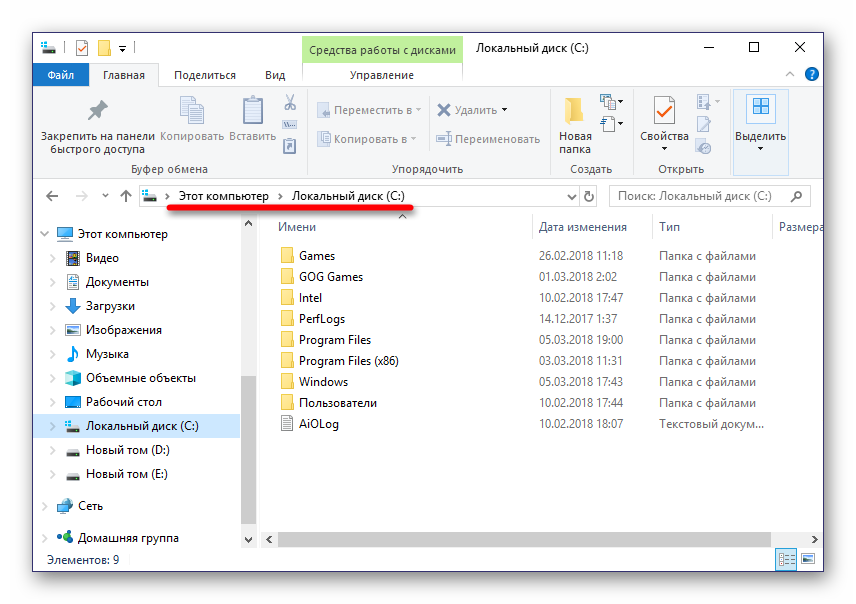
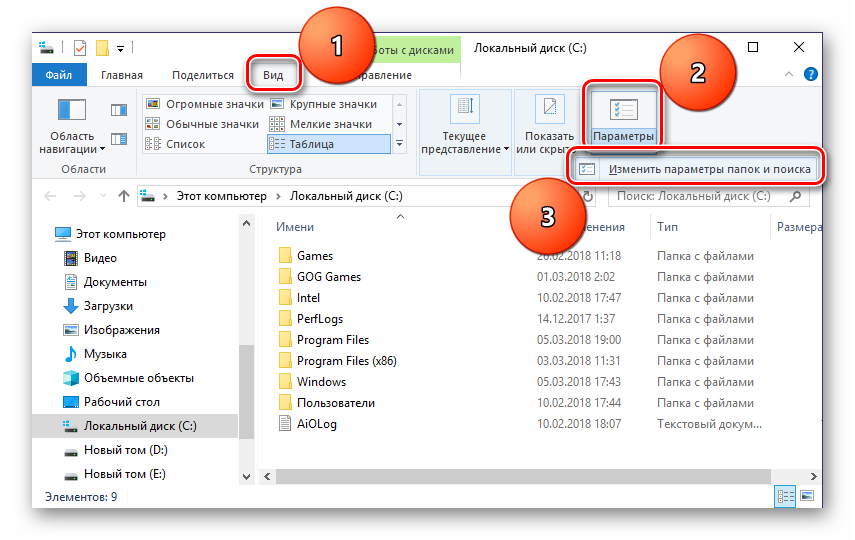
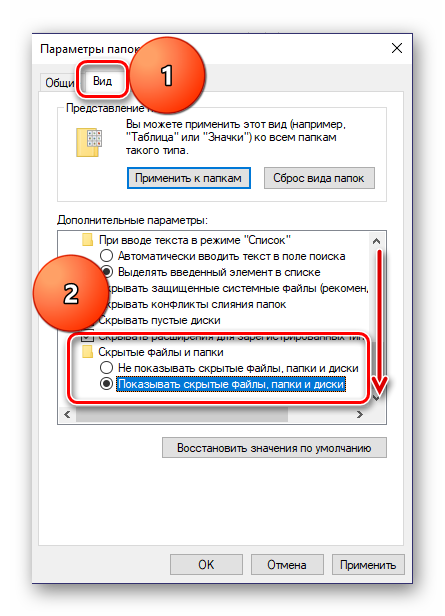
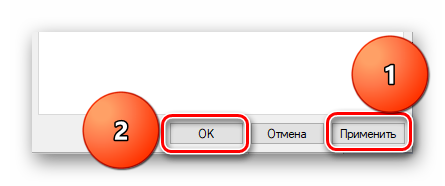
Сега можете да продължите да търсите директорията, в която се съхраняват разширенията, инсталирани в Google Chrome. Така че във версиите на Windows 7 и 10 ще трябва да отидете на следния път:
C:\Users\Username\AppData\Local\Google\Chrome\User Data\Default\Extensions
C:\ е буквата на устройството, на което са инсталирани операционната система и самият браузър (по подразбиране), във вашия случай може да е различно. Вместо "Потребителско име"трябва да замените името на акаунта си. Папка "Потребители", посочен в примерния път по-горе, в рускоезичните издания на операционната система се извиква "Потребители". Ако не знаете името на вашия акаунт, можете да го потърсите в тази директория.
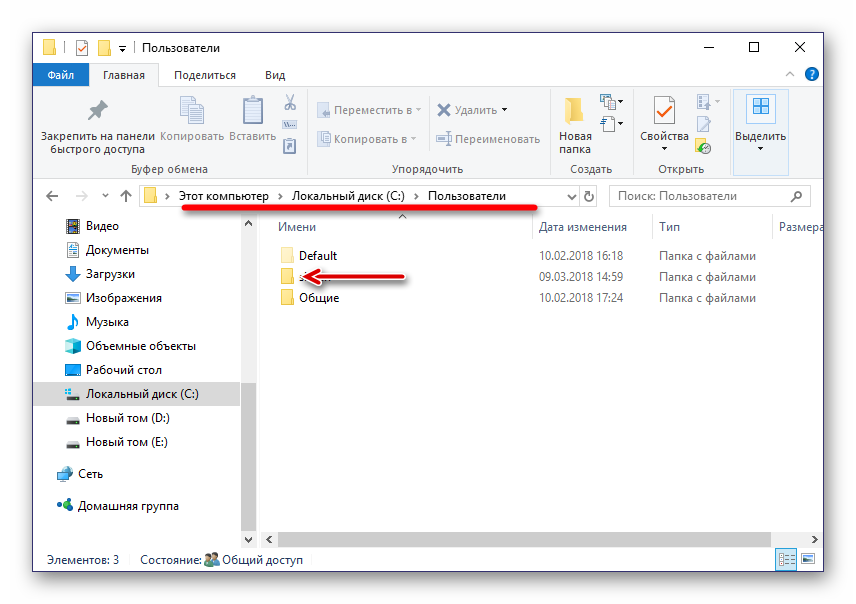
В Windows XP пътят до подобна папка ще изглежда така:
C:\Users\Username\AppData\Local\Google\Chrome\Data\Profile\Default\Extensions
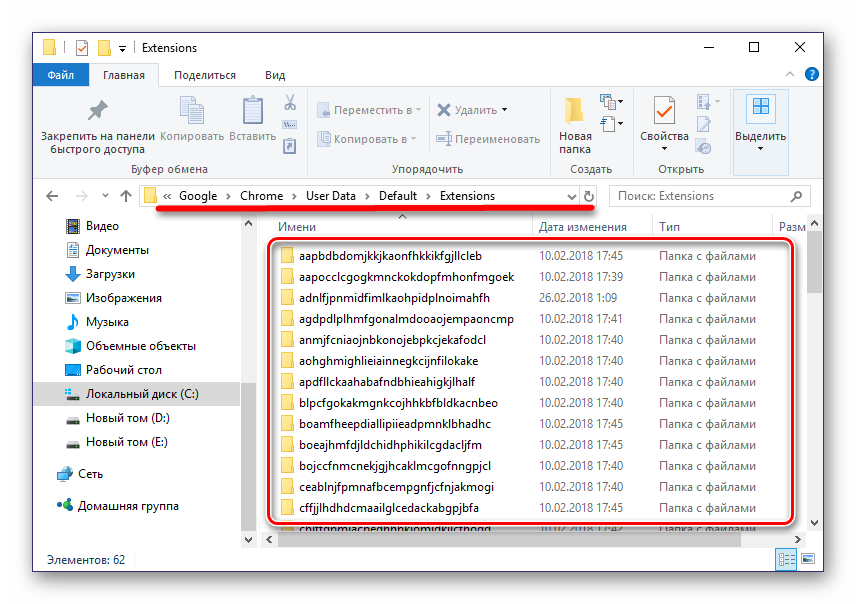
Екстри: Ако се върнете една стъпка назад (към папката по подразбиране), можете да видите други директории с добавки на браузъра. AT „Правила за разширение“и „Състояние на разширение“дефинираните от потребителя правила и настройки за тези софтуерни компоненти се съхраняват.
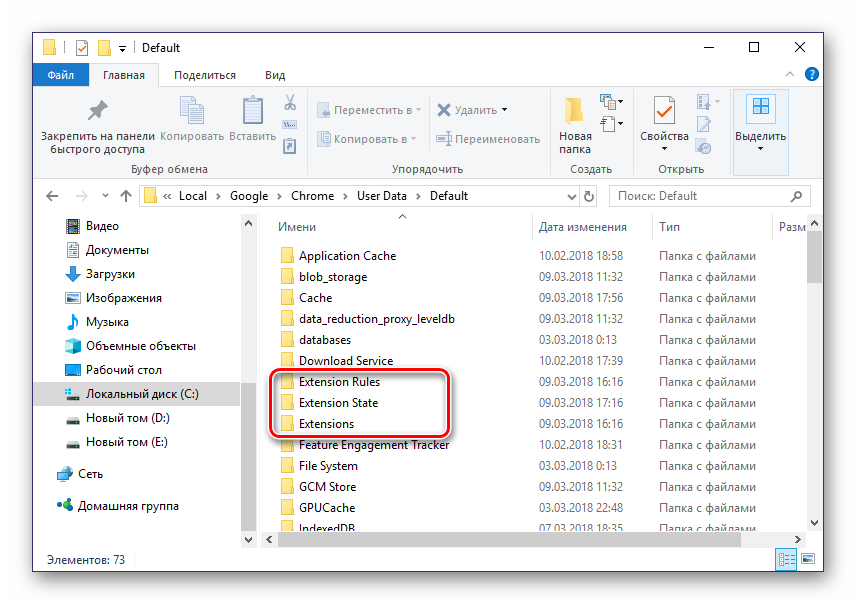
За съжаление, имената на папките с разширения се състоят от произволен набор от букви (те се показват и по време на тяхното изтегляне и инсталиране в уеб браузър). Можете да разберете къде и каква добавка се намира само по нейната икона, като сте проучили съдържанието на подпапките.
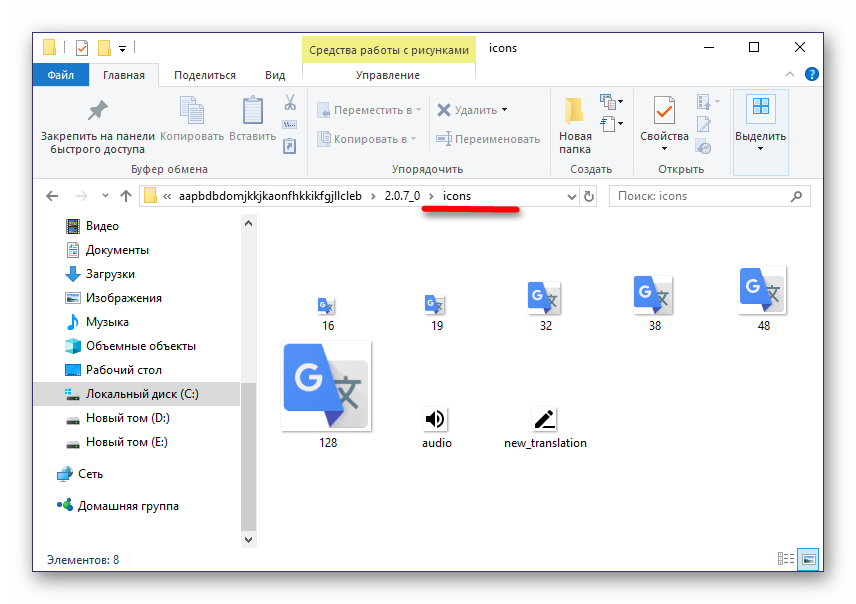
Заключение
Ето как можете лесно да разберете къде се намират разширенията на браузъра Google Chrome. Ако трябва да ги прегледате, конфигурирате и получите достъп до управление, трябва да се обърнете към менюто на програмата. Ако имате нужда от директен достъп до файловете, просто отидете в съответната директория на системното устройство на вашия компютър или лаптоп.
