Как да стартирате две приложения едновременно windows 10. Стартирайте две Skype програми едновременно
Има моменти, когато трябва да стартирате няколко програми едновременно. Например, почти всеки потребител има Сметкив различни приложенияза комуникация - Skype, Mail.Ru Agent, ICQ, Steam и др. Когато стартирате Skype, е съвсем предвидимо, че ще стартирате последователно всички други програми, за да останете онлайн. Може би работите с графики или създавате музика на компютъра си и трябва да стартирате няколко приложения, за да работите в правилната среда.
Съгласете се, във всички случаи много бих искал да стартирам ВСИЧКО „с едно кликване“. За щастие има начин да получите само един пряк път на желана групаприложения и можете значително да спестите място на вашия работен плот.
Определете група от приложения, които да се изпълняват
За удобство, подредететехните етикети до работен плот. Ако не намерите пряк път за програма, създайте го ръчно. За да направите това, отидете в папката с приложението, намерете изпълнимия файл и създайте пряк път с контекстно меню:
Щракнете с десния бутон -> Свойства -> Изпрати до -> Работен плот (създайте пряк път) .
Копирайте пътя до изпълнимия файл на всяка програма
За да направите това, извикайте Properties, като щракнете с десния бутон върху прекия път на програмата и копирайте пълния пъткъм приложението от полето "Предмет":
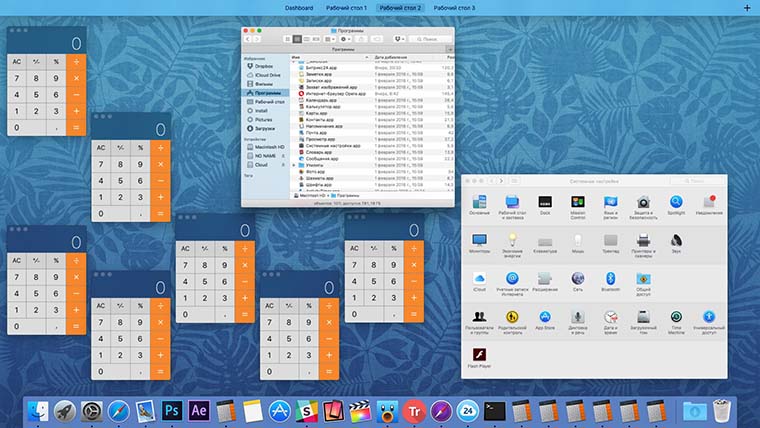
BATCH скрипт
За да стартираме група от приложения, имаме нужда от един малък скрипт. отворен Тетрадкакъдето сте копирали адресите по-рано и редактирайте документа според формуляра по-долу:
@echo off start "D:\Program Files (x86)\Steinberg\Cubase 5\" "D:\Program Files (x86)\Steinberg\Cubase 5\Cubase5.exe" start "D:\ProgramData\Ableton\Live 9 Suite\Program\" "D:\ProgramData\Ableton\Live 9 Suite\Program\Ableton Live 9 Suite.exe" start "D:\Program Files (x86)\Propellerhead\Reason\" "D:\Program Files (x86) )\Propellerhead\Reason\Reason.exe" изход
Нека разгледаме по-отблизо самия код на скрипта.
1. Команда " @echo изключено"скрива всички текущи процеси от потребителя. Въпросът е, че скриптът BATCH използва командна линия Windows за извършване на необходимите действия. Когато стартирате BATCH файл, се отваря прозорец на командния ред, който последователно показва отчети за изпълнението на определена команда (в нашия случай това са команди за стартиране на приложения). За да не виждате тези системни съобщения, използвайте кода " @echo изключено".
2. Командата се използва за стартиране на приложението започнете. Обърнете внимание на правилния синтаксис на този код:
Стартирайте "C:\Път до папката с програмата" "C:\Път до папката с програмата\Име на изпълнимия файл.exe"
Можете да видите как точно се изпълнява тази команда за изпълнение на нашата задача в кода на самия скрипт, публикуван по-горе.
3. Екип "изход"прекратява изпълнението на скрипта.
Запазете BATCH файла
След това запишете нашия скрипт, като използвате командата Файл -> Запиши като. Въведете име на скрипти добавете разширение към него ".bat". В полето "Тип файл"изберете "Всички файлове".
Запазете файлакъм която и да е папка на вашия компютър и изпратете пряк път към скрипта на вашия работен плот.

Икона на етикетможе да бъде променен на по-интересен с помощта на бутона „Промяна на иконата“в Имотиетикет.
Заключение
Полученият скрипт ще спести вашето време и усилия, ще се отърве от огромно количество боклук на работния плот и следователно ще повиши ефективността на работата и комуникацията на вашия компютър. Както винаги, надяваме се съветът да е бил полезен. Очакваме харесвания и коментари!
Работата с OS X ще стане по-удобна.
Защо е необходимо:не винаги е възможно да се работи с едно копие на приложението. За да не губите време за прехвърляне или запазване на данни, стартирайте няколко идентични приложения едновременно.
Не е най-честата задача за потребителите на Mac, но има доста просто решение.
Как да го направя
Както винаги, помогнете ни Терминал. Стартирайте го и въведете следната команда:
отворете -n /Applications/Calculator.app
В резултат на това получаваме работещо приложение. Дублираме командата и виждаме друг екземпляр на програмата, можете да я повторите толкова пъти, колкото е необходимо. 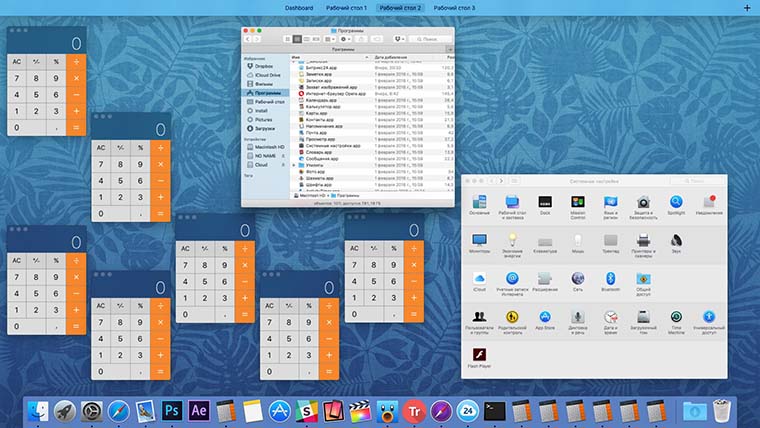
Примерът описва стартирането на приложението Калкулатор, ако замените името в командата, можете да стартирате програмата, от която се нуждаете. Моля, имайте предвид, че в руската версия на OS X някои стандартни приложенияимат преведени имена, трябва да въведете имената на английски.
Можете да видите правилното име на програмите в свойствата на всяко приложение. 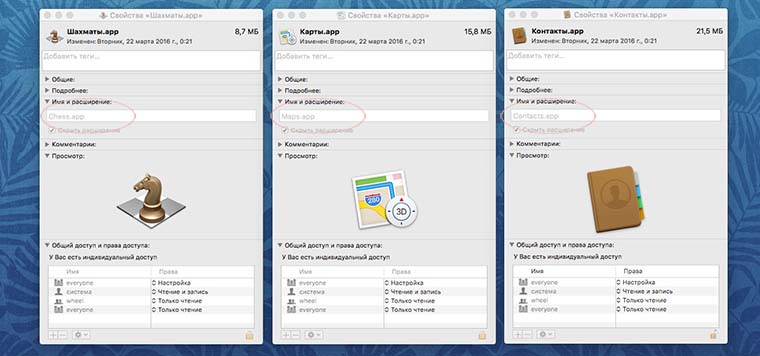
За определени приложения ще трябва да промените пътя. Например да се обадите Терминалще трябва да въведете:
отворете -n /Applications/utilities/terminal.app
Както можете да видите, името на папките в пътя също трябва да е на английски. 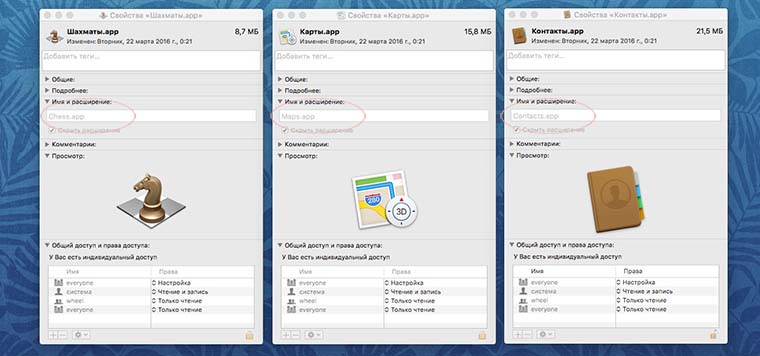
Сега можете да отворите неограничен брой калкулатори, да стартирате множество терминали или да имате едновременна сесия на шах. За да не стартирате командния ред всеки път за такива манипулации, нека се обърнем към Автоматизатор.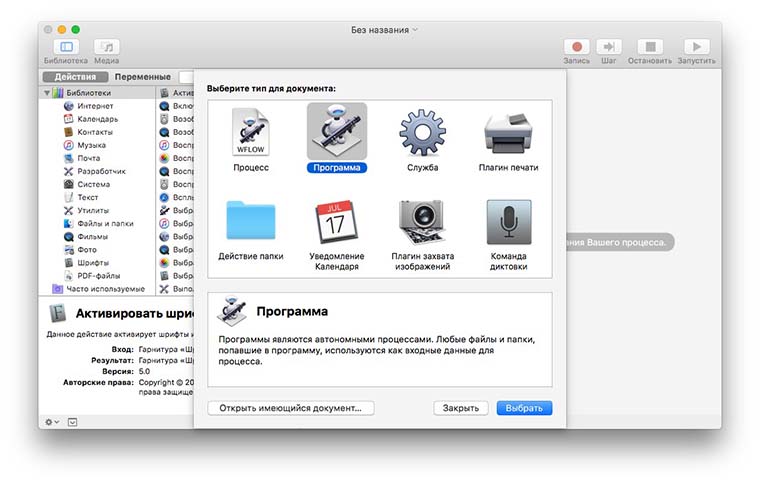
Стартираме стандартно многофункционално приложение, в което изпълняваме следната последователност от действия:
- създайте нов програма;
- изберете действие Изпълнете shell скрипт;
- поставете нашия код в прозореца на програмата;
- запишете приложението.

Получената програма ще стартира ново копие на приложението при всяко щракване. Можете да го закачите към Dock вместо оригинала.
За да промените иконата на друга, просто намерете подходящ *.icns файл или използвайте стандартна икона. За да направите това, просто отворете свойствата на оригиналната програма и приложението, което създадохме в Automator. Сега плъзгаме иконата и получаваме идентично приложение. 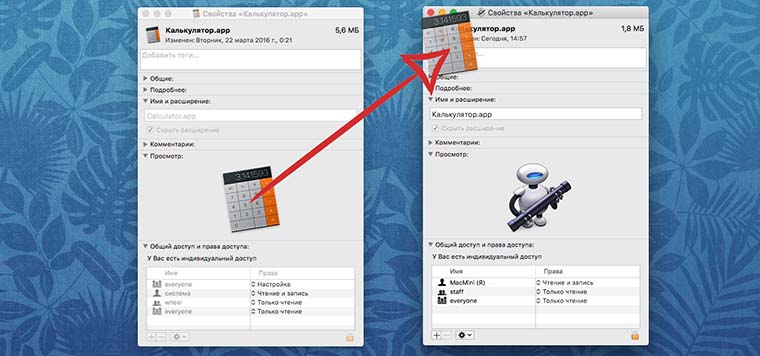
За съжаление, не всички програми могат да бъдат стартирани по този начин. клиенти социални мрежии месинджърите или ще откажат да отворят отново, или няма да позволят използването на различни акаунти в две копия.
Горещи новини от Apple: ,
Често има нужда да отворите друг прозорец на вече активна помощна програма, като например Skype. Това може да е необходимо, ако трябва да направите промени в два документа едновременно, като например Word.
Препоръчвам да го направите по следния начин (по време на писането статията работеше в XP на Windows 10): задръжте Shift и щракнете върху иконата на помощната програма, която се намира в лентата на задачите. Ще можете да стартирате две програми едновременно.
Как да стартирате Skype два пъти
Активираме приложението. Натиснете клавишната комбинация Win+R, за да отворите Run. Записваме в него пълния инсталационен път до помощната програма и добавяме параметъра „/secondary“ (без кавички) в края.

И натиснете бутона "OK".
Имаме втори клиент. Правим упълномощаване.
На това всъщност ще завърша.
P.S.: За по-удобна работа ви препоръчвам да създадете копие на прекия път на вашия работен плот. Щракнете с десния бутон върху него и изберете „Свойства“. В прозореца, който се отваря, намерете полето "Обект" и въведете пътя до помощната програма с параметъра там - всъщност правим същото като по-горе.
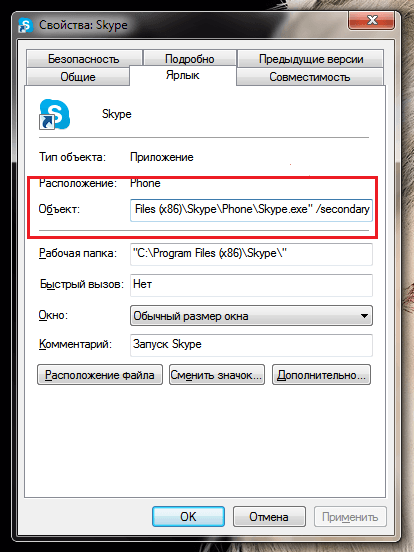
Както можете да видите, няма нищо трудно в това.
Бих искал да знам вашите подобни методи за други клиенти. Какво се опита да бягаш и какво излезе от това? Пишете в коментарите. Мисля, че ще бъде интересно да науча за това не само за мен, но и за всички читатели на блога.
Как да ускоря програмата
Със сигурност мнозина са запознати със стартирането на приложения с помощта на командата +1. Искам да се моля, че има друг вариант как бързо да направите това. По-специално, това е удобно за отваряне на тези, които потребителят използва особено често. Необходимо е да щракнете с десния бутон върху желания пряк път, да въведете неговите свойства. След това преминете към раздела „Пряк път“, щракнете върху секцията „Пряк път“ с мишката, след което натиснете клавишната комбинация, която е удобна за конкретен потребител, да речем Ctrl + Shift + I.
Инструкция
Стартирайте два торент клиента, като копирате програмните файлове в отделна папка. За да направите това, отидете в директорията на локалния диск, където сте инсталирали програмата. Копирайте utorent.exe с помощта на контекстното меню и го поставете във всяка друга папка на вашия компютър. В тази папка създайте директория temp/torrent и добавете празен файл към нея. Наименувайте го settings.dat или го копирайте от съществуващата папка %APPDATA%/uTorrent.
В създадената от вас директория щракнете с десния бутон върху копирания файл с име utorrent.exe и от контекстното меню изберете елемента за създаване на пряк път, след което във вашата папка трябва да се появи нова позиция с името utorrent.exe.lnk.
Върху създадения пряк път щракнете с десния бутон и в свойствата на прекия път намерете раздела, наречен „Пряк път“. Намерете реда "Обект" и го редактирайте. След думите /temp/utorrent/utorrent.exe добавете /recover, обърнете внимание на Специално вниманиече е задължително да поставите интервал преди думата се възстанови. Уверете се, че сте редактирали правилно свойствата на обекта и приложете промените, затворете прозорците, като щракнете върху бутона OK.
Стартирайте първото копие на програмата utorrent на вашия компютър, както обикновено, а второто, като използвате прекия път, който сте създали в копието на папката. Ако е необходимо, можете да го добавите към менюто бърз стартлента на задачите операционна системаили на работния плот, като му дадете име, различно от първото копие на програмата.
Когато се изпълняват две копия на една и съща програма едновременно, се използват различни настройки от тези, приложими за utorrent, но в някои случаи последователността от действия може да е същата.
Burnout Paradise е единствената част от популярната поредица от конзолни игри, пусната на компютър. Особено приятно е, че разработчиците не заредиха играта сложни системизащита и инсталирането не създава проблеми за нито един потребител.
Инструкция
Проверете дали компютърът работи. Въпреки факта, че играта не излага сериозно Системни изисквания, вашата система може да не отговаря на минималната конфигурация, необходима за работа. Стабилната работа е гарантирана на процесор с честота 2,8 GHz, 1 GB оперативна памет, 128 MB графична карта и поне 4 GB свободно пространство на твърдия диск.
Инсталацията от лицензирани и пиратски дискове е идентична. След като поставите DVD в устройството, програмата за автоматично стартиране ще работи, представяйки инсталационното меню пред вас. Ако това не се случи, отворете диска ръчно и стартирайте програма, наречена настройка или автоматично стартиране. Следвайте инструкциите, предложени от инсталатора: изберете къде ще инсталирате продукта, дали да създадете папка в стартовото меню и т.н. След като инсталацията приключи, просто стартирайте играта, като използвате съответния пряк път на работния плот.
Версията, изтеглена от интернет, може да изисква емулатор. Често се случва неопитен потребител, изтеглил играта с един файл с неясно разширение .iso или .mdf, да изпадне в ступор. Факт е, че сте изтеглили "образ на диск" - всъщност същата пиратска версия, но във виртуално въплъщение. За да го стартирате, ще ви трябва "драйв емулатор" като UltraISO или Daemon Tools. След като инсталирате такава програма, щракнете с десния бутон върху изтегления файл и намерете командата "mount to drive" ("emulate image"). Резултатът ще бъде пълна видимост на диска във виртуалното устройство и инсталацията ще бъде подобна на първия параграф.
Понякога може да се наложи едновременно да използвате два или повече акаунта на един компютър наведнъж, една от най-популярните програми, предназначени за удобна комуникация в Интернет - Skype. Такава ситуация може да възникне, ако например някой друг освен вас използва един компютър или един потребител има няколко акаунта, да речем, един за приятели и роднини, а другият за работа. Възниква въпросът как стартирайте два или три Skype на един компютър едновременноако не е активиран по подразбиране?
Трябва да започнете, като премахнете вече съществуващите преки пътища на Skype на работния плот. Просто ги изтрийте и изпразнете кошчето, като щракнете с десния бутон върху него и изберете елемента от менюто „Изпразване на кошчето“ от списъка, който се показва. 
Щракнете върху Да, за да потвърдите изтриването на файлове от кошчето. 
Ще добавя, че можете да изтриете завинаги всеки файл или пряк път в Windows 7, заобикаляйки кошчето, както следва: изберете файла или пряк път, който трябва да изтриете, с едно щракване на левия бутон на мишката и, докато държите клавиша "Shift", , натиснете клавиша "Изтриване" на клавиатурата. След това в прозореца, който се показва, щракнете върху бутона "Да", за да потвърдите изтриването на файла. 
Сега трябва да създадете необходимия брой преки пътища на Skype на работния плот. Ако трябва да бягате два скайпа едновременно, създайте два етикета, ако три, тогава три етикета. Мисля, че тук всичко е ясно. Пряк път на Skype може да се създаде по два начина. Нека разгледаме първия от тях. За Windows 7 с 32 бита отидете на следния път: "C:\Program Files\Skype\Phone". Като щракнете с десния бутон върху файла за стартиране на Skype, изберете реда „Desktop (create shortcut)“ от елемента от падащото меню „Submit“. Направете това действие толкова пъти, колкото е необходимо, за да създадете преки пътища. 
За Windows 7 с 64 бита отидете на следния път: "C:\Program Files (x86)\Skype\Phone". Тук правим всичко по същия начин - щракнете с десния бутон върху файла за стартиране на Skype и изберете елемента от менюто "Desktop (създайте пряк път)". 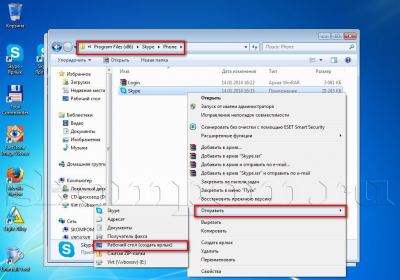
Помислете за втория начин за създаване на Skype преки пътища на работния плот. За това на свободно пространствоработен плот, щракнете с десния бутон, след което изберете „Пряк път“ от падащото меню „Ново“. 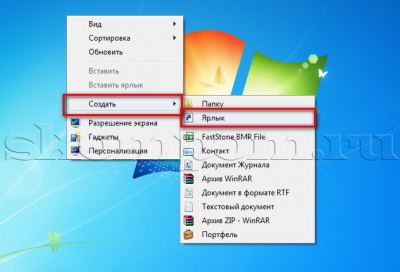
Ще се появи прозорец, в който щракнете върху бутона "Преглед", за да посочите местоположението на файла за стартиране на Skype. 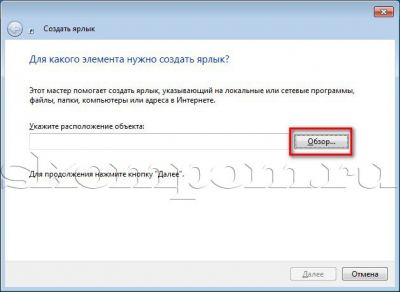
Пътеките ще бъдат същите, както посочих в първия метод. Ще ви покажа на примера на 64-битов Windows 7, тоест пътят до стартовия файл ще бъде: "C:\Program Files (x86)\Skype\Phone". ![]()
Местоположението на обекта е посочено, за да продължите създаването на прекия път, щракнете върху бутона "Напред". 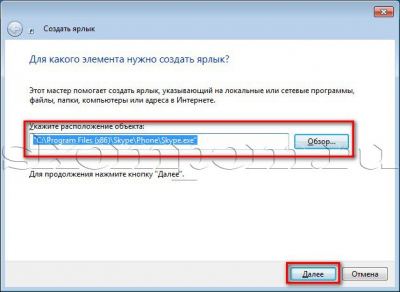
Сега посочете името на бъдещия етикет. Например „Skype работник“ или „Skype мама“. След като въведете името, щракнете върху бутона „Край“, за да завършите процеса на създаване на пряк път. 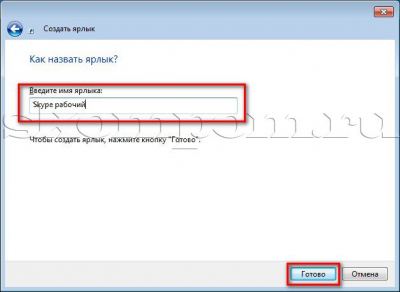
Няма значение кой начин използвате, за да създадете пряк път за Skype. Основното нещо е да ги създадете. Лично за мен първият метод изглежда по-удобен. И така, етикетите са създадени. 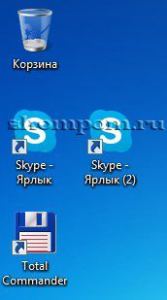
Какво трябва да се направи сега, за да започне два скайпаедновременно? Има няколко начина, но аз ще споделя с вас най-добрия вариант. За да стартирате два Skype на един и същ компютър в произволен ред, трябва да направите някои промени във всички преки пътища на програмата Skype. Да започнем с първия етикет. Щракнете с десния бутон върху него и след това изберете „Свойства“ от менюто, което се показва. 
Ще се отвори малък прозорец за персонализиране на пряк път на Skype. В раздела „Общи“ в горната част на прозореца можете да зададете име за прекия път, да речем „Работа на Skype“. 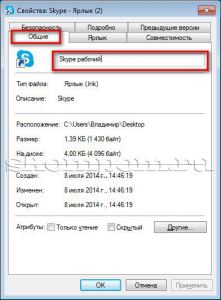
След това отидете в раздела "Пряк път" и в полето "Обект" след кавичките добавете /secondary след кавичките. Обръщам внимание, че винаги трябва да има едно разстояние между клавишите, започващи с наклонена черта. Сега полето "Обект" за Windows 7 с 32-битова битова дълбочина ще изглежда така:
"C:\Program Files\Skype\Phone\Skype.exe" /вторичен
За да потвърдите направените промени, щракнете върху бутона "Ok". 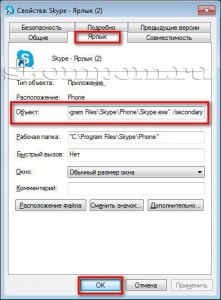
Направете същата операция с втория пряк път на Skype. Само не забравяйте веднага да го преименувате в раздела "Общи". Всичко е готово. Можете да опитате да стартирате и да влезете. При мен всичко се получи - два скайпа работят едновременно. 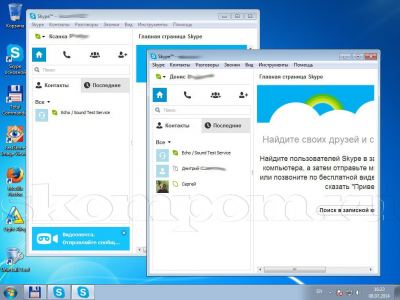
Сега вие сами можете да стартирате два Skype на един компютър, които ще работят едновременно. Остава само да добавим, че за удобство при използване на два или три Skype можете веднага да зададете потребителско име и парола за всеки акаунт, за да не ги въвеждате при стартиране на програмата. За да направите това, отворете отново настройките за бърз достъп, като щракнете с десния бутон върху него и изберете „Свойства“. След това в раздела „Пряк път“, в полето „Обект“ добавете /username:*** /password:***, разделени с интервал. Тук вместо звездички напишете вашето потребителско име и парола без интервали и кавички Skype акаунт. Сега полето "Обект" за 32-битов Windows 7 ще изглежда така:
"C:\Program Files\Skype\Phone\Skype.exe" /вторично /потребителско име:*** /парола:***
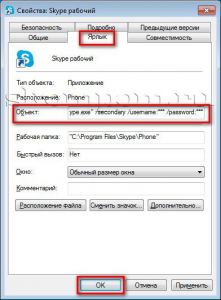
Не забравяйте обаче, че потребителското име и паролата за Skype могат да се видят от други компютърни потребители, ако има такива, като отворят свойствата на създадените от вас преки пътища. Но не всеки може да измисли това. И ако използвате само компютъра, тогава изобщо не трябва да се притеснявате.
Както вече разбрахте, едновременното стартиране на два или повече Skype-ана един компютър не е трудно. Ако все още имате въпроси, задайте ги в коментарите. Бъдете с компютъра на "ти"!
