Инсталиране на Linux Mint до Windows без използване на външни устройства.
Да започнем веднага - как да инсталирате Linux Mint 17 :
Да отидем в нашата работилница. Взимаме необходимите инструменти.
За да инсталирате, имате нужда от обикновен компютър: 1 Gb RAM е достатъчен, обикновен твърд диск, обикновена видеокарта, можете дори със 128 Mb памет. Вземаме за основа записано на флаш устройство Linux дистрибуциямонетен двор 17 ( можете да изтеглите тук: http://www.linuxmint.com/download.php) - именно той е идеален за мигриране от Windows.
Инсталиране на Linux Mint 17 (автоматичен режим)
Залепете инсталационен дискили флашка с дистрибуцията на Linux Mint, рестартирайте компютъра и в BIOS в менюто за зареждане посочете носителя като първо устройство за зареждане.
След като стартираме инсталатора, виждаме началния екран на инсталатора на операционната система (така да се каже, демо версията на Mint), на който има пряк път, предназначен за стартиране на инсталацията (инсталация на операционната система).
Можете да продължите запознаването си с Linux или да започнете инсталацията.
В самото начало на инсталацията изберете локализацията за инсталатора и системата, там са вградени огромен брой езици, включително Руски.
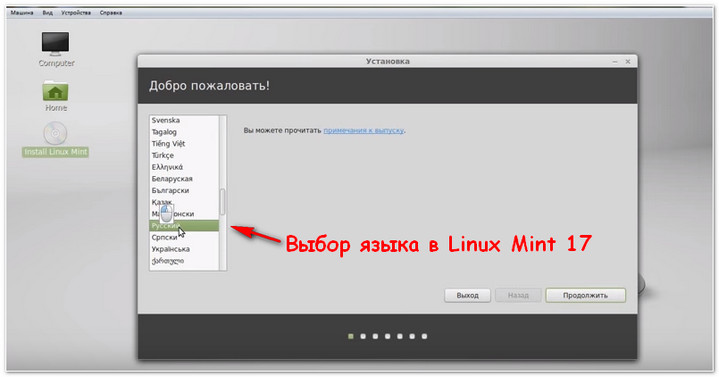
След това ще бъде посочено колко място на твърдия диск е необходимо под и те също ще предложат незабавно свързване към интернет, за да получите последни актуализации. Щракваме върху продължаване и влизаме в следния прозорец, където избираме вида на инсталацията:

Важна информация:
- Вие сте поканени избирамавтоматичен или ръчно управлениеинсталации.
- Ако имате 2 твърди диска, един от които има операционна система, и искате да инсталирате Linux на друг твърд диск - изберете втория тип.
- Ако е избран първият тип, цялата информация от всички дискове ще бъде изчистена , като системата автоматично ще заеме определено място и няма да се налага да правите нищо друго, за разлика от ръчната инсталация.
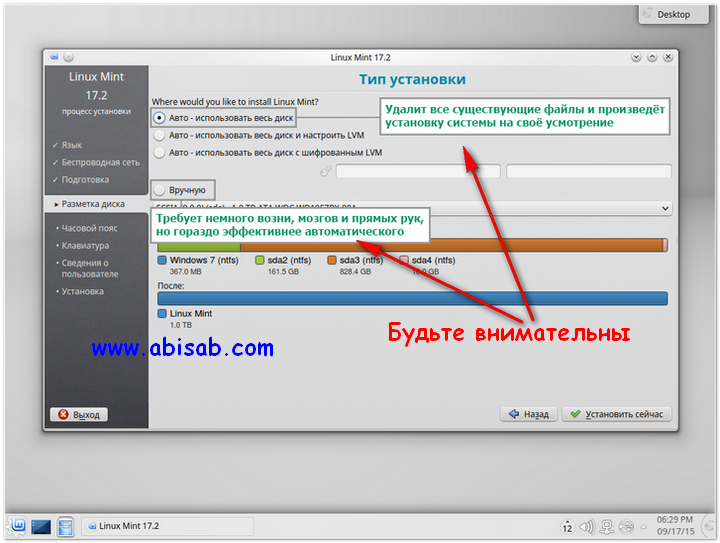
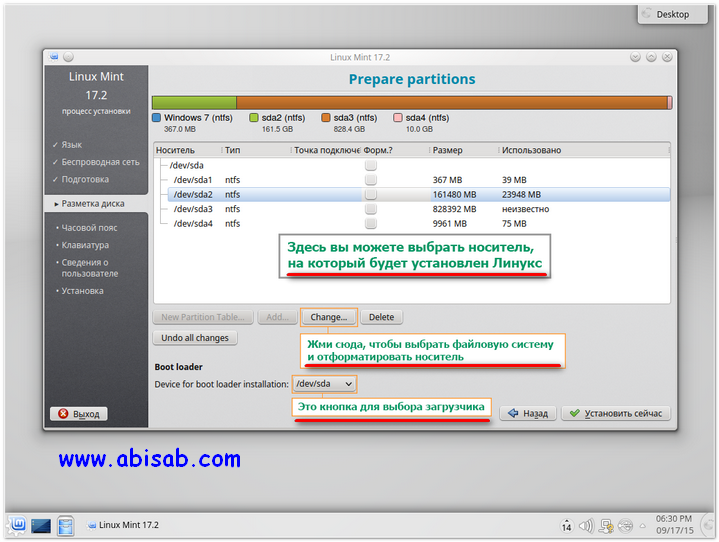
Този метод е по-подходящ за тези, които имат 2 твърди диска и искат да инсталират Linux като втора операционна система.
Ако сте инсталирали Windows 7 поне веднъж, тогава вече ще ви бъде много по-лесно. Първо изберете носителя, на който искате да инсталирате Linux, след това изберете устройството, за да стартирате системата след стартиране на компютъра - внимавайте тук, защото грешното местоположение на буутлоудъра може да причини повреда при "зареждане" (стартиране) на друга операционна система .
Например, имам /dev/sda1 (на екранната снимка по-горе можете да видите кой диск вече има данни) е Windows 7 „зареждащ механизъм“, ако го посоча за стартиране на Linux, той ще се провали при зареждане на седемте и само преинсталиране системата ще помогне. В моя случай избирам основното отделение: / dev / sda, така че след стартиране на компютъра да ни бъде даден избор на ОС.
Поне още един важен въпросе типът файлова система. Запомнете: ntfs не е подходящ за Linux, трябва да гледате към ext. Вторият е препоръчителен, тъй като гарантира висока производителност (за да промените файловата система, натиснете промяна).
За да го изберете, трябва да маркирате желания твърд диск, да щракнете върху бутона „Промяна“, да изберете „Ext2 File System“ от списъка и да го форматирате. Моля, имайте предвид, че всички данни ще бъдат изтрити от носителя след форматиране, така че се препоръчва да запазите важни документи някъде преди това.
След като започнете инсталирането на системата, ще бъдете подканени да изберете часовата зона и клавиатурната подредба, след което ще трябва да въведете истинското си име, псевдоним и парола. Тези опции трябва да бъдат обяснени по-подробно - Linux се опитва да предостави максимална защитапотребител.
Нека измислим потребителско име.
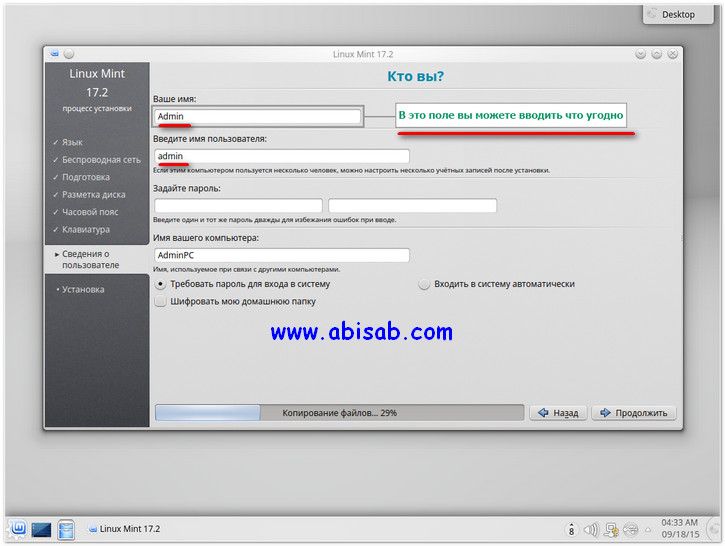
В първото поле можете да въведете всяко име или псевдоним на руски и английски език.
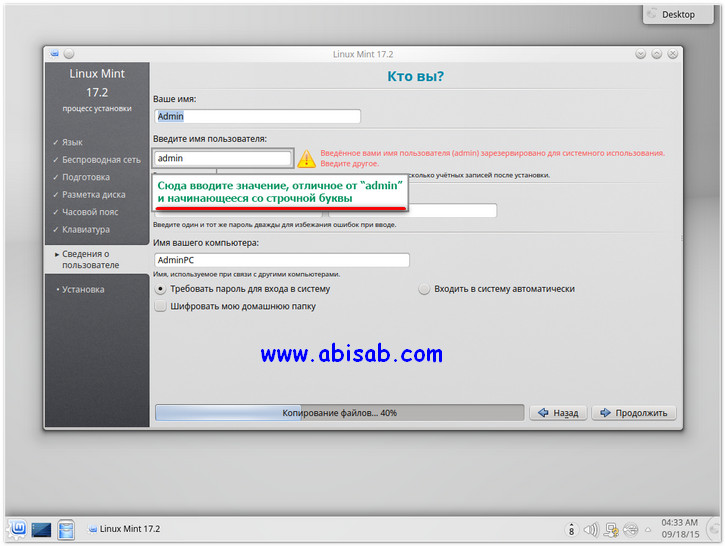
Внимавайте с второто - измислете потребителско име, различно от „admin“, тъй като е запазено от системата.
Освен това псевдонимът трябва да започва с малка латинска буква. Следователно думите на руски език трябва да отсъстват. Например „usernic“ би било правилно, но „Usernic“ и „user“ не.
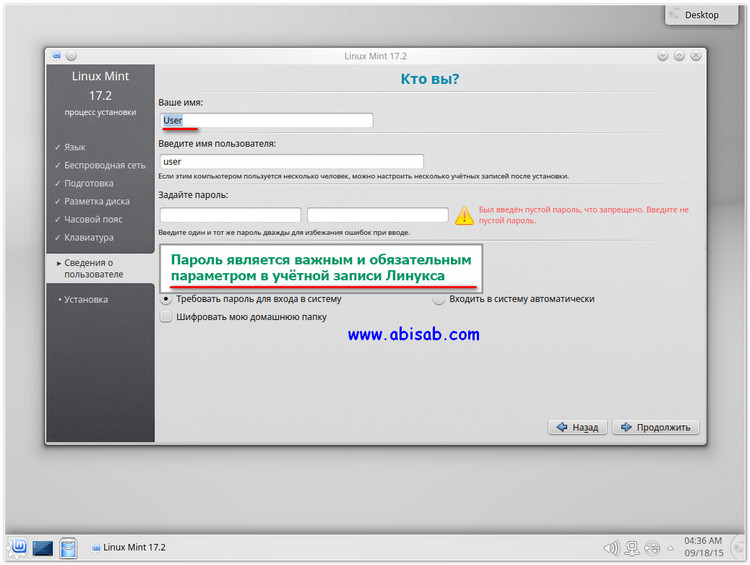
Не забравяйте да излезете с парола. Ако инсталирате Linux Mint за себе си и сте сигурни, че никой няма да има достъп до него освен вас, тогава една буква или цифра е достатъчна. В други случаи трябва да измислите по-сложна парола.
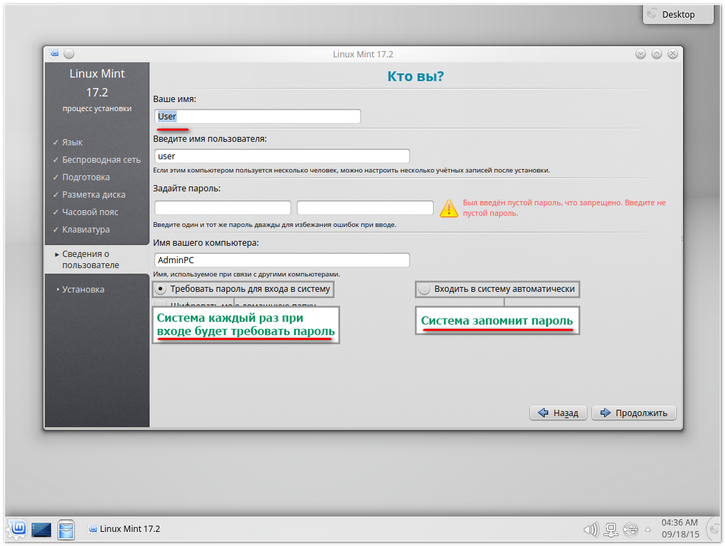
След това изберете или да влезете автоматично, така че Linux да запомни паролата и да не я иска отново, или да ви пита всеки път. Запомнете паролата - трябва да се въведе за извършване на операции от името на администратора.
Криптиране на данни.
Ако сте много притеснени за вашите данни, можете да включите криптирането домашна папка. Това леко ще увеличи натоварването на RAM, но ще защити документите от кражба, в случай на хакване. Шифроването обикновено се използва на сървъри за защита на личните данни на потребителите.
Завършване на инсталирането на Linux Mint 17
Ако сте направили всичко правилно, изчакайте инсталационният процес да завърши, след което компютърът ще се рестартира и след влизане в Linux Mint ще се появи екран за добре дошли. Можете да продължите да се запознавате със системата.
операционна Linux системанабира скорост всеки ден, не само служителите в ИТ индустрията започват да проявяват интерес към него, но и обикновени потребители.
За ползите му може да се говори поне часове. Например:
- че системата е абсолютно безплатна, бърза и не изисква много ресурси от хардуер за стабилна работа.
- Можете да го овладеете достатъчно бързо, имате нужда от познания, поддръжката се предоставя както от обикновени потребители, така и от множество портали и форуми в Интернет.
Ще извършим съвместна инсталация: linux mint c windows.
Дистрибуцията на Mint е, по мое мнение, най-удобната за начинаещи дистрибуция на Linux, изградена върху Ubuntu. Неотдавна се появи Mint, който е базиран на Debian и досега има тестови хранилища. Но това не му пречи да е стабилен, защото базата, върху която е изграден е най-надеждната в Linux.
Както вече писах, най-сигурният начин за инсталиране на, в нашия случай linux mintи прозорци, ще бъде така. Първо копираме важни данни. След като архивирате, инсталирайте Windows, като не забравяте да оставите място за друга система, и след това инсталирайте Mint.
За да запишете инсталацията ISO изображение, било то Windows или Linux, вместо DVD или CD дискове, по-добре е да използвате USB флашки. Такива флашки могат да бъдат презаписани безброй пъти. И за разлика от оптични дисковекомплектът за разпространение се записва на такова USB флаш устройство без грешки. Евтини и доказани USB флаш устройства могат да бъдат закупени на Aliexpress. 
След успешно монтаж на windowsна компютъра, изтеглете нашия Linux образ и създайте live cd. Задаваме желаното зареждане в BIOS.
Има негласно правило, което гласи, че когато инсталирате Linux, е по-добре да имате свързана интернет връзка. За изтегляне на езикови пакети, но не само, по време на инсталация.
Инсталиране на Linux Mint на базата на Debian с вече инсталиран Windows
След като се появи първият екран, не натиснах нищо и стартиращата дистрибуция на Mint ме доведе до работния плот в режим на живо. След това щракнах върху иконата и започнах да говоря с инсталатора. 
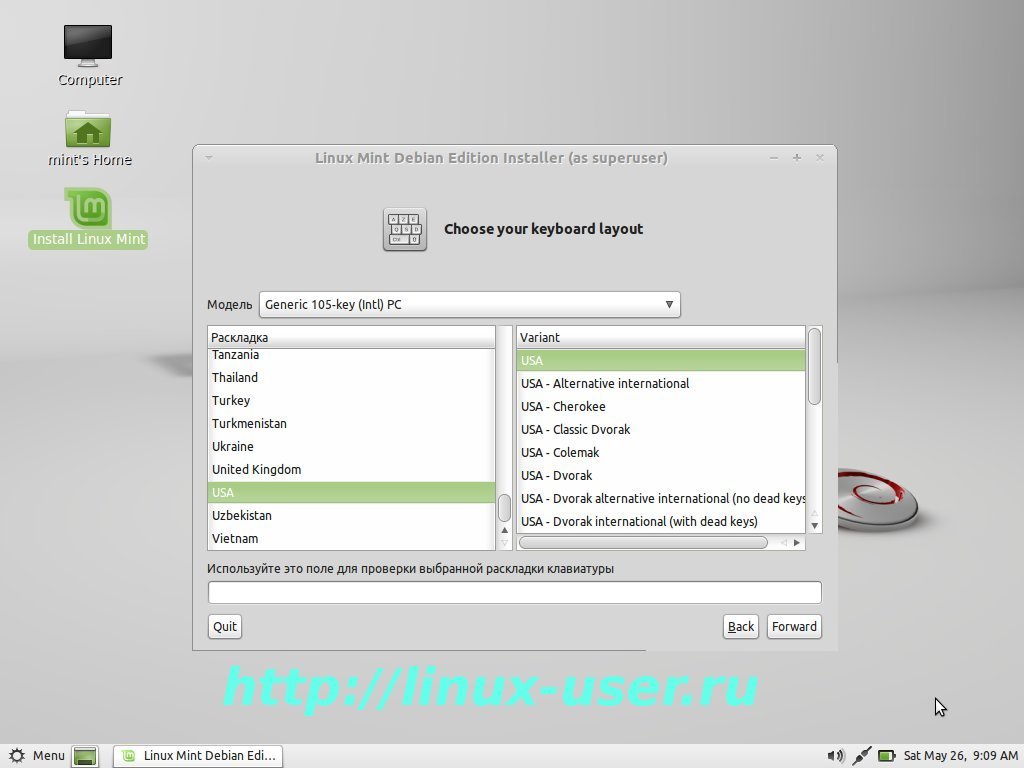
Ние отговаряме на въпроси преди инсталирането: Изберете език за системата, часова зона, клавиатурна подредба. Избираме САЩ за оформлението на клавиатурата, защото ще въведем данните за вход и паролата на латиница.
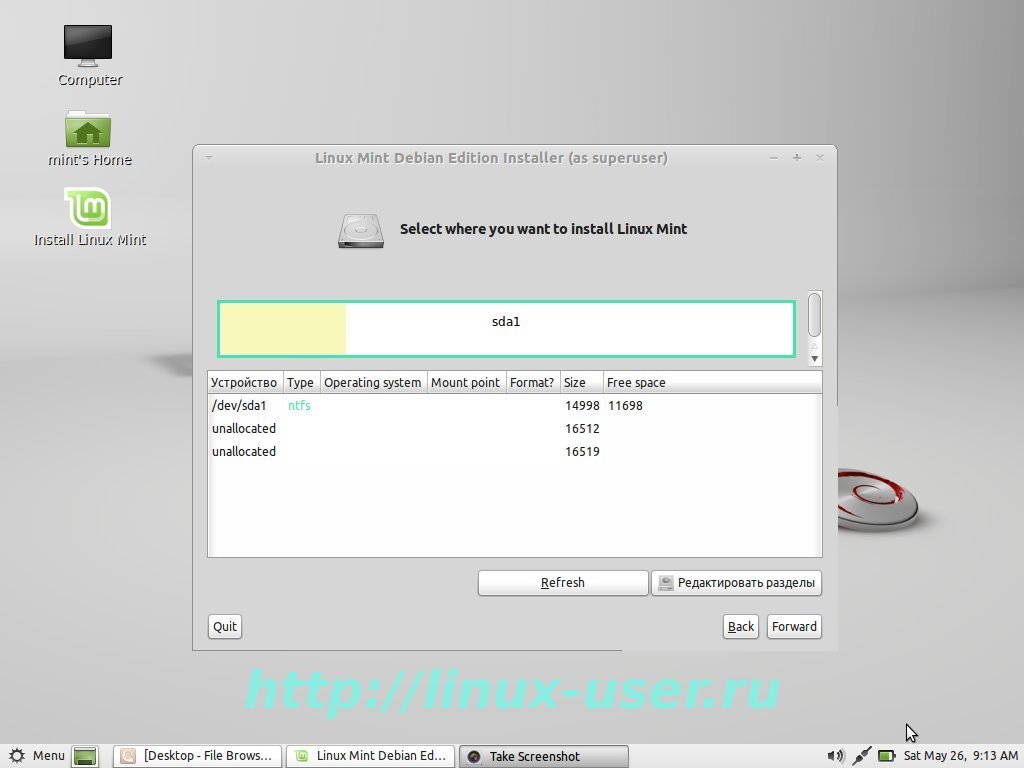
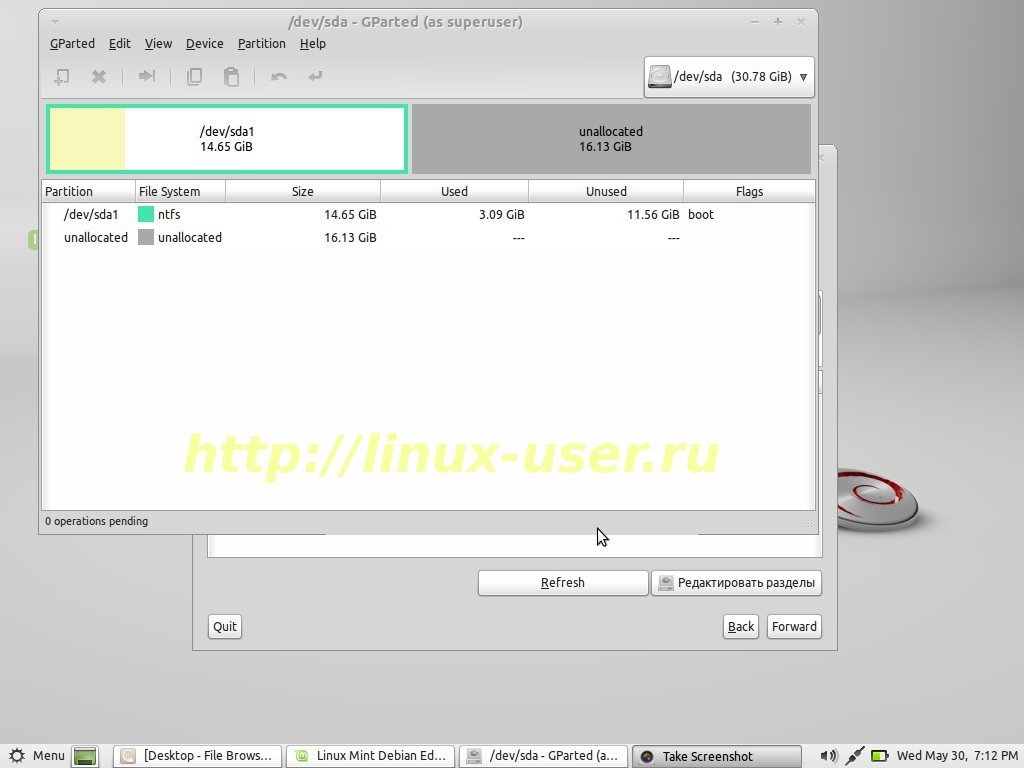
След това започва най-важният момент, изберете правилния HDDкъдето ще инсталирате Linux. Ако имате само един диск, инсталаторът няма да покаже прозорец за избор на диск.
Моята снимка показва NTFS дял с инсталиран Windows. Веднага щом изберем бутона [редактиране на дялове], всичко става по-ясно, помощната програма Gparted се зарежда. Изберете празна област и щракнете върху - създаване на нова секция. Появява се друг диалогов прозорец за директна работа със свободната зона харддиск.
Моят диск е доста малък, а вашият, разбира се, ще бъде няколко пъти по-голям. Вашата задача е да създадете три дяла за Linux в тази празна област.
Но първо трябва да създадете разширена - разширена секция. Този раздел е фонов, но много важен. Със сигурност не може да се създаде. Но тогава може да имате проблем в бъдеще.
Ако погледнем NTFS дяла, ще видим, че той е първичен. И на един твърд диск може да има максимум четири такива дяла. Ами ако искате да инсталирате друга система до тази ферма?

Разширен (разширен) дял, в който можете да създадете безкраен брой логически дялове, всичко зависи от размера на твърдия диск.
Така че първо създадох [разширен дял] върху цялото свободно пространство. И вътре започна да създава останалите дялове, необходими за работата на Linux.
![]()
Първият дял за Linux, съветвам ви да създадете суап. Така нареченият [swap] дял. Размерът му трябва да зависи от количеството RAM. Ако имате 1 GB RAM, тогава /swap трябва да е 2 GB. Така че суапът трябва да бъде два пъти повече от RAM. Но не трябва да разпределяте /swap- за повече от 2 GB, останалата част от обема просто ще бъде неактивна. 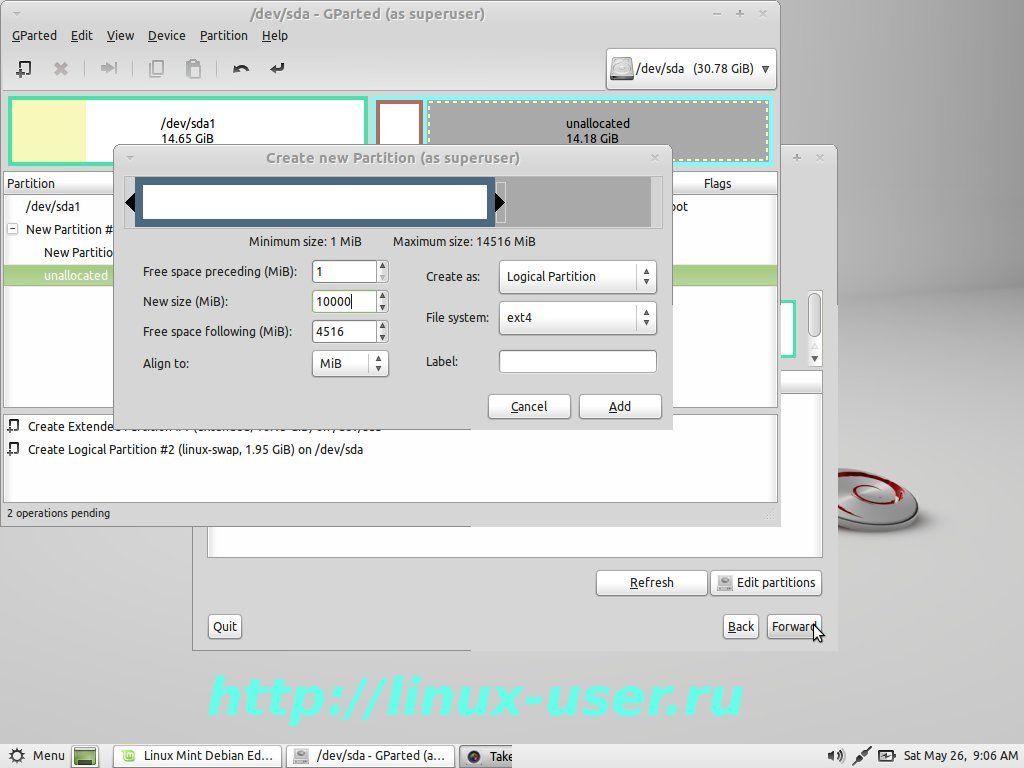
2 дял за Linux / (главен дял) включва всички системни файлове. Посочете файловата система ext4. Минималният размер е 10 GB, всичко зависи от вашите нужди. Linux е много икономична система и моят / (корен дял) никога не е заемал повече от 20-30 GB ![]()
Секция 3 - (домашна) начална директория. Както разбирате, този раздел ще съдържа всички ваши работни и развлекателни файлове. Разпределих цялото останало пространство за този раздел.
Сега записваме всички операции за модификация в таблицата на дяловете. За да направите това, отидете в раздела и изберете . И още веднъж Приложи.
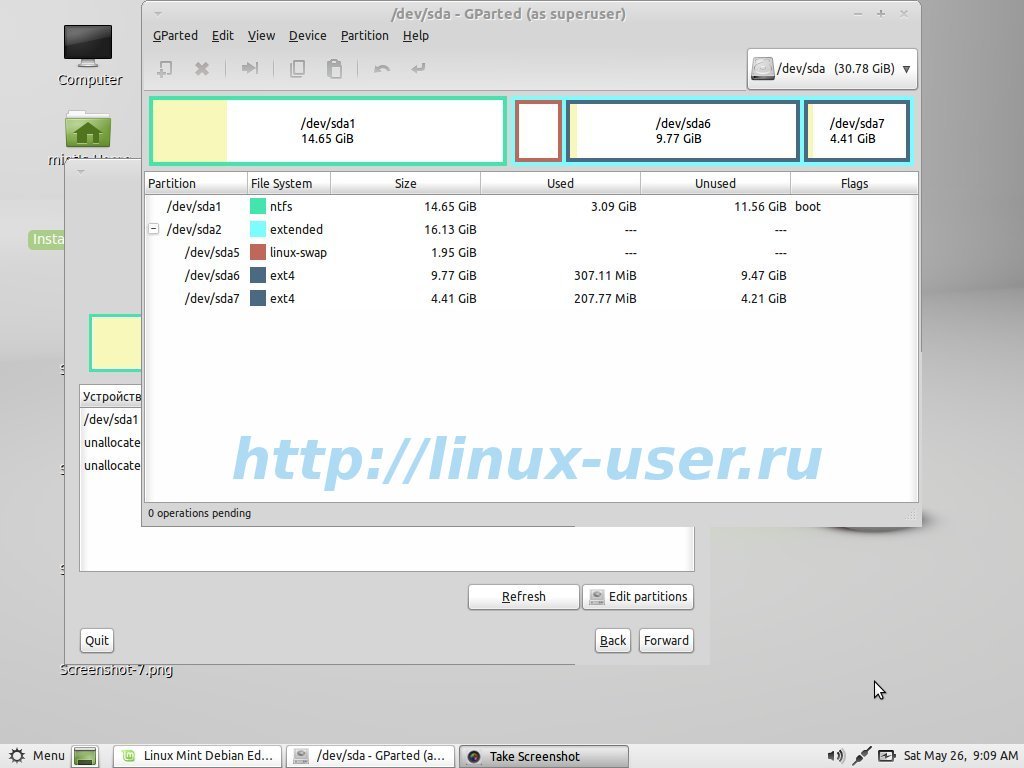

След като Gparted приключи, всички ваши нови Linux дялове ще бъдат готови. Сега можете да минимизирате прозореца на програмата gparted и да получите достъп до инсталатора отново. Натиснете, за да актуализирате информацията за нашия диск.

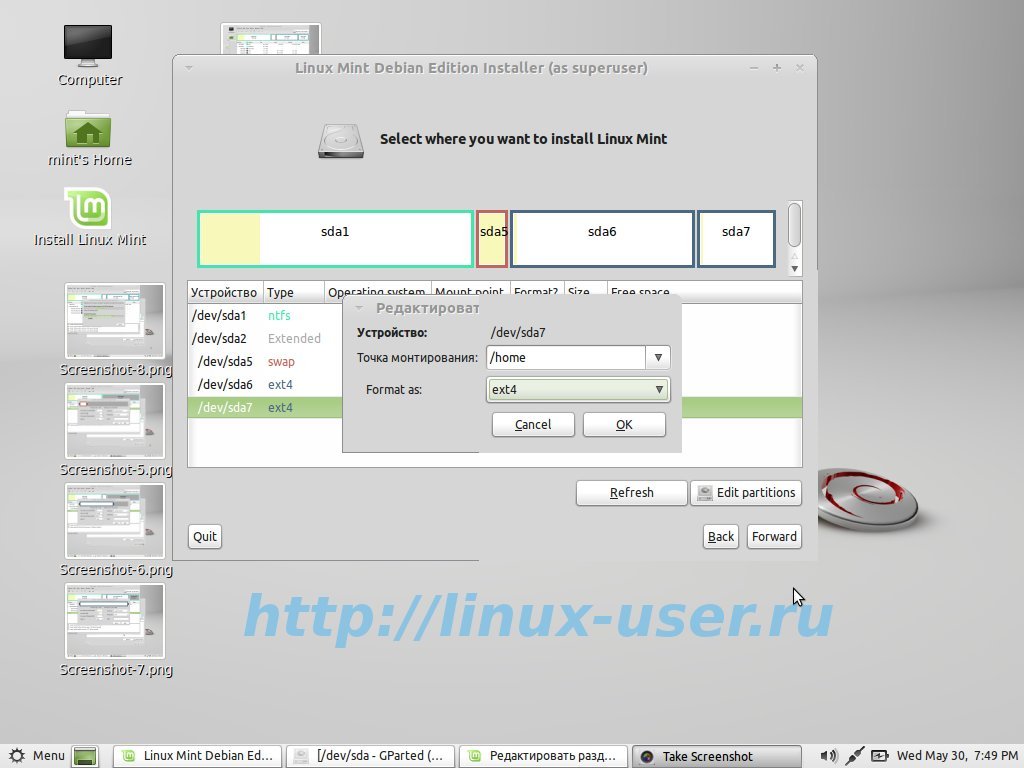
Е, инсталаторът вече е видял нови дялове, в които трябва да посочите точки на монтиране. За да направите това, изберете желания дял, щракнете за пъти и в прозореца, който се показва, изберете тези прословути точки на монтиране. Както може би вече сте забелязали, остава да посочите само две директории за инсталиране на Linux: / (root) и / home (home), за да сте сигурни, можете да посочите отново формата на файловата система. Третата директория, наречена /swap, беше определена от инсталатора и инсталирана за swap.
След това в новия прозорец, който се появява, попълнете името, паролата и името на компютъра. 
След това посочете диска, за да инсталирате мощния и гъвкав Grub bootloader, или просто се съгласете с вече избрания по подразбиране дял. 
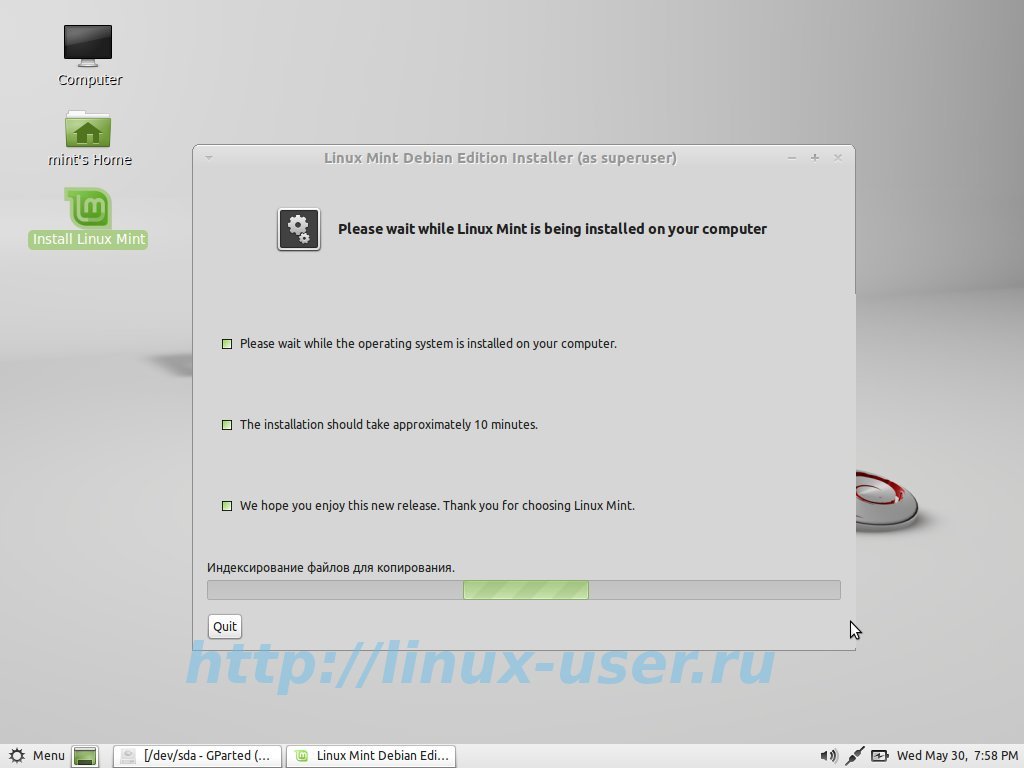
Инсталаторът на монетния двор показва информация за направените промени, след проверка натискаме . Сега остава само да изчакаме Linux да бъде инсталиран на нашия компютър до Windows.
Инсталиране на Linux Mint, базиран на Ubuntu с вече инсталиран Windows

Инсталирането на linux mint на базата на Ubuntu не се различава много от предишното, но все пак има малки разлики. След като достигнете етапа на избор на „Тип инсталация“, трябва да изберете „Друга опция“, в която можете сами да създавате и избирате дялове. 
Инсталаторът в Linux Mint, базиран на Ubuntu, има вграден редактор на дялове, така че всички промени ще бъдат направени в него. От моята снимка можете да видите къде се намира монтираната дограма и къде има свободно място. 
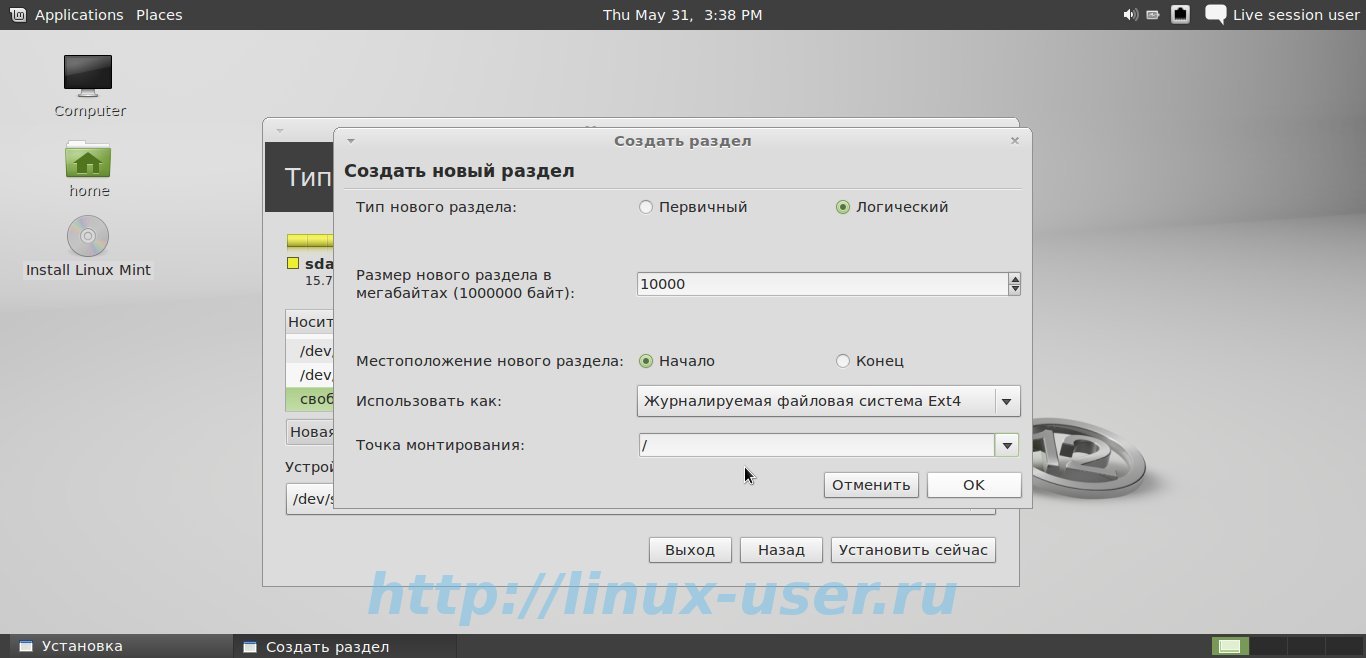
![]()
Изберете празно място и щракнете върху Добавяне. В новия прозорец, който се появява, също създаваме три дяла по същия начин, а именно / swap (swap дял), / (root) и / home (дом). По-горе описах всички тънкости при избора на тези директории.
Моля, обърнете внимание, че инсталаторът в тази версия на linux mint създава логически дялове по подразбиране (и това е правилно), без да навлиза в подробности за разширения дял. Инсталаторът е много удобен за начинаещи и ако не промените настройките по подразбиране, всичко ще работи гладко и няма да има проблеми в бъдеще.
След това щракнете върху [Инсталирай сега]. Докато инсталаторът подготвя дяловете и копира системните данни, linux mint ни превежда през стъпките. Следващата стъпка е да изберете клавиатурната подредба, която да бъде зададена на [английски - Съединени щати].
Когато създавате потребителско име и парола за Linux Mint, си струва да се съсредоточите върху избора на вход. От вас зависи да решите как искате да влезете в работния плот: автоматично или с парола.
Последният въпрос е относно мигрирането на акаунти (поща, настройки на браузъра) от Windows към Linux Mint. Не прехвърлих нищо и щракнах [напред]. 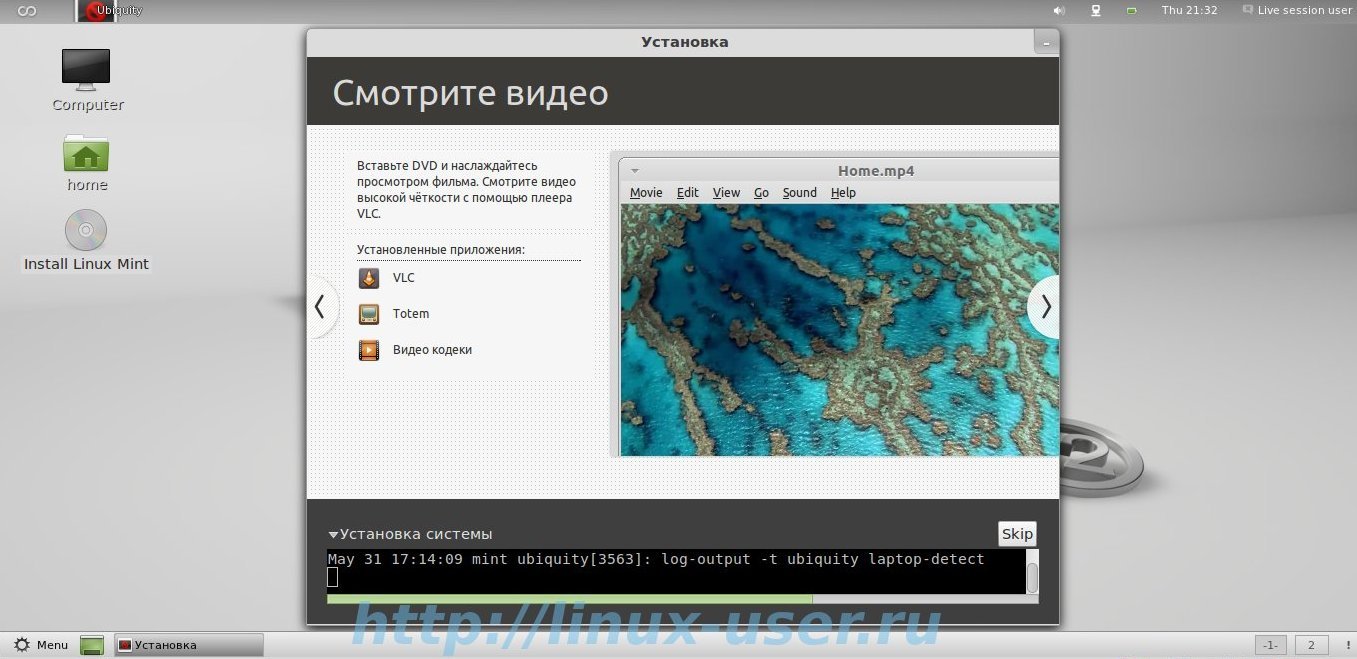
Сега остава само да се възхищаваме на презентацията, която браузърът показва по време на инсталацията. Успех с инсталациите!
Ако имате любознателен ум и не се страхувате да правите смели експерименти и най-важното, интересувате се от алтернативни операционни системи, добре дошли. Днес ще разгледаме такъв интересен като инсталирането на операционната система Linux Mint на компютър с предварително инсталиран Windows 8.
Защо Linux Mint, а не Ubuntu? Първо, като че ли вече разбрахме инсталирането на Ubuntu, когато обмисляхме работата. Второ, поради несъвместимостта му с G8, никога не сме имали възможност да разберем как протича процесът на паралелна инсталация на Linux на Windows 8.
От друга страна, Linux Mint се различава толкова малко от Ubuntu, че може да се използва вместо него. Е, в същото време ще има причина да се запознаете с друга операционна система. За целта се нуждаем от една дистрибуция на операционната система Linux Mint, един компютър с инсталиран Windows 8, малко свободно време и малко изобретателност.
Да, можете да изтеглите същия този Mint от официалния уебсайт (връзка в края на статията). Разбира се изображение за зарежданеще трябва да се пише на.
За да може системата Linux да стартира, без да влиза в конфликти с Windows, тя трябва да отдели отделно място на твърдия диск. Всъщност няма особена нужда да го правите на ръка, тъй като най-новите версии Linux Mint ви позволява да извършвате разделяне на диска направо в съветника за инсталиране. Ще го направим ръчно само за да придобием нов опит.
Linux Mintе модерна удобна и функционална операционна система, базирана на . Основната разлика между Linux Mint и другите операционни системи от семейството е оригиналният интерфейс, който между другото може да изглежда много удобен за начинаещи потребители. Смело можем да кажем, че операционната система Linux Mint е такава външен вид, лекота и удобство на работа, за разлика от различни други дистрибуции, възможно най-близо до системата. Linux Mint има аналози на папките Control Panel, My Computer, Start Menu, My Documents и много други. Освен това структурата на главното меню също е много подобна на тази в операционната система на Microsoft.
Инсталиране на Linuxмента:
Етап 1.
За да започнете инсталирането на Linux Mint, поставете диск за зарежданев DVD-ROM, след което щракнете върху иконата „Инсталиране на Linux Mint“, разположена на работния плот.
Етап 2.
На екрана трябва да се появи прозорец за инсталиране с Английски интерфейс. Трябва да изберете руски език от списъка вляво, след което прозорецът веднага ще се промени и ще ни „говори“ на вашия роден език.
Етап 3.
Като щракнете върху бутона "Напред", ще се отвори прозорецът с информация "Подготовка за инсталиране на Linux Mint", който ви подканва да се уверите, че има достатъчно място на твърдия диск свободно пространство, уверете се, че компютърът ви е свързан към източник на захранване и проверете дали имате интернет връзка. След като се уверите, че всички условия са изпълнени, щракнете върху бутона "Напред".
Етап 4.
Да приемем, че вашият твърд диск вече е разделен на няколко различни дяла: например Windows е инсталиран на устройство "C", а устройство "D" е запазено за съхранение на данни. Трябва да инсталираме Linux Mint заедно с тях. В този случай със сигурност ще се появи съобщение, подобно на показаното по-долу.
С това съобщение програмата ни уведомява, че има и други дялове на нашия твърд диск и че е препоръчително в този случай да използваме различен начин за разпределение на неговото пространство. В противен случай няма да можете да контролирате правилно ситуацията. Оказва се, че въз основа на препоръката на инсталатора е по-добре да изберете елемента "Друга опция" в прозореца "Разпределяне на пространство на твърдия диск".
Ако изберете елемента „Друга опция“, след това щракнете върху „Напред“, пред нас ще се появи прозорец на редактора на дялове.
Етап 5.
Този пример показва, че нашият твърд диск има два дяла, които са форматирани във файловата система fat32. Устройството "C" съответства на първия дял "/dev/sda1". На него е инсталиран Windows, вторият дял "/dev/sda2" съответства на устройство "D". Съдържа различни данни (това се вижда от номера в колона "Използвани").
За да не се объркате от обозначенията на дяловете на твърдия диск, които се различават в различните операционни системи, се препоръчва да погледнете и запишете на лист хартия обема на всеки дял, когато работите с друга система (включително количеството свободен и използвано пространство), преди да започнете инсталирането на Linux Mint. Когато инсталирате Linux Mint, такива записи ще ви позволят да различавате дяловете един от друг. Основната гаранция обаче все още е вашето внимание, което е подкрепено от изпълнението Резервно копиеважни данни към различни носители, които не участват в инсталационния процес.
Също така си струва да се отбележи, че числата, които показват обема на един и същ дял в Linux Mint и Windows, може леко да се различават: това се дължи на малко по-различни подходи за изчисляване на дисковото пространство в тези системи.
Трябва да обърнете внимание и на следващата точка. Буутлоудърът Grub напълно замества буутлоудъра на Windows по време на инсталацията, така че всички операционни системи, които са инсталирани на компютъра, като Windows, ще се зареждат директно през него. Това означава, че ако инсталираме Linux Mint като втора система, трябва внимателно да преценим дали сме взели окончателно решение, защото ако внезапно променим решението си и премахнем Linux Mint след инсталирането, ще трябва да възстановим буутлоудъра на Windows, който е доста трудно за начинаещи.
Така че, след като записахме данните за всеки дял предварително, се уверихме, че „/dev/sda1“ е „C“ устройството на системата Windows, което искаме да запазим, а дялът „/dev/sda2“ е устройство за данни “D”.
Ще използваме /dev/sda2 дяла, за да инсталираме Linux Mint. За да не се лишаваме от отделен (макар и леко намален) дял за съхранение на данни при работа в Windows, ще променим размера на /dev/sda2 на някакъв достатъчен обем, който ще заделим за D устройството.
В такива случаи обикновено се препоръчва да копирате важни данни от такъв обработен дял на друг носител, който не участва в инсталационния процес. Ние също ще следваме тази разумна препоръка, като копираме 2354 MB данни на външен носител, който се намира на устройство "D".
Разбира се, възможно е да изключим процеса на форматиране, който унищожава всички данни на дяла, който обработваме, и по този начин да ги запазим, но в нашия случай прекаленото обмисляне не вреди, особено ако сте начинаещ в това материя.
Етап 6.
Така че трябва да намалим "D" устройството. В прозореца, наречен "Разпределяне на пространство на твърдия диск", изберете дяла "/dev/sda2" с мишката и щракнете върху бутона "Промяна".
Прозорецът за редактиране на дял трябва да се появи на екрана.
В реда "Размер на новия дял в мегабайти" на прозореца с настройки "Редактиране на дял" можете да видите числата, показващи първоначалния размер на дяла. Тъй като искаме да го намалим, тук ще въведем нова стойност, съответстваща на новия му обем. Да кажем, че ще бъде 5 GB. За да направите това, въведете числото "5000".
Няма да зададем точката на монтиране поради причината, че дялът е планиран да се използва предимно в Windows в бъдеще. Въпреки това, той ще бъде разпознат от операционната система Linux Mint и ще се покаже в списъка с устройства. До него можете да стигнете, като щракнете върху иконата за този раздел.
Няма да маркираме бялото поле, разположено срещу елемента „Форматиране на дял“, тъй като файлова системаще остане същото. Въпреки това, както този примертози елемент може да бъде отбелязан, ако всички данни от дяла все още са запазени на друг диск и унищожаването им няма да ни шокира.
В резултат на това прозорецът "Преоразмеряване" трябва да приеме следната форма.
Щраквайки върху „OK“, за да потвърдим всички промени, които сме направили, ще получим подобен резултат на екрана.
Етап 7.
След като завършите всички необходими действия, които бяха описани по-горе и сте се уверили, че всичко ви подхожда напълно, в прозореца „Разпределяне на пространство на твърдия диск“ можете спокойно да кликнете върху бутона „Инсталиране сега“. След това процесът на инсталиране на операционната система Linux Mint на вашия твърд диск веднага ще започне в съответствие със стъпките, извършени в предишните стъпки.
Операционната система Linux Mint е идеална както за начинаещи, така и за тези, които симпатизират Windows системаРеших обаче да опитам нещо ново. Процесът на адаптиране към тази операционна система, поради сходството на интерфейсите с Windows, ще премине много бързо. Въпреки приликата обаче, не трябва да забравяте, че операционната система Linux Mint е базирана на ядрото на Linux. Следователно все още можете да усетите разликата при работа, макар и не толкова голяма, колкото в други дистрибуции. Въпреки това, за начинаещи потребители, Linux Mint все още е може би най-добрият избор.
При преминаване към Linux Mind обаче може да възникнат и някои проблеми. Например, трябва да търсите нов софтуер, тъй като програмите на Windows няма да работят в този случай. Освен това могат да възникнат проблеми с разпознаването на някои компютърни устройства, като например принтер. За тези, които обичат да играят игри, Linux Mint също може да създаде някои проблеми, тъй като има много малко игри за тази операционна система.
Всяка операционна система не е перфектна. Ubuntu не е изключение. Въпреки че е проста и лесна за научаване дистрибуция на Linux, тя все още има своите недостатъци. Така например по подразбиране му липсват повечето популярни медийни кодеци и друг популярен софтуер. Въпреки че не е критично, Нов потребител, обаче, в това отношение, първоначално може да изпитате трудности.
Но в света на Linux има правило: ако нещо не ви харесва, можете да го промените или да направите свое. Клемент Льофевр се възползва от него. В резултат на това се роди Linux Mint. Днес тази дистрибуция е една от най-популярните и според някои доклади дори е по-популярна от своя родител Ubuntu. И затова мнозина се чудят как да инсталират Linux Mint на компютър. Нека да разгледаме този процес.
Изтегляне на дистрибуцията
AT това ръководствоще преминем през процеса на инсталиране на Linux Mint 18 Sarah до Windows 10. Ще използваме 64-битовата версия с работната среда на Cinnamon
