Как правилно да форматирате твърд диск - инструкции
При инсталиране на операционната система, както и при смяна на файлове, преразпределяне на пространството между дяловете, е необходимо да се форматира твърдият диск. Това е доста често срещана операция, извършвана от потребители на компютри. Ако все още не сте правили нещо подобно, нека се заемем с теоретичната част на въпроса.
Процес на форматиране, какво е това?
Маркирането на области за съхранение на информация, в които част от нея се изтрива, се нарича форматиране. Той създава система за достъп до съхранената информация.
Обикновено се изпълнява за:
- промяна на една файлова система в друга;
- изтриване на файлове от твърдия диск.
В момента има голям брой различни файлови системи. Те се използват на различно оборудване, включително не само компютри, но и мобилни устройства. Най-новите версии на Windows използват файловата система NTFS.
Видео: Как да форматирате твърд диск
Защо да форматирате твърд диск?
Форматирането се извършва за премахване на файлове от твърдия диск, както и за смяна на една файлова система с друга.
В повечето случаи те прибягват до него:
- преди инсталиране на нова операционна система;
- за създаване на инсталационен образ на Windows, например на флаш устройство;
- поради необходимостта от почистване на диска от файлове, в случай че не са необходими.
Форматиране с инструменти на Windows
Въпреки големия брой различни програми за работа с твърд диск, операционната система Windows има свой собствен набор от помощни програми.
Помислете за процеса на форматиране на дискове с помощта на Windows:
- изберете устройството, което искате да форматирате;
- натиснете десния бутон на мишката;
- изберете Форматиране;
- в прозореца, който се показва, изберете файловата система, размера на клъстера и метода на форматиране;
- като файлова система се препоръчва да зададете NTFS и да оставите размера на клъстера по подразбиране - 4096;
- след като зададете необходимите параметри, щракнете върху Старт.

Windows включва и по-пълна услуга за твърд диск.
За да отворите това меню, направете следното:
- щракнете с десния бутон върху Моят компютър;
- изберете Управление;
- отворете Управление на дискове;
- В това меню потребителят може да извършва различни операции с твърдия диск, включително форматиране.
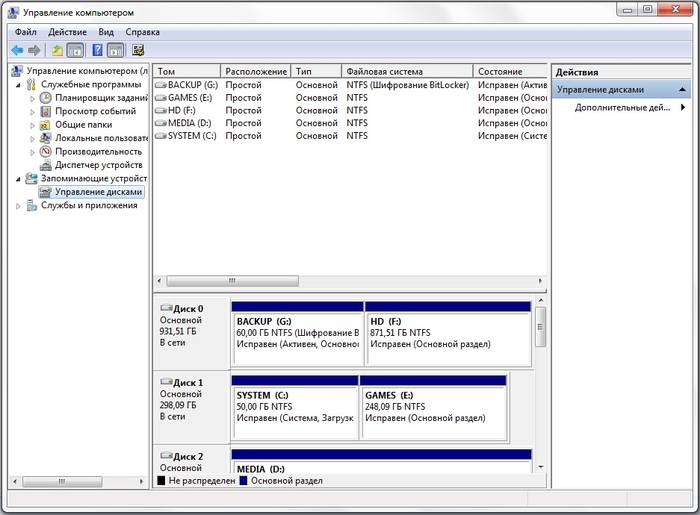
Форматиране чрез команден ред
Можете също да извършите тази операция с помощта на командния ред:
- натиснете клавишната комбинация Win + R;
- въведете cmd и натиснете Enter;
- на командния ред напишете формата y: команда, където y е буквата на вашето устройство, може би например c или d;
- системата ще ви помоли да потвърдите операцията, като натиснете клавиша Y;
- след потвърждение системата ще започне процеса на форматиране;
- това съобщение ще се появи, когато приключите.


Форматирайте HDD в BIOS
Ако трябва да форматирате дял на твърдия диск от BIOS, ще трябва да побъркате малко. За съжаление, BIOS няма инструменти за форматиране на твърд диск, така че трябва да използвате програми на трети страни, за да извършите тези операции.
Един от най-често срещаните е Acronis Disk Director.За да работите с него, трябва да създадете стартиращ носител в операционната система с файловете на тази програма. Но преди да започнете да създавате стартиращ носител, трябва да помислите за още една опция - форматиране с помощта на Windows Installer. Това решение е по-прост вариант в сравнение с Acronis Disk Director.

За този метод ви трябва само диск или флашка със записан инсталационен пакет за операционната система.
За форматиране изпълнете следните стъпки:
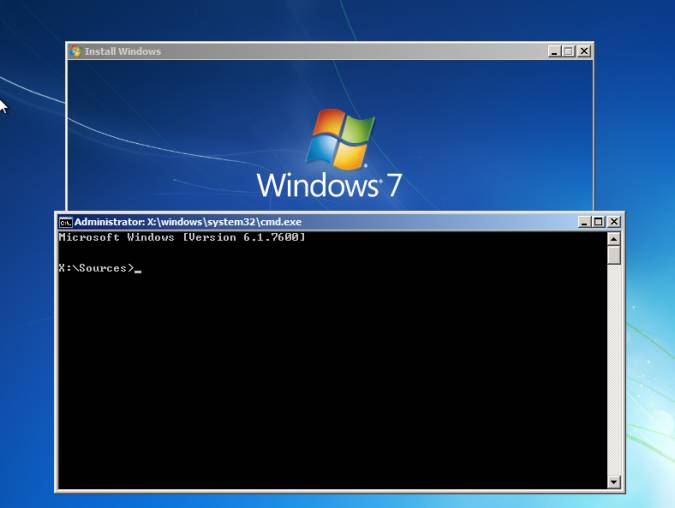
внимание! Буквите на дяловете на устройството може да не съвпадат. За да определите по-точно необходимия диск, използвайте командата wmic logicaldisk get deviceid, volumename, size, description.
Създаване на стартиращо флаш устройство Acronis Disk Director
За да създадете стартиращо флаш устройство, ще ви трябва:
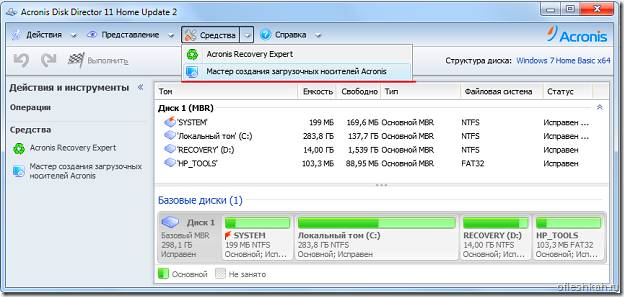
Алгоритъм на действие:
- поставете флаш устройство;
- инсталирайте и отворете програмата;
- в приложението отворете секцията Инструменти и изберете Acronis Bootable Media Builder;
- щракнете върху следващия;
- изберете типа стартиращ носител на Windows PE;
- в следващото меню трябва да маркирате необходимите компоненти за запис на USB флаш устройство;
- след избора трябва да изберете носителя, на който ще бъде направен записът, и да щракнете върху Напред. Флаш устройството трябва да бъде форматирано във формат FAT 32 с помощта на помощната програма на Windows;
- можете също да създадете изображение за по-късно записване на флаш устройство или диск с помощта на програмата Ultra ISO.
Работа със стартиращо флаш устройство Acronis Disk Director
За да изтеглите флашка ви трябва:
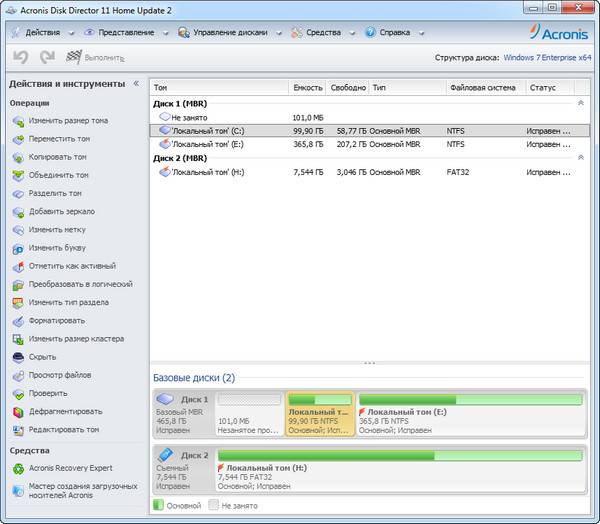
Как да форматирате външен твърд диск в NTFS
Най-удобният метод за форматиране е извършването на всички действия с помощта на стандартни помощни програми на операционната система. Това решение не включва инсталиране на допълнителни програми и създаване на допълнителни дискове за зареждане.
Ако нямате инсталирана операционна система, тогава в този случай трябва да използвате специални програми, като Acronis.
Стъпки, описващи как да форматирате твърд диск като ntfs:
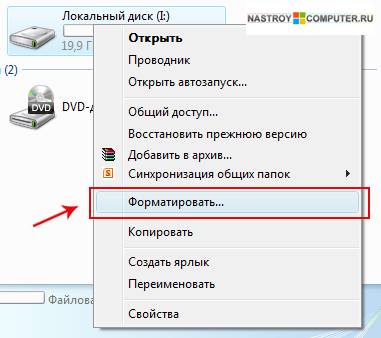
Помощни програми
В допълнение към стандартната програма за Windows, има различни помощни програми, използвани за същата цел.
Сред най-често срещаните опции са следните:
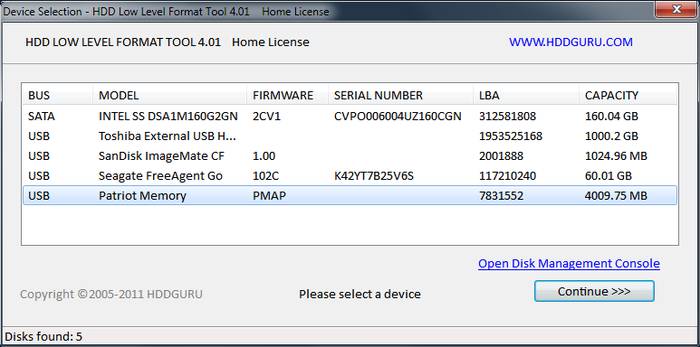
Коя е най-добрата програма в ntfs за форматиране на устройства?
Всяка програма има свои собствени характеристики, но основната посока за всички помощни програми остава същата - работа с дискове, включително създаване на дялове, формиране в други файлови системи и т.н. Следователно изборът на програма е чисто личен въпрос за всеки потребител, който зависи на неговите предпочитания.
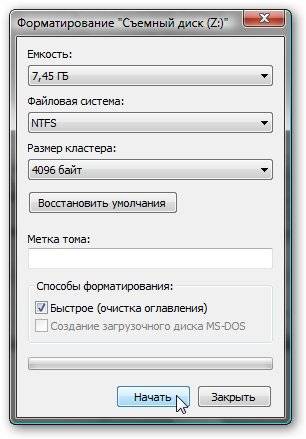
Проблеми и решения при форматиране
Как бързо да форматирате диск без загуба на данни?
За съжаление това не е възможно. Цялата съхранена информация ще бъде изтрита. Само част от данните могат да бъдат възстановени.
Кое устройство е по-добро: дистанционно или външно?
Форматирането на външни дискове се извършва по същия начин, както при обикновен твърд диск. С този процес цялата информация ще бъде изтрита, включително windows, след изпълнение дискът се получава като нов без windows.

Не може да се форматира твърд диск
Ако сте направили всичко според инструкциите, но не сте постигнали резултата, не трябва да алармирате. Не винаги означава нещо лошо.
- команда за форматиране - не може да се използва за системно устройство, ако е в неговата среда;
- ако операционната система се намира на друг дял на твърдия диск, тя не може да бъде изтрита;
- настройките на антивирусната програма могат да блокират достъпа до различни секции на твърдия диск;
- различни приложения и вируси могат да блокират достъпа.
Ако сте премахнали горните фактори, но все още не можете да форматирате твърдия диск, ще трябва да прибягвате до специални програми. Най-популярният инструмент е HDDscan, който е лесен за инсталиране и е безплатен.
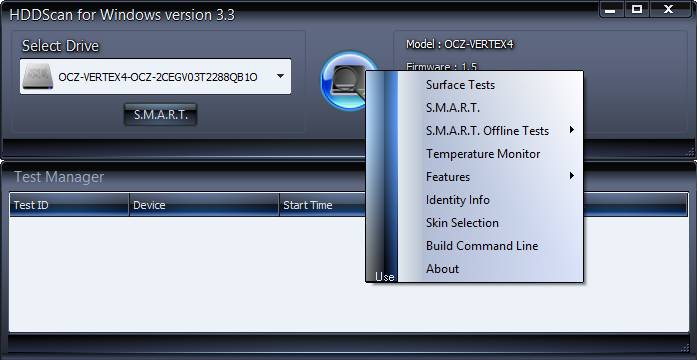
Алгоритъм на действие:
- изтеглете помощната програма;
- отворете и инсталирайте;
- изпълни като администратор;
- щракнете върху иконата под формата на сфера, разположена в центъра на интерфейса;
- изберете Повърхностни тестове;
- поставете отметка в квадратчето до Изтриване;
- отидете на раздела Добавяне на тест;
- щракнете върху Сканиране;
- в долния десен ъгъл запишете тези грешки;
- задайте опцията EraseWAITs на ON и изберете Сканиране отново;
- повторете, докато грешката изчезне.
Можете също да използвате Acronis Disk Director. Ако е невъзможно да форматирате преносим твърд диск с тази програма, най-вероятно твърдият диск е частично неизправен. И цялата процедура, понякога е възможно да се извърши само от стартиращ носител, тоест не в операционната система.
Как да форматирам принудително флашка?
Можете да използвате програмата за форматиране на флашки HP USB Disk Storage Format Tool.
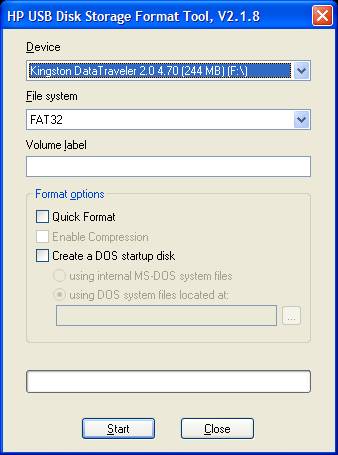
Как да форматирам устройство, защитено от запис?
- отворете командния ред;
- напишете следните команди:
- дискпарт;
- диск със списък;
- изберете диск Z. Z е номерът на флаш устройството, показва се изпълнението на предишната команда;
- атрибути disk clear само за четене;
- чисти;
- създаване на основен дял;
- формат fs=ntfs;
- изход.
Операционната система включва помощни програми, които:
- осигуряват необходимия набор от функции;
- имат доста прост интерфейс, с който ще бъде лесно да работят начинаещи потребители.
