Как да инсталирате Yandex в Mozilla
Тази статия ще помогне на начинаещ потребител стъпка по стъпка, без затруднения, да инсталира Yandex с допълнителни приложения в браузъра Mozilla Firefox. Ще анализираме всички етапи на инсталиране, както и различни нюанси на внедряване на системата за различни платформи. Като Windows, Android, Linux.
Разликата между Yandex Bar и Yandex Elements
Традиционната лента на Yandex е заменена от Elements. Тяхното разработване и създаване е продиктувано от новите изисквания в компютърната индустрия. Техният интерфейс изглежда по-групиран и естетически приятен.
Елементите все още остават функционални, като обичайния бар. Всички ленти с инструменти, които сте използвали преди, сега могат да се отварят с едно щракване и да се свиват също толкова лесно.
Добавена е и възможност за въвеждане на заявки за търсене директно в адресната лента и избор на действие, което да се извърши със заявката. Например незабавен превод, търсене в Wikipedia и др.
Yandex Bar преди ни позволяваше да превеждаме само отделни думи, сега е възможно да превеждаме цели страници. Това е много удобно, ако се интересувате от сайтове от различни страни.
Заедно с вече познатите функции на лентата на Yandex, Elements запази Visual Bookmarks. Те ви позволяват бързо да отваряте любимите си сайтове, можем да инсталираме информационни бутони директно на лентата за навигация, като време, задръствания, валутни курсове и др. С едно кликване необходимата информация се отваря в изскачащ прозорец.
Системни изисквания за инсталация
За да инсталирате Elements в търсачката на Firefox, уверете се, че вашият хардуер използва една от следните платформи:
- Уиндоус експи;
- Windows 7;
- Windows 8;
- Windows 10;
- Linux;
- MacOS X.
Вашата търсачка трябва да бъде актуализирана до 4 и нагоре!
Актуализирайте системата, ако е необходимо. Актуализира се автоматично, но можете да го направите ръчно. Отидете в менюто на програмата за търсене. След това отидете в раздела за помощ, изберете „За Mozilla Firefox“. Ще се отвори нов прозорец за търсене на автоматични актуализации.
Когато бъдат намерени актуализации, рестартирайте търсачката, за да влязат в сила новите настройки. По правило програмата предлага незабавно рестартиране или извършване на това действие ръчно. Струва си да се отбележи, че промените няма да влязат в сила, докато рестартирането не бъде активирано. 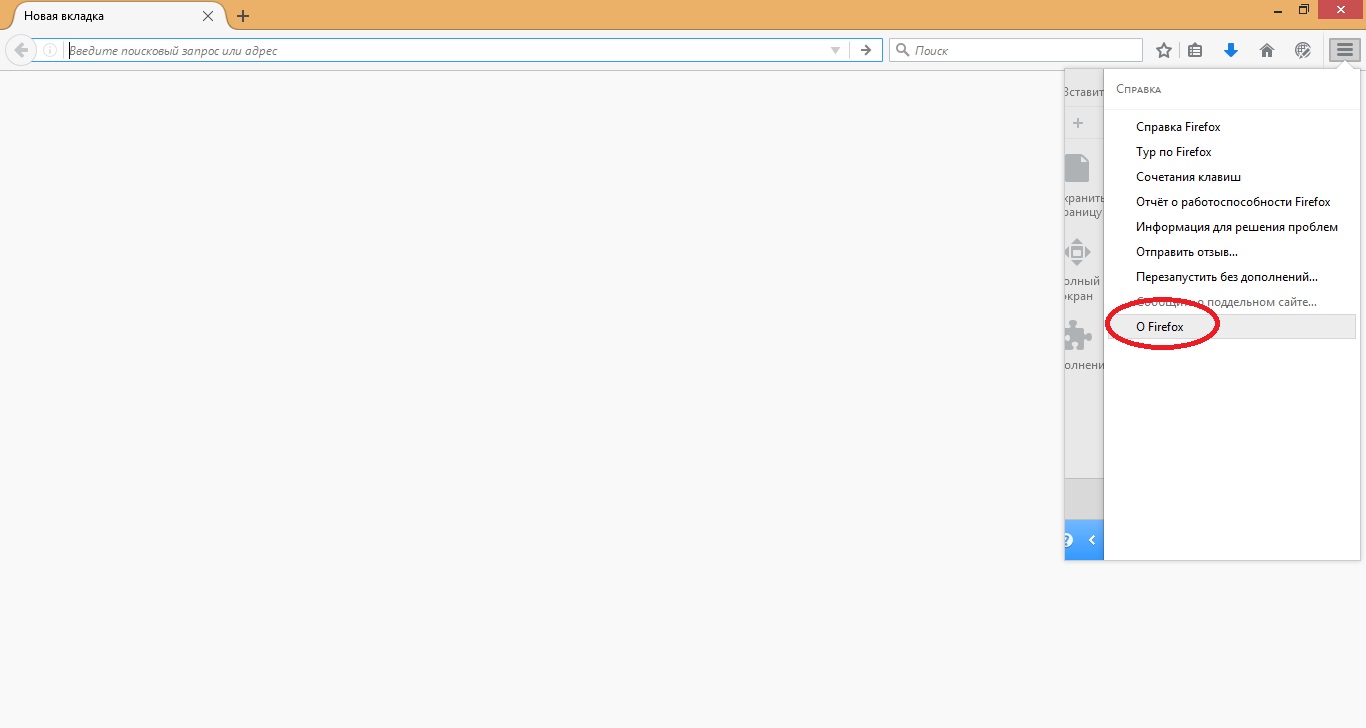
Моля, имайте предвид, че ако актуализацията не се е случила автоматично или новите промени не са влезли в сила, или имате други затруднения, моля, посетете страницата за автоматично изтегляне https://www.mozilla.org/en/firefox/new/? сцена=2#изтегляне -fx
Погрижете се и за вашата безопасност. Не изтегляйте Mozilla Firefox от уебсайтове на трети страни. Използвайте само официалния уебсайт на разработчика. По този начин ще защитите системата си от злонамерени файлове, които могат да повредят системата.
Сега нека да преминем към инжектиране на елементи в браузъра:
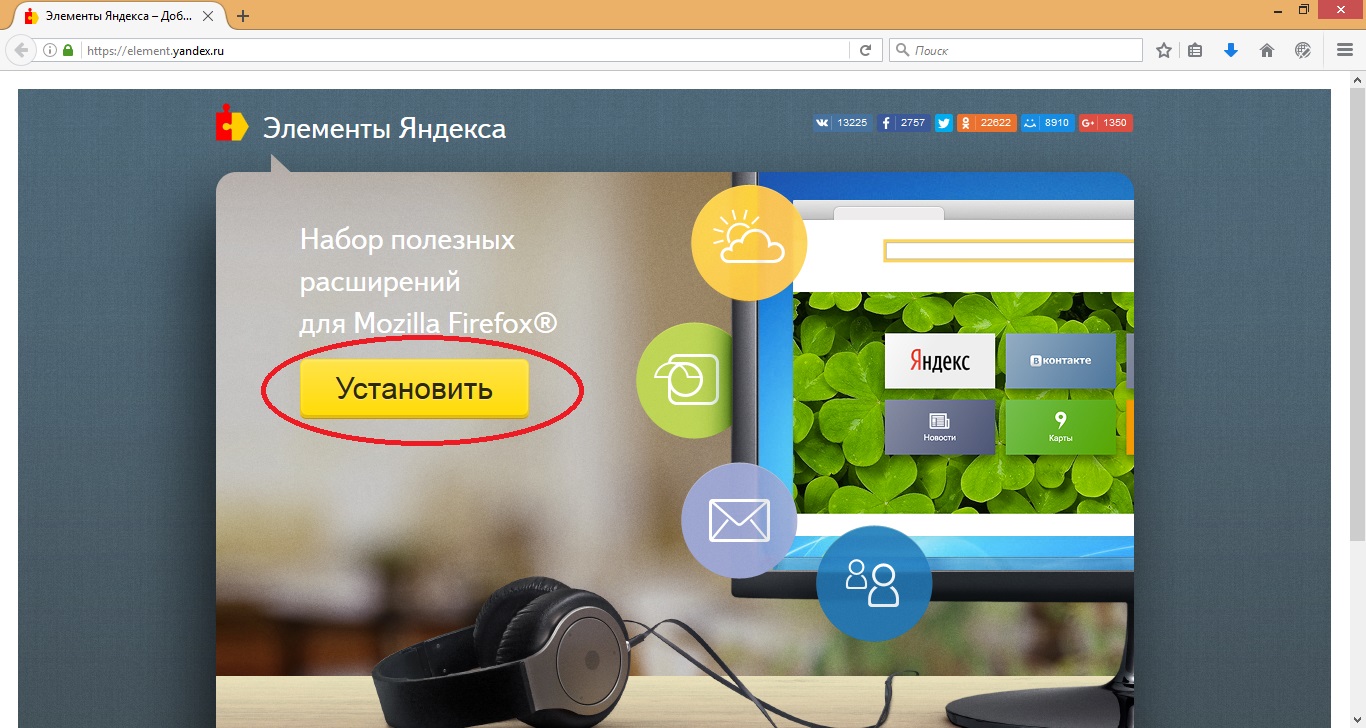
Инсталиране на Yandex като начална страница в Mozilla
За да зададете началната страница, трябва да кликнете върху логото на Firefox в горния ляв ъгъл. В контекстното меню, което се отваря, изберете Настройки-> Настройки. Ще се отвори нов диалогов прозорец за извършване на промени в програмата.
След това отидете на подраздела „Основни“. Трябва да изберете от падащия списък в елемента "Когато Firefox стартира" "Показване на началната страница". След това посочете връзка към началната страница, както е показано на фигурата. http://yandex.ru/. За да влязат в сила промените, щракнете върху OK и рестартирайте Mozilla.
Сега вашата начална страница е http://yandex.ru/. За да отидете бързо до него от други сайтове, използвайте бутона Начало.
Настройка на Yandex Elements в Mozilla Firefox
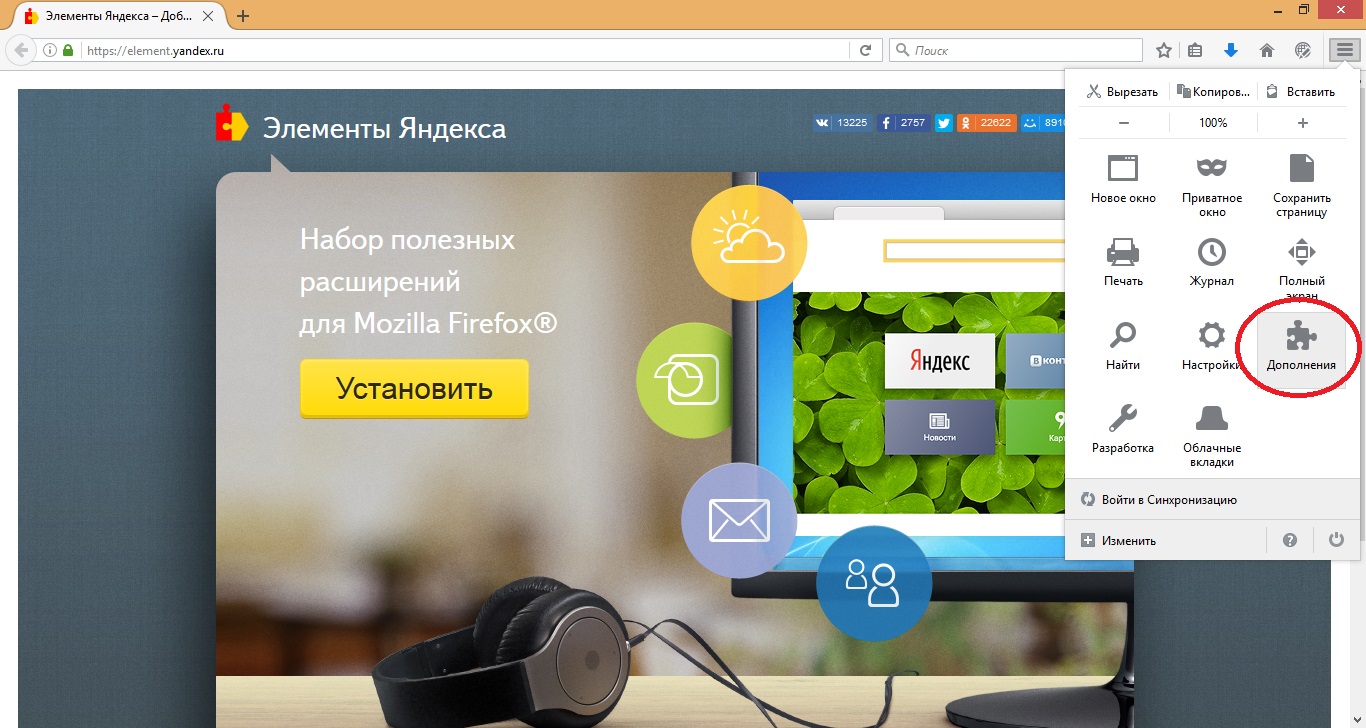 За да направите индивидуални промени в показването на Yandex Elements и Visual Bookmarks, трябва да кликнете върху логото на Firefox в операционната система Windows в горния ляв ъгъл. Изберете опцията „Добавки“.
За да направите индивидуални промени в показването на Yandex Elements и Visual Bookmarks, трябва да кликнете върху логото на Firefox в операционната система Windows в горния ляв ъгъл. Изберете опцията „Добавки“.
Ако използвате операционна система Linux или Mac OS, първо изберете елемента Инструменти, след което отидете на „Добавка“. Ще се отвори нов диалогов прозорец. Разкъсваме елемента "Разширения". В този прозорец изберете елемента "Настройки" (използван за отделни параметри).
Можете също да деактивирате разширението по ваш избор или да го премахнете, ако не планирате да го използвате в бъдеще.
Надявам се, че тази статия е била възможно най-полезна за вас и можете лесно да използвате Yandex в браузъра Mozilla Firefox.
