Защо моят компютър с Windows 10 не се изключва след изключване?
По-рано описахме такъв проблем като рестартиране на компютър с Windows 7 при изключване. Този път нека да разгледаме причините, поради които лаптоп с Windows 10 не се изключва, когато щракнете върху бутона „Изключване“, както и методите за отстраняване на този проблем. Даваме и примери за решаване на подобен проблем на стационарни компютри.
Причини, поради които Windows 10 може да не се изключва
След като инсталират нова операционна система, много потребители на компютри може да срещнат проблем, при който Windows 10 не се изключва, когато щракнат върху бутона Изключване. Има много причини за това. Ние обаче подчертаваме две основни, които най-често засягат изключването на Windows 10.
- Неизправности на софтуерно ниво поради конфликт между инсталирания софтуер и самата операционна система. Най-често грешката е драйвери, които не са изтеглени от официалния сайт, а от ресурс на трета страна и са остарели.
- Нов хардуерен конфликт с операционната система. Заедно със свързването на периферни устройства към Windows 10 автоматично се инсталира софтуер, който може да не се поддържа от текущата версия на операционната система.
Ето защо, преди да предприемете каквото и да е действие, си струва да установите точната причина, поради която компютърът не се изключва. Първо проверете горните фактори.
Лаптопът не се изключва при изключване на Windows 10
В повечето случаи лаптоп с Windows не се изключва поради неправилни настройки на режима на захранване. За да го промените, изпълнете следните стъпки:
- Отидете в „Контролен панел“ и изберете секцията „Опции за захранване“ (ако зададете режим на изглед „Категории“, тогава трябва да изберете „Хардуер и звук“ и след това „Опции за захранване“).
- В менюто вляво изберете „Действие с бутона за захранване“.
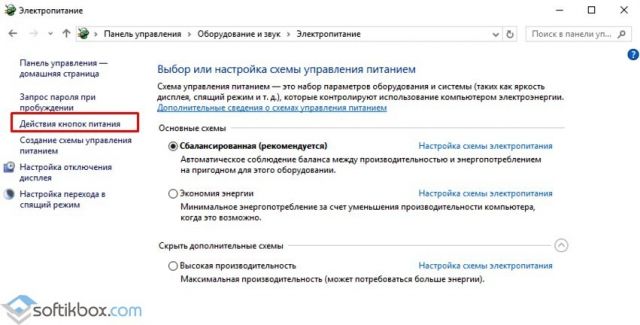
- В секцията „Опции за изключване“ премахнете отметката от квадратчето „Включване на бързо стартиране“.
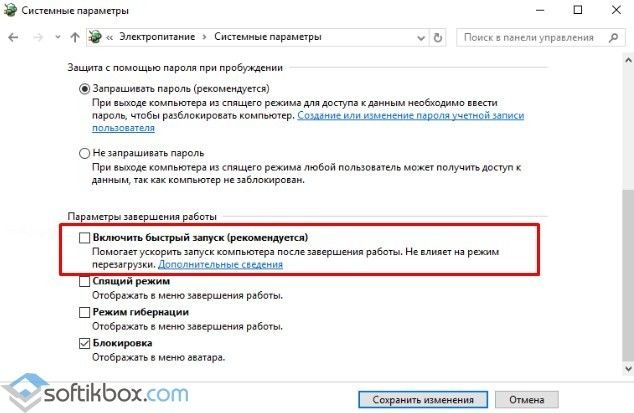
- Запазваме промените.
Ако този метод не работи, възможно е някой системен компонент да има неправилни параметри. За да направите това, изберете "Настройки на захранващата схема" в "Контролен панел".
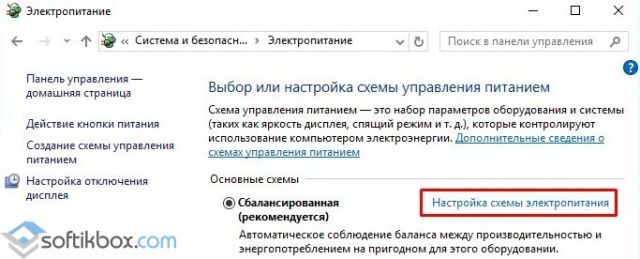
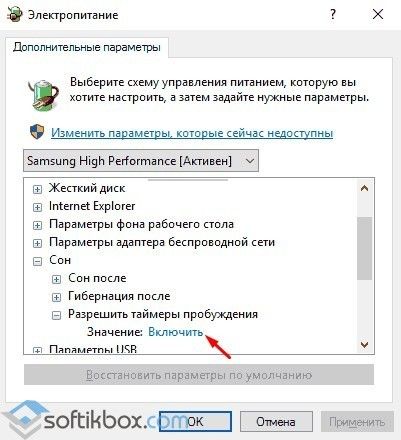
След като рестартираме системата. Лаптопът ще се включи. След това може да се изключи по стандартния начин.
Ако имате лаптоп Dell или ASUS, трябва да деинсталирате помощната програма Intel Rapid Storage Technology (Intel RST). За да направите това, отидете в "Контролен панел", изберете "Програми и функции" и премахнете софтуера. След това рестартирайте лаптопа си.
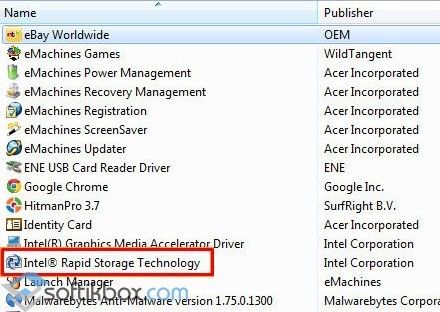
Също така във форума на Microsoft се препоръчва да отидете в секцията за поддръжка на производителя на притурката (в този случай това се отнася за лаптопи с процесори Intel) и да изтеглите интерфейса на Intel Management Engine (Intel ME), дори и да не е за Windows 10. В диспечера на устройствата трябва да намерите „Системни устройства“. В него намерете устройство със същото име като изтегления софтуер. Щракнете с десния бутон върху него и изберете „Деинсталиране“ (маркирайте „Изтриване на софтуера на драйвера за това устройство“).

След деинсталирането трябва да инсталирате предварително зареден драйвер и след като го инсталирате, трябва да рестартирате лаптопа.
Също така в диспечера на устройствата трябва да намерите мрежовия контролер, да изберете неговите „Свойства“ и в раздела „Управление на захранването“ трябва да поставите отметка в квадратчето „Разрешаване на това устройство да събужда компютъра от режим на готовност“.
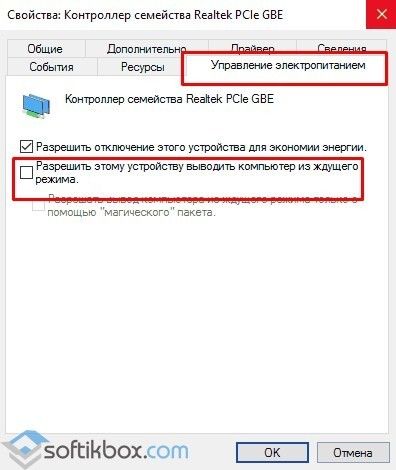
В някои случаи на лаптопи с Windows 10 е необходимо напълно да деинсталирате и преинсталирате видео драйверите, за да може устройството да се изключи нормално.
Компютърът не се изключва при изключване на Windows 10
Ако срещнете проблем, когато компютърът не се изключва след изключване на Windows 10, трябва да опитате всички същите методи, описани за лаптопа. Ако проблемът не е решен, струва си да тествате следните методи.
- Деактивирайте режима на хибернация (подходящ и за лаптопи). За да направите това, стартирайте командния ред с права на администратор.
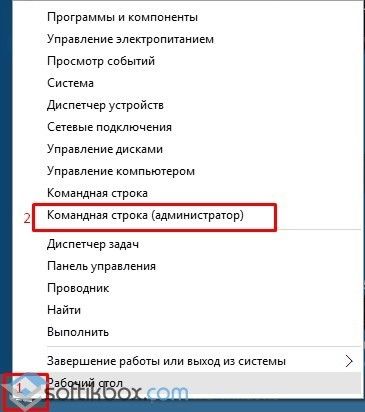
- В конзолата въведете "powercfg / h off".
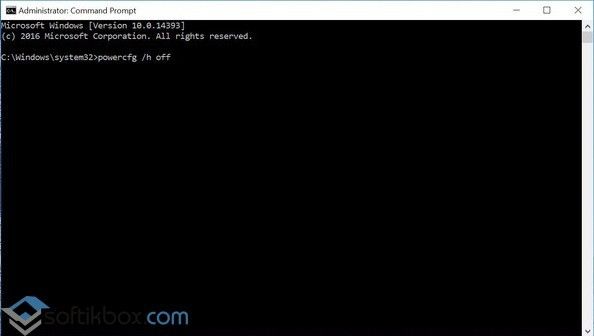
- След това ще трябва да рестартирате системата. Компютърът ще се включва и изключва нормално. Само режимът на заспиване ще бъде неактивен.
В случай, че компютърът не се изключва дълго време или при изключване замръзва на екрана „Не изключвайте компютъра ... подготовка за запазване на данни“, трябва да направите следното:
- Отворете бележника. Вмъкнете следния текст:
Windows Registry Editor версия 5.00
"AutoEndTasks"="1"
"WaitToKillServiceTimeout"="5000"
"HungAppTimeout"="5000"
"WaitToKillAppTimeout"="5000"
Записваме файла с permission.reg. Стартираме го и потвърждаваме промените в системния регистър. Рестартираме компютъра.
Тези методи са тествани на място и работят. Ако проблемът продължава, струва си да проверите захранването за дефектни кондензатори.
За повече информация как да разрешите този проблем вижте видеоклипа:
