29 най-добри добавки за Google Документи
Полезни разширения за работа с текстове. Въпреки че ние в агенцията използваме Googledocs всеки ден, не всички знаеха, че например документите могат да бъдат защитени с парола или може да се добави електронен подпис.
Най-ранните редактори – Word за DOS и WordPerfect – предлагаха малко повече. Актуализации, нови версии - и след 30 години очите се разширяват от броя на функциите, които вече не се побират в лентата с инструменти на Word.
Приложението Google Документи избра по-лесния път. Предлага само основни функции за форматиране на документи, но с възможност за работа върху тях като група. Следователно приложението е идеално за съвместно редактиране на прости документи. Но веднага щом трябва да правите повече от редактиране на текст с целия екип едновременно, ще се върнете към Word и неговите многобройни функции.
Тук добавките идват на помощ. Има повече от триста инструмента в менюто с добавки на Google Документи, които да ви помогнат по-бързо:
- създаване на документи;
- редактиране на текст;
- добавяне на графики, формули и надписи;
- публикувайте текстове по удобен начин.
Как да използвате стандартните добавки на Google Документи
Първо трябва да разберете магазина за добавки на Google Документи. За да видите допълнителни функции, отворете менюто с добавки, щракнете върху „Инсталиране на добавки“.
Кликнете върху добавката, която ви интересува, за да научите повече. Ако сте готови да го инсталирате без колебание, щракнете върху „+ Безплатно“. Добавката ще поиска достъп до вашия акаунт в Google и ще бъде добавена към вашите документи след няколко секунди.
Всички ваши добавки са достъпни в съответното меню.
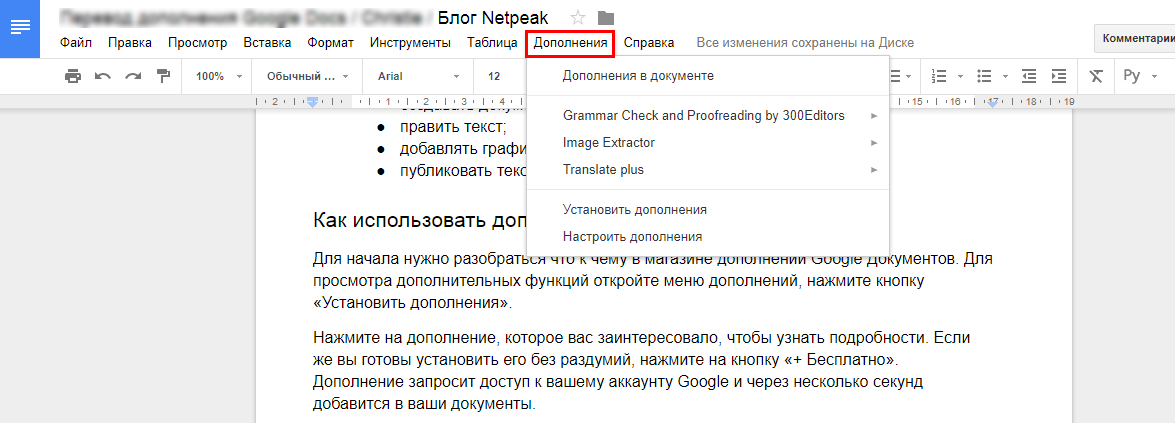
Намерете добавката, която искате да използвате, и я стартирайте. Някои от тях се отварят в специална странична лента, други в падащо меню, а някои просто на заден план.
Всички тествани добавки за превод работят само с избрания текстов фрагмент. Например, маркирайте желания текст, отворете добавката за превод, изберете езика и щракнете върху бутона „Превод“.
За да почистите Google Документи и да премахнете ненужните добавки, изберете „Настройка на добавки“ от съответното меню. След това щракнете върху „Персонализиране“ до добавка, която вече не е подходяща. След това щракнете върху „Изтриване“ в падащия списък. Готов!
Ако имате повече от един акаунт в Google, колекцията от добавки трябва да се инсталира отделно за всеки.
Инструменти на Google Документи, за които не подозирате
Понякога дори не е необходимо да се изтеглят полезни добавки за Google Документи: те са вградени (добре скрити) в менюто. Преди да изтеглите бележки, гласово въвеждане или шрифтове, опитайте да използвате вградените функции на Google Документи. Те са по-добри от колегите си в добавките.
Google Keep - бързо създавайте документи от бележки и видеоклипове
Повечето текстове са написани в няколко подхода. Първо, внимателно проучвате темата, добавяте връзки, цитати. По-късно очертавате материала в общи линии и накрая очертавате работата. Google Keep, добавка към G Suite, е идеална за това.
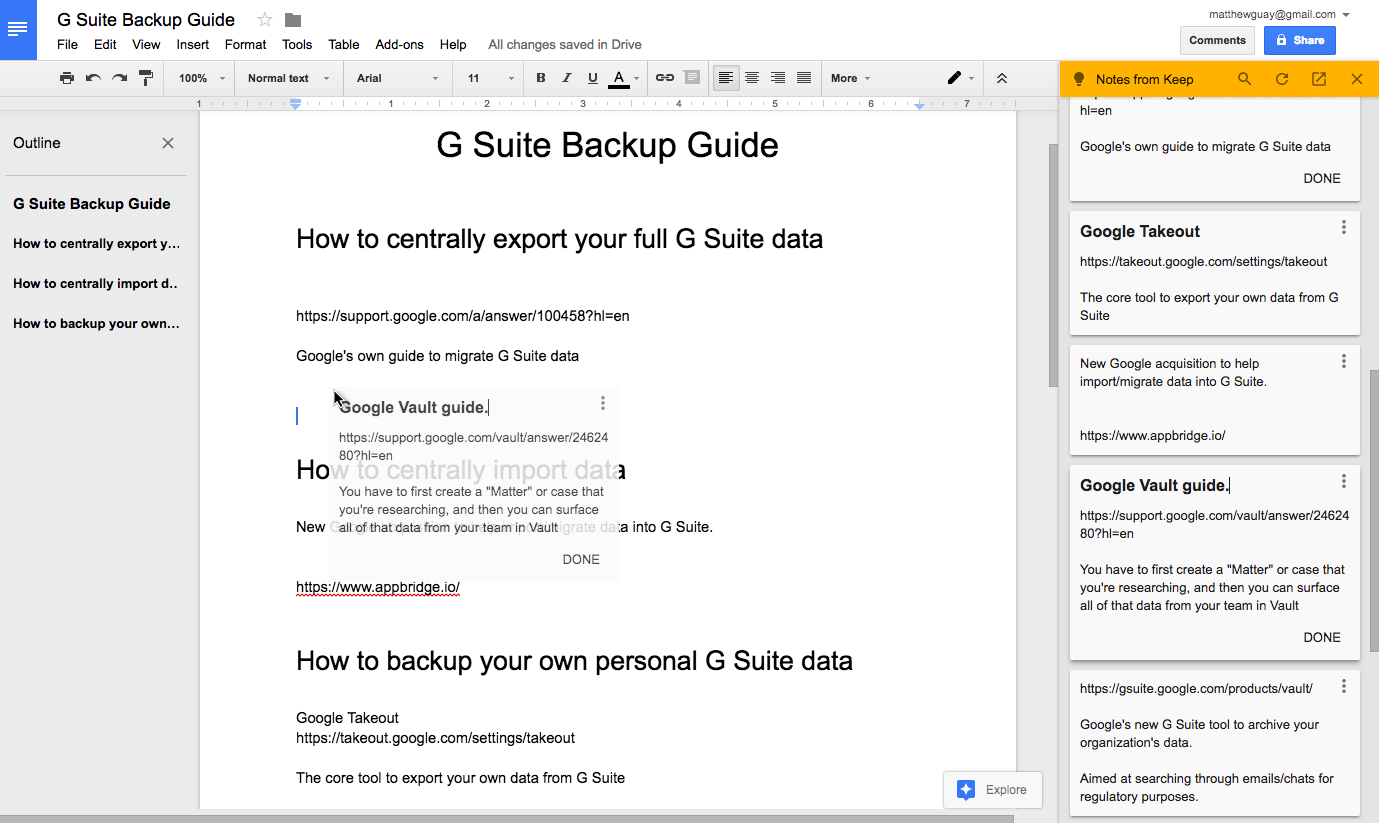
Просто инсталирайте разширението Google Keep за браузъра Google Chrome. Запишете във вашия бележник информацията, към която искате да се обърнете. След това отидете в Google Документи, щракнете върху „Инструменти“ и изберете „Запазване на бележника“. Вашите бележки ще се отворят в страничната лента. Плъзнете тези, които трябва да работите, в документа. Така вече ще имате скици – добро начало за бъдещи изследвания.
Google Fonts – Допълнителни типове шрифтове в Google Документи
Не изтегляйте добавки за шрифтове – никой не е по-добър от вградения в Google Документи. Ако имате нужда от повече шрифтове от стандартните Arial, Georgia и други, изберете Други шрифтове от менюто с шрифтове.
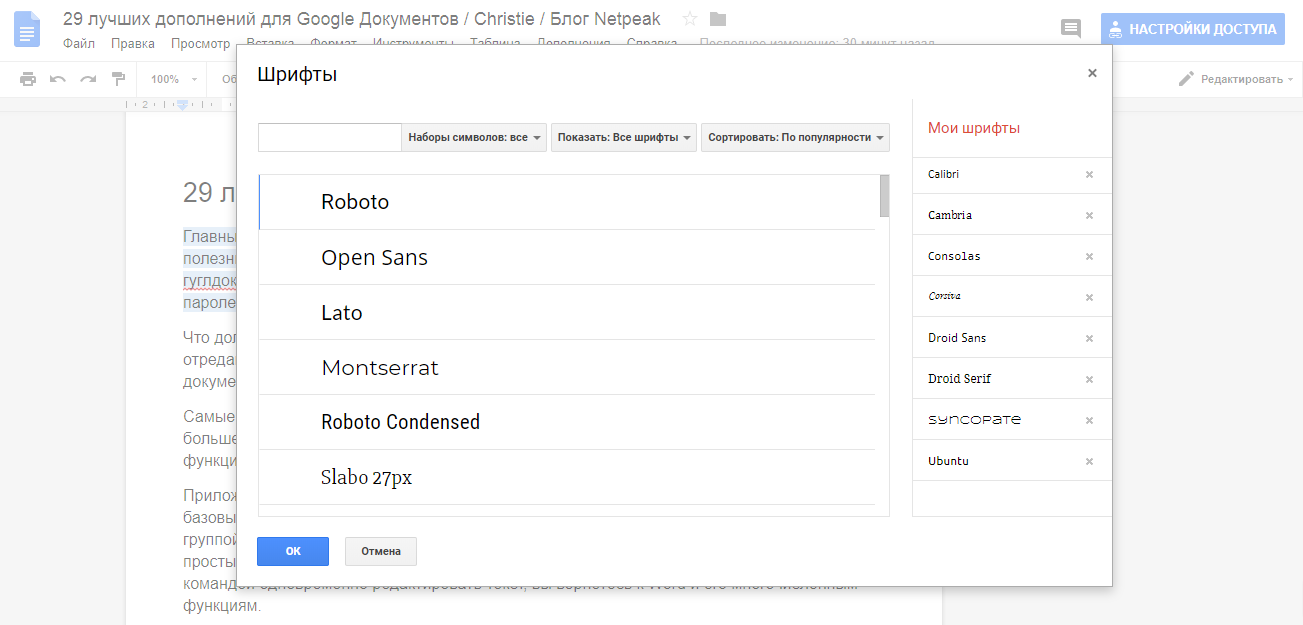
Ще видите всички налични шрифтове в Google Fonts (превъртете надолу, за да изберете или просто въведете името в лентата за търсене). След това ги добавете към вашия акаунт в Google Документи. Можете също да премахнете някой от шрифтовете от менюто на Google Документи.
Гласово въвеждане - въвеждане на текст от диктовка
Това е вградена функция на Google Документи. Единственото неудобство е, че добавката работи само в браузъра Google Chrome, но работи впечатляващо - поддържа 43 езика и разбира команди като "Create Bulleted List".
Вместо да инсталирате добавката за гласово въвеждане, просто отидете на „Инструменти“ и щракнете върху „Гласово въвеждане“. След това изберете език, щракнете върху иконата на микрофон и започнете да говорите. Google ще въведе продиктувания текст с невероятна точност със закъснение от няколко секунди.
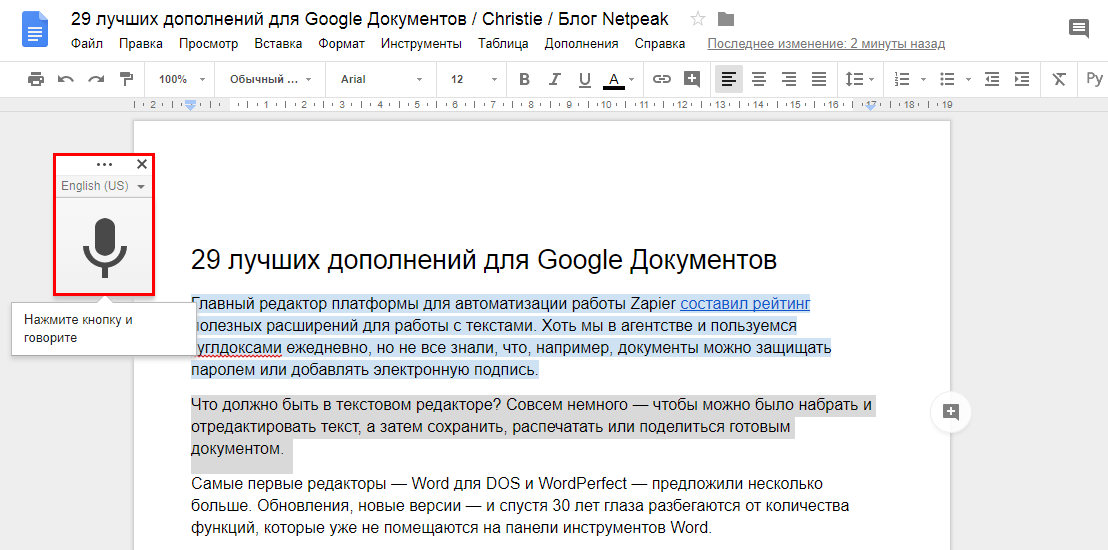
В нашите тестове се представи по-добре от вграденото гласово въвеждане на компютри Mac и PC и почти толкова добро, колкото Dragon NaturallySpeaking. За да преминете към нов ред или да изтриете последната дума, просто кажете на Google за това и вашата команда ще бъде изпълнена автоматично.
Как да копирате коментари
Google Docs наскоро даде възможност на своите потребители да направят пълно копие на документ, включително коментари. Преди това тази функция не беше налична. Добавките помогнаха да копирате документа изцяло, но коментарите изглеждаха странни: те бяха показани от името на вашия акаунт, а след това името на истинския автор и текста на коментара.
Сега всичко е много по-лесно. Кликнете върху „Файл“ и изберете „Създаване на копие“. В прозореца за име на копие поставете отметка в квадратчето до „Копиране на коментари и съвети“.
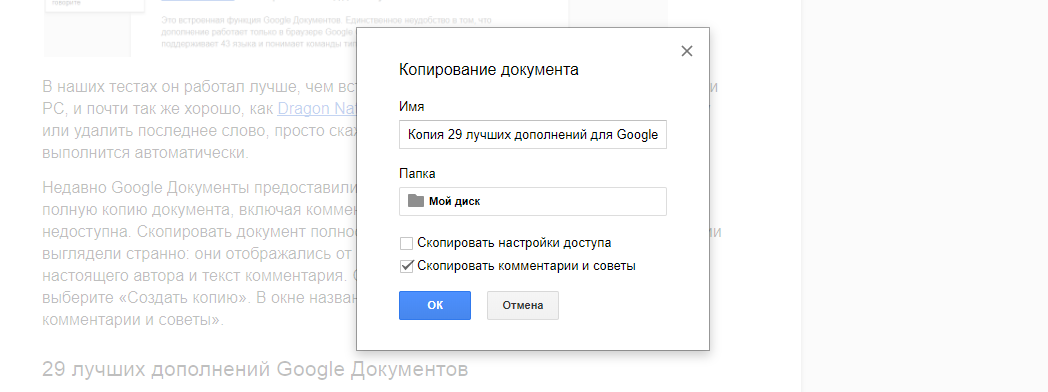
29 най-добри добавки за Google Документи
Нека поговорим за инструменти за форматиране на текст, добавяне на съдържание, автоматизиране на задачи и публикуване, които не са вградени в основната функционалност на Google Docs. Всяка добавка предлага набор от уникални функции или е значително по-добра от вградените.
Форматиране на текст и документи
1. Стилове - персонализира дизайна на документа с едно кликване
Липсва ви познатият стил на страницата в Microsoft Word с неговите шрифтове и цветови комбинации? Добавката за стилове от AbleBits ще върне познатия ви дизайн на документа с едно кликване. AbleBits има 20 предварително зададени стила, вариращи от занижен (за отчети) до забавен ръкописен. Стиловете са подобни на техните двойници в Word.
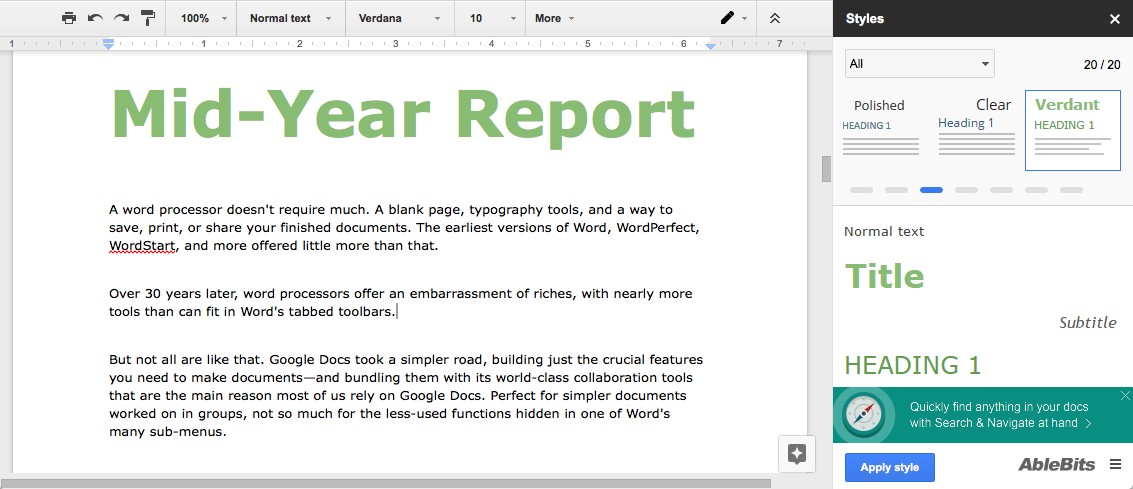
За да персонализирате своя документ, отворете менюто Стилове, изберете стил за преглед и след това щракнете върху Прилагане на стил. Единственият недостатък е, че не можете да запазите собствения си стил.
2. Doc Builder - създава документи от фрагменти и записва потребителски стилове
Ако можете да инсталирате само една добавка, изберете Doc Builder. Основната му функция е да вмъква фрагменти. Просто създайте отделен Google документ с текста, който използвате често. Може да бъде например:
- шаблон за фактуриране;
- заглавието, което използвате в имейлите си;
- структурата, която използвате в отчетите.
Така че, ако трябва да прехвърлите някой от горните елементи в нов документ, отворете страничната лента в този нов документ и изберете файла, от който се нуждаете. Doc Builder ще постави текст, изображения и форматиране от стария документ директно в новия.
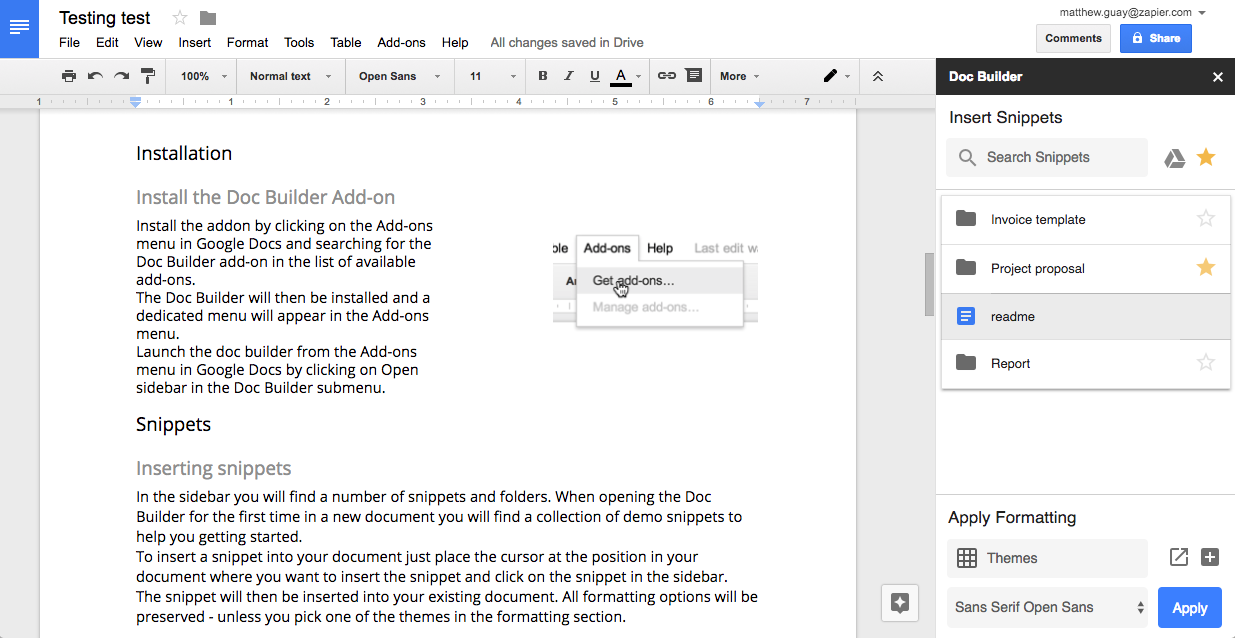
Секцията Apply Formatting в долната част на страничната лента на Doc Builder е още по-интересна – това е единственият надежден начин да създадете свои собствени стилове на Google Doc.
Добавката използва Google Sheets за запазване на стилове. За да отворите таблицата, щракнете върху стрелката и след това променете текста на всяка колона, както желаете. След това изберете стил в страничната лента на Doc Builder, за да го приложите към документа. Подобно на добавката Styles, но с повече функции.
3. Foonote Style – за дизайн на бележки под линия
Вграденият инструмент за стилизиране на Google Документи може да зададе любимия ви дизайн по подразбиране. Но това се отнася само за заглавия и заглавия, няма стил за бележки под линия. Съответно дизайнът на всяка нова бележка под линия ще трябва да се коригира отделно. Стилът по подразбиране за бележки под линия е Arial от десет точки, дори ако персонализирате други бележки под линия в документа.
Стилът на бележка под линия направи тази задача лесна. Маркирайте една бележка под линия, изберете стила, който харесвате, и щракнете върху Актуализиране на стила на бележка под линия, за да съответства. След това добавете всички бележки под линия, които вашият текст трябва да има, и щракнете върху „Актуализиране на бележки под линия“ от менюто. Готово: всички бележки под линия са форматирани.
4. Инструмент за оформление на страницата - задава персонализирани размери на страницата
Ако искате да отпечатате информация върху картички, хартия, пликове, пощенски картички или сами да зададете размерите на страницата в Google Документи, инструментът за оформление на страница е точно това, от което се нуждаете.
Полетата могат да се задават заедно с размера на страницата. Преоразмеряването на страницата може да отнеме няколко минути, особено ако имате голям документ. Ако експортирате документа си като PDF, Google Документи ще запази новия размер на страницата.
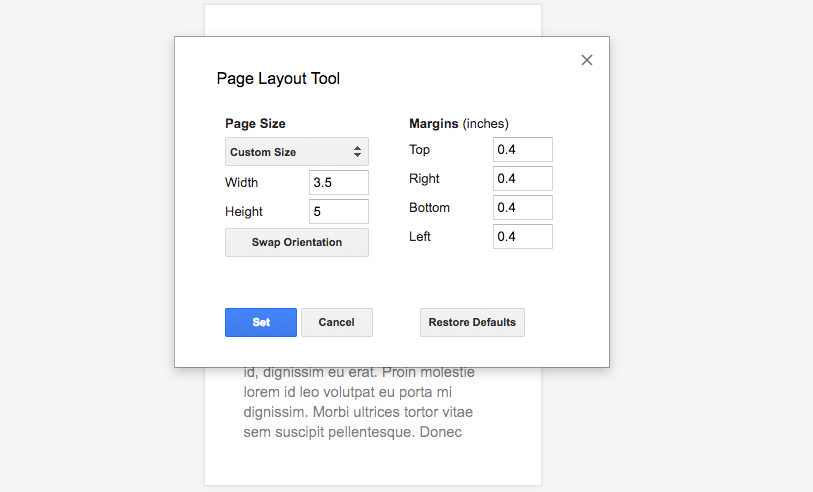
За да отпечатате документ, не забравяйте да щракнете върху бутона "Разширени настройки" и да изберете размера на страницата, който най-добре отговаря на посочените параметри. За индивидуални настройки щракнете върху бутона „Печат чрез системния диалогов прозорец“ и задайте правилния размер на страницата. В противен случай документът ще бъде отпечатан в размер A4 или във форматите, които обикновено използвате за печат.
5. Кодови блокове - форматира код директно в документи
Документирате ли кода си в Google Документи или просто искате вашите колеги да могат да коментират кода ви? Кодовите блокове пасват идеално.
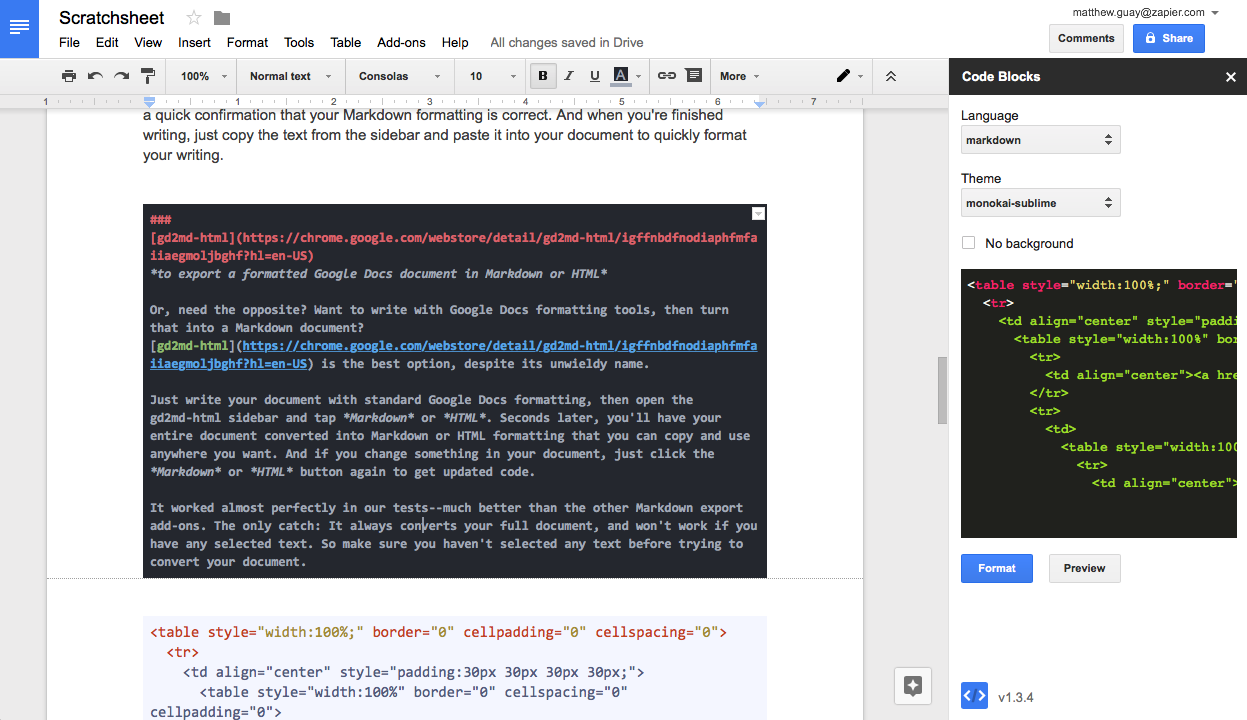
Изберете кода в документа, след което отворете страничната лента с кодови блокове. Задайте езика и темата. За да видите как ще изглежда форматираният код в текст, щракнете върху Визуализация. Фонът на текста може да бъде избран по ваша преценка, за да улесните читателите да видят вашите блокове код, или можете да го премахнете напълно.
6. Doc Tools - сортира текст в списъци
Doc Tools има няколко инструмента за промяна на главни букви и маркиране на текст. Вградените инструменти в Google Документи са по-надеждни в това отношение. Но с помощта на тази добавка е удобно да сортирате текста.
Изберете списък или няколко абзаца, в менюто с добавки изберете „Сортиране възходящо“ или „Сортиране низходящо“. Можете да сортирате текста както по азбучен, така и по цифров ред. Освен това Doc Tools ще ви помогне, ако трябва да замените цифри с букви и обратно.
7. Text Cleaner - премахва форматирането и почиства текста
Ако щракнете върху „Изчистване на форматирането“ в документ на Google, целият избор на текст ще бъде премахнат: връзки, удебелен шрифт, курсив, цвят и т.н. Text Cleaner премахва само необходимите фрагменти. Освен това добавката премахва прекъсванията на редовете и интервалите.
Маркирайте текста, след което щракнете върху Text Cleaner в менюто с добавки. Можете да настроите автоматично коригиране на кавички, премахване на връзки, нови редове, раздели, интервали или цялото форматиране наведнъж. Можете дори да зададете свои собствени опции за изтриване. За да направите това, отидете на Text Cleaner и щракнете върху „Персонализиране“. След това изберете форматирането, което искате да запазите или премахнете. Щракнете върху Запазване.
8. Table Formatter - форматира таблици
Google Docs няма толкова много опции за персонализиране на таблици, колкото Word. Добавката Table Formatter има стандартен (повече от 60 вградени структури) набор от инструменти за работа с таблици.
Поставете курсора в която и да е клетка на таблица или изберете част от таблицата, след което изберете шаблона за форматиране на таблици. За да оформите всички таблици в документа в един и същи стил, поставете отметка в квадратчето Приложи към всички таблици.
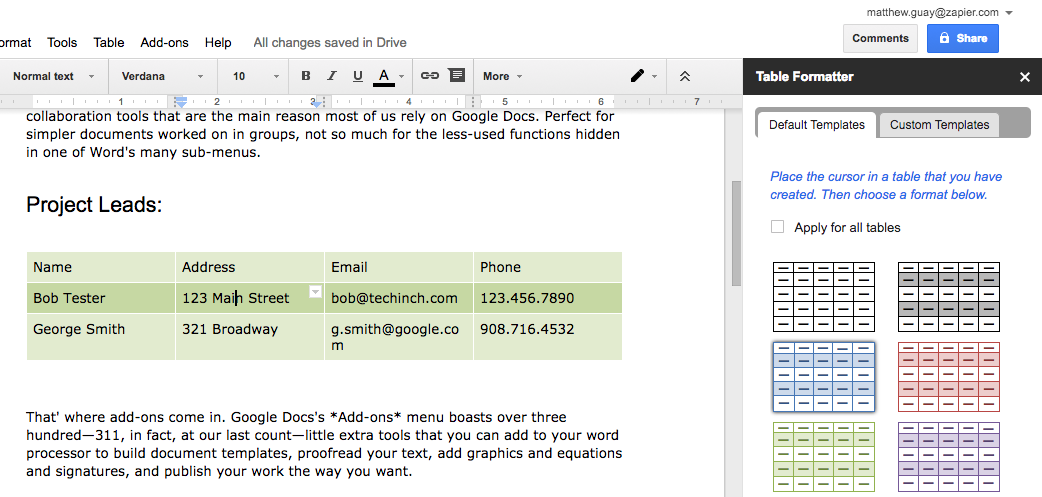
За да създадете свой собствен стил на таблица, отидете в раздела Персонализирани шаблони в Table Formatte и задайте опции за рамката на документа и редовете.
Ако трябва да разделите маса, стартирайте добавката Разделяне и обединяване на таблици. Той разделя таблицата, започвайки от реда, където е курсорът. Заглавният ред се пренася във всички части на счупената таблица. Вярно е, че това допълнение нарушава форматирането и ненадеждно комбинира таблици, така че не го описахме подробно. Но разделянето и обединяването на таблици е полезно, ако трябва да разделите маса много бързо.
Автоматизация на работата
9. EasyBib - Автоматично изготвя библиография
EasyBib, разработен от екипа на Chegg, ви позволява бързо да създавате своята библиография в Google Документи. Всичко, което трябва да направите, е да въведете заглавието на книгата, статията или адреса на уебсайта, към който препращате, да изберете подходящия стил и да добавите източника към библиографията.
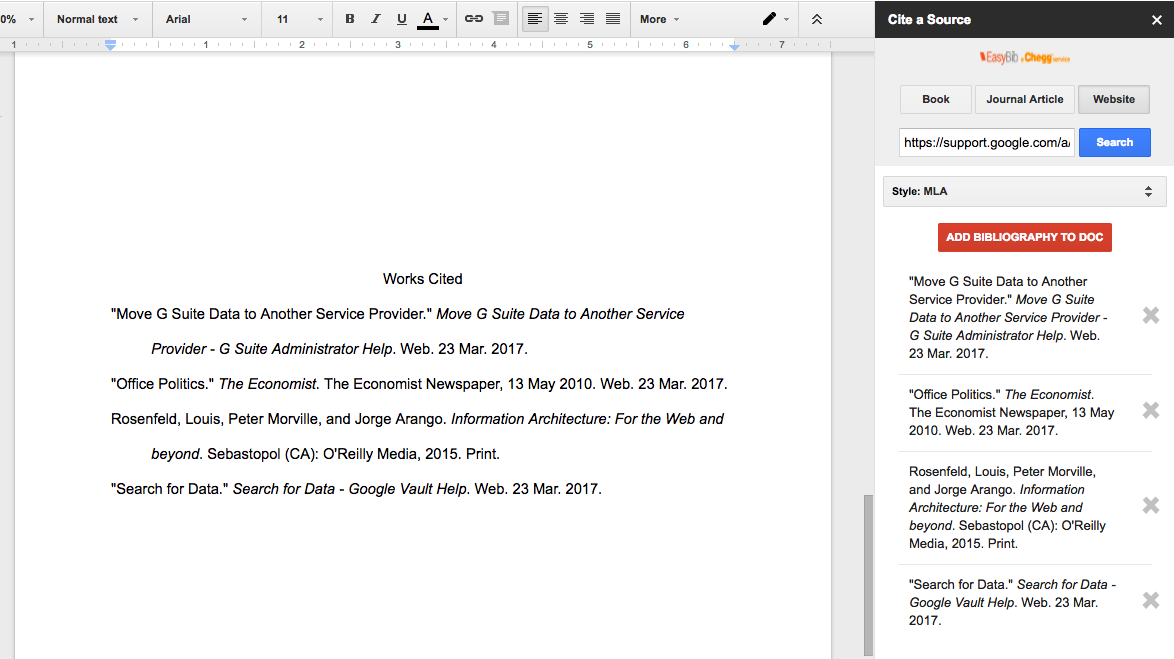
След като изпълните всички стъпки, щракнете върху „Създаване на библиография“. Добавката ще започне да компилира източниците, ще ги покаже по азбучен ред и ще ги добави в края на документа.
Ако не можете да намерите източник онлайн, Paperpile може да ви помогне да намерите статии в списания и да изброите вашите собствени връзки.
10. Търсене и навигация - за навигация в големи документи
Добавката изброява всички елементи: заглавия, изображения и таблици. Можете да отидете до желания елемент с едно кликване. Работата с многостранични документи се ускорява от отметките в текста и прехода между тях.
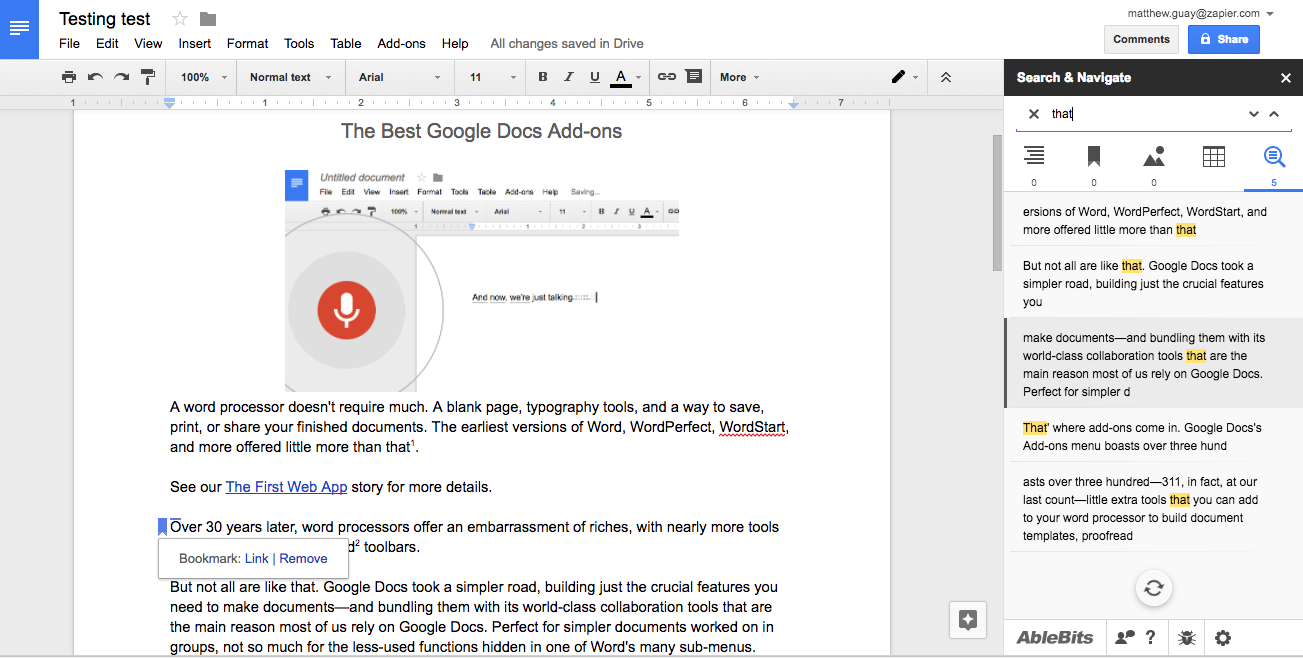
Поставете отметка в квадратчето „Автоматично стартиране на добавка в този документ“ в настройките, ако трябва бързо да навигирате в голям документ.
Инструментът за търсене е най-добрата функция на тази добавка. Вместо стандартния инструмент в Google Документи (където трябва да щракнете върху всеки резултат от търсенето поотделно), Search and Navigate поставя всички резултати от търсенето в контекст, така че е по-лесно да разглеждате и навигирате директно до желаната опция.
11. Translate+ – превежда текст в Google Docs
Google Translate има добавка за Google Документи, която поддържа само английски, френски, немски, японски и испански.
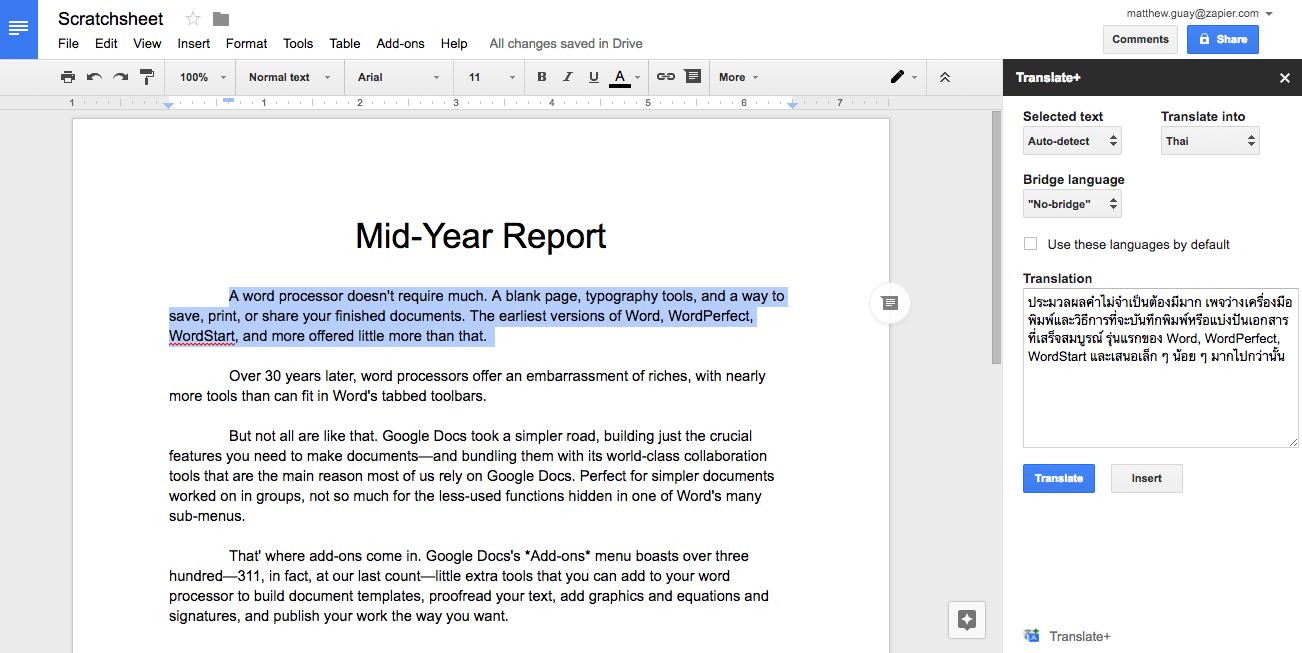
За да преведете текст на произволен език, използвайте Translate+. Ако сте доволни от качеството на превода, можете да добавите превода директно към документа. Има недостатък: добавката може да се използва само в браузърите Chrome и Safari, но не и във Firefox.
Прочетете също за добавката за превод на 300editors.
12. Избор на връзка - Бързо навигиране до файловете на Google Диск
Искате свое собствено Wiki в Google Документ? Или имате нужда от бърз достъп до други файлове, докато работите в същия документ? Изборът на връзки ще се справи с тази задача без проблеми. Стартирайте добавката и изберете файла или папката, към които искате да се свържете. След няколко секунди във вашия документ ще се появи връзка с оригиналното име на файла.
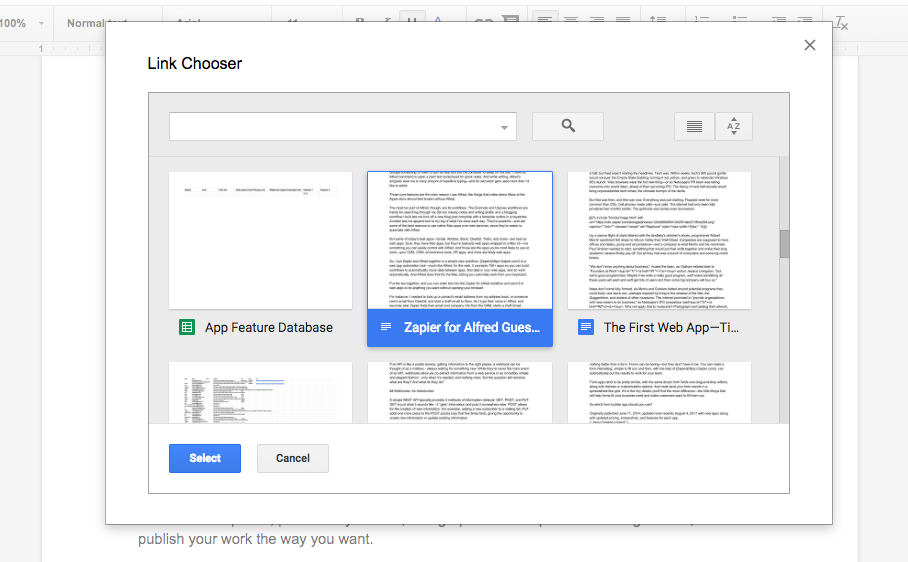
Много по-бързо е, отколкото да отворите drive.google.com, да копирате връзката и да я поставите в документ.
13. DocSecrets - Защитете фрагменти от документи с парола
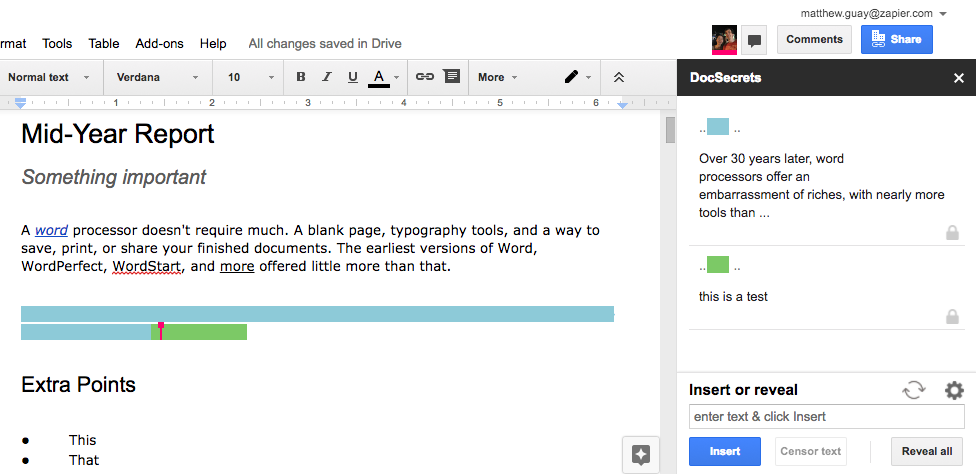
Можете също да шифровате съществуващ текст: изберете пасаж и щракнете върху Шифроване на текст. Текстът все още ще се вижда в историята на документа, което означава, че все пак не е толкова таен. За да видят скрития текст, другите потребители трябва да инсталират DocSecrets и да въведат вашата парола, в противен случай те ще виждат само цветни линии.
Не използвайте добавката за наистина важни данни, като например финансова информация. Но все пак това е добър начин да добавите личен коментар или да запазите някои важни подробности, оставяйки ги неизвестни за другите.
14. Speakd - слуша документа
Speakd е другата страна на вградения инструмент за гласово въвеждане на Google Документи. Speakd може да чете само документи на английски. Изберете текста и натиснете бутона Пусни, за да накарате робота да ви го прочете. Това ще ви помогне да отпуснете очите си за няколко минути.
Добавяне на допълнително съдържание към документи
15. Wolfram Alpha - мрежа за търсене на Google Документи
Пишете доклад и трябва да разберете кога е приключила Втората световна война, какво е името на фосфора в периодичната таблица, колко калории има в един банан или столицата на Иран? Не бързайте да отваряте нов раздел и да търсите в Google. Най-вероятно нещо ще ви разсее. Вместо това въведете точната фраза в документа, изберете я и след това щракнете върху Намери в Wolfram Alpha. След няколко секунди вашият текст ще бъде заменен с правилния отговор от базите данни Wolfram Alpha.
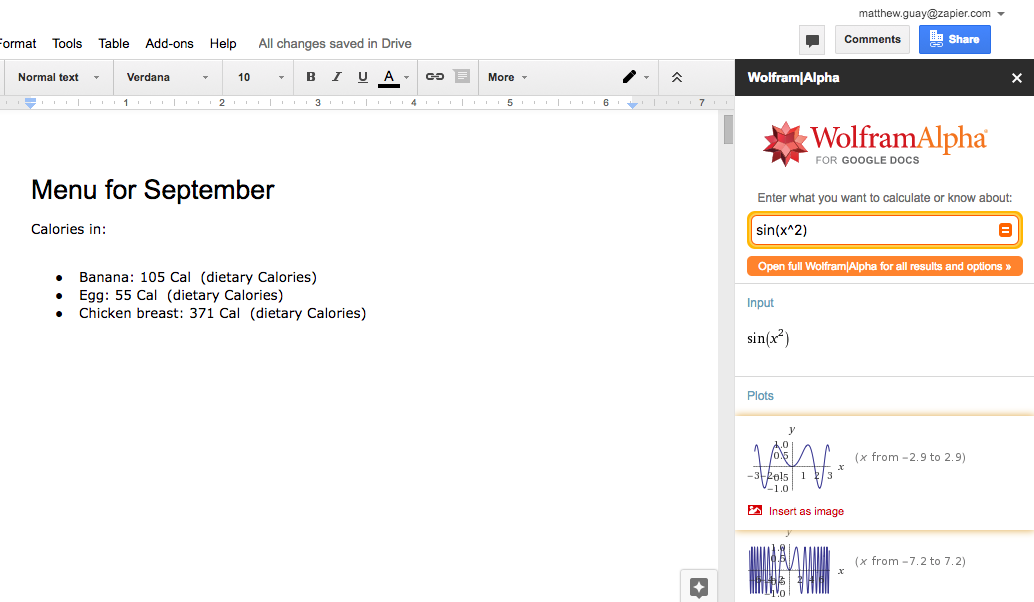
Това е почти магически начин да попълните данни, за които не знаете. Добавката също знае как да решава математически задачи в Google Docs. И ако имате нужда от нещо друго, като изображение на флаг, диаграма на функция, стъпки за решаване на уравнение или пълна хранителна информация за определени храни, всичко, което трябва да направите, е да отворите добавката Wolfram Alpha, да намерите това данни и ги поставете във вашия документ като изображение.
16. MindMeister – създава мисловни карти
Инсталирайте добавката MindMeister в Google Документи, отворете я от менюто на добавката и щракнете върху Вмъкване като мисловна карта. След няколко секунди ще имате изображение на мисловна карта във вашия документ в Google. Това е чудесен начин да превърнете плана си в мисловна карта и може би най-бързият начин. Не можете да го редактирате, но винаги можете да инсталирате пълното приложение MindMeister, ако имате нужда от повече функционалност.
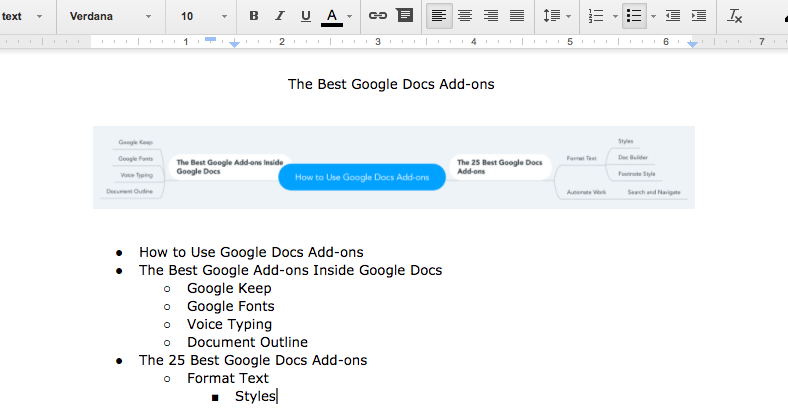
17. Lucidchart Diagrams - Добавя диаграми, блок-схеми и графики
Диаграмите Lucidchart могат да бъдат плашещи за начинаещи. Добавката ви позволява само да започнете нова диаграма в самия документ и след това ви изпраща към приложението Lucidchart, за да изградите пълната диаграма. След като приключите, ще можете да вмъкнете изображение от страничната лента на Lucidchart. По-лесно е, отколкото да работите в други добавки за диаграми, но все пак трябва да работите извън Google Документи.
Цена: безплатно до 25 мегабайта; основен план - от $5,95 на месец (до 100 мегабайта и неограничен брой документи)
18. Yob Graph Editor - изгражда графики, уравнения и формули
Google Docs разполага с редактор на формули за набор от уравнения, като взема предвид горните и долните индекси на променливите. Но формулите не могат да бъдат показани графично. Yob Graph Editor ще ви помогне с това.
Въведете функциите или данните, от които искате да направите графика, след което щракнете върху Прозорец, за да изберете размера на графиката, Етикети, за да наименувате графиката, и Стилове. Едва тогава можете да вмъкнете графиката в документа. В страничното меню има опция за мащабиране на диаграмата, за да видите окончателната й версия и да я коригирате по желания от вас начин.
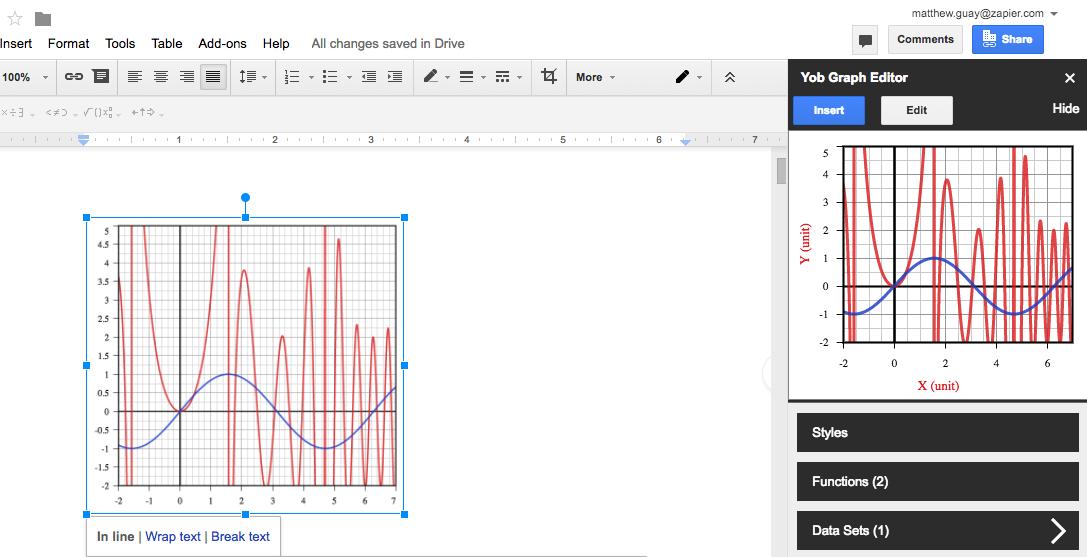
Ако трябва да начертаете формула въз основа на формула, която сте създали с помощта на вградената функция на Google Документи (Вмъкване - Формула), добавката WizKids CAS е правилният начин. Вярно е, че е по-трудно да се използва и водни знаци графики, за да ги предпази от копиране. За напреднали графики и формули можете също да използвате добавката Wolfram Alpha.
19. Flat Music Notation - пише музика
Flat Music Notation не е просто инструмент, който ви позволява да създавате малки музикални парчета и да ги добавяте към Google Документи. Освен това ви позволява да слушате вашето творение и да го настройвате в движение. Можете да добавяте бележки директно от горното контекстно меню. Когато добавите бележка, ще чуете как звучи. Когато приключите с писането на мелодията, щракнете върху иконата на плейъра в долната част на прозореца и я чуйте.
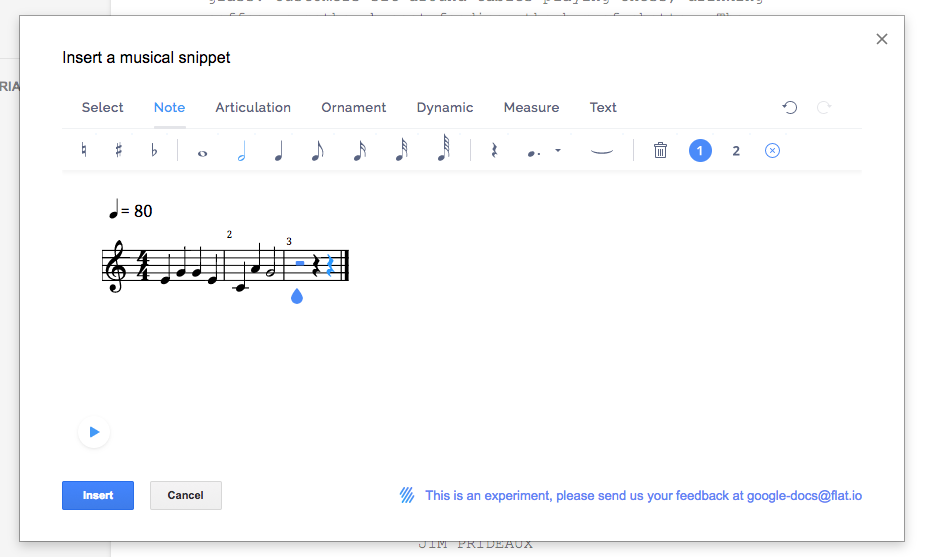
20. Supermetrics – създава отчети
Подготвяте ли маркетингов доклад за вашата компания? Supermetrics ще ви помогне да качвате статистики и анализи директно в Google Документи. Просто свържете Google Analytics или други приложения с платен абонамент, въведете данните и след няколко секунди те ще бъдат добавени в таблицата на вашия документ.
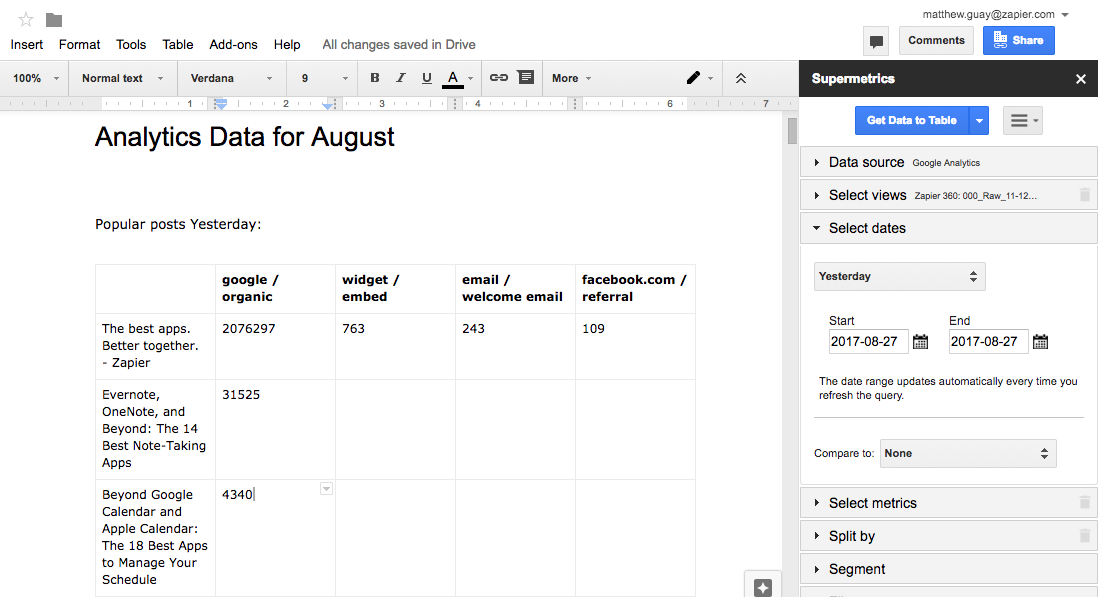
Разбира се, Google Sheets е по-подходящ за тези цели - там е по-удобно да се анализират данни и да се изграждат графики. Но ако трябва бързо да заредите данни в Google Документи, тази добавка ще ви бъде полезна.
Цена: Безплатно за 100 Google Analytics заявки на ден; $49 на месец за Supermetrics Pro (с годишен абонамент) за YouTube, Twitter, Google Ads, MailChimp, Facebook и други източници на данни.
21. HelloSign - добавя подпис
След като завършите своя отчет или подготвите фактура за вашите клиенти в Google Doc, трябва да подпишете и запазите документа. HelloSign ви позволява да направите това.
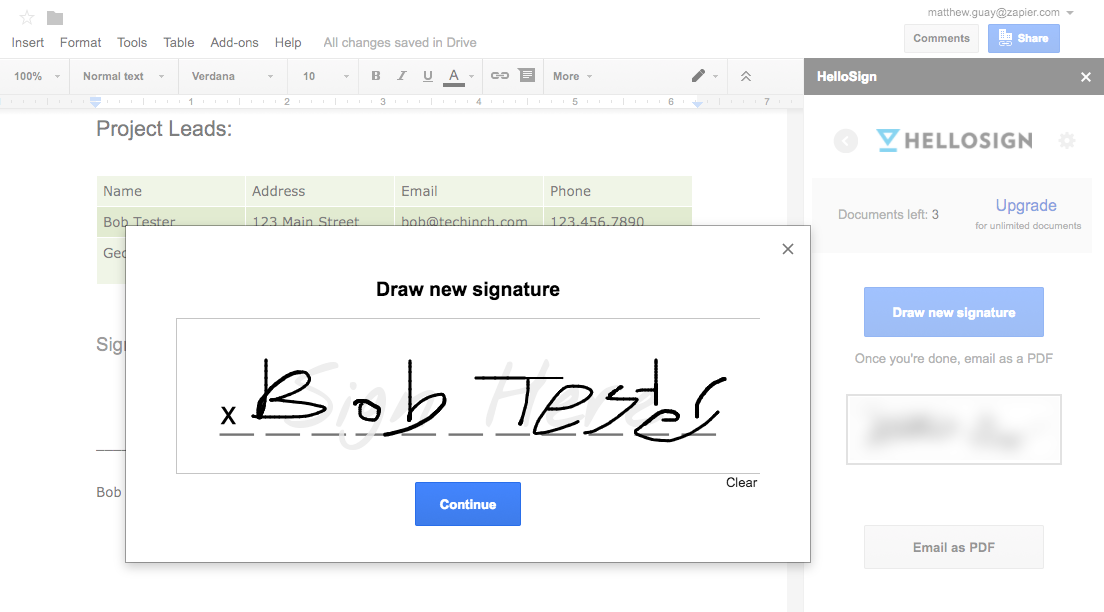
Можете да добавите своя подпис безплатно. Можете да използвате подписа, който преди сте запазили в HelloSign, или да създадете нов направо в документа. Ако искате и други потребители да подпишат, изпратете документа до приложението HelloSign и поискайте техните подписи точно там.
Цена на HelloSign: Безплатно за вашите собствени подписи и три подписа от други потребители; от $15 на месец - Pro план, неограничен.
Публикуване на произведения
22. Mail Merge Contacts - създава шаблони за писма
Искате ли да персонализирате документи или да изпращате групови имейли? Mail Merge Contacts е най-лесният начин да направите това в Google Документи.
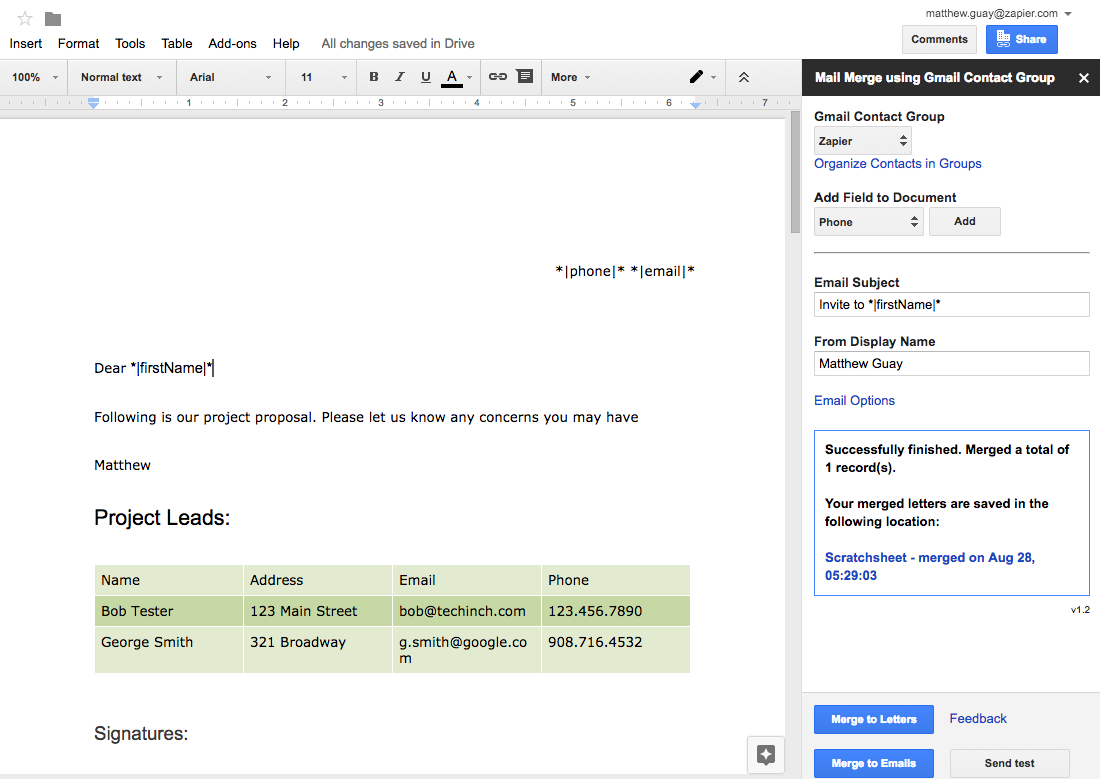
Първо трябва да добавите вашата информация за контакт в Google Контакти и след това да попълните шаблона на документа с променливи (например телефонен номер).
След това щракнете върху бутона „Конвертиране в имейл“, за да създадете персонализирани документи, или щракнете върху „Конвертиране в имейл“, за да изпратите всяко съобщение като лично съобщение от вашия акаунт в Gmail.
Добавката за циркулярни документи е за вас, ако трябва да обедините данни от електронни таблици на Google Таблици. Цената на добавката е $70.
23. Preview Markdown - преобразува текст от език на маркиране във формат на Google Документи
Обичате да пишете с помощта на Markdown, но трябва да конвертирате текста си в Google Doc? Preview Markdown е най-доброто допълнение за тази цел.
Markdown е лек език за маркиране за най-удобно писане и редактиране на текст.
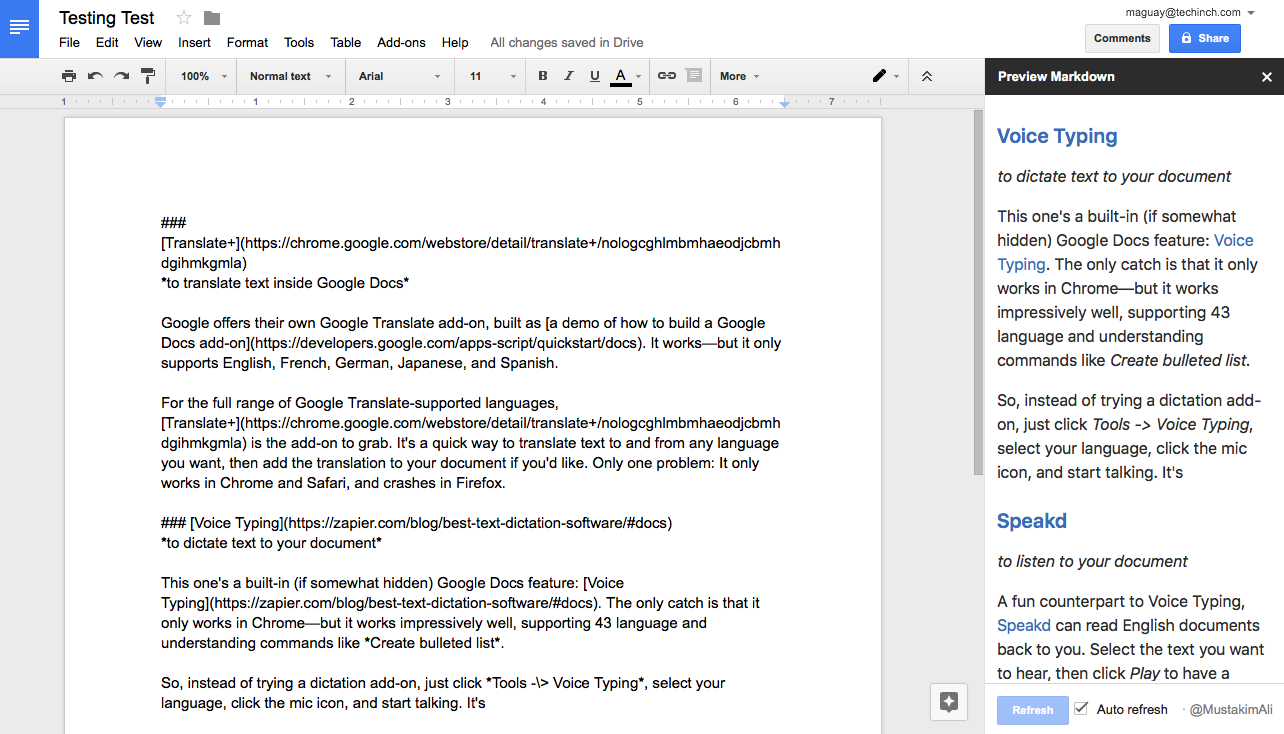
Въведете текст в Google документ с помощта на Markdown маркиране. Отворете добавката Preview Markdown и вече форматираният текст ще се покаже в страничната лента. Той ще се актуализира, докато пишете, така че можете да проверите дали сте допуснали грешка в маркирането. След - просто копирайте текста от страничната лента във вашия документ в Google.
24. gd2md-html - конвертира текст от Google Docs в Markdown или HTML формат
Искате ли да пишете с инструментите за форматиране на Google Docs и след това да конвертирате текста си в Markdown документ? Въпреки тромавото име, gd2md-html се справя добре с това.
Просто напишете текста си, като използвате стандартното форматиране на Google Документи, стартирайте добавката gd2md-html и щракнете върху бутона Markdown или HTML. След няколко секунди целият документ ще бъде достъпен в Markdown или HTML маркиране. Текстът може да се копира и използва навсякъде. И ако промените нещо в документа, просто щракнете отново върху бутона Markdown или HTML, за да получите актуализирания код.
Добавката работи почти перфектно в нашите тестове - много по-добре от други добавки за конвертиране в Markdown. Забележка: добавката винаги ще конвертира целия документ и няма да работи, ако имате някакъв избор. Затова се уверете, че не сте избрали никакъв текст, преди да опитате да конвертирате документа.
25. Image Extractor - експортира изображения от документи
Единственият начин да извлечете изображения от Google Документи е да изтеглите HTML документа и след това да намерите изображението в ZIP файла. С Image Extractor не е нужно.
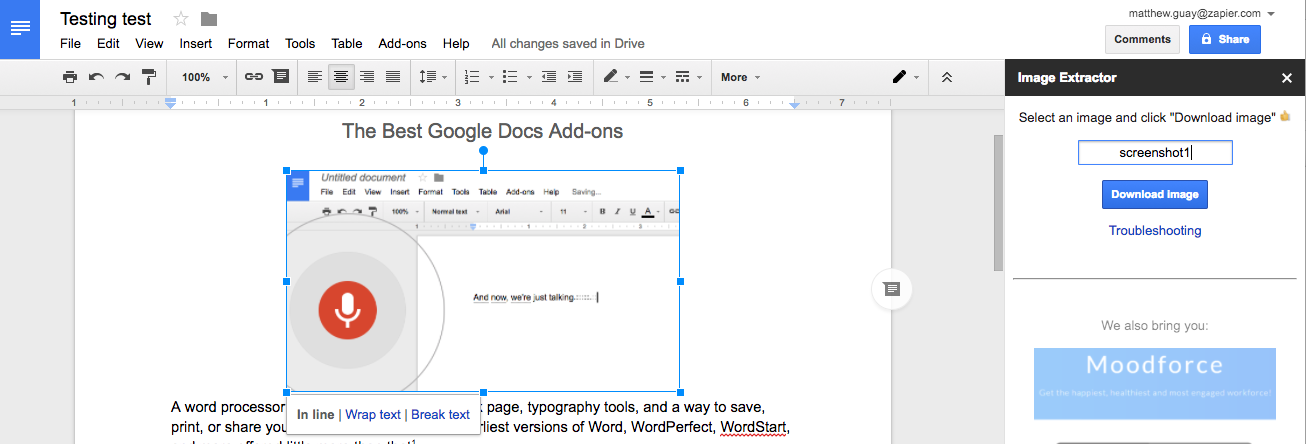
Просто стартирайте добавката Image Extractor, щракнете върху изображението, което искате да запазите, и след това щракнете върху бутона „Изтегляне на изображение“, за да запазите копие от него.
26. WordPress.com – Публикувайте публикации в блога на WordPress директно от Google Документи
Можете да пишете, като използвате стандартно форматиране на Google Документи или Markdown маркиране. Добавката WordPress.com ще конвертира текст и дори ще копира изображения от документа в блога. След като сте готови, можете да публикувате публикация от вашия WordPress акаунт.
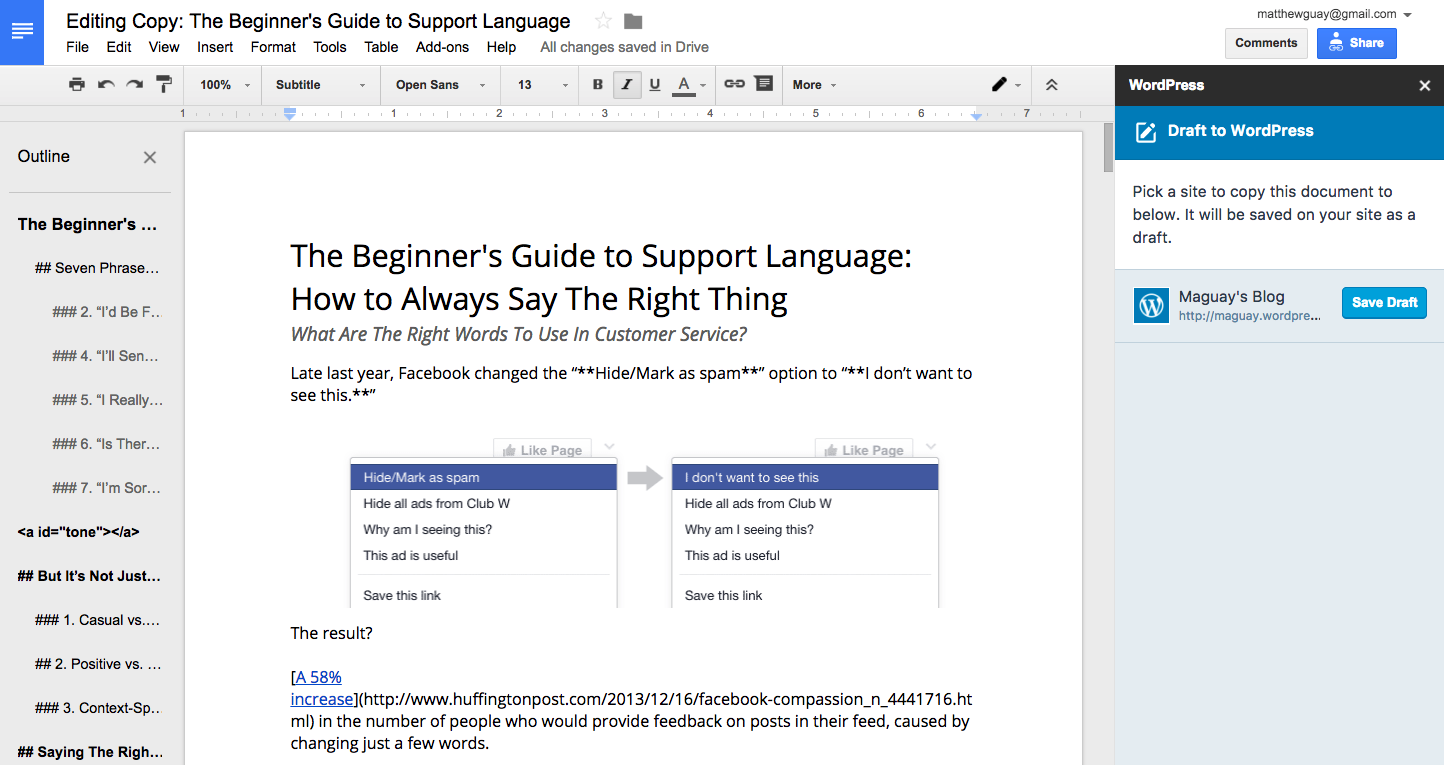
Ако имате нужда от ръководство стъпка по стъпка, прочетете Как да публикувате публикация в WordPress от Google Документи. Приложението също така ви позволява да конвертирате документа в Markdown и да го публикувате в GitHub.
Ако блогвате на Jekyll или GitHub Pages, използвайте добавката Gabriel, за да конвертирате документа си в Markdown.
27. Scrifter - скриптов текст
Въведете текста за сцени и диалози, в менюто с добавки задръжте курсора на мишката върху Scrifter и изберете „Автоматично форматиране на избора“ или „Автоматично форматиране на целия текст“. След няколко минути вашият текст ще изглежда като сценарий (поне проработи с първите сцени от Spy Get Out).
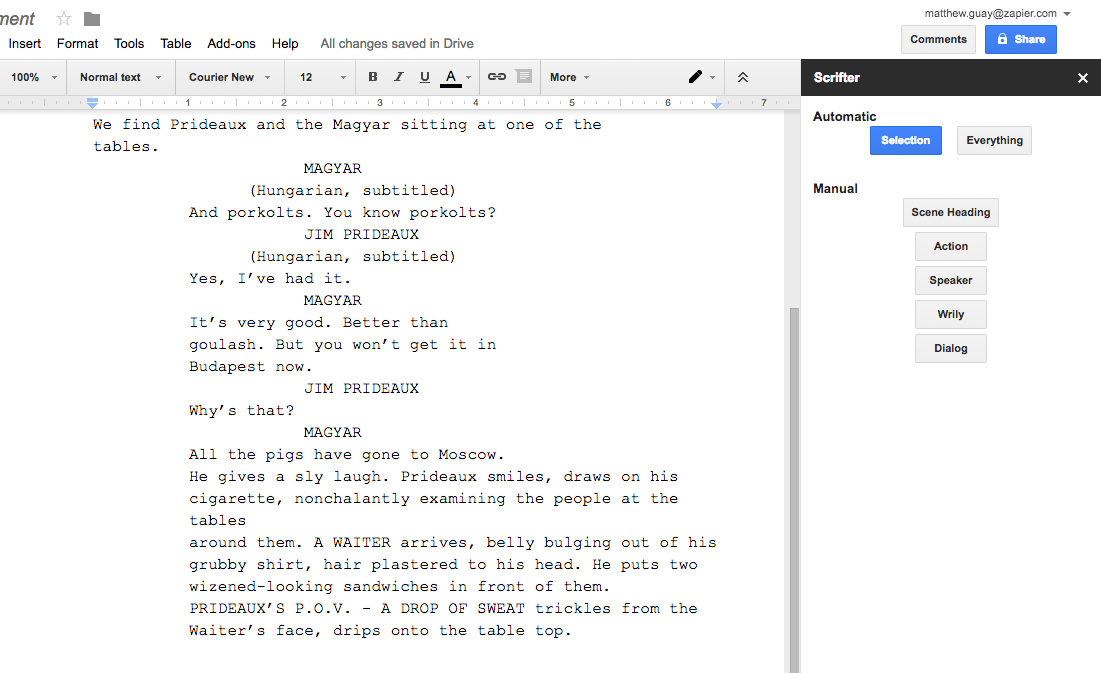
Ако искате да добавите свое собствено форматиране, просто отворете страничната лента, за да добавите ръчно сцени, заглавия, действия и диалози.
Screenplay Formatter е по-популярна алтернатива на Scrifter. Добавката предлага повече опции за ръчно форматиране, но не разполага с удобните инструменти за автоматично форматиране, които Scrifter предоставя.
28. Avery Label Merge - създава значки и етикети
За да създадете значка в Avery Label Merge, ще трябва да следвате повече стъпки, отколкото в обикновените добавки със същата функция. Това допълнение обаче е най-доброто сред аналозите. Първо създайте документ в Google Sheets и попълнете необходимата информация. Добавете заглавия на колони като „Име“ и „Адрес“, които се открояват добре от останалата част от текста.
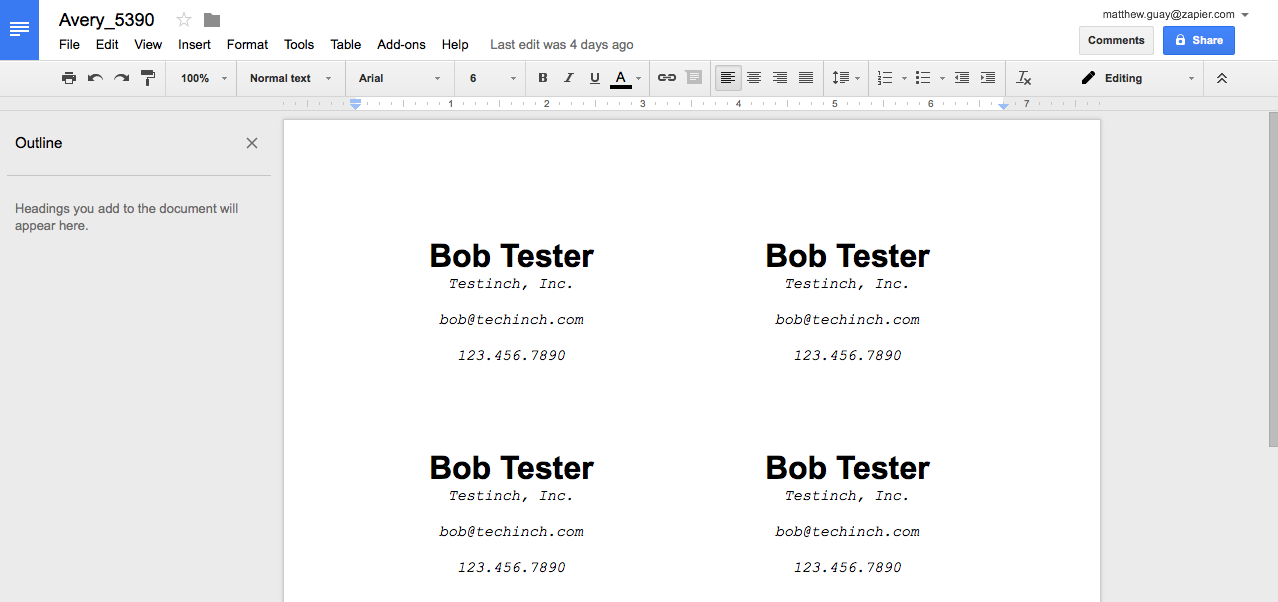
След това отворете празен Google документ и стартирайте добавката Avery Label Merge. Изберете етикет или значка в зависимост от размера на хартията, от който се нуждаете. На страницата на документа ще се появят правоъгълници и ще се отвори страничното меню на самата добавка.
Сега трябва да въведете информация. Изберете таблиците на Google, които сте подготвили предварително, и заглавията на колоните ще се покажат в страничната лента. Изберете каква информация искате да добавите, форматирайте я така, както би трябвало да изглежда значката в крайна сметка. Накрая щракнете върху бутона „Обединяване“ и значките ще се появят във вашия документ в Google – всеки с индивидуална информация за контакт от Google Таблици.
29. HelloFax - изпраща документ по факс
HelloFax е разработен от същия екип зад HelloSign. HelloFax е най-бързият начин за изпращане на факс на Google документ. Просто напишете необходимата информация върху документа (можете да го подпишете с HelloSign), въведете номера на факса, името на получателя и съобщението. След това щракнете върху „Изпрати“ и факсът ще бъде изпратен.
Ако трябва не само да изпратите, но и да получите факс, създайте платен HelloFax акаунт на сайта. Ще ви бъде назначен индивидуален номер на факс. Можете да изпратите първите 10 страници безплатно. Планът за Home Office започва от $9,99 на месец с ограничение от 300 страници на месец.
Добавките от Google Документи могат да правят почти всичко - от форматиране на текст и таблици до конвертиране в оформление. Този текстов редактор е мощен инструмент, който ще ви помогне да пишете по-бързо, да работите по-ефективно и да проектирате документите си по-красиво.
