Google Drive - 15 GB достъпни отвсякъде
Преки конкуренти на Google Drive. В тази статия ще бъде трудно да устоите на сравняването на тези облачни услуги за съхранение. Отивам. Google Drive беше представен на 24 април 2012 г. и вече замени Google Docs. Каква е тази услуга, как да работите с нея + сравнение с конкуренти, прочетете всичко това в статията по-долу. Също така препоръчвам да гледате видеоклипа в заключение и тогава ще използвате 100% google диск)
Google Диск ви дава до 15 GB безплатно място за съхранение на вашите данни. Ако това не ви е достатъчно, тогава за малка такса можете да разширите пространството. Надграждането до 25 GB ще струва $2,5 на месец, до 100 GB за $5 на месец и до 1 TB за $50 на месец. Трудно ми е да си представя кой може да няма достатъчно 100 GB в интернет, а 1 TB е напълно. Дали е за съхранение на семейни снимки и видеоклипове, които отдавна надхвърлят 100 GB.
Основни функции на Google Driveпоказано на фигурата по-долу
Относно контрола върху файловете. Тук функционалността е заимствана от услугата Dropbox. Лично за мен тази функция е най-важна. Доста често трябва да дадете достъп до файл. И как да стане това, ако само хора, регистрирани в тази услуга, могат да получат достъп. (пример - Yandex.Disk). Много по-удобно е да можете да дадете достъп на всеки, дори и на регистриран потребител. Тук има още едно предимство. Дори ако потребителят има акаунт в тази услуга, той не трябва да влиза. Това е важно, ако потребителят не е на компютъра си, а например в интернет кафе. Така че това е голям +. Ще видим как става това малко по-късно.
Файлове от всякакъв формат. Според разработчиците можете да отворите повече от 30 вида файлове директно от браузъра. Ето извадка от справочната информация за Google диск. Както можете да видите, до 30 типа файлове е все още далеч, но 16 типа вече са отлични.
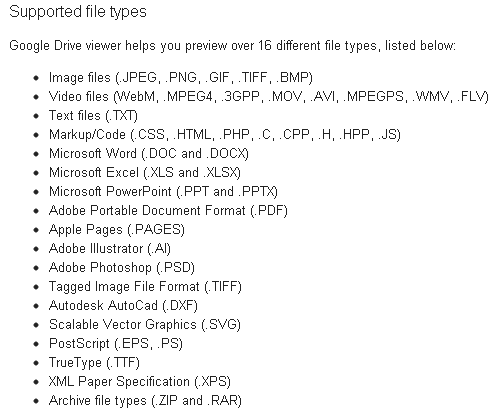
Много интересно архивна поддръжка(.ZIP и .RAR), които ще трябва да бъдат проверени във втория параграф на тази статия. Освен това се декларира поддръжка за преглед на документи на Adobe Photoshop (.PSD) и други интересни формати, дори ако нямате инсталирани съответните програми. В това Google.Disk превъзхожда своите конкуренти за това, което също е огромен +. Единственият малък недостатък е невъзможността за отваряне на документи във формат .DJVU. Да се надяваме, че това е временно.
Относно възстановяването. В рамките на 30 дни от датата на редактиране файловете ще бъдат достъпни функция за възстановяване. Тоест можете да отмените промяна в документ, направена преди 29 дни. Услугата Dropbox също има подобна функция, но там можете да възстановите всеки файл в рамките на 30 дни след изтриването му. Не съм сигурен за Yandex.Disk. Тази функция също ще трябва да бъде тествана малко по-късно.
В допълнение към функциите, представени по-горе, Google Drive има допълнителни интересни функции. Чрез интегриране или обединяване на Google Диск и Google Документи можете създавайте документи и работете заедно с други потребители в реално време. Например, създайте документ, подобен на Microsoft Word, дайте на други потребители достъп до него и работете заедно. Тук има едно ограничение. Работата е възможна само при връзка с интернет. Тази функция не е налична в самостоятелен режим. Да се надяваме, че след време google drive ще овладее и това нещо.
Google Drive има вградена функция за разширено търсене, която ви позволява да търсите дори в сканирани документи. Тоест, ако някога сте качвали снимка на книга или друга печатна информация, можете търсене по текстова информация в изображение. В Evernote има подобна функция, но все още не съм я използвал. Всичко винаги е било така.
Също така е необходимо да се изясни, че можете преглед на файлове до 25 MB.
Инсталиране и работа с Google Drive
За да използвате услугата Google Drive, първо трябва да създадете акаунт в Google+. Ако имате такъв, веднага следвайте връзката
и натиснете огромния бутон „Опитай“.
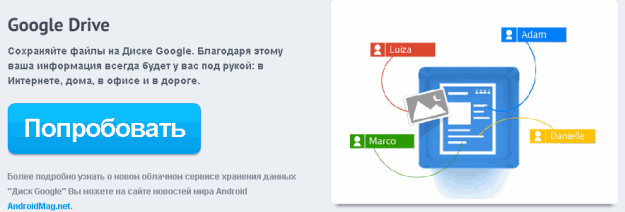
Можете също да започнете да използвате Google Диск от вашия акаунт в Google+, като отидете в раздела Диск
Ще се отвори страница в нов раздел, където трябва да щракнете върху ""
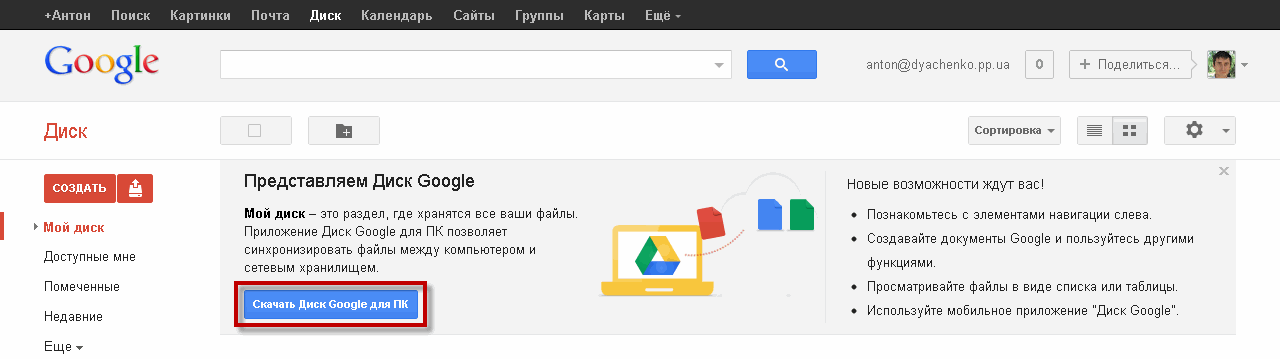
Ще се отвори друг раздел, в който ще видите изскачащ прозорец. Препоръчително е да поставите отметка в незадължителното квадратче, за да помогнете подобряване на Google Drive. Поставете отметка в квадратчето и щракнете върху „Приемете условията и инсталирайте“
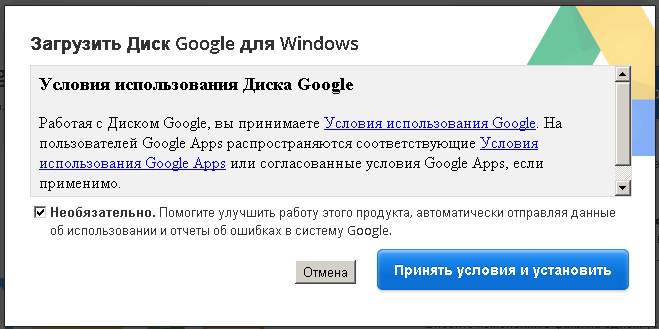
Трябва да изчакате малко, докато инсталаторът завърши процеса. Накрая ще получите благодарност за инсталацията. Затворете този прозорец
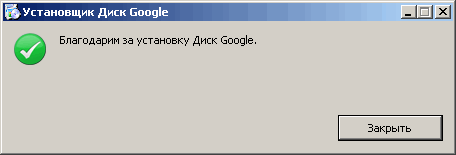
След инсталирането ще се появи прозорец с предложение Влезте или влезте в Google Drive. Щракнете върху Вход
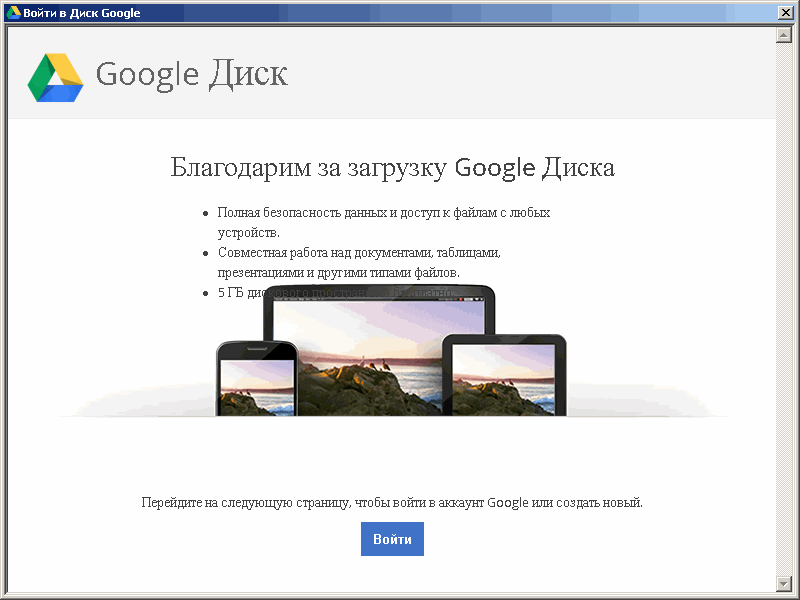
В следващия прозорец въведете своя имейл адрес и парола, за да влезете в Google Drive. За да не въвеждате данните си десет пъти, поставете отметка в квадратчето „Останете влезли“. Кликнете върху бутона "Вход".
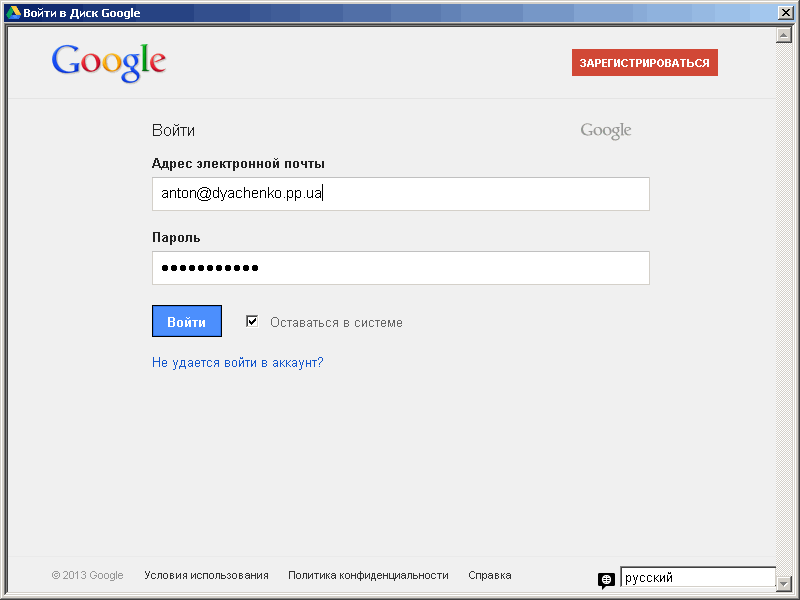
Ако имате активирана двойна авторизация, трябва също да въведете кода, изпратен на мобилния ви телефон. Двойната авторизация значително повишава сигурността на вашия акаунт, затова е препоръчително да я активирате. За да направите това, трябва да се задълбочите в настройките. Ако има затруднения, пишете в коментарите. Ще направя отделна статия.
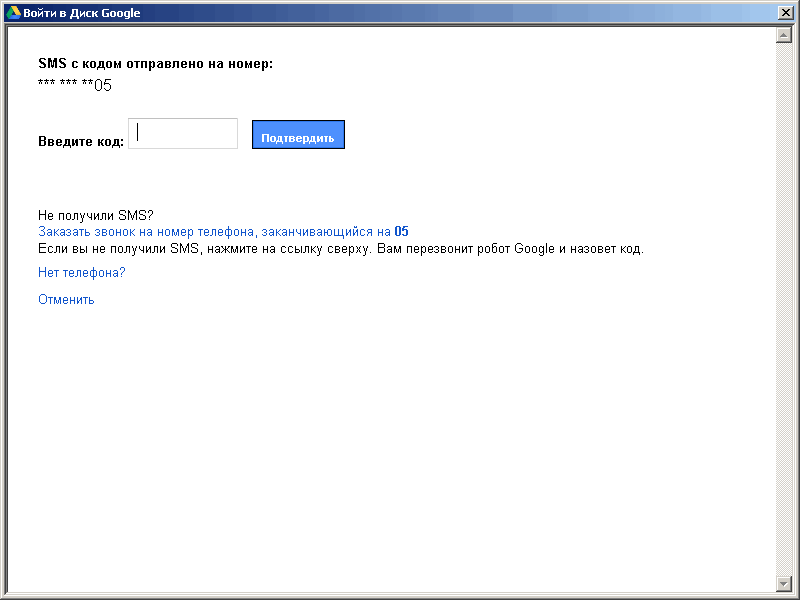
След разрешението ще бъде кратко екскурзия в работата на услугата Google Drive. Натиснете Напред
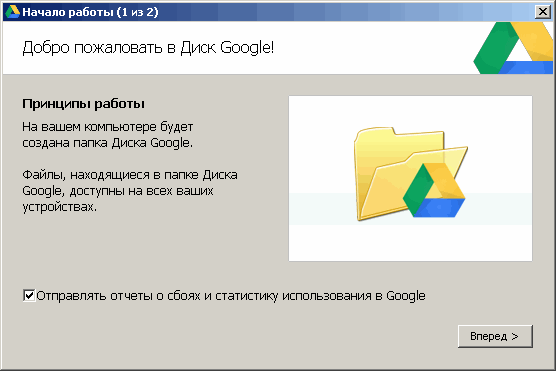
В следващия прозорец изберете „Разширени настройки“, за да зададете папката, от която ще се извършва синхронизация с Google Drive в Интернет
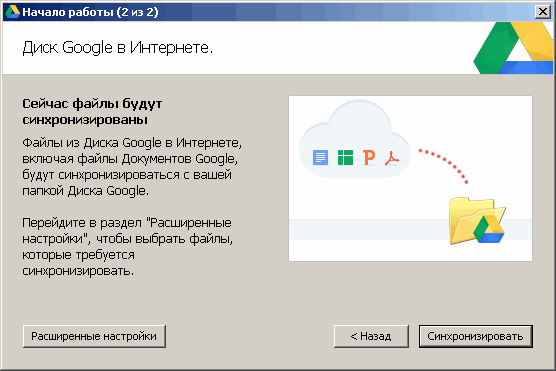
По подразбиране папката Google Drive се намира на системното устройство. Нямаме нужда от това. Затова отидете на устройство D или E и създайте нова папка. например Google Диск. В прозореца по-долу кликнете върху бутона "Редактиране ..." и посочете създадената папка. След това щракнете върху бутона "Синхронизиране".
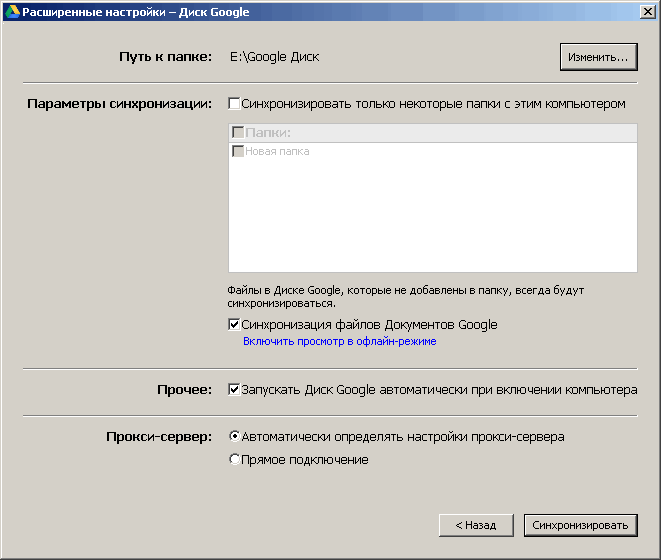
След като синхронизацията приключи, папката на Google Drive ще се отвори.
Вече можете да използвате пълноценно тази услуга. Иконата на Google Drive ще се появи в областта за уведомяване ![]()
За да извикате контекстното меню на тази икона, щракнете с десния бутон върху нея. С помощта на това меню можете да поставите на пауза синхронизирането, да отворите папката Google Drive на вашия компютър, да отворите Google Drive в мрежата, да разширите пространството за съхранение, да получите достъп до настройките, да затворите Google Drive и др. 
Копирайте вашите файлове в папката на Google Drive и те ще бъдат достъпни за вас навсякъде, където има интернет.
Ако трябва да изтеглите документ в определен формат, например за редактиране офлайн, можете да направите това през менюто Файл > Запиши като и изберете желания формат
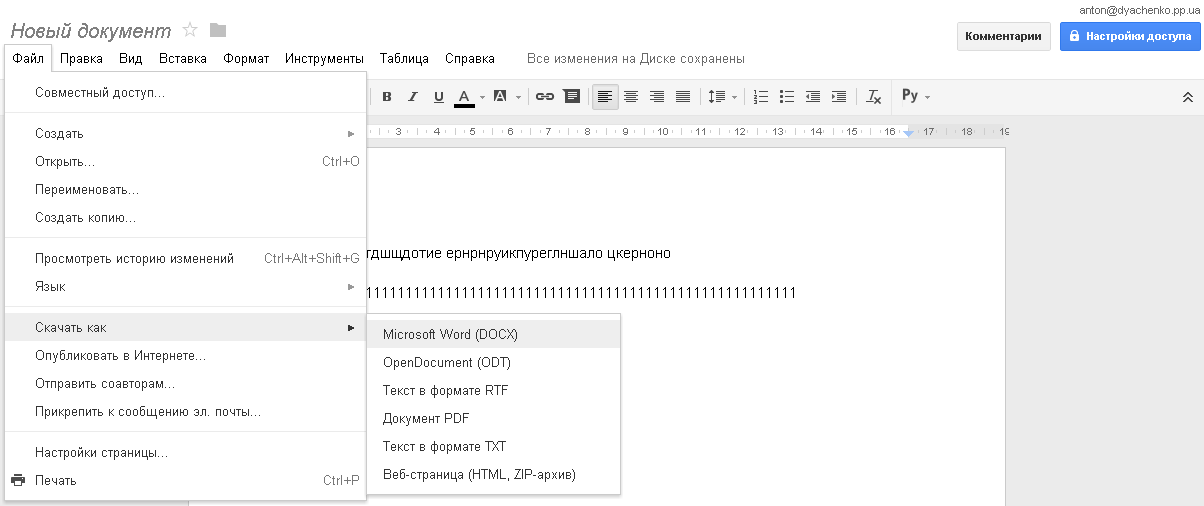
След няколко минути файлът ще бъде записан на вашия компютър в избрания формат.
Настройка на достъп до файл или папка в Google Drive
За да настроите споделянето, трябва да кликнете върху синия бутон Access settings горе вдясно. Ще се отвори прозорец, където можете да зададете нива на достъп. Да приемем, че трябва да дадете достъп на човек, който не е регистриран в мрежата на Google+. Например, дайте достъп до снимки на родителите. Кликнете върху надписа "Промяна ..."
След това кликнете върху бутона "Край".
Редактиране на документи в реално време в Google Drive
Потребителят, получил линк към създадения от вас файл, ще може да го редактира. Ще можете да го гледате. Освен това можете да му изпратите съобщение. За да направите това, щракнете върху полето под бутона Настройки за достъп 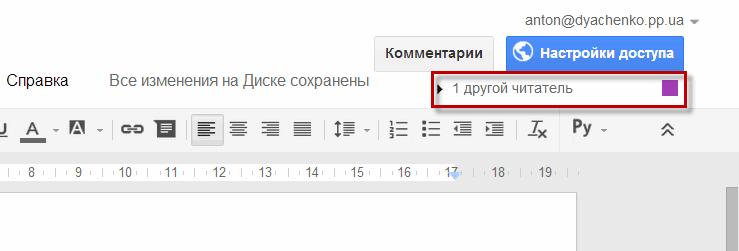
Вдясно ще се отвори поле, в долната част на което можете да напишете и изпратите съобщение. Можете да видите цялата кореспонденция точно над полето за въвеждане на съобщение
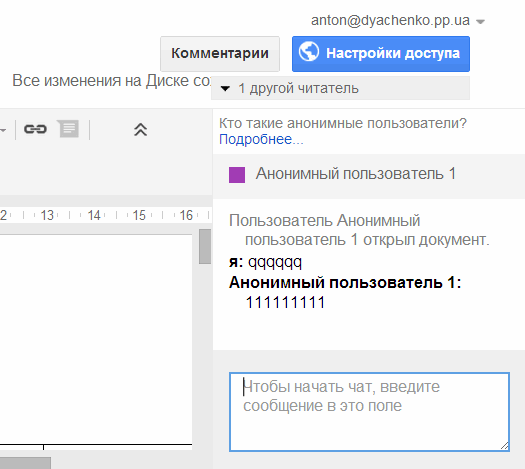
Ако щракнете отново под бутона Настройки за достъп, можете да затворите прозореца за чат.
Занимавал се с документи. Нека разгледаме работата с архиви. Записваме архива в папката на Google Drive и го преглеждаме през уеб интерфейса
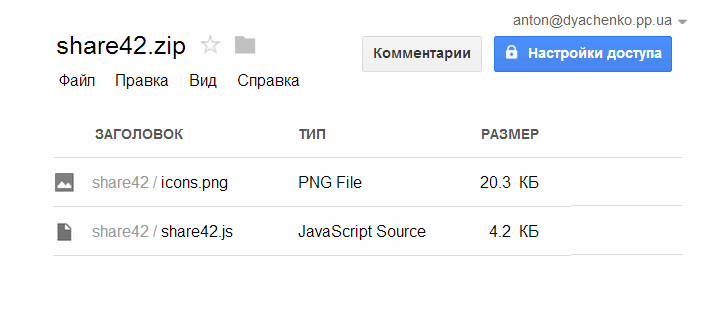
Подредихме архивите на видео опашката. Всичко се вижда, но не веднага. при качване в google drive най-вероятно видеото се качва и обработва в услугата Youtube, тъй като контролният панел е същият. След няколко минути видеото ще бъде достъпно за гледане през уеб интерфейса.
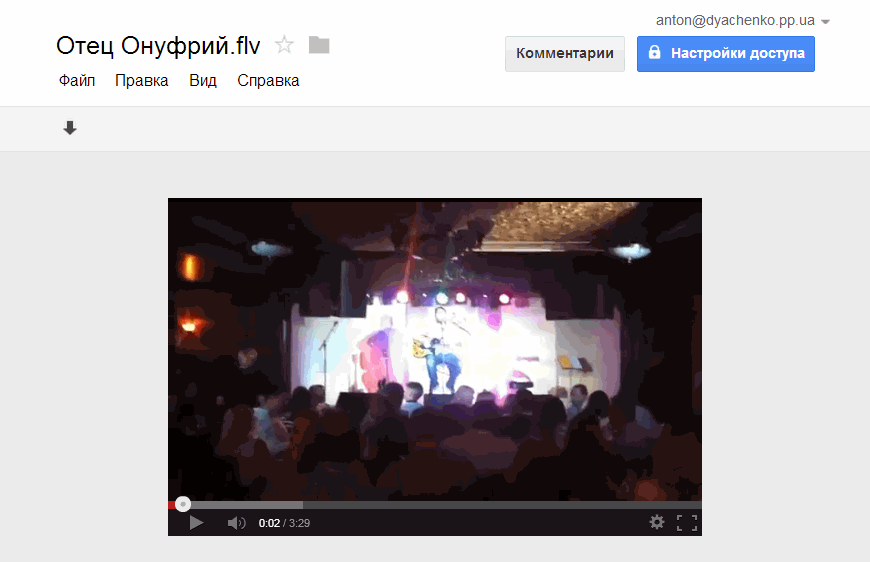
Видеото се гледа доста удобно.
Качването на файлове с инсталирана програма Google Drive става чрез просто копиране на файлове и папки в директорията на Google. Файловете се качват автоматично в услугата. Можете да качвате файлове през уеб интерфейса, като щракнете върху иконата за качване вдясно от бутона „Създаване“. Това ще отвори падащо меню, състоящо се от два елемента: Файлове… и Папка…. Изберете какво искате да изтеглите. Например трябва да качим цяла папка
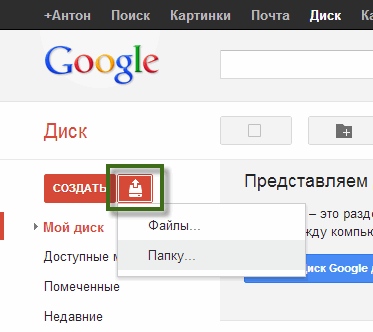
Отваря се прозорецът "Преглед", в който избирате папка и натискате "ОК". В долния десен ъгъл се появява изскачащ прозорец, който показва напредъка на изтеглянето
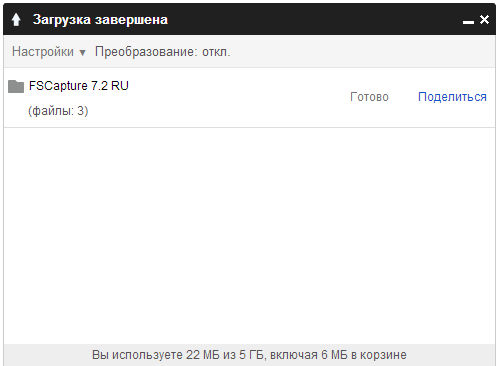
След като приключите, папката ще се покаже във вашия Google Диск.
Изтриване на файлове от Google Drive
Когато изтриете файлове от папката на Google Drive, тези файлове се преместват в кошчето на вашия компютър и в кошчето на уеб интерфейса на услугата. Можете веднага да изтриете файлове от кошчето на компютъра. Те могат лесно да бъдат възстановени от кошчето на уеб интерфейса. За да направите това, отидете на уеб интерфейса. Отляво отворете менюто "Още" и изберете "Количка". Ще имате всички изтрити документи. Маркирайте този, от който се нуждаете (като щракнете върху горния ляв ъгъл) и щракнете върху бутона „Възстановяване“, който се появява. Така е възможно възстановяване на изтрити документи в google drive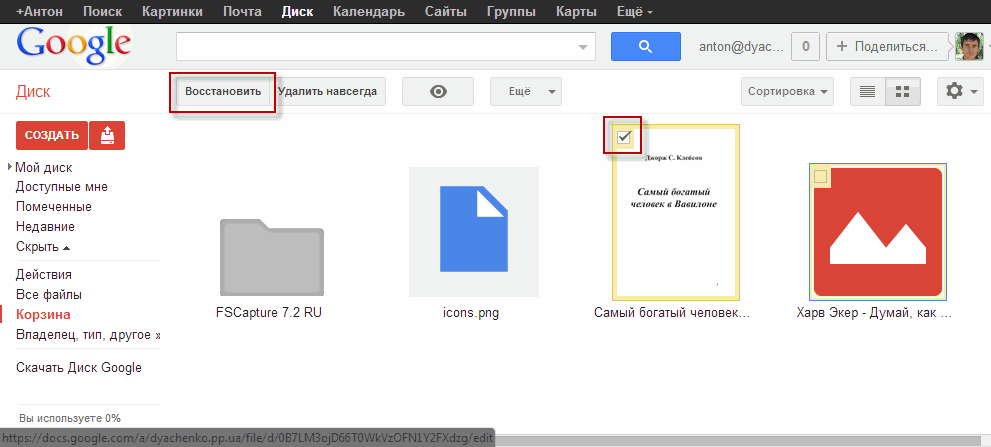
Ако сте изтрили файлове от кошчето на уеб интерфейса, тогава файлът не може да бъде възстановен. Можете обаче да опитате да го възстановите на твърдия диск на вашия компютър, като използвате софтуер за възстановяване на изтрити файлове. Ако не сте записали нищо на устройството, където се намира папката на Google Drive, шансовете са добри. Ако е имало активен запис, тогава вероятността е доста ниска. Но! Струва си да опитате.
Заключение
В тази статия разгледахме услугата за съхранение на данни Google Drive. Направихме малко сравнение с еднакво популярните услуги Dropbox и Yandex.Disk. Обобщете.
Плюсове на Google Drive:
- Поддържа 16 типа файлове
- Възможност за създаване и съвместна работа по документи
- Възможност за предоставяне на достъп до документа на потребител, който няма акаунт в Google+
Отрицателни точки на услугата Google Drive:
- Невъзможност за възстановяване на изтрити файлове от кошчето (наистина харесвам услугата Dropbox в това)
За мен лидер сред услугите Google Диск, Yandex.Disk и Dropbox, е последният. До 18 GB безплатно + възможността за възстановяване на изтрит файл в рамките на 30 дни оставя конкуренцията далеч назад.
Видео, в което ще покажа основните характеристики и функции на услугата Google Drive
Актуализация от 15_06_2013
Приятели, имам страхотна новина.
Google Drive вече предоставя до 15 GB безплатно
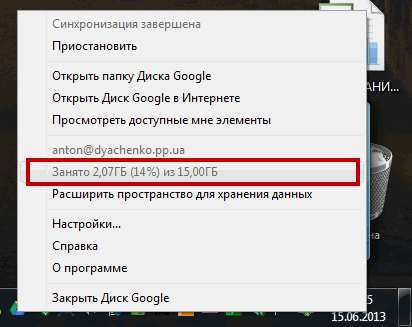
Ето и второто потвърждение
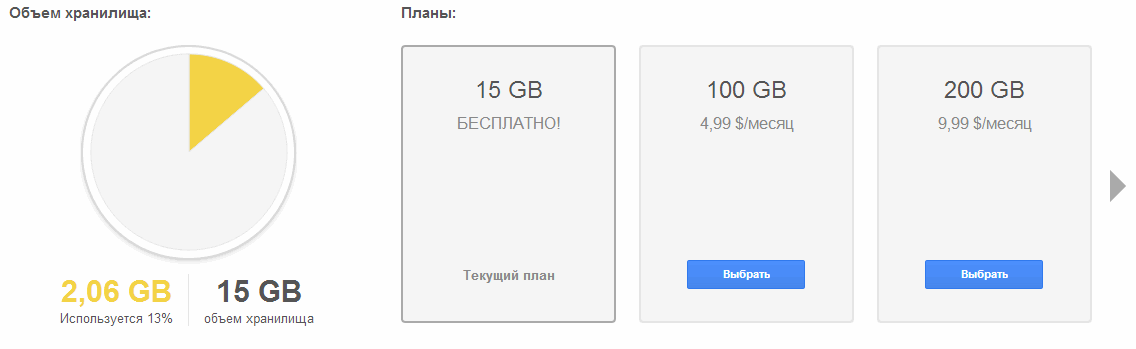
Ура другари!!!
