Преглед на операционната система Chrome OS от Google
Идеята за създаване на нова операционна система Chrome OS, създадена специално за мобилни компютри на базата на вече създаден уеб браузър, изглежда поне странна. Въпреки че, ако погледнете от другата страна, става очевидно, че собствениците на нетбуци прекарват по-голямата част от времето си в четене на уебсайтове, а облачните услуги, които станаха популярни, вече могат да заменят много настолни програми, като Microsoft Office и дори Adobe Photoshop.
Добра помощ в подобно начинание може да бъде огромно количество, създадено за браузъра Google, което може да се намери в онлайн магазина за приложения на Chrome. Събирайки всички тези компоненти заедно, се оказва, че операционната система Chrome има поне добри шансове да влезе във вашия лаптоп като пълноценна операционна система.
Надпревара с времето
Има информация, че специалистите на Google са започнали разработването на Chrome OS през 2009 г. В онези години огромен брой експерти бяха критични към концепцията за облачна операционна система, създадена само на базата на . Постоянната необходимост от връзка с интернет значително ограничи обхвата на такава операционна система. Трябва да се каже, че самият браузър Chrome не блестеше наистина и само „изгради мускулите си“, за да се бори с конкуренти като Internet Explorer и Mozilla Firefox.
През 2010 г., година след началото на работата по операционната система, прототип на лаптоп с кодово име Cr-48, работещ под Chrome OS, беше демонстриран на широката публика. Именно това устройство стана първото във все още малката линия Chromebook.
Вече днес гамата от лаптопи с инсталирана Chrome OS стана много по-широка и може да се похвали с производители като Acer и Samsung. Те създават "Chromebook" на основата на процесора Intel Atom и дори на базата на по-мощни чипове Intel Celeron.
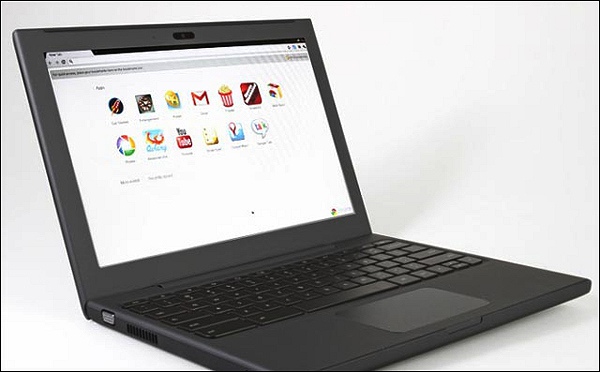
За да изпробвате новата операционна система Chrome OS (можете да я изтеглите тук: chromeos.hexxeh.net) точно сега, изобщо не е необходимо да купувате чисто нов Chromebook, особено след като цените все още са на доста високи нива. Можете просто да стартирате операционната система от компанията на стария си компютър. Въпреки че е с остарял хардуер, може да има проблеми при стартиране.
Начини за инсталиране на операционната система на USB и виртуализация чрез VirtualBox можете да намерите тук: www.3dnews.ru
Рационален подход
В момента операционната система от Google е в процес на разработка и правилната й работа на всички устройства не се гарантира от производителя. Единствените изключения са няколко компютърни модела, проектирани специално за тази операционна система. Ето защо не ви препоръчваме да инсталирате тази "сурова" операционна система на работния си компютър. Ако искате да проведете пробно тестване на операционната система, запишете я на външно устройство или карта с памет или я използвайте, за да стартирате от там.
Авторизация в системата
Ще научите за началото на изтеглянето на Google Chrome OS от логото на Chromium, което се появява на екрана.
Този надпис на екрана не трябва да е изненадващ, тъй като уеб браузърът Chromium, който е взет за основа на нашата версия на Chrome OS, също е създаден от Google и единствената му разлика от оригиналния Chrome е, че е с отворен код.
На нашето устройство операционната система стартира доста бързо - изминаха по-малко от 15 секунди от избора на устройство за зареждане до показването на прозореца за оторизация.
Въпреки това, на различни компютри времето за зареждане може да е различно, всичко зависи от мощността на процесора и скоростта на четене на данни от вътрешното устройство.
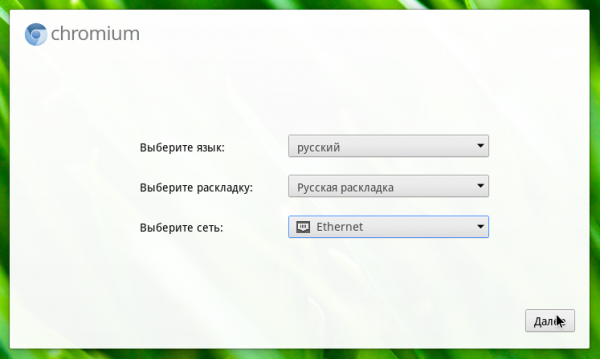
Ако сте стартирали операционната система Chrome OS за първи път, първо изберете локализираната версия на системата (руската версия е в списъка) и инсталирайте тази, от която се нуждаете (в допълнение към езиковата система, която сте инсталирали, се добавя английски , което идва по подразбиране), след което можете да се свържете с такава от Wi-Fi мрежи.
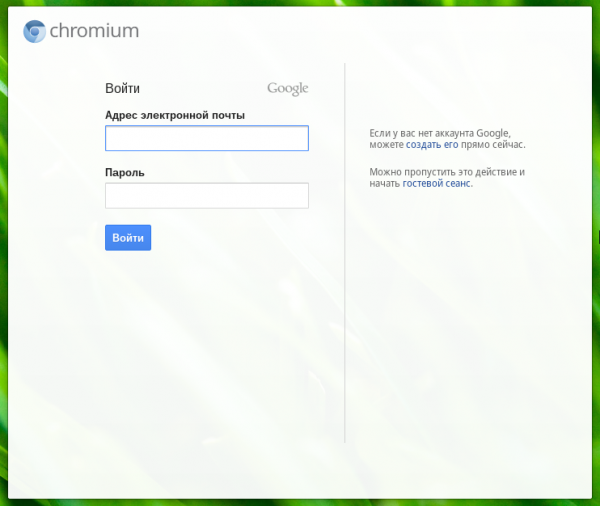
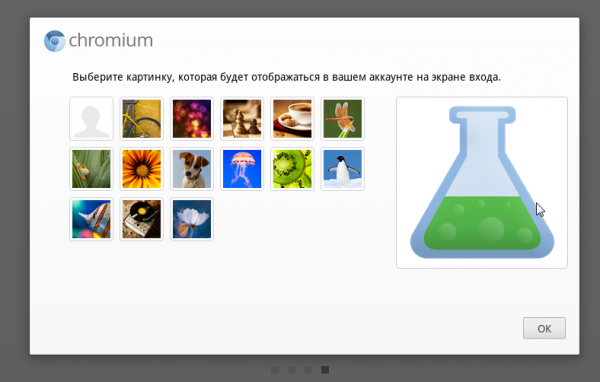
След като се свържете с устройството, влезте с вашия имейл акаунт в Gmail и изберете аватар за себе си от съществуваща колекция от снимки или направете снимка на себе си директно с помощта на вашата уеб камера.
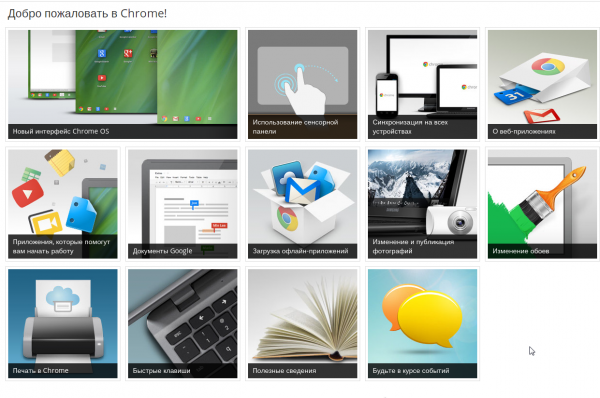
След това операционната система Chrome OS ще ви запознае с целия набор от поддържани жестове. За съжаление сензорното поле на нашия лаптоп, за разлика от оригиналните Chromebook, създадени специално за това, не успя да ги разпознае. Това ще завърши процеса на първоначална настройка на Google Chrome OS и няма да е необходимо да го повтаряте отново при следващи стартирания на операционната система. В бъдеще за оторизация в операционната система ще трябва да въведете само паролата на акаунта на услугата Gmail.
Настройване на операционната система Chrome OS
За да отворите менюто за бързи настройки на операционната система, щракнете върху специалната системна област.
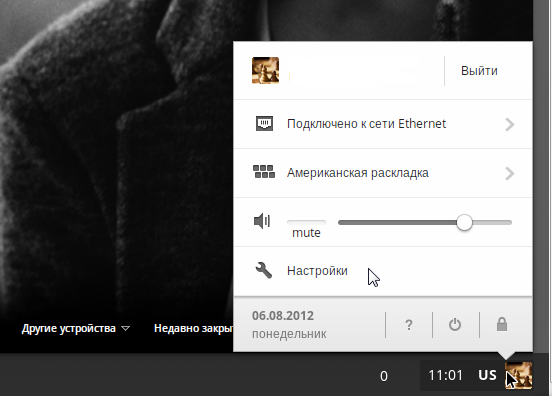
В менюто, което се показва, можете да промените яркостта на подсветката на екрана и силата на звука, въпреки че можете да използвате и функционалните клавиши на компютъра вместо менюто. Малко по-нагоре има три бутона: изключване на компютъра, промяна на сесията и заключване на екрана. Ние се интересуваме повече от елемента " Настройки", В който можете да получите достъп до най-разширените настройки на операционната система.
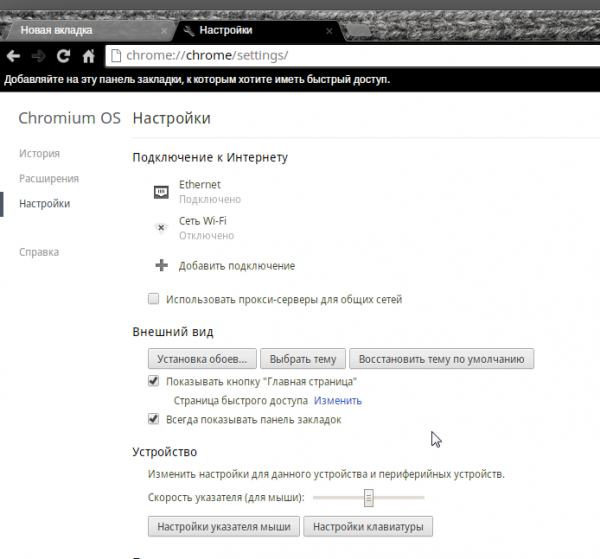
Отваря се меню за разширени настройки под формата на обикновен раздел в уеб браузъра Google Chrome.
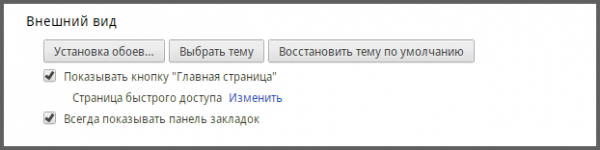
Тук трябва да обърнете внимание на отделните параметри, които отговарят за визуалния компонент на цялата операционна система и браузъра отделно.
Както се оказва, не е възможно да зададете собствено изображение като фон на работния плот. Ще трябва да изберете от няколко налични опции, предоставени от Google.
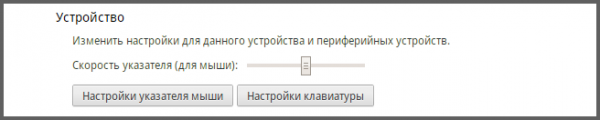
Може да се нуждаете и от настройки, които променят скоростта на движение на курсора на мишката.Лично ние се нуждаехме от тях, защото първоначално курсорът, преди да свържете мишката, се движеше твърде бавно по екрана, а след свързването на кабелната мишка, напротив, започна да се движи твърде бързо.
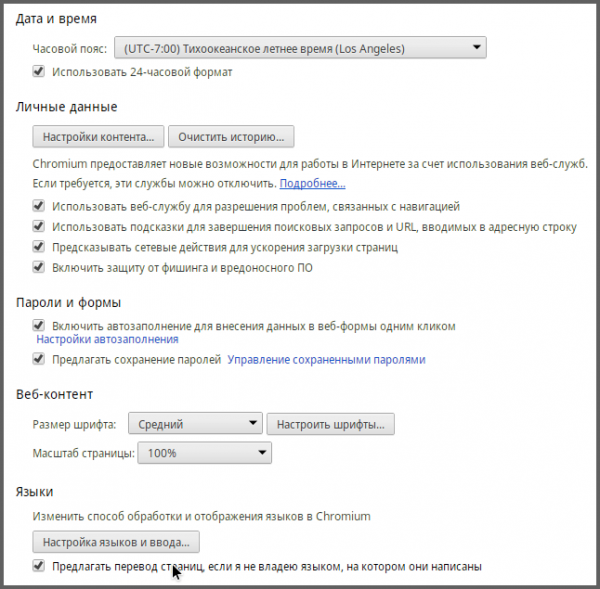
За да покажете допълнителни настройки на Chrome OS, щракнете върху бутона „Показване на разширени настройки“.
В разширените настройки можете да промените локализацията на вашия компютър, часовата зона, размера на шрифта и мащаба на показваните страници.
Ако искате да деактивирате показването на облачната услуга Google Drive във файловия мениджър, поставете отметка в квадратчето до тази опция.
Стандартни приложения за Google Chrome OS
Популярният браузър Google Chrome, както и неговото свободно разпространено копие на Chromium, са известни на огромното мнозинство потребители на компютри. Работи без забележки, ако наистина изключим проблема с Adobe Flash плъгина. Когато отидете на страницата http://get.adobe.com/ru/flashplayer, на потребителя се казва, че приставката Adobe Flash е инсталирана и не изисква актуализация.
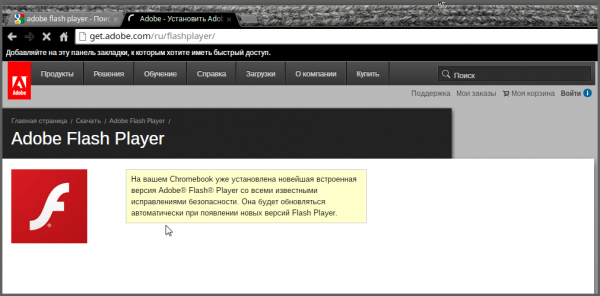
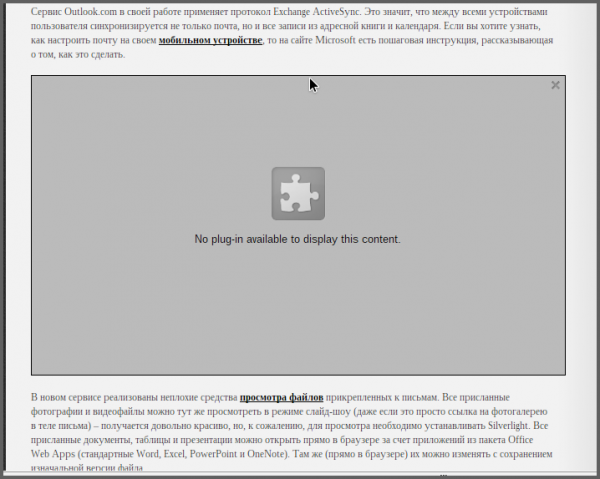
В същото време нищо не може да се види на страниците на сайтове с активно съдържание. Единственото, което спестява, е, че в популярния видео хостинг YouTube видеоклиповете се възпроизвеждат с помощта на HTML5 технология и могат да се гледат без използване на приставката Adobe Flash.
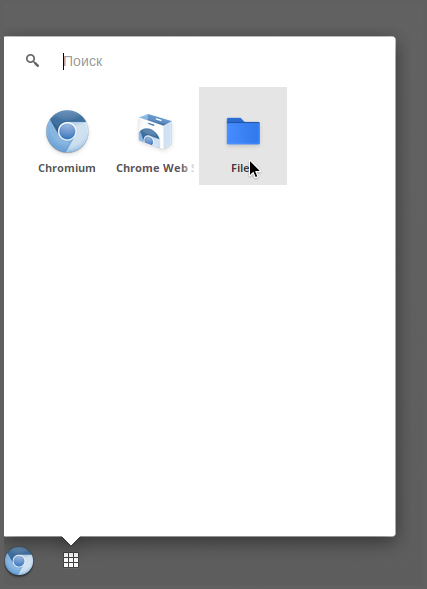
Сега нека спрем и да разгледаме по-отблизо файловия мениджър на системата Chrome OS. Стартира се с щракване върху иконата, разположена на работния плот на операционната система. Подобно на менюто с настройки, то се отваря като отделен раздел на уеб браузъра. Лявата страна на раздела съдържа наличните дискове, докато дясната страна показва цялото съдържание на избрания диск.
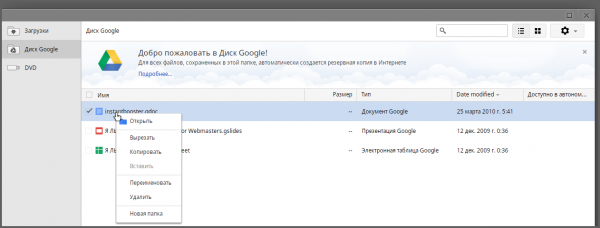
В дървото на директориите Chrome OS е представена като папка за изтегляне на файлове, облачна услуга на Google Drive за съхраняване на файлове и дял на системно устройство.
Също така във файловия мениджър можете да видите всички секции на твърдия диск, дори тези, на които е инсталирана операционната система Windows. Всички операции с файлове и папки, като копиране, преместване, преименуване и изтриване, се извършват с помощта на съответните бутони в контекстното меню.
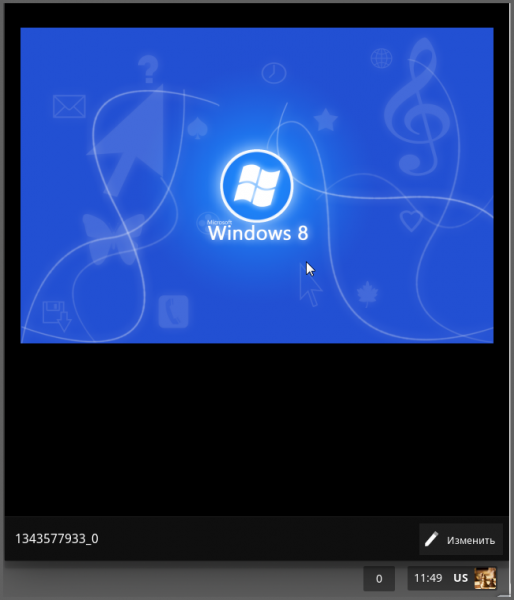
Всички снимки в операционната система Chrome OS могат не само да се разглеждат, но и да се редактират в редактора.
Нещата не са толкова добри с аудио и видео файловете, колкото с . Операционната система, разбира се, има вграден медиен плейър, но при нашите тестове той отказа да възпроизвежда никакви файлове.
Работният плот на Chrome OS може да бъде достъпен чрез натискане на познатия бутон „PrintScm“, разположен на клавиатурата. Всички направени снимки се записват автоматично в папката, където се записват изтеглените файлове от Интернет.
Инсталиране на допълнителни приложения
В Chrome OS няма традиционни програми като в операционните системи или Ubuntu Linux. Те са заменени от огромен набор от джаджи и приставки за браузър. Някои от тези приложения могат да работят дори без активна интернет връзка.
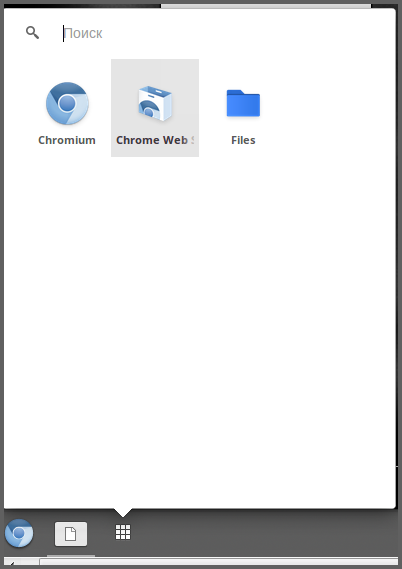
За да стартирате магазина за приложения на Chrome Web Store в операционната система, трябва да щракнете върху иконата на работния плот. Веднъж на главната страница на Chrome Web Store, потребителят веднага ще види различните категории програми и най-популярните приложения вдясно.
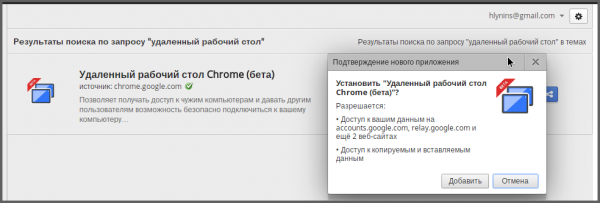
Първият ни кандидат за инсталиране беше плъгинът „Chrome Remote Desktop“, използван за управление на множество компютри през интернет. Този плъгин може лесно да бъде намерен в лентата за търсене на приложения. За да го добавите към вашата операционна система, щракнете върху синия бутон "Инсталиране", след това щракнете върху бутона "Добавяне", изчакайте инсталацията да завърши. След успешна инсталация иконата на приложението ще се появи на работния плот на Chrome OS.
За да деинсталирате това приложение, щракнете с десния бутон върху иконата на приложението и изберете „Деинсталиране от Chromium“ от контекстното меню. Други добавки се инсталират и премахват по същия начин.
Допълнителни приложения:
Google Mail Офлайн. Удобно приложение за офлайн достъп до входящата ви поща в Gmail.
- IMO Instant Messenger. Доста мощен клиент за незабавни съобщения с вградена поддръжка за различни услуги като ICQ. Skype, Google Talk. Jabber и други.
- Срежете въжето. Забавна игра, която със сигурност ще се хареса на потребители от всички възрасти.
