Инсталиране на Chrome OS на лаптоп или нетбук
Станислав Горнаков
Това лято започнаха продажбите на първите Chromebook (Chromebook), работещи с операционната система Chrome OS. В момента оригиналните Chromebook все още не се предлагат в Русия или по-точно можете да закупите такъв нетбук, но руската подредба ще отсъства на клавиатурата. Тоест все още няма устройства, ориентирани към руския пазар. Но тъй като самата операционна система първоначално поддържа руски език и голям брой други езици, когато купувате Chromebook, можете, ако желаете, или да гравирате клавиатурата, или просто да залепите руски (украински, беларуски ...) букви, които могат могат да бъдат закупени от всеки компютърен магазин.
От друга страна, ако имате закупен преди това нетбук у дома, на който най-вероятно сте играли достатъчно и не работи, тогава с минимални усилия можете да направите от него пълноценен Chromebook с работеща Chrome OS инсталирана система. С други думи, изобщо не е необходимо да се разделяте с 500-600 долара, но Chromebook сега струва приблизително толкова с доставка до Русия.
Да, разбира се, оригиналният Chromebook е като оригиналния Mac, но поне можете да опитате и оцените Chromebook сега на минимална цена. Между другото, отбелязвам, че всички стъпки, изброени по-долу, са подходящи и за повечето лаптопи.
Какво ни трябва
Основният проблем при инсталирането на Chrome OS на устройства на трети страни е свързан с хардуерната съвместимост. Опитах много различни компилации и се спрях на оригиналната компилация на Dell. Тази компилация работи за мен на два различни нетбука, както и на лаптопи Acer и Asus. Докато използвах тази компилация на Chrome OS на моя нетбук, нямах нито един проблем.
За да инсталираме Chrome OS на нетбук, се нуждаем от специален софтуер, който може да бъде свободно и законно изтеглен от интернет. И тъй като нетбуците нямат CD/DVD-ROM, ще ви трябва и флашка (поне 4 GB). В случай, че имате външно устройство, е още по-лесно. След това следвайте връзките, за да изтеглите всички изброени програми на вашия компютър.
1. Изображение на операционната система Chrome OS. Оригиналната сборка от Dell се оказа най-добрата, можете да изтеглите изображението от тази връзка. Имайте предвид, че компилацията на Dell не е единствената налична компилация на Chrome OS. Ако желаете, можете да използвате и други възли, може би ще ви харесат и ще паснат повече. От известните и стабилни сглобки ще отделя сглобката от Hexxeh. Стабилната версия е достъпна на тази връзка, а най-новите бета версии на тази връзка.
2. Програма Win32DiskImager. Тази програма ще ни помогне да запишем изображението на Chrome OS на USB флаш устройство. Ако имате външно устройство, няма да имате нужда от тази програма, просто запишете изображението на Chrome OS на диск с помощта на която и да е програма, предназначена за тези действия. Можете да изтеглите програмата от тази страница.
3. Програмирайте HPUSBDisk. Тази програма ще е необходима след всички извършени стъпки, за да върнете флаш устройството към първоначалния му размер. Не се страхувайте, няма нищо сложно, в края на статията ще опиша всичко подробно.
Записване на изображението на флашка
Както казах по-горе, ако имате външен CD / DVD-ROM, запишете изтегления образ на диск и продължете към инсталационния процес, този раздел е за тези, които имат налично редовно флаш устройство. И, разбира се, всеки външен твърд диск или карта с памет ще свърши работа, стига размерът да е над 4 GB. Всички данни естествено на изброените носители ще бъдат унищожени в хода на работа, така че преди да започнете действието, запазете информацията на друг носител.
И така, поставете USB флаш устройството в USB порта. От името на администратора в системата Windows стартирайте програмата Win32DiskImage. Щракнете с десния бутон върху прекия път на програмата и изберете „Изпълни като администратор“.
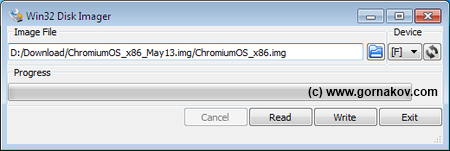
В прозореца на програмата в блока "Image Flie" изберете предварително изтегления образ на Chrome OS, като щракнете върху синята икона на папка. В блока "Устройство" изберете вашето флаш устройство и смело кликнете върху бутона "Напиши". Програмата Win32DiskImage ще форматира и запише изображението на Chrome OS на флаш устройството, след което можете да започнете да стартирате и инсталирате системата на нетбук.
внимание. В никакъв случай не изваждайте флашката, докато Chrome OS работи. Можете да повредите както флашката, така и самия USB порт. Необходимо е да извадите флашката само когато вашият нетбук или лаптоп е напълно изключен.
Стартиране на Chrome OS на нетбук от флашка
Преди да инсталирате Chrome OS на твърдия диск на вашия нетбук, така или иначе ще трябва да стартирате системата от флашка, така че можете да изпробвате системата дори без да я инсталирате на твърдия диск. Поставете флашката в USB. Свързваме кабелния интернет към нетбука. Ако имате Wi-Fi, включете горещата точка. Включваме нетбука и веднага, когато се появи първият скрийнсейвър, натиснете клавиша F2, за да влезете в BIOS на нетбука.
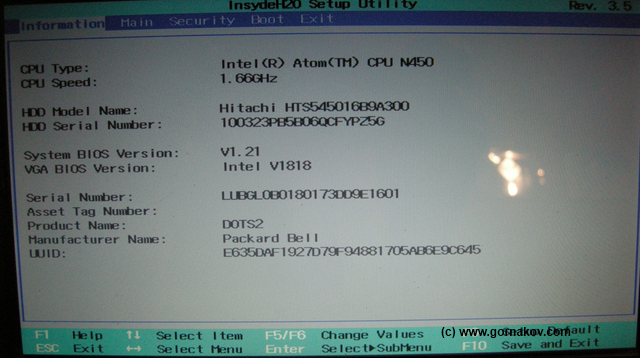
В BIOS потърсете и отидете на раздела Boot. В този раздел трябва да промените реда на зареждане и по-специално да изберете вашето USB флаш устройство като първо устройство, от което системата ще се зарежда.
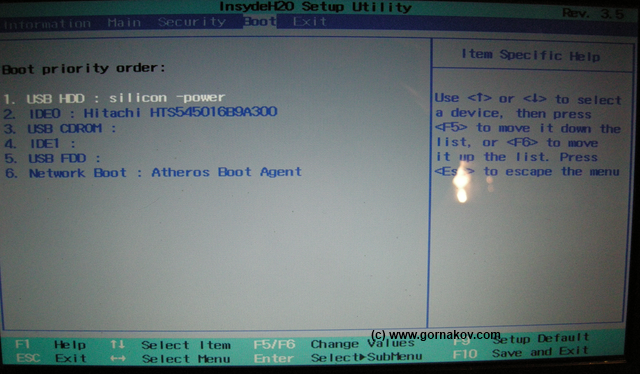
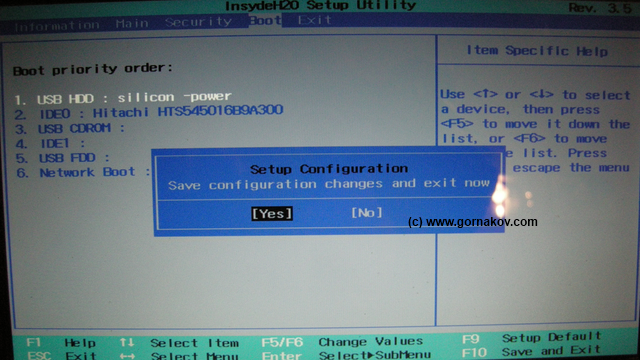
Нетбукът ще се рестартира и ще започне да изтегля данни от флаш устройството. Ако всичко е наред, тогава първото нещо, което ще видите, е началният екран на Chrome OS, който, колкото и да се опитвах, не можах да направя снимка, болезнено бързо изчезва от екрана. Между другото, на първия етап снимките в статията ще бъдат под формата на снимки, тъй като в момента не е възможно да направите екранна снимка с обичайната комбинация Ctrl + F5 от екрана за зареждане на Chrome OS. Поне при мен не се получи, може да имаш повече късмет. Веднага след началния екран ще се появи първият прозорец, наречен „Да започнем“.

В този прозорец трябва да изберете език, оформление и интернет връзка. В моя случай картината използваше кабелен ASDL, но Wi-Fi също работеше без проблеми. Изберете желаните опции и щракнете върху бутона "Продължи". Ще се отвори нов прозорец за влизане.
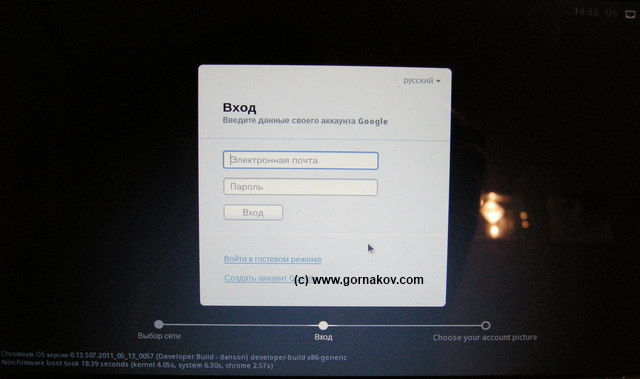
В прозореца „Вход“ ще трябва да въведете идентификационните данни за акаунта си в Google (имейл адрес и парола). Въведете вашите данни и щракнете върху бутона "Вход". Системата ще провери коректността на вашия набор от данни, както и наличността на акаунта и ако всичко е наред, ще отвори нов прозорец, който ви подканва да изберете снимка за вашия аватар.
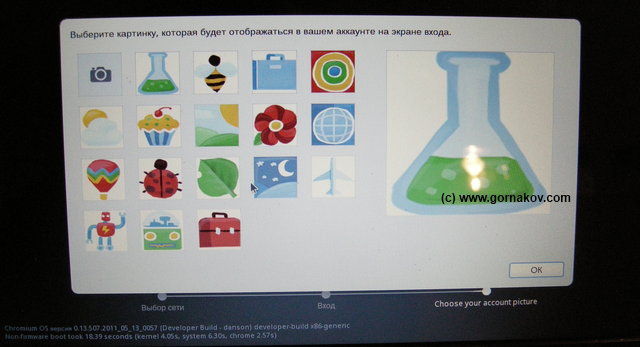
Можете да изберете някоя от снимките или да използвате вградената камера на нетбука (ако има такава), за да зададете снимката си като свой аватар.
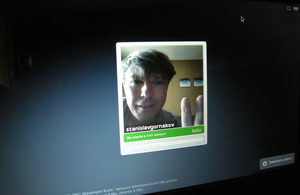
След всички горепосочени стъпки операционната система Chrome OS ще се зареди и можете да се насладите на работата с тази система през браузъра Chrome.
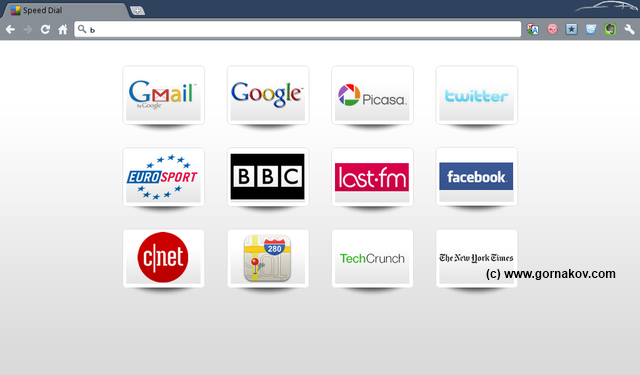
Всички системни настройки са достъпни чрез менюто с настройки на браузъра. В допълнение към обичайните три раздела, налични в стандартния браузър Chrome, ще бъдат добавени три допълнителни раздела. По-долу са екранни снимки на основните раздели със системни настройки. Изглежда, че няма смисъл да се анализира всеки от разделите, тъй като описанието е на руски и всичко е доста ясно и интуитивно.
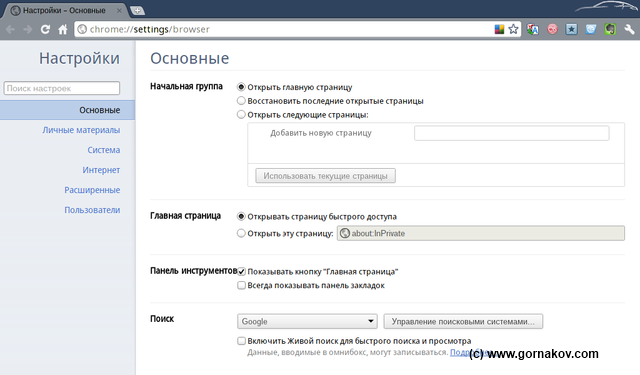
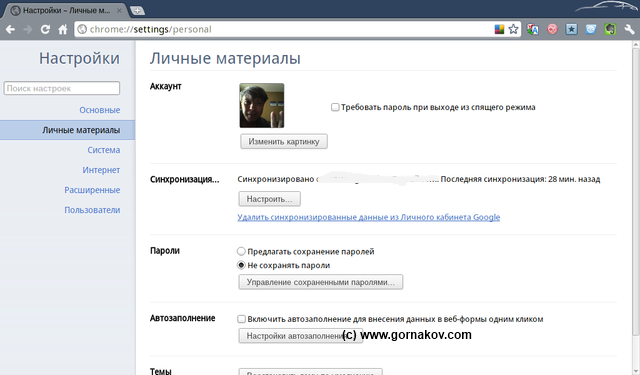
Можете да работите от USB флаш устройство по същия начин, както от HDD, наслаждавайки се на всички прелести на бързата и удобна Chrome OS. Никакви данни на вашия твърд диск няма да бъдат загубени или повредени. Операционната система ще работи в обичайния Live CD режим, използвайки RAM паметта на вашето устройство. Но в края на краищата нашата цел е да се насладим на системата напълно, което означава, че ще поставим Chrome OS на твърдия диск, премахвайки досадния Windows от нетбука или каквото там имате.
Инсталиране на Chrome OS на вашия твърд диск
Процесът на инсталиране на Chrome OS на вашия твърд диск не е сложен. На системата ще са нужни само няколко минути, за да прехвърли всички данни от флашката на твърдия диск и дори няма да имате време да си налеете кафе. За да инсталирате Chrome OS, трябва да стартирате от USB флаш устройство, както е описано по-горе, и да извикате системната конзола, като натиснете клавишната комбинация Ctrl + Alt + T на клавиатурата. След като натиснете тази клавишна комбинация, пред вас ще се отвори прозорец на конзолата. Въведете командата в прозореца на конзолата:
И натиснете клавиша "Enter". След като системата отговори, въведете следния ред, като натиснете "Enter" след него:
/usr/sbin/chromeos-install
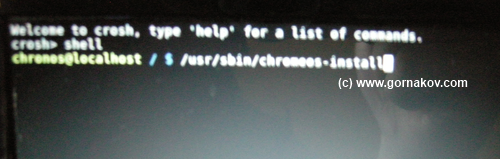
След тези стъпки системата ще поиска разрешение за инсталиране на Chrome OS и трябва изрично да потвърдите намеренията си. В диалоговия прозорец за потвърждение натиснете клавиша "y" на клавиатурата на нетбука и след това клавиша "Enter".
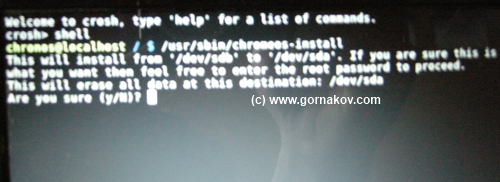
В този момент модулът от Dell ще ви поиска парола. Въведете вградената парола на клавиатурата:
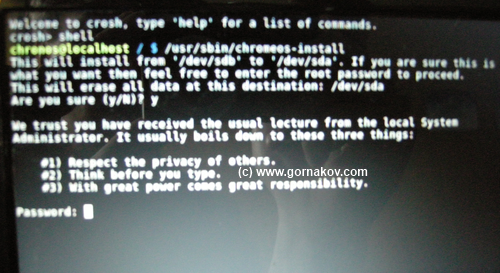
След това натиснете клавиша "Enter". Chrome OS ще започне да инсталира системата на твърдия диск и само след няколко минути ще можете да стартирате от HDD.
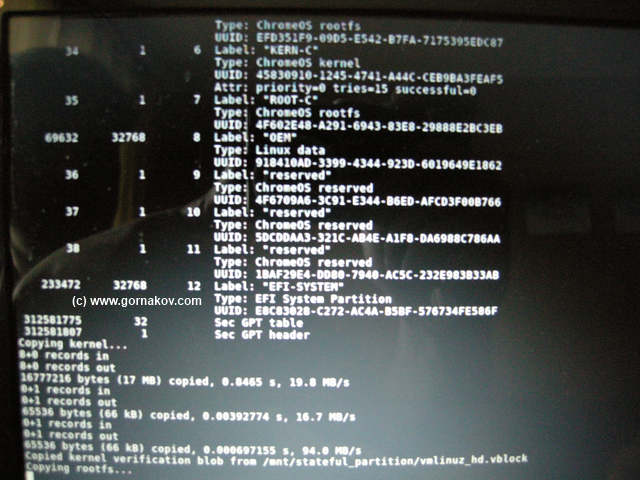
В края на инсталацията изключете компютъра и едва тогава извадете USB флаш устройството от USB порта. Не забравяйте, че премахването на флаш устройството, докато компютърът е включен, може да повреди вашия нетбук или лаптоп.
След всички тези стъпки можете безопасно да се насладите на работата на Chrome OS, като инсталирате необходимите програми, игри и всички видове разширения от Google Market.
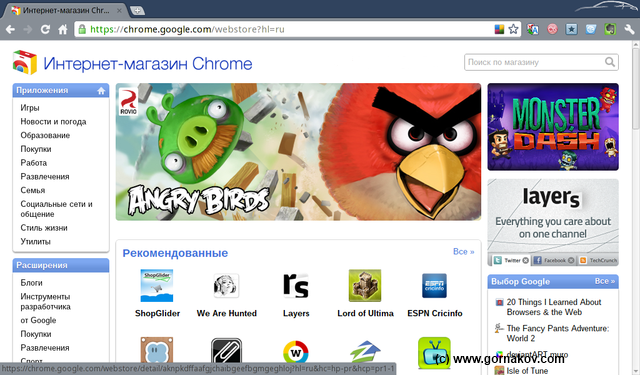
И също така имат достъп до файловата система чрез вградения файлов мениджър. Когато инсталирате разширения на трети страни от пазара, можете значително да увеличите функционалността на файловия мениджър.
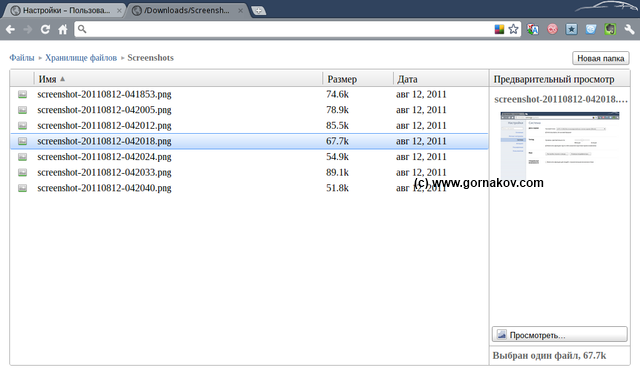
Освен всичко друго, всички облачни уеб услуги както от Google, така и от други компании ще продължат да бъдат достъпни за вас. Между другото, ако искате да закупите домейн, за да създадете своя собствена уеб услуга или уебсайт, тогава трябва да разгледате по-отблизо регистратора Ukraine.com.ua, той може да регистрира всякакви международни и регионални домейни.
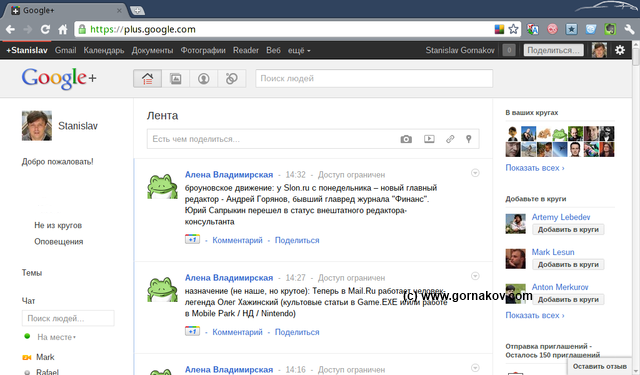
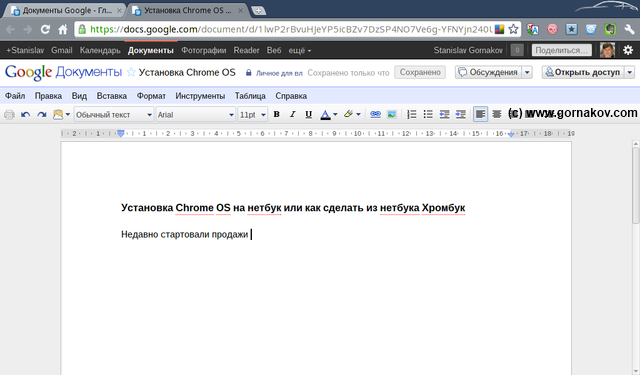
Операционната система Chrome OS е добра, защото в допълнение към лекотата на използване и скоростта на работа ви позволява да не се фокусирате върху съхраняването и синхронизирането на данни с всички устройства. С Chromebook, захранван от Chrome OS, можете да получите достъп до всякакви данни или уеб услуга, от която се нуждаете, по всяко време и навсякъде, на минимална цена.
Ние връщаме живот на флаш устройството
След като запишете изображението на операционната система Chrome OS на флаш устройството, вашето флаш устройство ще бъде хитро "заключено в размера си", тоест намалено до 1 GB. За да го върнете в предишното му състояние, трябва да използвате програмата (помощна програма) HPUSBDisk. Поставете флашката и стартирайте HPUSBDisk като администратор. В прозореца на програмата щракнете върху бутона "Старт".
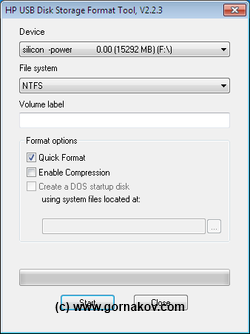
Програмата ще отключи флашката, като ви даде предупредителен прозорец. Кликнете върху "OK" в този прозорец и затворете програмата. Извадете флашката. Поставете отново USB флаш устройството в USB конектора и го форматирайте или с вградените инструменти на Windows, или използвайте помощната програма HPUSBDisk, която е предназначена точно за тази цел.
Успех с новия ви бюджетен Chromebook с Chrome OS/
