Как да деактивирате офлайн режим на Internet Explorer. Как да изключа офлайн режима на компютъра?
Outlook предоставя възможност за избор на режим Outlook работис пощенски сървър онлайн или офлайн.
Как да разберете дали сте офлайн в Outlook? Това може да бъде разпознато по няколко знака, включително лентата на състоянието в долната част на прозореца на Outlook. Ако има един от следните индикатори за състояние, Outlook не е свързан към пощенския сървър.
Или ![]()
Няма да можете да изпращате или получавате имейл, докато не се свържете отново.
Състояние: офлайн работа
Потребителите обикновено преминават към офлайн режим сами и е много лесно да се върнат към работа онлайн.
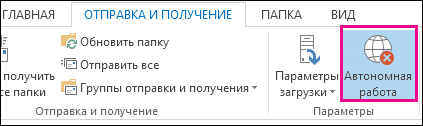
Бележки:
Състояние: забранено
Може да бъдете прекъснати от Outlook по няколко причини. По-долу са дадени само няколко примера.
Ако интернет връзката ви работи, може да има проблем с пощенския ви сървър.
Ако имате достъп до имейла си от уебсайт като http://outlook.com, проверете дали можете да получавате и изпращате имейл през този сайт. Ако имейлът на уебсайта не работи, моля, свържете се техническа поддръжкадоставчик на имейл услуги.
Ако можете да получавате и изпращате поща през уебсайта, пощенският сървър е наред. Вашият компютър може да се нуждае от актуализации или настройки сметкаконфигуриран неправилно.
По-долу има няколко начина за повторно свързване с Outlook.
Нулиране на офлайн състояние
В раздела Изпращане и получаванеНатисни бутона Офлайн работаи проверете състоянието в лентата на състоянието. Ако пише „Офлайн“, повторете действието, докато състоянието се промени на „Свързан“.
Провери за обновления
Създайте нов профил
За да изключите проблеми с текущия си профил в Outlook, създайте нов профил. Ако връзката все още е прекъсната, когато отворите Outlook с нов профил, опитайте да изтриете акаунта и след това да го добавите отново.
Ако се покаже лентата на състоянието в долната част на прозореца на Microsoft Outlook Офлайн работа, това означава, че не сте свързани към пощенския сървър и няма да можете да изпращате и получавате съобщения, докато не се свържете отново.
Първата стъпка е да тествате вашата интернет връзка, като се опитате да се свържете с уебсайт. Ако интернет връзката ви работи, опитайте отново да се свържете с вашия имейл сървър. За да направите това, изпълнете следните стъпки:

Не се получи? Ако можете да използвате този имейл акаунт на уебсайт като Outlook.com, опитайте да получавате и изпращате поща през сайта. Ако не можете да го направите, моля, обадете се на техническата поддръжка или на вашия доставчик на имейл услуги.
Ако сте успели да получавате и изпращате поща през уебсайта, пощенският сървър работи добре. Но може да се наложи да актуализирате Outlook или да имате проблеми с настройките на вашия имейл акаунт. Ако използвате акаунт в Exchange, проверете за актуализации и инсталирайте всички необходими актуализации. (Препоръчително е винаги да инсталирате най-новите актуализации.)
Нищо не излиза? Може би трябва да започнете от нулата. Опитайте да създадете нов имейл профил.
Когато използвате Outlook и пощенски сървър в мрежов режимновата поща се доставя веднага щом пристигне, докато изходящата се изпраща веднага. Работата в този режим обаче не винаги е удобна. Например, мрежова връзкаможе да не е наличен. Или може би не искате да се свържете с мрежата, защото сте превишили ограничението тарифен планили има такса за връзка.
Outlook може автоматично и ръчно да определи дали трябва да работите офлайн или онлайн. Ако трябва да изпращате и получавате поща ръчно, докато работите офлайн, просто щракнете Изпращане и получаване > .

Офлайн работа с Microsoft Exchange Server акаунт
Ако използвате акаунт на Microsoft Exchange Server, съобщенията се съхраняват в пощенска кутия на сървъра. Когато се свързвате със сървъра и работите в мрежов режим, можете да използвате всички функционалност Outlook, като отваряне на елементи, преместването им от една папка в друга и изтриването им. Въпреки това, когато работите офлайн, елементите на сървъра не са налични. В този случай е удобно да използвате офлайн папки, които се съхраняват на вашия компютър във файл с данни на Outlook (.ost файл).
Офлайн .ost файл е реплика (копие) на пощенска кутия на Exchange. В мрежов режим този файл автоматично се синхронизира със сървъра, в резултат на което двете копия стават идентични: промените, направени в едното копие, се възпроизвеждат в другото. Можете да конфигурирате Outlook така, че да стартира автоматично офлайн, когато не е свързан към Exchange Server. Можете също така ръчно да превключвате между онлайн и офлайн режим, като същевременно избирате кои папки на сървъра да се синхронизират с папките на вашия компютър.
По подразбиране кешираният режим на Exchange създава и използва файл с данни на Outlook (.ost файл): копия на всички папки на пощенската кутия се изтеглят и синхронизират периодично. Работата с данни се извършва на локален компютъри Outlook ги синхронизира със сървъра.
Какво се случва, ако акаунтът на Microsoft Exchange не се използва? Много използват осигурени от ISP POP3 или IMAP акаунти или акаунти за уеб поща като Outlook.com (бивш Hotmail).
Повечето бърз начинотидете офлайн - използвайте опциите на Outlook по подразбиране. Вижте.
Бърза настройка
В раздела Изпращане и получаванев група НастройкиНатисни бутона Офлайн работа.
За да настроите офлайн файл с данни на Outlook (.ost файл), щракнете Добре.
Квадратче за отметка по подразбиране Подкана за режим на работа при стартиранеинсталиран. Премахнете отметката от това квадратче, ако искате Outlook да бъде онлайн винаги, когато компютърът ви е свързан към мрежа.
След като създадете .ost файла и рестартирате Outlook, трябва да синхронизирате пощенска кутияОбменете с нов файл. Най-бързият начин да направите това е както следва: В раздела Изпращане и получаванев група Изпращане и получаванещракнете Изпращане и получаване на поща - всички папки.
Специална настройка
За да конфигурирате настройките за офлайн файл с данни на Outlook (.ost), като например промяна на мястото, където се съхранява на вашия компютър, изпълнете следните стъпки:
Отворете раздел Файл.
Щракнете върху бутона Създаване на акаунтии изберете команда Създаване на акаунти.
В раздела електронна поща изберете акаунта на Exchange Server и щракнете върху бутона промяна.
Щракнете върху бутона Други настройки.
Отидете в раздела Допълнителнои натиснете бутона.
В полето Файл
Поставете превключвателя и след това превключвателя.
Установете връзка ръчнои поставете отметка в квадратчето.
Поставете превключвателя Установете връзка ръчно, а след това бутона за избор.
Поставете превключвателя
Забележка: Изчакване в секунди
Създайте файл с данни на Outlook (.ost файл), ако вече не е създаден.
Създайте офлайн файл с данни на Outlook (.ost)
Отворете менюто Файл.
Щракнете върху бутона Създаване на акаунтии изберете команда Създаване на акаунти.
В раздела електронна поща промяна.
Щракнете върху бутона Други настройки.
Работете офлайн
Когато използвате Outlook 2007 и вашия пощенски сървър онлайн, новата поща се доставя веднага щом пристигне, а изходящата поща се изпраща незабавно. Работата онлайн обаче не винаги е удобна. Например комуникацията със сървъра може да не е налична поради липса на физическа връзка към мрежата на работното място. Може да има и ситуация, при която връзката е налична, но използването й е нежелателно поради високата цена.
Ако акаунтът е свързан с Exchange, съобщенията се съхраняват в пощенска кутия на сървъра. Когато сте свързани със сървъра и работите в мрежов режим, можете да използвате всички функции на Outlook, като отваряне на елементи, преместването им от една папка в друга и изтриването им. Въпреки това, когато работите офлайн, елементите на сървъра не са налични. В този случай е удобно да използвате офлайн папки, които се съхраняват на вашия компютър във файл с офлайн папки (.ost).
Файлът .ost е реплика (копие) на пощенска кутия на Exchange. Когато е онлайн, този OST файл се синхронизира автоматично със сървъра, което прави двете копия идентични: промените, направени в едното копие, се репликират в другото. Можете да настроите Outlook автоматично да стартира офлайн, когато не е свързан към Exchange сървъра. Можете също така да превключвате ръчно от онлайн на офлайн и обратно, като изберете кои папки на сървъра да се синхронизират с папките на вашия компютър.
Ако използвате акаунт в Exchange, ви препоръчваме да използвате кеширан режим на Exchange. В повечето случаи това премахва необходимостта от работа офлайн. Липсата на комуникация със сървъра в този режим е почти незабележима, тъй като работата с елементите не се прекъсва.
По подразбиране, когато работи в кеширан режим на Exchange, се създава и използва файл с офлайн папка (.ost файл): копия на всички папки на пощенската кутия се изтеглят и синхронизират периодично. Данните се обработват на локалния компютър, а Outlook ги синхронизира със сървъра.
Където и да е потребителят - на работа, у дома или в самолет - той ще знае за промените, които се случват в мрежата, както и за нейната наличност или недостъпност. Обработката на данни може да продължи дори ако няма връзка с Exchange сървъра. Когато връзката се възстанови, промените се синхронизират автоматично със сървъра, идентичността на елементите и папките на сървъра и на локалния компютър се възстановява. Връзката със сървъра се управлява и данните се актуализират от Outlook. Преминаването към офлайн режим и свързването към сървъра са напълно автоматизирани.
Кешираният режим на обмен елиминира необходимостта от конфигуриране на групи за изпращане и получаване, тъй като офлайн папките се избират автоматично и се поддържат синхронизирани.
Офлайн режимът може да е необходим само ако искате да контролирате как елементите се изтеглят във вашето локално копие на пощенска кутия на Exchange. Това може да е необходимо, ако цената на преноса на данни на услугата или устройството, което използвате, зависи от количеството данни. В кеширан режим на обмен всички данни се актуализират непрекъснато, докато работата офлайн с помощта на групи за изпращане/получаване ви позволява да настроите фино типа и количеството данни, които се синхронизират.
Какво се случва, ако акаунтът на Microsoft Exchange не се използва? Много хора използват осигурени от ISP POP3 или IMAP акаунти или HTTP акаунти, като напр Microsoft Windowsжива поща. В онлайн режим (тоест, докато компютърът е свързан към пощенски сървър), имейл акаунтите за Exchange, IMAP и HTTP изпращат и получават незабавно съобщения. За POP3 имейл акаунти съобщенията се изпращат незабавно, ако Настройка на пощатапроверено Изпращане незабавно при свързване(меню Обслужване, екип Настройки). Когато работят офлайн, всички акаунти използват часовете за изпращане и получаване, планирани в Изпращане и получаване на групи. Освен това за имейл акаунти IMAP пощаофлайн папките не са налични.
Когато работите в офлайн режим, връзката към пощенския сървър се осъществява само когато изберете подходящата команда. Когато е офлайн, Outlook не се опитва да се свърже с пощенския сървър, за да провери за нови съобщения, да изтегли заглавки, маркирани за изтегляне, или да изпрати съобщения.
Използване на акаунт в Microsoft Exchange
За да превключвате между онлайн и офлайн режими, трябва да рестартирате Microsoft Outlook 2007. За да улесните превключването от един режим към друг, се препоръчва да използвате кеширан режим на Exchange.
Най-бързият начин да преминете офлайн е да използвате опциите на Outlook по подразбиране. Вижте.
Бърза настройка

След като създадете .ost файла и рестартирате Outlook, трябва да синхронизирате пощенската кутия на Exchange с .ost файла. Най-бързият начин е да изберете от менюто Обслужванепараграф Изпращане и получаванеи след това командата Доставяне на поща.
Специална настройка
За да конфигурирате настройките за файла с офлайн папки (.ost), като например промяна на мястото, където се съхранява на вашия компютър, изпълнете следните стъпки:
В менюто Обслужванеизберете отбор Създаване на акаунти.
В раздела електронна пощаизберете Exchange акаунт и щракнете върху бутона промяна.
Щракнете върху бутона Други настройки.
Отидете в раздела Допълнителнои натиснете бутона Настройване на файлове с офлайн папки.
В полето Файлвъведете пътя до файла, който искате да използвате като OST файл.
Името на файла по подразбиране е Outlook.ost. Ако такъв файл вече съществува, ще бъдете подканени да въведете ново име за файла.
За да стартирате Outlook само в офлайн режим,задайте превключвателя Установете връзка ръчнои след това бутон за избор работа офлайн ( отдалечен достъпкъм мрежа).
За да изберете режим на работа (офлайн или онлайн) всеки път, когато стартирате Microsoft Outlook,поставете превключвателя на позиция Установете връзка ръчнои поставете отметка в квадратчето Изберете тип връзка при стартиране.
За да се свързвате винаги с мрежата,задайте превключвателя Установете връзка ръчнои след това бутон за избор Направете връзка със сървъра през мрежата.
За да накарате Outlook автоматично да открие възможността за свързване към сървъра,задайте превключвателя Автоматично откриване на състоянието на връзката. Outlookавтоматично ще стартира офлайн, ако не успее да се свърже с пощенския сървър.
Забележка:За да зададете времето за изчакване на отговора на сървъра, въведете стойност в полето Изчакване в секунди. След като изтече определеното време, ще бъдете подканени да опитате отново или да превключите в офлайн режим.
Създайте файл с офлайн папки (.ost файл), ако вече не е създаден.
Създайте файл с офлайн папки (.ost).
В менюто Обслужванеизберете отбор Създаване на акаунти.
В раздела електронна пощаизберете Exchange акаунт и щракнете върху бутона промяна.
Щракнете върху бутона Други настройки.
Извършете едно от следните действия.
Използване на акаунт в Exchange в кеширан режим на Exchange

Използване на POP3, IMAP или HTTP акаунт

Работата офлайн означава, че потребителят има възможност да отвори сайта без интернет връзка. Вярно е, че можете да отворите само сайт, който вече сте отваряли преди. Например, четете забавна история в интернет. Няколко дни по-късно искахте да опресните паметта си за тази история. Но в момента няма интернет връзка. В случая те са две възможни варианти. Или потребителят временно забравя за желанието си или се опитва да отвори страницата офлайн.
Използване на офлайн режим
С други думи, всъщност компютърът може да запомни отделни страници от сайтове, които сте посетили. Можете да отваряте такива страници дори при липса на интернет връзка. Уви, не всички страници ще се отварят офлайн. Възможността за разглеждане на някои сайтове офлайн е достъпна само със специално запазване.
Много хора никога не използват офлайн режим, въпреки че този метод може да бъде полезен, ако има ограничения за използването на трафик. Използването му е просто: включете го, като поставите отметка в квадратчето в съответния ред в менюто "Файл". В дневника изберете желаната страница, която сте посетили по-рано, след което опитайте да отидете на нея. Ако страницата е запазена в кеша на браузъра, ще я видите. Когато интернет връзката се възстанови, офлайн режимът трябва да се премахне ръчно. Но как да деактивирате офлайн режима?
Деактивирайте офлайн режима в Explorer
Деактивирайте офлайн режима в интернет браузър Explorer може да се направи по няколко начина. Най-често необходимостта от извършване на такава операция може да възникне, когато браузърът автоматично премине в офлайн състояние.
- Обикновено, когато работите офлайн, опитът за навигация в страница на който и да е сайт ще доведе до съответно предупреждение. Например в браузър Internet Explorer, се появява следното: „Тази уеб страница не е достъпна офлайн. За да видите тази страница, щракнете върху Свързване. Веднага, точно отдолу има два бутона: „Офлайн“ и „Свързване“. Как да премахна офлайн режим? За да направите това, просто изберете „Свързване“.
- Щракнете върху „Файл“ в горната лента с инструменти на прозореца на приложението Internet Explorer. След това в падащото меню премахнете отметката от реда „Работа офлайн“. Ако нямате този панел в горната част на прозореца, щракнете с десния бутон върху празното сиво поле в горната част на програмата. Ще се появи меню, където ще трябва да кликнете върху надписа "Лента с менюта".
За да деактивирате офлайн режима в Internet Explorer, изпълнете:
- Отидете на елемента "Услуга".
- Отворете връзката „Интернет опции“.
- Отидете в раздела на отворения диалогов прозорец „Връзки“ и поставете отметка в квадратчето „Никога не използвайте комутируеми връзки“.
- Щракнете върху бутона „Мрежови настройки“.
- В диалоговия прозорец „Настройки локална мрежа» премахнете отметките във всички полета.
- Натискаме бутона "ОК", след което потвърждаваме избора си с повторно натискане на "ОК", когато е необходимо.
- След това затворете прозореца Интернет опции.
- Рестартираме компютъра.
Друг начин за деактивиране на офлайн режим в Explorer:
- Натискаме бутона "Старт". Така извикваме главното меню на системата.
- Отидете на реда "Run"
- Въведете стойността "regedit" в появилото се поле "Отвори". Щракнете върху бутона "OK", за да потвърдите стартирането на "Редактора на системния регистър".
- Разгънете клона на системния регистър HKEY+CURRENT_USER\Software\Microsoft\Windows\CurrentVersion\Internet Settings и изберете DWORD ключа GlobalUserOffline.
- Въведете стойността на избрания параметър: "00000000"
- След това затворете прозореца "Редактор на системния регистър".
- Рестартираме компютъра.
Деактивирайте офлайн режим Opera и Mozilla
Когато се опитате да отидете на сайт офлайн в Mozilla Firefoxна екрана се появява надпис, че офлайн режимът е активиран и че: "... в този режим работата със сайтове в Интернет не е възможна." Следва инструкцията: „Щракнете върху „Опитай отново“, за да се свържете с интернет и да презаредите страницата.“ След като щракнете върху „Опитай отново“, офлайн режимът в браузъра ще се изключи сам.
При работа с Opera всичко се случва по подобен начин. Как да премахнете офлайн режим, без да чакате предупреждение, в Браузър Mozilla Firefox или Internet Explorer? Можете да направите това чрез менюто "Файл": премахнете отметката от квадратчето в реда "Работа офлайн".
По същия начин можете да използвате бутона "Меню" в горния ред на браузъра Opera, за да изберете реда "Настройки", след това - надписа "Работа офлайн".
AT Браузър Operaима много удобна функция за поставяне на различни бутони на панела. Можете също така да премахнете бутона за офлайн режим. Това ще активира или деактивира офлайн режима с просто щракване на мишката върху иконата. За това:
- меню "Сервиз",
- след това - "Дизайн",
- след това - "Бутони",
- изберете категорията "Моите бутони",
- намерете иконата "офлайн режим",
- плъзнете го с мишката в областта на адресната лента.
Щраквайки върху офлайн бутона, ще забележите, че той е променил цвета си. Това е удобно, защото за да проверите режима на работа на компютъра е достатъчен един бегъл поглед.
За да използвате друга опция за изключване на офлайн режим, когато използвате браузъра Opera:
- трябва да деактивирате установена връзкас интернет и се обадете на гл системно меню, чрез бутона "Старт";
- отидете на реда "Всички програми";
- стартирайте приложението Opera;
- отворете главното меню в програмата и изберете елемента „Настройки“;
- премахнете отметката от квадратчето „Работа офлайн“.
При инсталиране алтернативни браузърив Windows системачесто няма нужда да използвате предварително инсталирания браузър Internet Explorer. За да не пречи на работата с компютъра, може да се премахне с помощта на стандартни средствасистеми.
Инструкция
За да деактивирате функциите на Internet Explorer, можете да използвате услугата Настройки за достъп до програмата. За да направите това, отворете менюто "Старт" и изберете секцията "Програми по подразбиране". Изчакайте помощната програма за управление да се стартира системни програмии след това щракнете върху секцията „Коригиране на достъпа до програмата и настройките по подразбиране“.
В прозореца, който се показва, изберете някоя от представените конфигурации. Елементът "Производител на компютъра" отговаря за връщането на системните параметри, зададени от производителя. Разделът на Microsoft Windows ще бъде настроен да използва всички стандартни системни помощни програми. За да деактивирате Internet Explorer, третият елемент е подходящ - „не Microsoft“. Това ще ви позволи да използвате програми разработчици на трети страникоито са инсталирани на компютъра от потребителя. Можете също така да изберете опцията „Други“.
Веднага след като щракнете върху избрания елемент, ще се покаже менюто с настройки на браузъра по подразбиране. Сред опциите, представени в реда „Уеб браузър“, изберете алтернативна програма за сърфиране в интернет и след това щракнете върху „OK“.
Много браузъри позволяват на потребителя да работи офлайн - да преглежда посетени преди това страници, без да е необходима интернет връзка. Офлайн режимът е полезен в случаите на спестяване на трафик, когато той е ограничен.
Липсва функция в браузърите автоматично изключванеофлайн режим. Може да се изключи ръчно по няколко начина, като начинът за изключване зависи от браузъра, който използвате.
Бърза навигация по статии
Internet Explorer
Можете да деактивирате офлайн режима в Internet Explorer, като промените настройките в менюто Файл, както и чрез системния регистър на Windows.
Главно меню
- Трябва да стартирате браузър;
- Натиснете бутона "Alt";
- Кликнете върху менюто "Файл" в горната лента с инструменти;
- Премахнете отметката от квадратчето до „Работа офлайн“.
Регистър на Windows
- Трябва да отворите менюто "Старт";
- Въведете заявката "regedit.exe" в лентата за търсене;
- Стартирайте програмата от резултатите от търсенето;
- Намерете параметъра "GlobalUserOffline", като следвате пътя - HKEY_CURRENT_USER/Software/Windows/CurrentVersion/Internet Settings;
- Променете стойността на параметъра на "0", като щракнете двукратно върху реда "GlobalUserOffline";
- Затворете прозореца на системния регистър на Windows;
- За да рестартирате компютър.
Опера
Можете да премахнете офлайн режима в браузъра Opera чрез секцията „Настройки“ или специален бутон.
"Настройки"
- Трябва да кликнете върху бутона "Opera", разположен в горния ред на браузъра;
- Отидете в секцията „Настройки“;
- Премахнете отметката от квадратчето до „Работа офлайн“.
Бутон
Можете да включвате и изключвате офлайн режим, като просто щракнете върху съответния бутон, разположен в лентата с инструменти. За да добавите бутон към лента с инструменти:
- Отидете в секцията "Услуга";
- Отворете подраздела "Дизайн";
- Отидете в раздела "Бутони";
- Изберете категорията "Моите бутони";
- Намерете иконата "Офлайн режим";
- Плъзнете го с мишката до лентата с инструменти. Когато офлайн режимът е активиран, бутонът ще промени цвета си.
Mozilla Firefox
Деактивирането на офлайн режим в браузъра Mozilla Firefox е достъпно през главното меню на програмата. За целта са ви необходими:
- Стартирайте браузъра;
- Отидете в менюто "Файл";
- Премахнете отметката от квадратчето до реда „Работа офлайн“.
Ако имате възможност да отворите сайта без интернет връзка, можете да работите в офлайн режим. Но в този случай ще можете да отваряте само онези ресурси, които вече са били разглеждани преди. За да разберете какъв е залогът, представете си, че четете статия в Интернет. След известно време решавате да го направите отново, но връзката прекъсва. В този случай се включва
Вашият компютър има способността да запомни определени страници от уебсайтове, които посещавате. Офлайн режимът в този случай ще ви позволи да ги отворите, когато интернет връзката е неактивна. Вярно е, че посетените преди това сайтове не винаги ще се отварят в този режим.
Сега, когато почти всеки апартамент има неограничен интернет, този режим практически не се използва, но в случаите, когато е необходимо да плащате за всеки мегабайт, той ще бъде много полезен. Така че, ако въпросът за икономичното потребление на трафик е от значение за вас, можете периодично да активирате тази функция. Вярно е, че потребителите могат да срещнат друг проблем. Случва се, когато стартирате браузъра, да получите съобщение от него, че е невъзможно да отворите определен сайт поради активния офлайн режим.

Нека поговорим за това как да деактивирате офлайн режима в някои често срещани браузъри. Например, в Opera, когато се опитате да отидете на някакъв ресурс, ще видите съобщение на дисплея, че този режим в момента е активен, така че е невъзможно да работите със сайтове. След това ще бъдете подканени за инструкции как да деактивирате офлайн режима. За да направите това, трябва да кликнете върху бутона за повторен опит и да презаредите страницата си. След тези стъпки този режим трябва да се изключи и сайтът, от който се нуждаете, ще се зареди.
Що се отнася до толкова популярен браузър като Chrome, той няма офлайн режим, така че никога няма да има такива проблеми. Не знам защо разработчиците смятат, че няма да е полезно за потребителите. Може би в бъдеще тази функция ще бъде внедрена в него.

Що се отнася до това как да изключите офлайн режима в друг известен браузър, наречен Mazila, тази процедураподобно на операта. Но все пак можете да го направите, без да чакате да се появят такива предупреждения. За да направите това, трябва да извикате менюто през раздела "Файл", в който премахнете отметката от реда за офлайн работа.
В Opera това става като щракнете върху бутона за менюто, който се намира на най-горния ред и там трябва да кликнете върху секцията с настройки, в която да деактивирате офлайн работа. Освен това този браузър има друг начин за деактивиране на офлайн режим. В Opera можете да използвате присъщата само функция за преместване на различни бутони към панела. Така че го направете с бутона, който отговаря за този режим.
Обсъдихме с вас какво представлява офлайн режимът в браузърите, защо е необходим, как да го изключите. Просто не бъркайте тази функция с подобна в някои игри. Офлайн режимът на Steam няма нищо общо с това. Имената наистина много си приличат, но това е единствената прилика.
