Как да направите напомняне в Windows 7
В днешния урок ще направим напомняне за всяко събитие или бъдещи планове за нашите близки, като използваме само инструменти на Windows, без да използваме програми на трети страни.
Инструкциите за създаване на напомняния ще бъдат дълги, въпреки че по същество всичко се прави доста просто, просто трябва да се задълбочите малко в последователността от действия. Като пример ще цитирам текущата ситуация, когато в ново писмо получих покана за уеб семинар, за който мога просто да забравя до вечерта, защото много неща са планирани за днес.
защото Имам много различен софтуер, инсталиран на моя компютър, с който да работя, тогава просто не искам да претоварвам системата с инсталиране на друга програма за напомняне. И защо да слагате прекалено много, когато Windows 7 и по-нови вече имат необходимата функционалност. Разбира се, не толкова широко, колкото бихме искали и може да не е много удобно, но ако не планирате да създавате десетки напомняния всеки ден, тогава Планировчикът на задачи на Windows е достатъчен за вас.
Да започваме: Между другото, за Windows 7 и 8 инструкцията е еднакво подходяща, всъщност това е една и съща операционна система само с различен интерфейс и съответно различни пътища към контролния панел.
Планировчик на задачи на Windows
Старт - Контролен панел - Административни инструменти - Планировчик на задачи
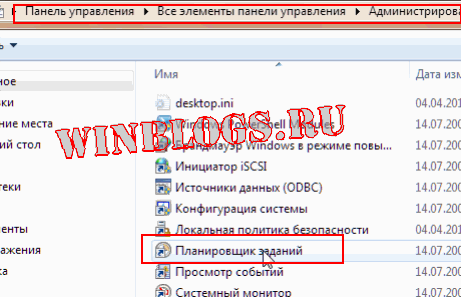
Старт - Всички програми - Аксесоари - Системни инструменти - Планировчик на задачи

Създайте напомняне в Windows
Създайте проста задача
Отляво изберете планировчика на задачи (локален) и в десния прозорец щракнете върху връзката Създайте проста задача...
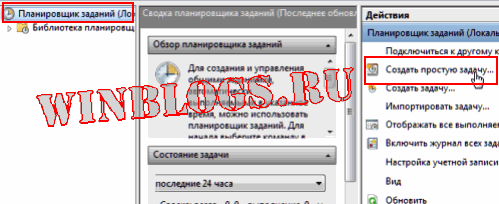
В полето име: напишете името на напомнянето за себе си. В полето за описание: описание на задачата.
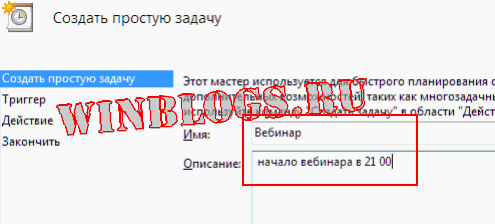
Тригер: Съответно в моята ситуация имам нужда от еднократно напомняне, ако имате нужда от редовни напомняния, поставете отметка в съответните квадратчета.
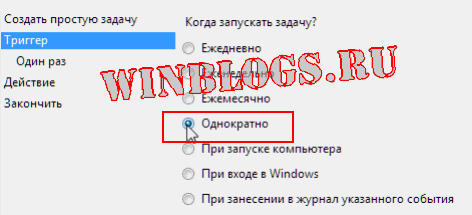
На тази стъпка задаваме датата и часа на започване на задачата, в други случаи (редовни) ще имате избор за начало и край на задачата, както и дните от седмицата, датите и часовете на всяко изпълнение.
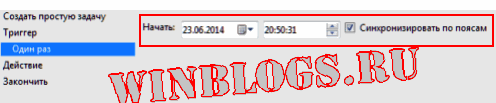
За да не забравя какво ще бъде обсъдено, създавам задача за себе си под формата на показване на съобщение на екрана.
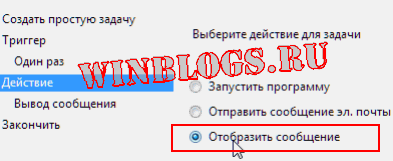
В края на създаването на задачата не забравяйте да поставите отметка в квадратчето по-долу Отворете прозореца Свойства, след като щракнете върху Готово.
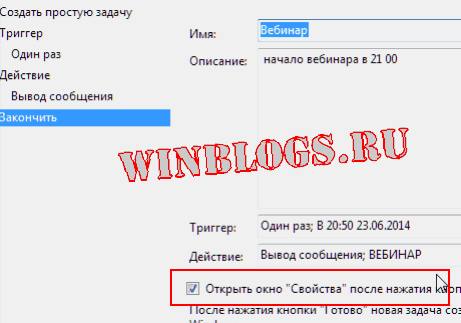
Когато създаването на напомняне приключи, можете да проверите: щракнете вляво в прозореца на планировчика библиотека за планиранеи в средата в долната част на списъка виждаме нашата задача и нейните параметри.
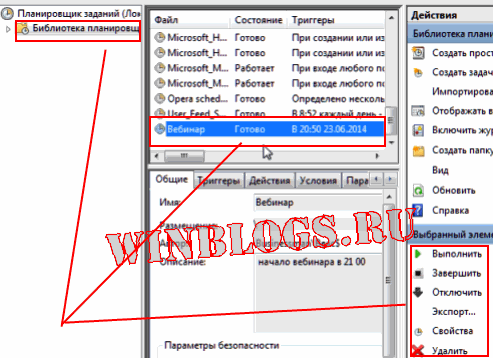
Когато напомнянето се задейства, в центъра на монитора ще се появи следният прозорец с вашето съобщение.

След приключване на създаването на задачата ще се отвори прозорецът със свойства, т.к поставяме отметка в съответното квадратче. в горната част щракнете върху бутона Условия и премахнете отметката от квадратчето Спрете при превключване към захранване от батерия, така че ако използвате лаптоп и работите на батерии, задачата не се отменя.
По-долу можете да поставите отметка в квадратчето, така че спящ лаптоп или таблет да се събуди от хибриден режим и да изпълни задачата. Но имайте предвид, че ако вашата система е конфигурирана в плана за захранване да въвежда парола при събуждане, тогава задачата няма да бъде завършена, докато не влезете в системата.

Недостатъци на този метод: За съжаление, ако стартирате някоя програма като администратор в този момент, прозорецът със съобщения ще бъде на заден план и ще видите мигащ бутон в панела за бърз достъп. А прозорецът за напомняне е доста малък и не е придружен от звуков дизайн.
Затова просто създаваме втора задача, която ще работи успоредно с първата.
Създаване на допълнително звуково напомняне
Повтаряме горната процедура до стъпката, в която сме избрали елемента Показване на съобщениено този път ние избираме Стартирайте програмата. не забравяйте, че датата и часът на второто напомняне трябва да са същите като първото.
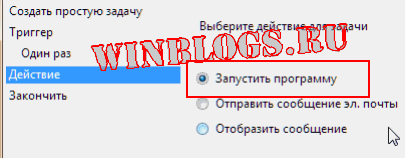
Щракнете върху бутона Преглед
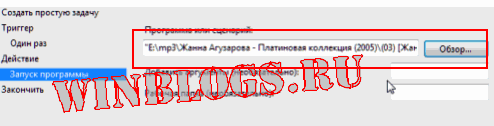
В прозореца Explorer, който се отваря, изберете произволен медиен файл. Можете да отваряте както аудио, така и видео, само първо проверете дали този файл може да се отвори от стандартен плейър. И не забравяйте да регулирате силата на звука на системата и силата на звука на плейъра до желания диапазон, в противен случай от неочаквано силна музика ... добре, разбирате ли ???? ( добър вариант да се подиграете с приятел)

Погледнете отново параметрите на създадената задача
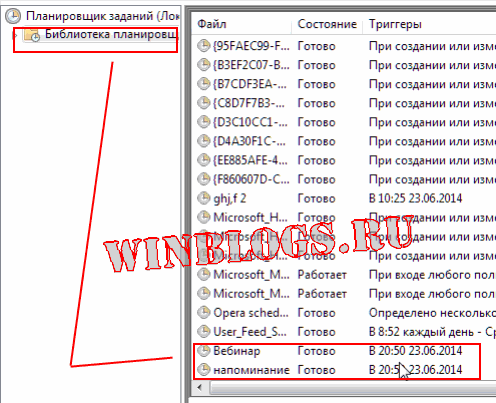
Сега, в точния ден и час, ще получите две напомняния наведнъж: първо ще чуете любимата си музика, която сте избрали, възпроизвеждана от плейъра, а когато затворите плейъра, зад нас ще се появи кутия за съобщения .
Още една опция за напомняне
Е, ето още една опция за напомняне за вас: създаваме документ на Word на работния плот, желателно е да направите ориентацията пейзаж, но това ще направи и какво е, напишете желаното съобщение и задайте най-големия шрифт. Когато създаваме задача, вместо медиен файл, ние посочваме този документ на Word. Или можете просто да създадете друга задача с този документ.
Така в час пик слушаме музика, виждаме съобщение с голям шрифт в Word на половината екран, а също и системно съобщение :). Така да се каже, тройно управление или тройно напомняне в Windows 7 или 8 се създава само за една минута. Опитайте и вижте, че всичко е съвсем просто.
И за тестване в долния десен ъгъл можете да щракнете върху бутона за изпълнение - зеления триъгълник (вижте екранна снимка 9.)
http://website/wp-content/uploads/napominanie_windows.pnghttp://website/wp-content/uploads/napominanie_windows-150x150.png 2018-06-02T13:01:59+00:00 Уроци В днешния урок ще направим напомняне за всяко събитие или бъдещи планове за нашите близки, като използваме само инструменти на Windows, без да използваме програми на трети страни. Инструкциите за създаване на напомняния ще бъдат дълги, въпреки че по същество всичко се прави доста просто, просто трябва да се задълбочите малко в последователността от действия. Нека ви дам днешния ден като пример... потребител сайт - Компютър за манекени