Фабрични настройки за сателит на Toshiba. Възстановяване на данни за лаптоп Toshiba
Търся възстановяване на данни лаптоп Toshiba ? Загубили ли сте данни на вашия лаптоп Toshiba поради проблеми с производителността или грешки? Такива данни винаги ли се губят завинаги или има начини, по които все още могат да бъдат възстановени? Поправете носителя за съхранение, коригирайте грешките, които причиняват неизправности, и възстановете изгубените данни сами.
Ако трябва да възстановите вашия твърд или външен диск(HDD, SSD или SSHD), карта с памет или USB флаш устройство, първо трябва да свържете устройството към вашия компютър. Ако искате да възстановите данни от рекордер за кола, телефон, фото или видео камера, аудио плейър, трябва да извадите картата с памет и да я свържете към настолен компютър. Можете да опитате това ръководство за вътрешна паметустройства, ако след свързване видите вашето устройство в папката Моят компютър като USB флаш устройство.
Ремонт на лаптоп Toshiba и възстановяване на данни
Етап 1:Софтуер за възстановяване на лаптоп Toshiba
В случаите, когато файловете са били изтрити от лаптоп Toshiba и стандартни средстваоперационна система, не е възможно да ги върнете, повечето по ефективен начинще използвам Hetman Partition Recovery.
За това:
- Изтеглете програмата, инсталирайте я и я стартирайте.
- По подразбиране потребителят ще бъде подканен да използва Помощник за възстановяване на файлове. Щракнете върху бутона "по-нататък", програмата ще ви подкани да изберете устройството, от което искате да възстановите файлове.
- Кликнете два пъти върху устройствотои изберете тип анализ. Посочете "Пълен анализ"и изчакайте процеса на сканиране на диска да завърши.
- "възстановяване".
- Изберете един от предложените начини за запазване на файлове. Не записвайте възстановени файлове на устройството, от което са били изтрити - те могат да бъдат презаписани.
Стъпка 2:Възстановете данните на лаптоп Toshiba след форматиране или изтриване на дял
Възстановяване на файлове след форматиране
Търсите как да възстановите файлове на лаптоп Toshiba след форматиране? Следвайте инструкциите:
- , инсталирайте го и го стартирайте. След стартиране в лявата колона на главния прозорец програмата ще открие и покаже всички физически дискове, както и налични и недостъпни дялове и области на дискове.
- Кликнете два пъти върху устройствотоили областни файлове, от които искате да възстановите и изберете вида на анализа.
- Изберете "Пълен анализ"и изчакайте процеса на сканиране на диска да завърши.
- След като процесът на сканиране приключи, ще ви бъдат предоставени файлове за възстановяване. Изберете желаните от вас и щракнете върху бутона "възстановяване".
- Изберете един от предложените начини за запазване на файлове. Не записвайте файлове на устройството, от което са били изтрити - те могат да бъдат презаписани.
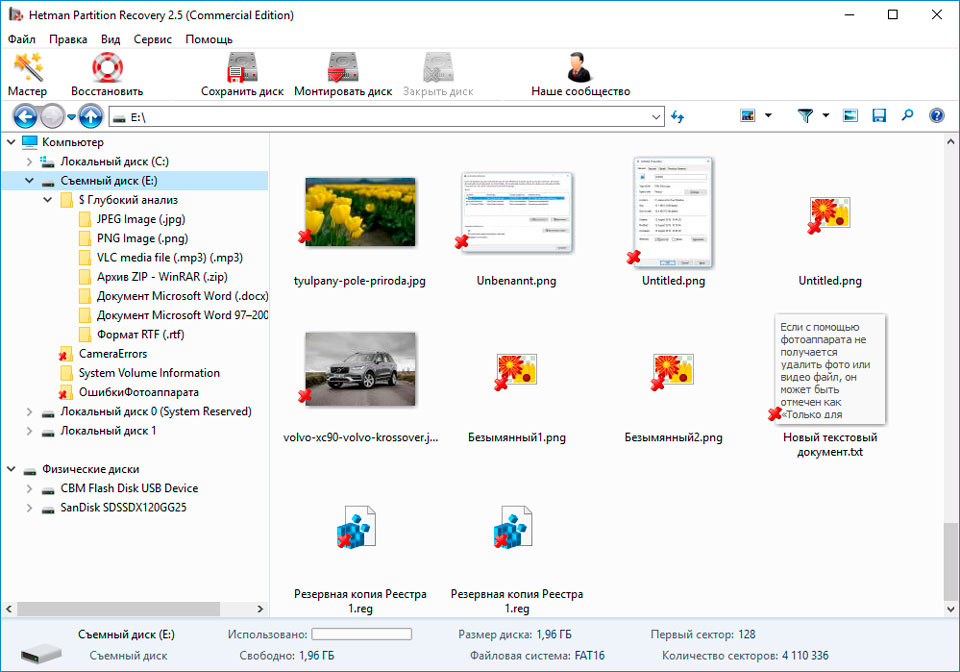
Възстановете изтритите данни от дяла
Търсите как да възстановите файлове от изтрит дял на лаптоп Toshiba? Следвайте инструкциите:
- Изтеглете Hetman Partition Recovery, инсталирайте го и го стартирайте. След стартиране в лявата колона на главния прозорец, програмата ще открие и покаже всички физически дискове, флашки или карти с памет. Списъкът с физически устройства се намира след логическите устройства.
- Кликнете два пътина физическото устройство, от което е премахнат дялът.
- Посочете "Пълен анализ"и изчакайте процеса на сканиране да завърши.
- След сканирането ще ви бъдат предоставени файлове за възстановяване. Изберете желаните от вас и щракнете върху бутона "възстановяване".
- Изберете един от предложените начини за запазване на файлове. Не записвайте файлове на устройството, от което са били изтрити - те могат да бъдат презаписани.

Възстановете данните от системния дял на друг компютър
Ако системният дял е изгубен, стартирането на компютъра е невъзможно. Ето защо:
- Премахване или деактивиране HDDсъс загубен системен дял от компютър.
- Свържете този твърд диск към друг компютър.
- Уверете се, че вашият твърд диск е разпознат правилно от другия компютър.
- Извършете действията, посочени в предходния параграф.
Възстановете системния дял с помощта на LiveCD
Ако не е възможно да свържете твърд диск със загубен или повреден системен дял към друг компютър, можете да възстановите такъв дял, като стартирате компютъра с помощта на LiveCD, алтернативна преносима версия на операционната система. За това:
- Намерете и изтеглете LiveCD, който ви подхожда на CD/DVD или USB памет.
- Свържете LiveCD към вашия компютър и го включете. Компютърът автоматично ще стартира от LiveCD.
- Копирайте файлове от системния дял на друг носител за съхранение (често външен твърддиск).
Стъпка 3:Настройки SMART за лаптоп Toshiba
Основни производители твърди дисковевключват S.M.A.R.T. в техните твърди дискове. S.M.A.R.T. анализира много механични атрибути. Анализът на много от тях дава възможност да се коригира неправилната работа на диска до момента на пълната му повреда, както и причината за повредата.
Но въпреки че S.M.A.R.T. ви позволява да идентифицирате бъдещи проблеми, повечето от тях не могат да бъдат предотвратени. Толкова умен. е технология, която често служи като предупреждение, че устройство е на път да се повреди. Стойности на S.M.A.R.T не може да се поправи и няма нужда да губите време за това.
Всеки производител на твърди дискове определя праг за определена операция. При нормални обстоятелства този праг никога не се превишава. В противен случай се натъкваме на грешка.
Има 256 стойности, всяка от които има свой собствен идентификатор. Някои грешки и гранични стойности са критични. Те нямат решение. Единственото решение е да се замени харддиск, веднага след откриването на такава грешка.
Критичен SMART грешкиняма как да ги оправят. Ако не смените твърдия диск, прозорецът за грешка ще се появява отново и отново. Единственото оправдано действие в този случай би било да се запазят данни от все още налични дискови сектори. Ако предупреждението за грешка се сбъдне, дискът ще стане недостъпен за нито една от програмите. Ето защо е необходимо да предприемете стъпки за запазване на вашите данни.
Стъпка 4:Възстановете файловата система на лаптоп Toshiba
Форматирайте носителя
Ако файловата система на лаптоп Toshiba не може да бъде определена, форматирайте устройството.
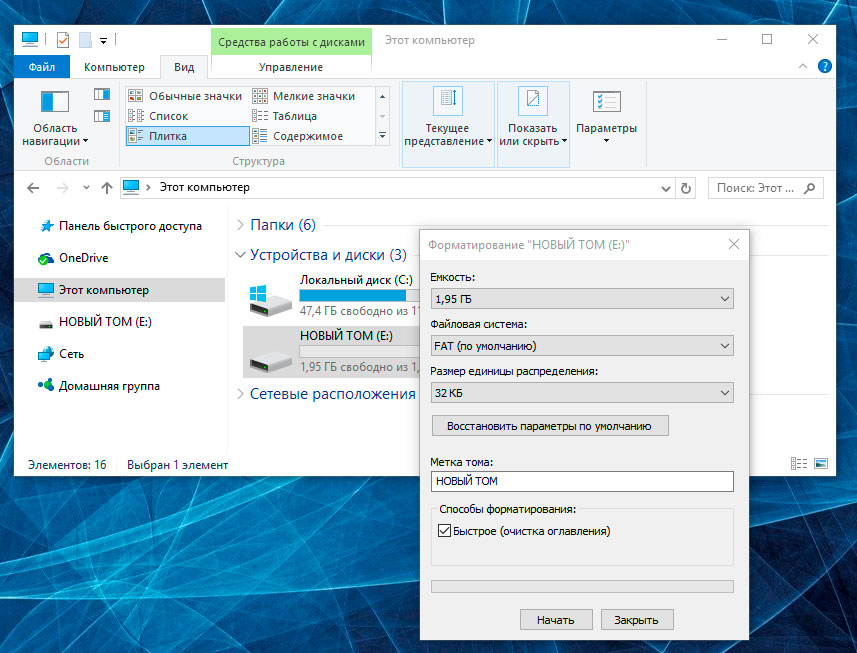
Файловата система на лаптоп Toshiba е открита като RAW
Понякога операционна системане може да определи структурата на файловата система (например FAT или NTFS). Ако погледнете свойствата на такова устройство, тогава неговата файлова система ще бъде определена като RAW. В този случай Windows ви подканва да форматирате устройството.

Има помощни програми, които са специализирани в възстановяването RAW диск, но ние препоръчваме да изберете универсално решение - Hetman Partition Recovery. Тази функция е включена в него като допълнителна, трябва само да стартирате програмата и да стартирате анализа на такъв диск.
В някои случаи файловата система на лаптоп Toshiba може да бъде възстановена с помощта на командата CHKDSK.
- Бягай командна линия от името на администратор.
- Въведете команда "chkdsk D: /f"(вместо D: - въведете буквата на желаното устройство) и натиснете ENTER.
- След изпълнение на командата ще започне процесът на проверка и коригиране на грешки на диска или устройството, което може да върне файловата система в работоспособност.

Стъпка 5:
Ако USB флаш устройство, карта с памет или друг тип носител за съхранение не работи правилно, почистването на диска и неговите дялове с помощта на командата „Clean“ и инструмента Diskpart може да бъде един от начините за решаване на проблеми. Този инструмент ще поправи грешки, ако устройството не може да бъде форматирано или размерът му е определен неправилно.

- Бягай командна линияот името на администратор.
- Изпълни команда DISKPART.
- Покажете списък с устройства с командата СПИСЪК ДИСКи определете номера на диска за възстановяване.
- Изберете необходимия диск: ИЗБЕРЕТЕ ДИСК №(вместо # - въведете номера на диска).
- Изпълни команда ЧИСТ.
- Създайте дял на почистения диск и го форматирайте с желаната файлова система.

Стъпка 6:
Сканирайте устройството за грешки и лоши сектори и ги поправете
Стартирайте сканиране на всички дялове на твърдия диск и се опитайте да поправите всички открити грешки. За това:
- Отворена папка "този компютър".
- Кликнете Кликнете с десния бутонмишка върху диска с грешка.
- Изберете Имоти / Обслужване / Проверете(В глава Проверка на диска за грешки).
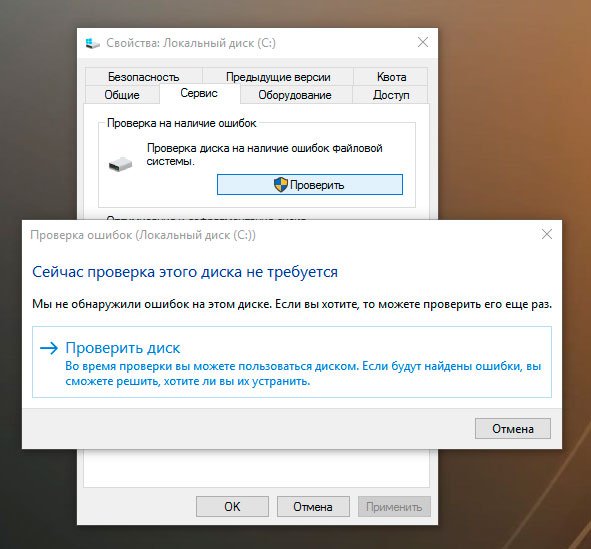
В резултат на сканирането грешките, открити на диска, могат да бъдат коригирани.
- Отворена папка "този компютър"и щракнете с десния бутон върху устройството.
- Изберете Имоти / Обслужване / Оптимизиране(В глава Оптимизация и дефрагментиране на дискове).
- Изберете устройството, което искате да оптимизирате, и щракнете Оптимизиране.

Забележка. В Windows 10 дефрагментирането / оптимизирането на диска може да бъде конфигурирано по такъв начин, че да се извършва автоматично.
Стъпка 7:Ремонт на лаптоп Toshiba
Важно е да разберете, че всеки от начините за отстраняване на грешки в лаптоп Toshiba е просто виртуално отстраняване на неизправности. Често е невъзможно напълно да се отстрани причината за грешката, тъй като устройството трябва да бъде ремонтирано.
За ремонт на повреда или подмяна на части и чипове на лаптоп Toshiba можете да се свържете с център за услуги. Цената на работата в този случай ще бъде многократно по-висока от цената на повреден диск или карта с памет. Има смисъл да правите това само ако трябва да възстановите важни данни.
Стъпка 8:Архивиране на лаптоп Toshiba
Има няколко решения за архивиране на данни:
- Вградени приложения на операционната система. Microsoft Windowsпредоставя начини Резервно копиеданни, които включват записване на файлове и данни на външен или вграден носител за съхранение. Всички модерни Windows версиивече включват способността за създаване архивиране необходими файловеили целия твърд диск, ако е необходимо. Функциите, предоставени от Windows, са пълни и самостоятелни и са предназначени да гарантират, че не е необходимо да използвате услуги или програми на трети страни.
- Ръчно копиране на данни. Винаги можете да използвате стария доказан начин за архивиране на данни - ръчно копиране на данни на външен носител за съхранение. Това е дълго, но ако работите с малко количество данни, това решение може да е доста приемливо за вас.
- Онлайн услуги. През последните години най-популярните модерен начинархивирането на данни са многобройни онлайн услуги. Компании, които предоставят онлайн архивиране на вашите файлове. Малък, инсталиран на компютъра фоново приложение, създава копия на необходимите данни и ги записва на отдалечен сървър. Въпреки това обемите, предоставени от такива компании за съхранение на вашите файлове в безплатната версия, не позволяват използването им като цялостно решение. Често пространството, предлагано за архивиране на данни, не надвишава 10 GB, така че не е необходимо да се говори за създаване на резервно копие на целия твърд диск. Такива услуги са по-скоро насочени към архивиране на отделен брой файлове.
- Създайте изображение на диск. Това е най цялостно решениеза създаване на резервно копие на данни, което се използва от напреднали потребители. Този метод включва използването програма на трета страназа създаване на изображение на целия диск, което може да се разположи, ако е необходимо, на друг носител за съхранение. Като се използва това решение, можете за кратък период от време да получите достъп до всички данни, които са били на диска по време на архивирането му: документи, програми и медийни файлове.
- AS100;
- либрето;
- Мини тетрадка;
- портаж;
- Qosmio;
- сателит;
- сателит про;
- Tecra;
ID на документа: 98081179 Дата на публикуване: 2004-10-25 Последна актуализация: 2005-03-08 разпространение:Вижте обществения уебсайт Приложими модели
| Сателит L25-S1195 |
| Portege R200-S2062 |
| Portege R200-S214 |
| Portege R200-S234 |
| Portege S100-S1132 |
| Portege S100-S1133 |
| Portege S100-S113TD |
| Portege S100-S213TD |
| Tecra A2 |
| Tecra A3 |
| Tecra A4 |
| Tecra M3 |
| Tecra M4 |
| Tecra M4-S115TD |
| Tecra M4-S315 |
| Tecra M4-S335 |
| Tecra M4-S415 |
| Tecra M4-S435 |
| Tecra M4-S635 |
| Tecra M4-ST1112 |
| Tecra S2 |
информация
Някои модели преносими компютри на Toshiba включват Помощна програма за възстановяване на HDD на Toshiba, който се съхранява в специален дял на твърдия диск, заедно със системните файлове, използвани за "възстановяване" на твърдия диск до първоначалното му фабрично състояние по подразбиране (съдържание). „HDD“ в името на тази помощна програма означава твърд диск. Тази помощна програма на диска е алтернатива на CD или DVD за възстановяване, включени в повечето модели преносими компютри Toshiba. Следните инструкции описват как да използвате тази помощна програма.
ЗАБЕЛЕЖКА: Toshiba силно препоръчва да създадете CD/DVD дискове за възстановяване, преди да използвате вашия компютър.
Помощната програма за възстановяване на HDD ви позволява да:
Създайте CD или DVD дискове за възстановяване на твърд диск.
Възстановете вашия твърд диск до първоначалното фабрично състояние по подразбиране.
Възстановете само вашето "C:" устройство, оставяйки непокътнати всички други дискови обеми или дялове, които може да сте създали.
Възстановете вашия твърд диск до първоначалното фабрично състояние по подразбиране, но без дяла за възстановяване.
Изтрийте дяла за възстановяване на вашия твърд диск, без да губите данните на вашия C: диск.
Преинсталирайте драйвери и приложения, които са били в комплект с вашия компютър.
Създаване на CD/DVD за възстановяване
Копирането на Toshiba HDD Recovery Utility и придружаващите системни файлове на CD или DVD подобрява шансовете за възстановяване на първоначалното фабрично състояние по подразбиране на вашия твърд диск в случай на повреда и ви позволява да възстановите заетото пространство от специалния дял за възстановяване, използван за съхраняване на Toshiba HDD Recovery Utility на твърдия диск на компютъра.
1. Щракнете двукратно върху Създател на диск за възстановяванеикона на работния плот на Windows.
Тази помощна програма може да се стартира и чрез щракване започнете, тогава Всички програми, тогава Твърд Възстановяване на дискаПомощни програми.
2. Изберете CD, DVD или Всички файлове (за да създадете носител за възстановяване както на CD, така и на DVD).

Примерен екран за създаване на диск за възстановяване
3. Изберете елементите, които искате да копирате, като щракнете върху квадратчето за отметка до името на елемент - файлове за възстановяване, приложения (оригинални пакетни драйвери и приложения) или и двете файлове и приложения за възстановяване.
4.Щракнете Горя.
5. Поставете CD или DVD в CD/DVD записващото устройство на вашия компютър, когато помощната програма го подкани.
Помощната програма ще ви подкани за толкова CD или DVD дискове, които са необходими, за да съдържат избраните файлове. Ако вашето CD или DVD устройство не поддържа запис, свържете се с отдела за поддръжка на клиенти на Toshiba, за да получите CD или DVD за възстановяване на вашия компютър.
6. Следвайте подканите на екрана, за да завършите процеса на копиране.
За инструкции относно използването на CD/DVD дискове за възстановяване вижте раздела по-долу, озаглавен „Възстановяване на твърд диск чрез CD или DVD дискове за възстановяване“.
Използване на помощната програма за възстановяване на HDD на Toshiba от дяла за възстановяване
В случай на повреда на твърдия диск, може да успеете да възстановите устройството до фабрично състояние по подразбиране, като използвате вградената в диска Toshiba HDD Recovery Utility (в специалния дял на твърдия диск).
Можете да изберете да възстановите целия твърд диск до фабричното състояние по подразбиране или да възстановите само устройството C: - без да засягате други дялове (например устройство D:) - или да промените размера, определен за вашия C : карайте и след това го възстановете.
За да възстановите вашия твърд диск от системна повреда, като използвате помощните програми, съхранени на твърдия диск на вашия компютър, изпълнете следните стъпки:
Ако компютърът работи, изключете го -- като щракнете започнете, тогава изключвам, тогава изключвамотново.
Натиснете и задръжте 0 (нула) на клавиатурата и след това натиснете превключвателя за захранване на компютъра. Когато компютърът се включи, ще се появи екранът Toshiba HDD Recovery Utility, представящ три опции:

(препоръчително)
ВНИМАНИЕ:Възстановяването на твърд диск до фабричното му състояние по подразбиране изтрива всички дялове на твърдия диск и всички данни, съхранени в тях. Всички ваши файлове и информация ще бъдат загубени. не забравяйте първо да архивирате всички важни файлове.
Натиснете 1 за да възстановите вашия твърд диск до първоначалното му фабрично състояние по подразбиране. Ще се появи съобщение за потвърждение, което показва, че всички данни ще бъдат презаписани и загубени по време на процеса на възстановяване. Не забравяйте да архивирате всички важни файлове, преди да продължите.
Кликнете да
Възстановете дял C: на HDD, без да променяте текущия размер на дяла
ВНИМАНИЕ:Възстановяването на устройството C: до фабричното му състояние по подразбиране преформатира вашето устройство. Вашата информация на устройството ще бъде презаписана и загубена. Не забравяйте първо да архивирате всички важни файлове. Ако сте създали други дялове (например устройство D:), тези дялове и всяка информация в тях няма да бъдат засегнати и ще останат непокътнати.
За да възстановите само C:drive:
Натиснете 2 за да възстановите само устройството "C:" (буквата C традиционно се използва за обозначаване на първия том на твърдия диск) на вашия компютър. Ще се появи съобщение за потвърждение, което показва, че цялата информация на устройството ще бъде загубена по време на процеса на възстановяване. Не забравяйте да архивирате всички важни файлове, преди да продължите.
Кликнете дада започне реставрацията. След като операцията приключи, ще се появи съобщение, което показва, че твърдият диск е възстановен.
Натиснете произволен клавиш, за да рестартирате компютъра.
Възстановяване на изображението до C: дял с зададен от потребителя размер
ВНИМАНИЕ:Преоразмеряването и възстановяването на вашето устройство C: до фабричното му състояние по подразбиране преформатира всички дялове на твърдия диск (например, ако сте създали устройство D:, то ще бъде изтрито по време на процеса на възстановяване) и вашата информация ще бъде презаписана и изгубена. Не забравяйте първо да архивирате всички важни файлове.
За да преоразмерите и възстановите вашето устройство C::
1. Натиснете 3 на екрана на Toshiba HDD Recovery Utility. Ще се появи съобщение за потвърждение, което показва, че всички дялове ще бъдат преформатирани и цялата информация ще бъде загубена по време на процеса на възстановяване. Не забравяйте да архивирате всички важни файлове, преди да продължите.
2. Щракнете даза да започнете възстановяването и да укажете размера на устройството C:.
Натиснете клавишите със стрелки наляво/надясно, за да увеличите/намалите размера на устройството C: със стъпки от 1 GB.
Натиснете клавишите със стрелки нагоре/надолу, за да увеличите/намалите размера на устройството C: със стъпки от 5 GB.
ЗАБЕЛЕЖКА:Размерът на устройството C: ще се показва в лентата за напредък, докато правите своя избор.
3.Щракнете Въведетеда започне реставрацията. След като операцията приключи, ще се появи съобщение, което показва, че твърдият диск е възстановен.
4. Натиснете произволен клавиш, за да рестартирате компютъра.
Възстановяване на твърд диск чрез CD или DVD дискове за възстановяване
В случай на повреда на твърдия диск, може да пожелаете да стартирате Toshiba HDD Recovery Utility от CD или DVD дискове за възстановяване (създадени според инструкциите в раздела по-горе, озаглавен Създаване на CD/DVD дискове за възстановяване).
Можете да изберете да възстановите целия твърд диск до фабричното състояние по подразбиране или да възстановите само устройството C: – без да засягате други дялове (например устройство „D:“) – или да промените размера, определен за вашето устройство C: и след това го възстановете.
Поставете първия CD или DVD за възстановяване във вашето CD/DVD устройство и включете компютъра. След като компютърът работи, ще се появи екранът на TOSHIBA HDD Recovery Utility, представящ три опции:
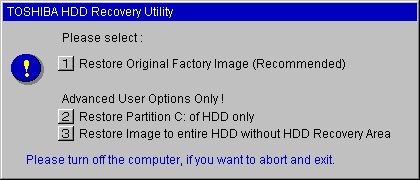
Примерен екран на TOSHIBA HDD Recovery Utility
Възстановете оригиналното фабрично изображение(препоръчително)
ВНИМАНИЕ:Възстановяването на твърд диск до фабричното му състояние по подразбиране изтрива всички дялове на твърдия диск и всички данни, съхранени в тях. Всички ваши файлове и информация ще бъдат презаписани и загубени. Не забравяйте първо да архивирате всички важни файлове.
Натиснете 1, за да възстановите вашия твърд диск до първоначалното фабрично състояние по подразбиране. Ще се появи съобщение за потвърждение, което показва, че всички данни ще бъдат загубени по време на процеса на възстановяване. Не забравяйте да архивирате всички важни файлове, преди да продължите.
Натиснете произволен клавиш, за да рестартирате компютъра.
Възстановете дял C: само на HDD
ВНИМАНИЕ:Възстановяването на устройството C: до фабричното му състояние по подразбиране преформатира вашето устройство и вашата информация на възстановеното устройство ще бъде презаписана и изгубена. не забравяйте първо да архивирате всички важни файлове. Ако сте създали други дялове (например устройство D:), тези дялове и всяка информация в тях няма да бъдат засегнати и ще останат непокътнати.
За да възстановите само вашето устройство C::
Натиснете 2, за да възстановите само устройството "C:" на вашия компютър. Ще се появи съобщение за потвърждение, което показва, че цялата информация на устройството ще бъде загубена по време на процеса на възстановяване. Не забравяйте да архивирате всички важни файлове, преди да продължите.
Щракнете върху Да, за да започнете възстановяването. След като операцията приключи, ще се появи съобщение, което показва, че твърдият диск е възстановен.
Натиснете произволен клавиш, за да рестартирате компютъра.
Възстановяване на изображение на целия HDD без зона за възстановяване на HDD
Тази опция възстановява вашия C: диск, без да създава дял за HDD Recovery Utilities. Това ви дава възможност да увеличите размера на вашия C: диск.
ВНИМАНИЕ:Възстановяването на вашето устройство C: до фабричното му състояние по подразбиране без дяла за възстановяване преформатира всички дялове на твърдия диск (например, ако сте създали устройство D:, то ще бъде изтрито по време на процеса на възстановяване) и вашата информация ще бъде презаписана, и изгубен. Не забравяйте първо да архивирате всички важни файлове.
За да възстановите вашето устройство C: без дяла за възстановяване:
Натиснете 3 . Ще се появи съобщение за потвърждение, което показва, че всички дялове ще бъдат преформатирани и всички данни ще бъдат загубени по време на процеса на възстановяване. Не забравяйте да архивирате всички важни файлове, преди да продължите.
Кликнете дада започне реставрацията. След като операцията приключи, ще се появи съобщение, което показва, че
твърдият диск е възстановен до първоначалното фабрично състояние по подразбиране.
Натиснете произволен клавиш, за да рестартирате компютъра.
Проверка на работното състояние на HDD
След като възстановите вашия твърд диск, можешпроверете състоянието му, както следва:
Кликнете започнетеи след това щракнете контролен панел .
Щракнете двукратно върху Административни пособияикона.
Щракнете двукратно върху компютърно управлениеикона.
Кликнете Управление на дискове.
Маркирайте твърдия диск в списъка с томове, за да покажете състоянието му в долната част на екрана.
Изтриване на помощната програма за възстановяване на твърдия диск
Можете да изтриете дяла за възстановяване на твърдия диск, без да губите данните, съхранени на вашето C: устройство.
1.Щракнете Старт, Всички програми, Помощни програми за възстановяване на твърдия диск, тогава Изтриване на дяла за възстановяване на твърдия диск. Когато компютърът се включи, се показва предупредителният екран на Delete Hard Disk Recovery Utility.
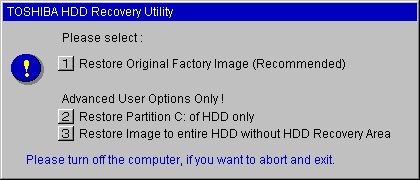
Примерен екран на помощната програма за възстановяване на твърд диск
2. Щракнете Добрепродължавам.
3. Когато се покаже следният предупредителен екран, щракнете Добреза да потвърдите.

Примерен екран за потвърждение на помощната програма за възстановяване на твърд диск
Инсталиране на драйвери и приложения
Програмата за инсталиране на приложения на TOSHIBA ви позволява да преинсталирате драйверите и приложенията, които първоначално са били в комплект с вашия компютър.
За да преинсталирате драйвери и приложения:
Ръководство на потребителя/bw/wa
Експортен контрол и EULA Използването на какъвто и да е софтуер, предоставен за изтегляне от тази система, означава, че приемате Условията за експортен контрол и условията в лицензионното споразумение за краен потребител на Toshiba, като и двете можете
Флаш картите се превърнаха в отличен заместител на дисковете, те се характеризират с ниска цена, но съдържат много информация и са лесни за използване. Най-популярни са дисковете с размер от 4 до 32 Gb. Това количество резервна памет е достатъчно за съхраняване на програми, библиотеки и дори бази данни. Въпреки ниската цена, такива продукти често се фалшифицират, което води до несъвместимост с компютър или други комуникационни проблеми.
Причини за повреда на флашка
- Производствени дефекти. В този случай е трудно да се направи нещо, за да се възстанови информацията. Най-лесният начин е да изхвърлите такъв аксесоар и да закупите друг, като не забравяте да го проверите на място;
- Липса на необходимите драйвери. Често устройствата се идентифицират като "неидентифицирано устройство", в резултат на което е невъзможно да се работи нормално с тях. Инсталирането на помощни програми от диска, който се доставя с USB флаш устройството, или изтеглянето им от официалния уебсайт на Toshiba ще помогне тук. След инсталирането трябва да рестартирате системата и да опитате да рестартирате устройството;
- Несъвместимост на файловата система на USB притурката с операционната система на компютъра. Много версии на Windows категорично не взаимодействат с RAW система, и именно на него са базирани дисковете Toshiba от 8 Gb и 16 Gb. Тук е необходимо да се произвеждат пълно форматиранекарти с памет с промяна на типа на файловата система. За това ще ви трябва специални програми, които ще бъдат разгледани по-долу;
- Повреда в софтуера на самото устройство. Неправилното форматиране, изваждането на флаш устройството от конектора по време на прехвърляне на данни и небрежното боравене (изплакване в пералня) могат да повлияят на качеството на устройството. Възстановяването се извършва по същия начин, както в параграфа по-горе;
- Повреден контролер. Тя може да бъде рехабилитирана чрез използването на специални помощни средства. Да, за карам Toshiba 8 Gb (тип контролер AB 8028-K/L716/CE7106.0, тип памет iFLASH/ISF0032MUDC/0530) ще ви трябва софтуер PDx8 v3.27. Става и за други флашки на този производител.
Как да възстановите устройство Toshiba
Флашката е нова и на нея няма данни, но не взаимодейства правилно със системата или информацията, която се съдържа на устройството, може да бъде изтрита без последствия
Ако притурката бъде открита от компютърната система, тогава е необходимо да я форматирате. За тази операция не е необходимо да изтегляте приложение на трета страна. софтуер, вградените функции на вашия компютър ще са достатъчни.
Отворете раздела "Моят компютър" и намерете флаш устройството. Той се показва под основните устройства и се обозначава с буквите G или F. Щракнете с десния бутон върху него и изберете опцията "Форматиране". Всички настройки могат да бъдат оставени по подразбиране. Типът файлова система трябва да бъде зададен на FAT32 или NTFS.
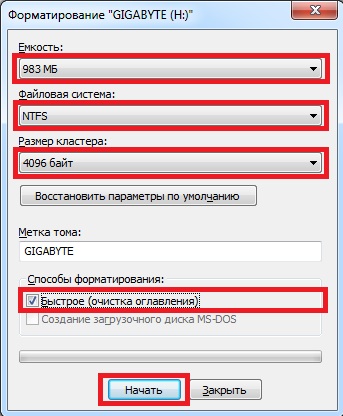
За да видите повече информация за преносим диск, активирайте бутона "Старт", след това "Контролен панел", в появилия се прозорец изберете "Административни инструменти", отидете на "Управление на компютъра", а от там на "Управление на дискове". От същия раздел можете да форматирате.
Неработеща флашка с останали важни данни на нея
Няма значение какво точно е причинило повредата на устройството. Ако се опитате да го форматирате, рискувате да загубите цялата натрупана информация, така че тук те използват допълнителни програми. Най-популярните са:
- Арконис;
- Recuva;
- р-стадио;
- GetDataBack.
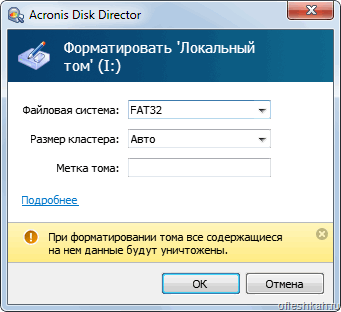
Всъщност те извършват същия процес - възстановяват данните за медийния сектор по сектор. Помощните програми се различават по интерфейс и брой опции. Общите предимства включват присъствието безплатни версииразработки, способността да се интегрира с всичко Windows системи, сравнително прост панел за взаимодействие с потребителя. За работа с помощните програми не са необходими умения за програмиране, но трябва да знаете точно до какво ще доведе промяната на една или друга опция, преди да я активирате.
Можете самостоятелно да изберете вида на файловете за възстановяване, както и техния размер и приблизителната дата на копиране на носителя. Колкото по-малко презаписи имаше на флаш устройството на Toshiba, толкова по-бърз и лесен ще бъде процесът на възстановяване. Последният път също зависи от обема на носителя. Прехвърлянето на файлове от 16 Gb карта понякога отнема до няколко часа.
Дефектна карта с памет с възстановени данни
ти се "извади" необходимата информацияот медиите, но неговата производителност не се е подобрила от това, така че трябва да прибягвате до използването на други програми, които са предназначени да коригират грешки на флаш памети.
Те включват EzRecover и F-Recovery (версия на Toshiba). Първият е полезен в случаите, когато самата операционна система не вижда носителя или неговият обем е спаднал рязко от 8Gb до 0 байта. Тук не е необходимо да променяте файловата система, но за по-добро взаимодействие потребителят може да зададе NTFS.

Втората помощна програма се използва във всички останали случаи, включително с малки забавяния на устройството. Тя произвежда форматиране на ниско ниво, възстановява нулевата песен и се справя с проблемите при запис на медийни файлове в устройството.
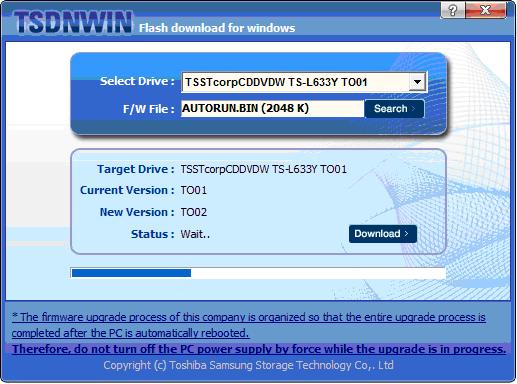
Въпреки широкия избор от помощни програми и тяхната гъвкавост, най-добре е да използвате тези програми, които се доставят с придружаващия диск или разработки, публикувани на официалния уебсайт на производителя. Драйвери за всеки контролер и отделна флашка можете да намерите тук. Тук трябва да посочите пълното име на вашия компютър, включително модела и серията на изданието.
За тези, които са нови в английския език, ще бъде по-лесно да използват търсачката и да изтеглят актуализирания русифициран инсталатор на драйвери.
