Как да премахнете несменяема програма от компютър
В повечето случаи, когато работите на компютър, няма проблеми с изтриването на папки, документи и други файлове. Те могат безопасно да бъдат изтрити с бутона "Изтриване", от менюто чрез щракване с десен бутон на мишката или чрез плъзгане до иконата "Кошче".
В някои случаи обаче програмите и файловете са дълбоко вградени в системата или имат някакви ограничения, които им пречат да се отърват от тях по обичайния начин. Веднага възниква въпросът как да премахнете деинсталираща се програма от компютър, какви програми и системни възможности могат да се използват за това.
Трябва да се отбележи, че всички проблемни файлове и програми могат да бъдат изтрити. Единственият въпрос е колко здраво се държат на компютъра и колко усилия трябва да изразходват за целия процес.
Защо файловете не се изтриват?
Често никога няма да е възможно да разберете напълно какво точно е послужило като първоначална причина за невъзможността за премахване на програма или файл.
Най-честите причини са следните:
- Файлът в момента се използва от някое приложение и не може да бъде изтрит, докато програмата не бъде затворена
- Програмата или файлът са блокирани от антивирусната програма да извършва каквито и да е действия от съображения за сигурност.
- Файлът няма да бъде изтрит, ако се използва или стартира на друг компютър от локалната мрежа (важат същите ограничения като в първия параграф).
- Файлът може да се изисква от самата система и да се използва от нея.
- Ограниченията могат да бъдат върху самата система - например защита от запис на устройството.
- Елементарно няма администраторски права в този акаунт, необходими за изтриване.
важно! Файлове, приложения и действия, които изискват администраторски права в Windows 7 и Windows 10, са маркирани със съответната икона и показват изскачащ прозорец, когато се опитат да изтрият, което показва, че нямат права за това действие.

Просто решение
Както винаги, най-гениалните решения на даден проблем са и най-простите. В случай на проблеми с изтриването на нещо, първото действие е банално рестартиране на компютъра.
По време на рестартирането няколко причини за невъзможността за премахване на файлове се елиминират наведнъж: програмите, които биха могли да го използват, се затварят, броят на системните процеси и програмите, които използват, се намаляват.
Безопасен режим в Windows
Ако нормалното рестартиране не помогна, трябва да опитате да премахнете излишъка в безопасен режим на системата. В Windows 7 опцията за избор на режим на зареждане на операционната система се появява след натискане на клавиша F8 при стартиране на компютъра. В Windows 10 влизането в безопасен режим е малко по-трудно, но обикновено също няма проблеми.

Ако всичко това не помогне и постоянните файлове продължават да заемат място на компютъра и не искат да го напуснат, ще ви трябва програма, която изтрива несменяемите файлове.
Важно: Както вече споменахме, има много причини за появата на проблемни файлове. Далеч не винаги е възможно да познаете правилния и да го елиминирате от първия опит. Може да се наложи да използвате няколко програми. Освен това някои по-стари версии на програми може да не работят правилно в Windows 10.
Total Commander
В основата си Total Commander е файлов мениджър, а не програма за работа с проблемни файлове. Въпреки това, именно тази програма има ясен интерфейс и възможност за заобикаляне на редица забрани на операционната система, включително в Windows 10. Ако проблемът беше точно в забраните от страна на Windows, използвайки Total Commander, избраният файл може доста лесно да бъде изтрит.
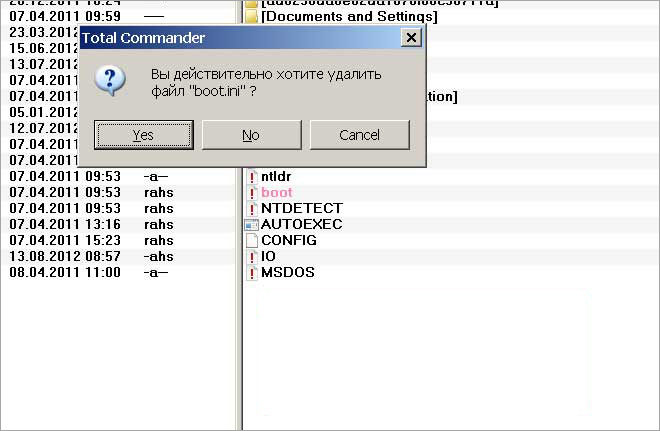
Ако трябва да изтриете неизтриваеми файлове, първо ви идва на ум програма, наречена Unlocker. След като го инсталирате, когато щракнете с десния бутон върху файла, в менюто ще се появи нов елемент със съответния надпис.
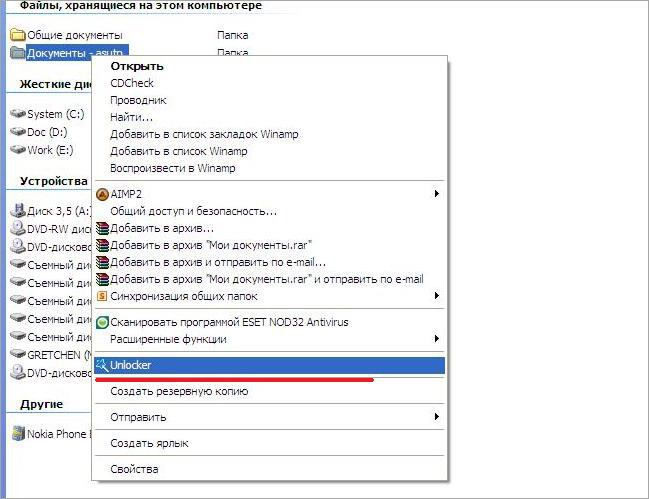
След като щракнете върху опцията "Unlocker" в Windows 10, се появява прозорец със списък с процеси. Това са процесите, които използват определен файл в момента, предотвратявайки изтриването му.
Тук има две решения:
Завършете процеса напълно, като получавате възможност да извършите всяко действие с освободения файл.
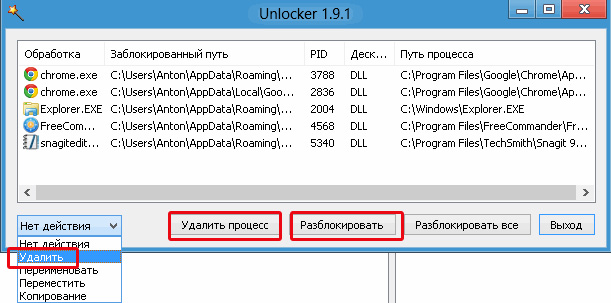
Деблокирайте процеса, предотвратявайки налагането на ограничения върху изпълнимия файл. Тази опция е за предпочитане, въпреки че в някои случаи изтриването на използвания файл все още ще доведе до увреждане на хода на процеса и неговото затваряне.
FileASSASIN
Ако въпросът коя програма да използвате за изтриване на файл остава актуален, следващата програма в списъка трябва да бъде FileASSASIN.
Програмата също е вградена в менюто на Explorer след инсталиране и дава възможност за изтриване на папки и файлове, използвани от всякакви процеси или приложения.
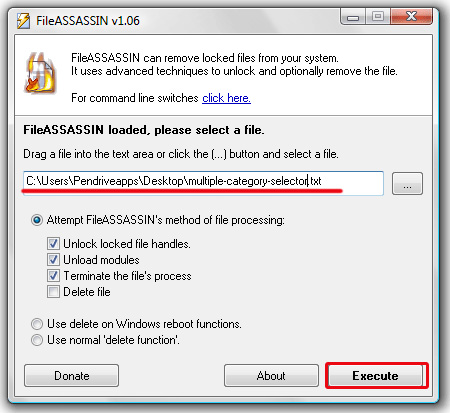
Работи както за ограничения от системни процеси, така и за потребителски приложения.
ловен ловец
LockHunter е страхотна опция за изтриване на файлове, подходяща за почти всички потребители. Както при други програми, файл, изтрит с помощта на LockHunter, никога повече няма да ви безпокои.
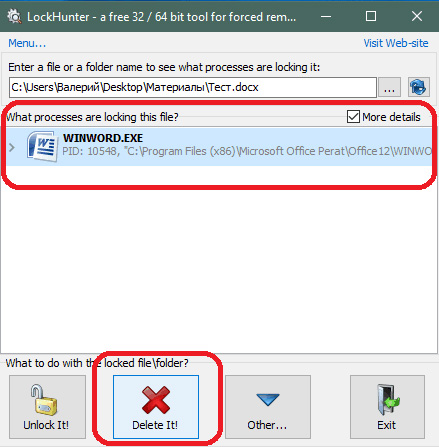
Но в същото време програмата има системна защита, тоест, когато търсите решение как да премахнете несменяема програма, потребителят няма да може да изтрие необходимите файлове на Windows и по този начин да навреди на работата му.
IObit Unlocker
Изскача програма, която перфектно се справя с всякакви грешки, когато се опитате да изтриете прозорец с ограничения: файлът е зает, използва се, нещо друго? IObit Unlocker лесно ще заобиколи ограниченията и ще изтрие файла от системата.
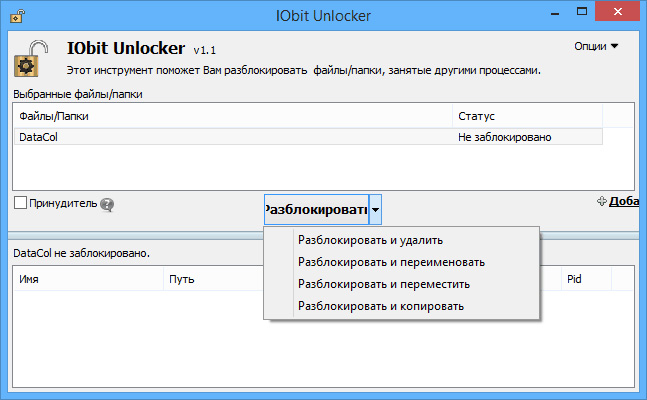
Всички обсъдени в статията програми за премахване на блокирани файлове, програми и техните следи имат свои собствени характеристики и функционалност. Лично аз използвам програмата за отключване за тези цели.
Как изтривате несменяеми файлове? Очаквам вашите отговори в коментарите.
