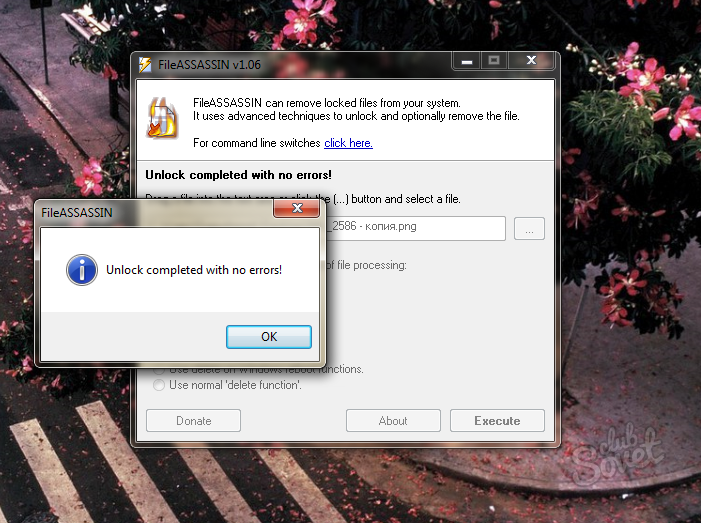Как да изтриете неподвижен файл
Много файлове в системата Windows са блокирани за изтриване, тъй като могат да доведат до поредица от промени. Силно не се препоръчва да изтривате такива файлове и папки, за да не навредите на цялата операционна система, но ако сте опитен и уверен потребител на компютър, можете да опитате да се отървете от такива файлове. В допълнение, много програми и приложения оставят след себе си несменяеми файлове, които от своя страна могат да заемат впечатляващо количество памет. Този "боклук" от програми трябва първо да се отключи със специален софтуер, едва след това може да се изтрие като обикновен файл. В тази статия ще научите как да премахнете остатъчните файлове, както и да премахнете причините за някои блокирания.
Как да изтриете неподвижен файл: проверете процесите в диспечера на задачите
Не можете да изтриете дори обикновена снимка или картина, докато тече в системните процеси. Например, току-що сте гледали филм и искате да го изтриете от компютъра си, но Windows дава грешка. Най-вероятно вашият видео файл продължава да работи в плейъра и просто не може да бъде изтрит поради това. Отидете в диспечера на задачите и се уверете, че нямате отворени процеси, които може да използват файла, който не може да бъде премахнат.
- Задръжте клавишната комбинация CTRL+SHIFT+ESC на клавиатурата. Ще видите прозорец, наречен "Windows Task Manager". Тук можете да видите всички работещи приложения, да ги спрете или да ги затворите напълно.
Отидете в раздела „Процеси“.
- Погледнете внимателно какви процеси сте отворили. Може би някой от тях използва правилния файл.
За да затворите този процес, кликнете върху него веднъж с левия бутон на мишката и щракнете върху бутона "Край на процеса" в долния десен ъгъл. - Процесът ще бъде спрян и файлът ще бъде освободен. Сега изтрийте необходимия файл както обикновено. Windows вече няма да ви безпокои.
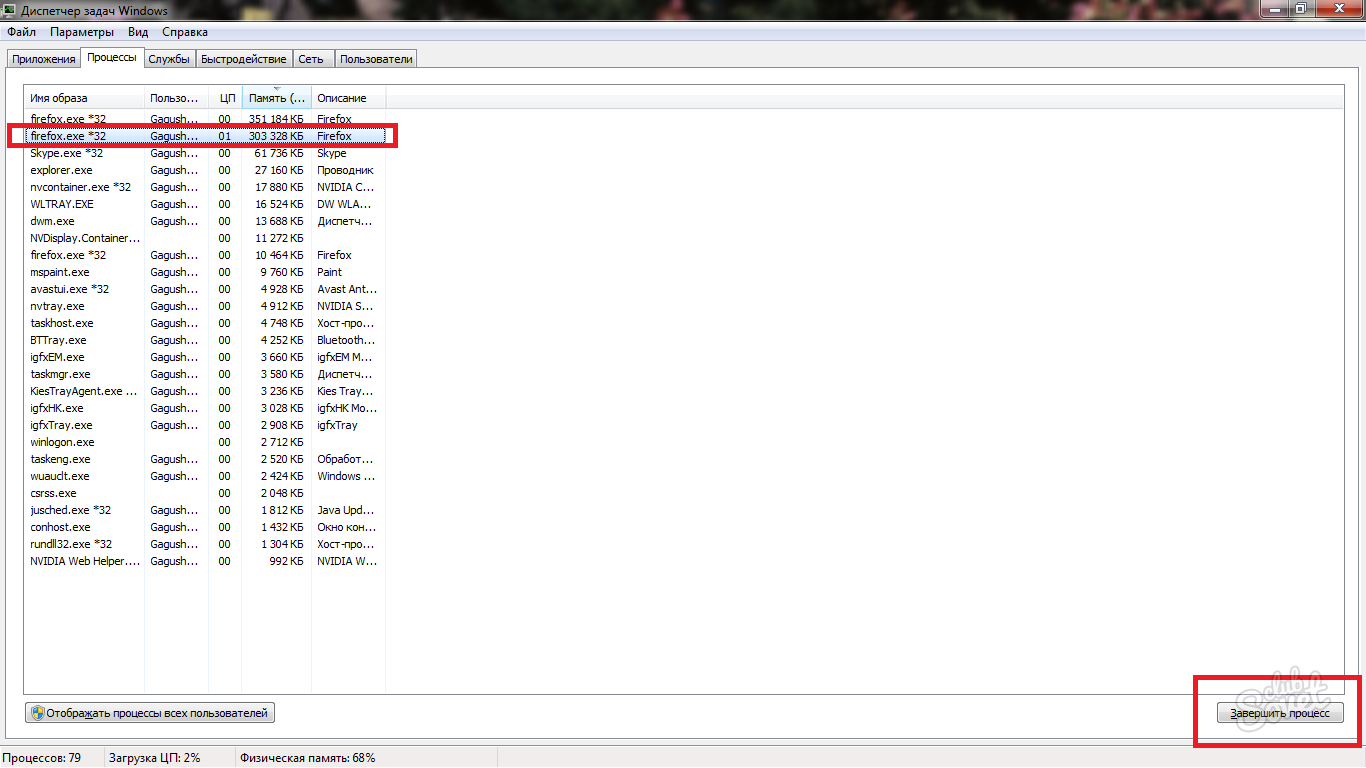
Как да премахнете неподвижен файл: почистване на системния регистър
Файлът, оставен в системния регистър или по някакъв начин свързан с него, не може да бъде изтрит от компютъра. Преди да почистите системния регистър, помислете внимателно дали имате достатъчно умения за това. Има две възможности за почистване: със собствените си ръце и чрез специално създадени програми за почистване на компютъра. Първият метод е подходящ за опитни потребители, той е по-надежден.
Почистване на системния регистър сами
Отворете лентата за търсене, за да направите това, щракнете върху Старт в менюто на Explorer.
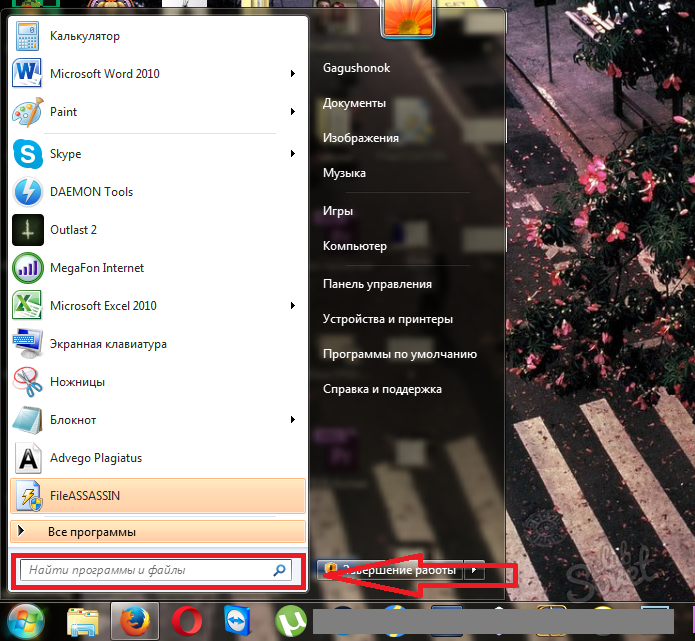
- Въведете „regedit“ в лентата за търсене и натиснете Enter, за да започнете търсенето. Най-отгоре ще видите файла, който търсите, кликнете върху него с мишката.
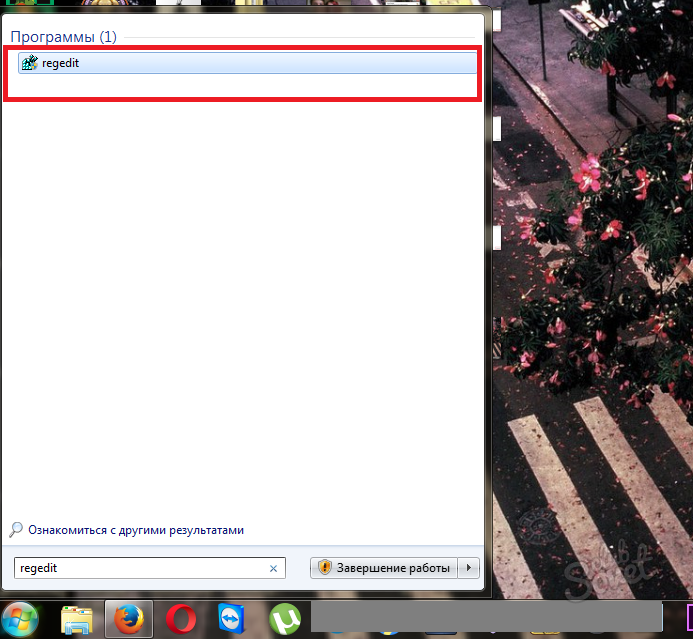
- Редакторът на системния регистър на Windows ще се отвори пред вас. Трябва да сте много внимателни с този прозорец и да знаете със сигурност кои файлове ви пречат да изтриете папка или друг файл на вашия компютър. Същността на работата е следната: намирате в системния регистър папката, която не е премахната от програмата или използва необходимия файл, и я изтривате.
- Папките са разделени на системни, програмни и потребителски папки. Намерете този, от който се нуждаете, като използвате менюто вляво и го изтрийте.
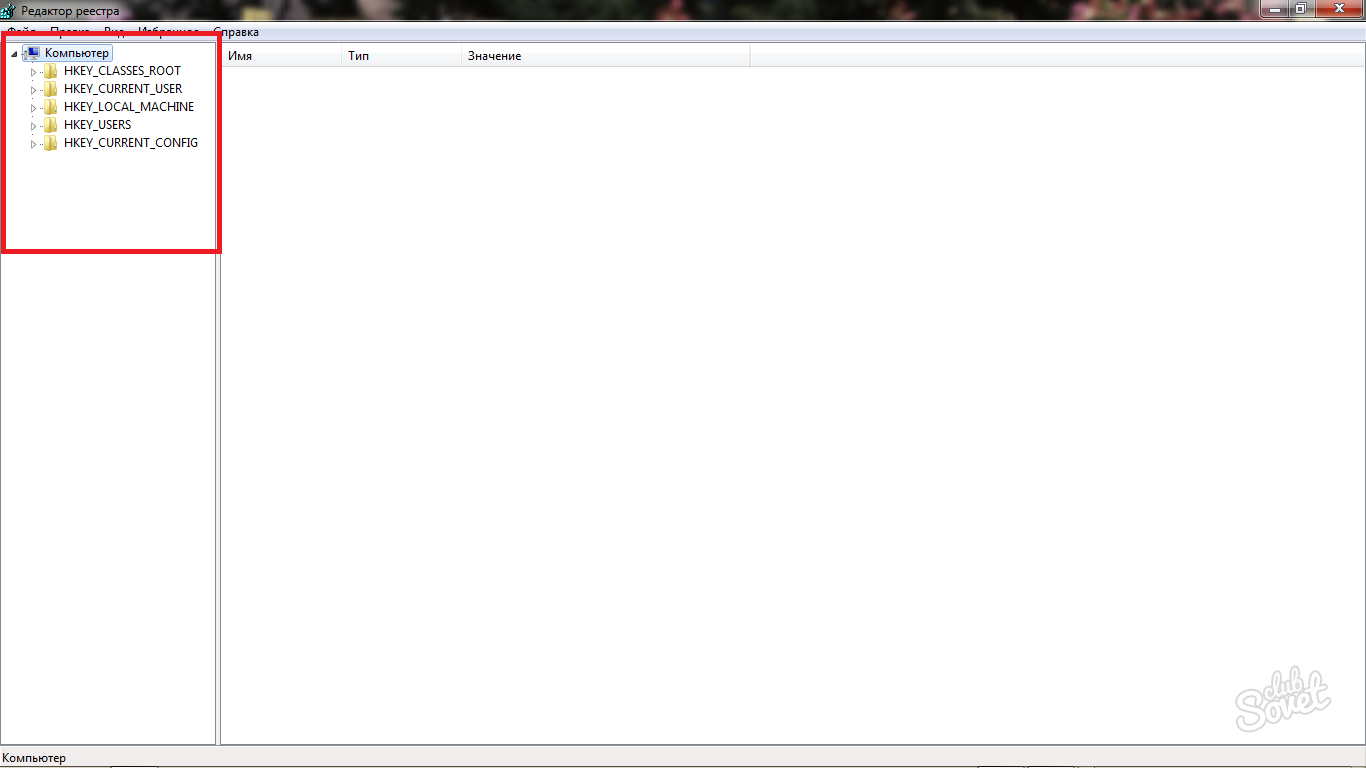
Почистване на системния регистър със специални програми
За да спестите ценно време и да не изтривате ненужни, има специални помощни програми за работа с боклуци на вашия компютър. Една от най-популярните такива програми се нарича CCleaner. Изтеглете го от официалния уебсайт на разработчика, за да премахнете напълно програмите, да почистите системния регистър, да изчистите кеша на браузърите и други помощни програми.
- Посетете официалния уебсайт на http://ccleaner.org.ua/download и щракнете върху полето, за да изтеглите програмата. Възможно е да изтеглите две версии: преносима и обикновена. Преносимата версия не е инсталирана на компютър и можете да я изтеглите на USB флаш устройство или диск за използване на други компютри.
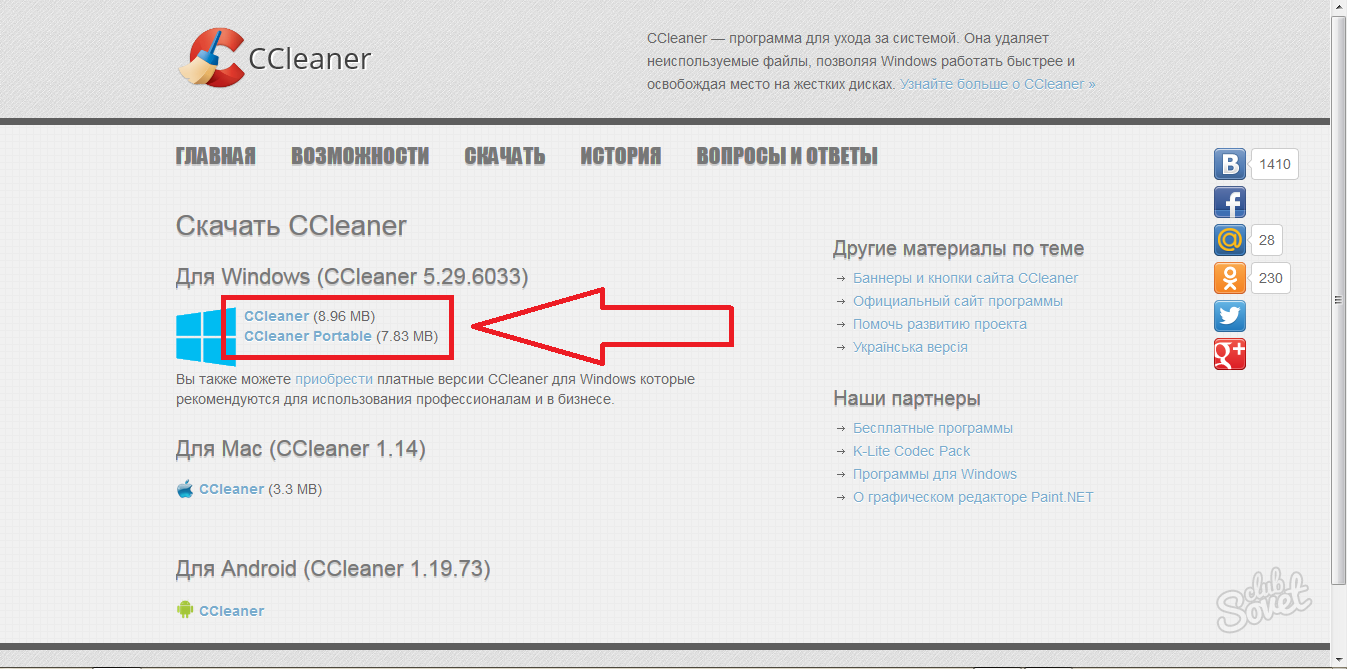
- Инсталирането на софтуера ще отнеме само няколко минути. Просто следвайте всички инструкции на екрана.
- Отворете програмата след инсталиране и отидете в раздела "CCleaner". Ще има раздел „Windows“, в който трябва да маркирате първите пет елемента в секцията „Windows Explorer“ и седем в „Система“. Това ще изчисти кеша, кошчето, регистъра и други ненужни файлове, които забавят компютъра ви и ви пречат да изтриете файлове.
- Кликнете върху бутона "Run Cleaner" и изчакайте да завърши. Опитайте да изтриете файла си сега.
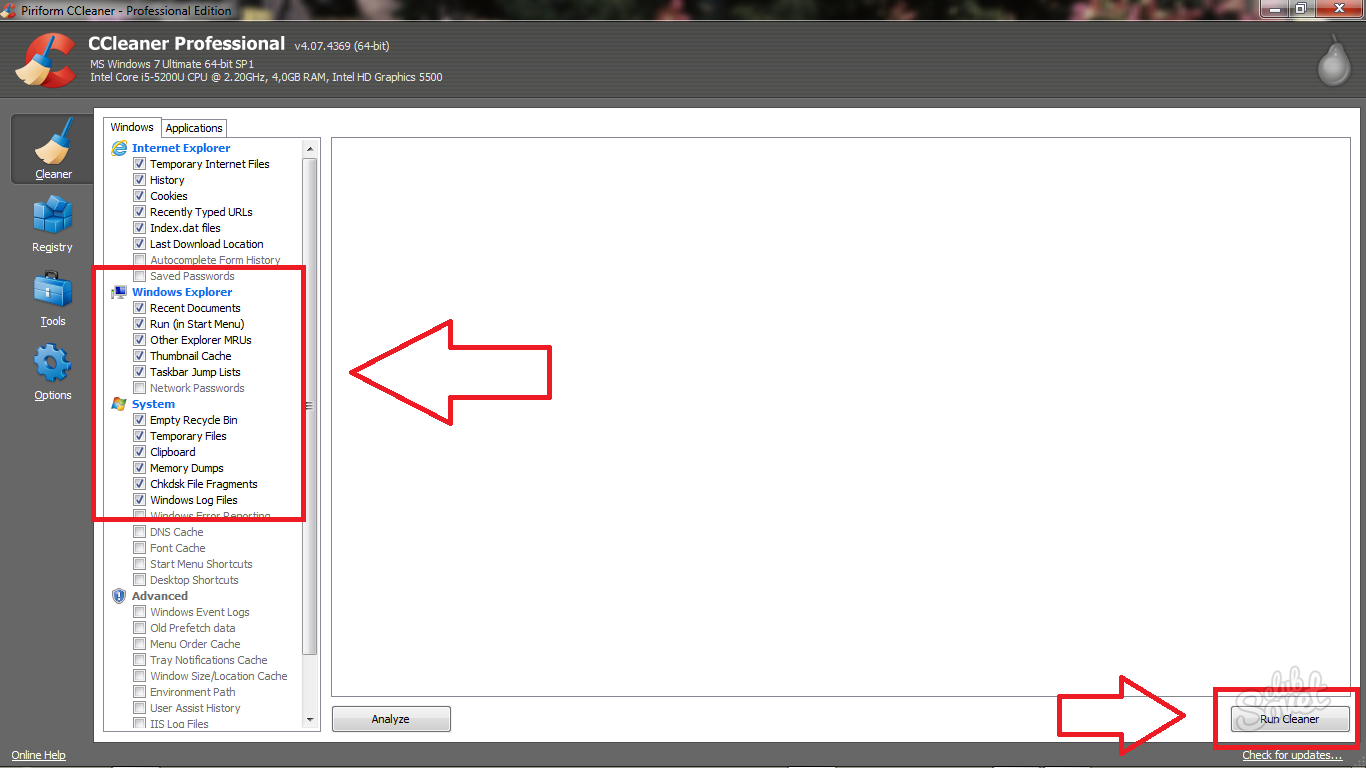
Как да изтриете неподвижен файл: отключете файла
Много програми налагат заключване на своите файлове, така че да не могат да бъдат изтрити дори след като софтуерът е напълно изтрит от компютъра. Обикновено тези файлове са предназначени да съхраняват информация за предишните настройки и регистрационни файлове на програмата, така че да можете да ги възстановите, ако искате да инсталирате софтуера отново. Можете да отключите такива файлове само със специални помощни програми, ето малък списък, от който да избирате:
- FileAssassin е безплатна програма, която се разпространява свободно. Той ще бъде използван като пример в тази статия.
- Unlocker е най-популярната програма за отключване на файлове, тя дори може да премахне блокирането от някои системни папки и файлове.
- LockHunter ви позволява да работите в програмата, както и в диспечера на задачите, спирайки всички ненужни процеси.
- програма за отключване на iobit. Програмата поддържа руски език.
Отидете на официалния уебсайт на FileAssassin, за да изтеглите и щракнете върху „Изтегляне“.
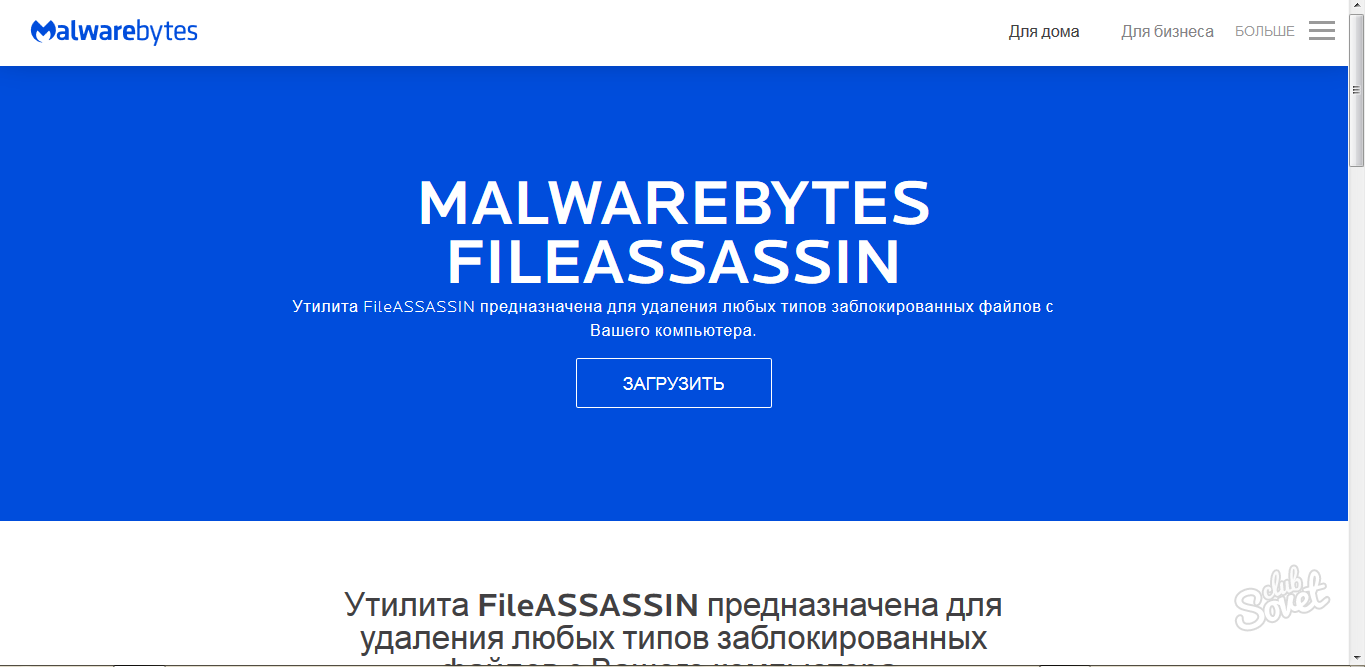
В папката, където са записани всички изтеглени от вас файлове, намерете и щракнете двукратно върху файла FileAssassin.exe
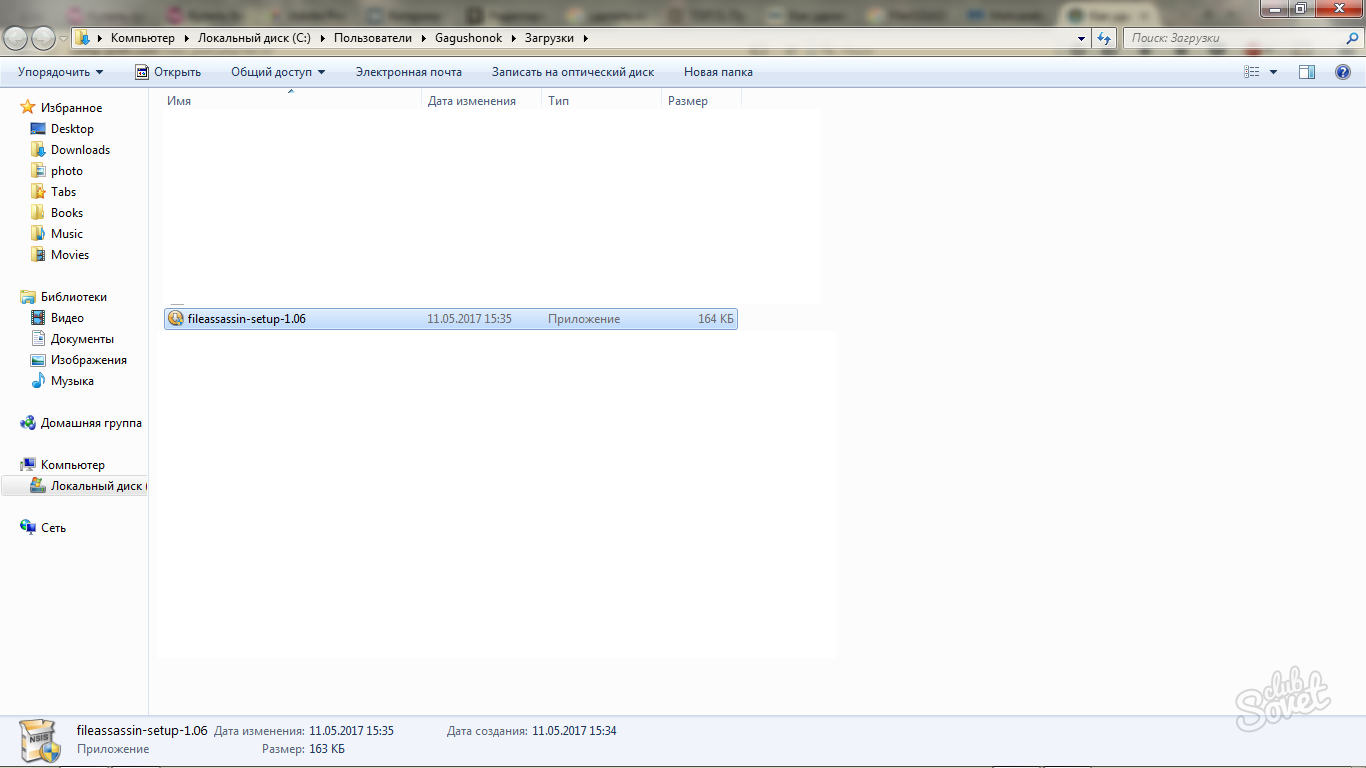
Процесът на инсталиране не се различава много от другите програми:
- Изберете инсталационната директория.
- Съгласете се с лицензионното споразумение.
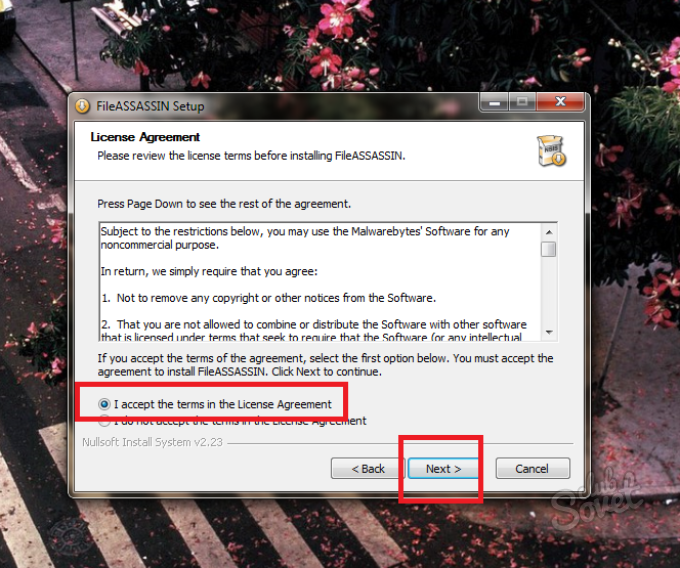
След като инсталацията приключи, поставете отметка в квадратчето до думите "Run FileAssassin" и щракнете върху "Finish".
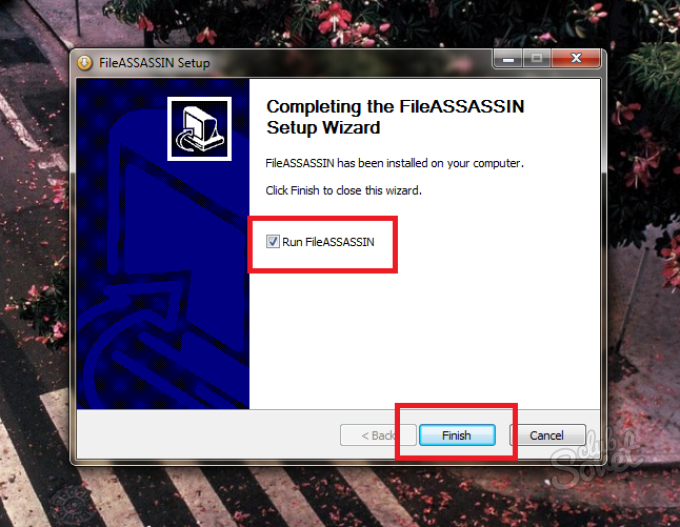
Програмата ще се отвори автоматично. На първия ред трябва да посочите файла, който не се изтрива. Кликнете върху трите точки от дясната страна на прозореца.
Изберете файл и щракнете върху Отваряне.
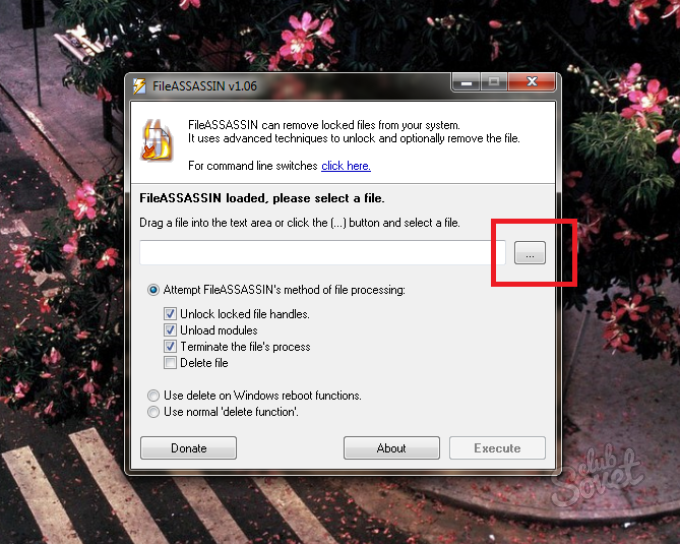
Уверете се, че сте избрали „Опитайте метода на FileAssassin за обработка на файлове“ и че първите три под-точки са отметнати. Щракнете върху „Изпълнение“.
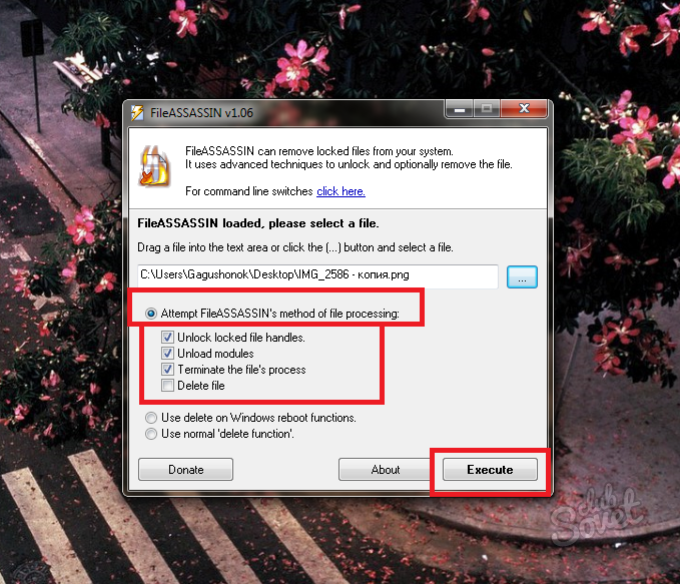
Това е всичко. Заключването на файла е напълно премахнато, можете да го изтриете като нормален файл с клавиша Delete.