Помощ за File Shredder.
Програмата е издадена под GNU/GPL Public License. Това е безплатна програма за лична и търговска употреба. работи на Windows XP, Windows 2003 Server и Windows Vista.
Няма минимални хардуерни изисквания, за да работи правилно, но на по-бързи компютри мелницата ще работи по-бързо.
Инсталиране на File Shredder
Ако все още не сте изтеглили програмата, щракнете, за да изтеглите най-новата версия. Запазете file_shredder_setup.exe на вашия твърд диск и щракнете два пъти върху него, за да започнете инсталацията. По подразбиране програмата ще бъде инсталирана в C: Program Files File Shredder. След като инсталацията приключи, програмата ще създаде групи в менюто Старт - Програми - Шредер за файловеи икона на работния плот.
Използване Софтуер за унищожаване на файлове
Add File(s) - добавяне на файл(ове)– Щракнете, за да добавите файлове, готови за раздробяване. Избраният файл ще се появи. Изберете един или повече файлове и щракнете върху Отваряне. Файловете ще бъдат показани в главния прозорец. Можете да добавяте файлове както желаете. Имайте предвид, че добавянето на файлове към опашката за унищожаване не ги премахва и можете да премахвате файлове от опашката.
Add Folder(s) - добавете папка(и)– Щракнете, за да добавите папки, готови за раздробяване. Избраната папка ще се появи. Изберете папка и щракнете върху отваряне. Папката ще се появи в главния прозорец. Можете да добавяте папки както искате, но трябва да ги добавяте една по една. Добавя се цялата структура на папките, включително файлове и подпапки.
Премахване на избраното - премахване на избраното– Щракнете, за да премахнете файл(ове) или папка(и) от шредиране от опашката. Не бъркайте тази опция с Shred Files Now, тази опция премахва само файловете, които трябва да бъдат изтрити, от опашката и няма да бъдат променени, точно както съществуващите файлове и папки на твърдия диск.
Премахване на всички - Премахване на всичко– Щракнете върху бутона, за да премахнете всички файлове или папки от опашката за унищожаване. Тази опция прави същото като Премахване на избраното, но ще изчисти опашката. Няма да бъдат направени промени във файловете и папките на твърдия диск.
Разбийте свободно дисково пространство- свободно дисково пространство - тази опция ще раздробява неизползвано или свободно дисково пространство на територията на целия обем на диска. Например, тази опция е много полезна, ако не искате редовно да изтривате нежелани файлове, но вместо това сте използвали обикновения команден прозорец за изтриване и сега искате изтритите ви файлове да бъдат изтрити за постоянно. Сега тези файлове не могат да бъдат разделени, тъй като вече са изтрити. Тази опция ще съживи всички гриндове, които сте изтрили веднъж с помощта на нормалната команда за изтриване, независимо дали е било вчера или преди месец.
Разбийте свободно дисково пространство– свободно дисково пространство – След като сте избрали файловете, готови за шредиране, щракнете върху този бутон, за да извършите окончателно изтриване на файловете. Внимание: тази опция не може да бъде премахната, уверете се, че не сте избрали файлове, които не са предназначени да бъдат унищожени случайно.
Настройки на програмата
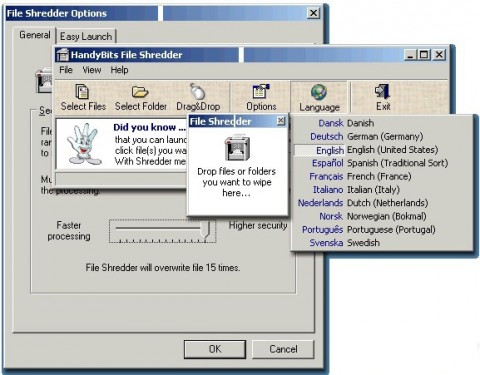
Активиране на интегрирането на Shell– активиране на интегрирането на Shell – Отметването на тази опция прави нови записи, когато щракнете с десния бутон върху файл или папка в Windows Explorer. Записи „Сигурно изтриване на файлове“, които ще унищожават файлове и върху които имате право да щракнете върху „Запомни да бъдат изтрити последни“, което поставя файлове или папки в опашката за унищожаване и „Извикване на File Shredder“, което стартира приложението.
Потвърждения – Потвърждения– Тази група опции указва на програмата, че трябва да покаже прозорец за потвърждение за определени операции. За да се осигури непреднамерено или случайно раздробяване.
Алгоритми - Алгоритми– Изберете алгоритъма за смилане. Можете да научите за алгоритмите, използвани за раздробяване на файлове.
Визуални опции - Настройки на външния вид- Изберете тази опция, ако искате да запазите интерфейса, като скриете горната лента и ако искате да стартирате програмата колкото е възможно повече.
