Wise Folder Hider е безплатна програма за скриване на папки и файлове на вашия компютър.
Wise Folder Hider е безплатна програма, предназначена да скрие папки и файлове на вашия компютър. Когато използвате Wise Folder Hider, можете да скриете файлове, папки или USB устройства и ако е необходимо, можете да блокирате достъпа до скрити данни с парола. По този начин скритите данни няма да се виждат и ще бъдат защитени с парола.
Много хора имат файлове или папки на компютъра си, които не са предназначени за публично гледане. Лични видеоклипове или снимки, поверителна информация, просто важни данни, които могат да бъдат загубени по погрешка. Това е особено вярно, ако множество потребители имат достъп до един и същи компютър.

В операционната система Windows можете да направите папки или файлове скрити, но всеки на компютъра може да ги направи видими отново. Следователно, за да скриете папки и файлове, се използват специални програми, които могат да се използват за скриване на папки или файлове, да ги направят невидими.
Можете да използвате архиватор, за да защитите папка или файл с парола. Можете също да зададете парола за документ на Word, като използвате вградените инструменти на програмата.
В този преглед ще разгледаме безплатната програма Wise Folder Hider Free, която може да се използва за скриване и защита на данни на компютър. Производителят има и платена версия на програмата - Wise Folder Hider Pro.
На страницата за изтегляне на официалния уебсайт трябва да обърнете внимание на връзките, където можете да изтеглите тази програма на вашия компютър.
За да изтеглите преносимата версия на програмата, щракнете върху връзката „Преносима версия“.
За да изтеглите инсталатора за обикновената версия на Wise Folder Hider, ще трябва да кликнете върху връзката „за директно изтегляне“ (директна връзка). Не натискайте бутона "Изтегляне", за да не изтеглите инсталатора на програмата от друг сайт. В този случай, когато инсталирате програмата на вашия компютър, ще бъдете подканени да инсталирате други програми, които не са свързани с програмата Wise Folder Hider.
Въпреки че програмата Wise Folder Hider има поддръжка за руски език, инсталирането на програмата ще се извърши на английски.
След като завършите инсталирането на програмата на вашия компютър, стартирайте програмата Wise Folder Hider Free. Преносимата (преносима) версия на програмата не изисква инсталиране на компютър. Стартира се от папката, където се намира програмата Wise Folder Hider.
След стартиране на програмата Wise Folder Hider ще се отвори прозорец за въвеждане на паролата за програмата. Използвайки тази парола, ще отворите програмата. За да направите това, въведете паролата, потвърдете я в долното поле и след това кликнете върху бутона "OK".
За първи път този прозорец ще бъде отворен на английски, по-късно, след включване на руски език, прозорецът за въвеждане на парола ще се покаже на руски.
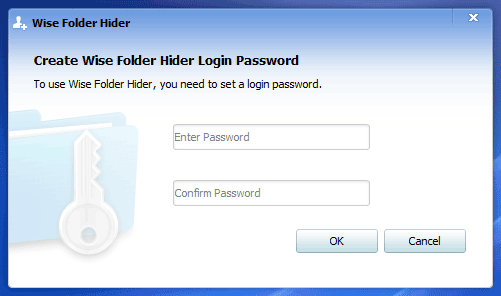
внимание! Запомнете добре паролата, запазете я на друго място, ще ви трябва за влизане в програмата. Без тази парола няма да можете да отворите програмата и да получите достъп до скрити данни.
Активиране на руски в Wise Folder Hider
За да активирате руския език, ще трябва да щракнете с левия бутон върху бутона на менюто "Меню", който се намира в горния десен ъгъл на главния прозорец на програмата. В контекстното меню, което се отваря, изберете „Languares“ и след това „Руски“.
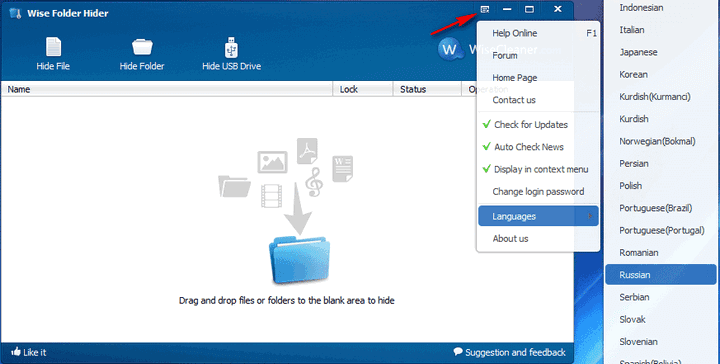
След това интерфейсът на програмата Wise Folder Hider ще бъде превключен на руски.
Променете паролата, за да влезете в Wise Folder Hider
Ако по някаква причина трябва да промените паролата си за достъп до програмата Wise Folder Hider, можете да промените паролата, като използвате главния прозорец на програмата. За да направите това, щракнете върху бутона на менюто "Меню" и в контекстното меню изберете елемента "Промяна на паролата".
След това ще се отвори прозорецът „Промяна на паролата“. В този прозорец първо ще трябва да въведете старата парола, след това новата парола и след това ще трябва да потвърдите новата парола. След като приключите с промяната на паролата, щракнете върху бутона "OK".
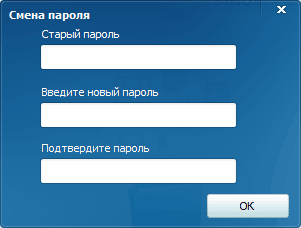
Как да скриете файл в Wise Folder Hider
За да скриете папка или файл, можете просто да плъзнете този файл или папка в прозореца на програмата. По някаква причина този метод не работи на моя компютър.
Веднъж инсталиран, Wise Folder Hider ще бъде интегриран в контекстното меню. Можете да скриете всяка папка или файл направо от контекстното меню.
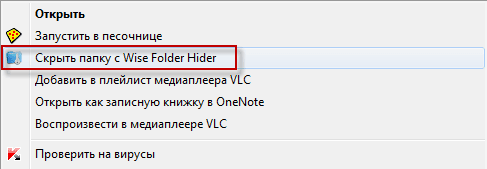
Можете също да скриете папки или файлове, като използвате бутоните Скриване на файл и Скриване на папка.
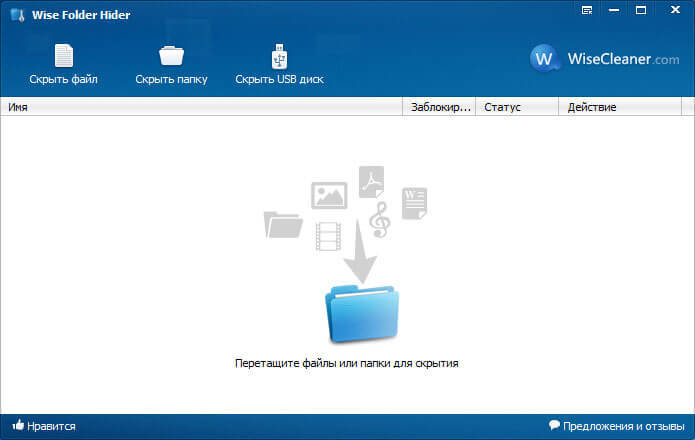
След като щракнете върху съответния бутон, ще трябва да изберете файла или папката, които искате да скриете. В прозореца „Преглед на папки“ изберете папка или файл и след това щракнете върху бутона „OK“.
След това файлът или папката ще бъдат скрити, те ще изчезнат от изгледа. Няма да се виждат и през Explorer.
Скритите файлове и папки ще бъдат показани в главния прозорец на Wise Folder Hider.
- Раздел "Име" - тук се показва името на файла и местоположението му на компютъра.
- Секцията "Заключено" показва информация за статуса на достъп - "Не" или "Да".
- Секцията „Състояние“ показва състоянието на файл, папка или USB устройство – „Скрит“ или „Покажи“.
- Секцията "Действие" отваря командите на контекстното меню за управление на приложението.
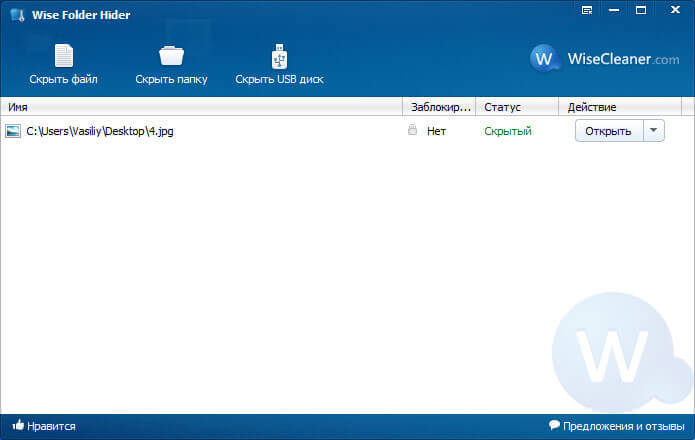
Можете да видите скритите файлове, ако изберете командата "Отвори" от контекстното меню в секцията "Действие". Елементът "Покажи" ще се покаже в секцията "Състояние".
За да скриете файла отново, ще трябва да затворите прозореца на програмата Wise Folder Hider. Веднага след това папката или файлът отново ще бъдат скрити.
Как да защитите с парола папка в Wise Folder Hider
Файловете или папките са скрити от изглед, но достъпът до тях не е блокиран. За по-голяма сигурност достъпът до скрити файлове или папки може да бъде блокиран с парола.
Можете да зададете своя собствена парола за всеки скрит файл или папка. За да направите това, в прозореца на програмата ще трябва да изберете съответния файл или папка и в секцията „Действие“ изберете елемента от контекстното меню „Задаване на парола“.
Това ще отвори прозореца Задаване на парола. В съответните полета ще трябва да въведете паролата и нейното потвърждение, след което щракнете върху бутона "OK".
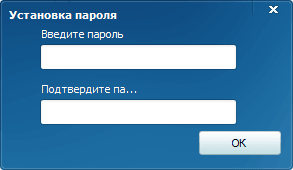
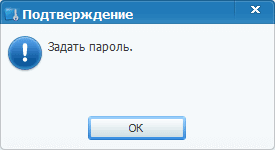
В главния прозорец на програмата, в секцията "Заключено", ще се появи изображение на ключалка и потвърждение - "Да".
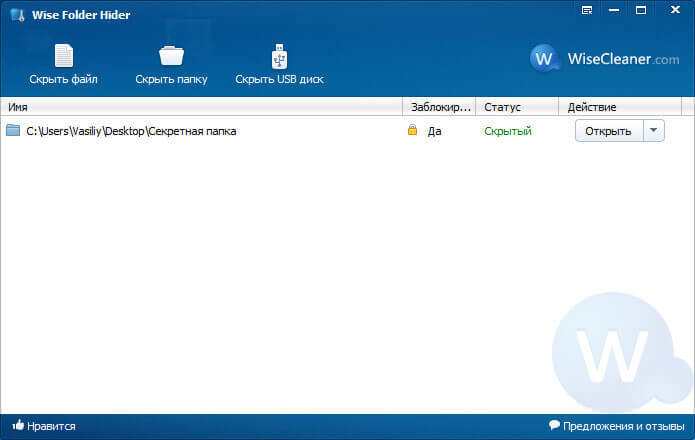
Ако имате нужда, можете да отворите временно блокиран файл или папка.
За да направите това, в секцията "Действия" изберете елемента от контекстното меню "Отвори". В прозореца, който се отваря, ще трябва да въведете парола.
След това файлът или папката започват да се показват в Explorer, ще получите достъп до необходимите данни. Веднага след затваряне на прозореца на програмата файловете и папките отново ще бъдат скрити.
Как да премахнете скрити папки от Wise Folder Hider
За да изтриете папка или файл от прозореца на програмата, в секцията „Действие“ в контекстното меню щракнете върху елемента „Показване на папка“. След това папката или файлът се премахват от прозореца на програмата. Файлът или папката са достъпни за по-нататъшна употреба.
Как да скриете флаш устройство в Wise Folder Hider
Wise Folder Hider може да скрие USB устройството. Принципът на програмата при скриване на съдържанието на флаш устройство е абсолютно същият като при папките и файловете.
В главния прозорец на програмата кликнете върху бутона "Скриване на USB диск". В прозореца „Избор на USB диск“ изберете USB флаш устройството, което е свързано към компютъра чрез съответния USB конектор. Ако към вашия компютър е свързано само едно флаш устройство, то автоматично ще бъде избрано в този прозорец.
След като изберете USB устройството, щракнете върху бутона "OK".
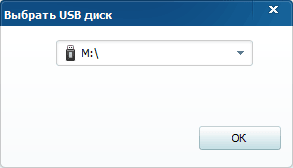
В следващия прозорец за потвърждение можете да изберете дали да заключите тази флашка с парола или просто да я скриете.
Ако щракнете върху бутона „Не“, тогава флаш устройството просто ще бъде скрито, без да блокира достъпа до съдържанието с парола. Самата флашка ще се вижда от Explorer, но съдържанието й няма да се вижда.
След като кликнете върху бутона "Да", в нов прозорец ще трябва да въведете парола, за да блокирате достъпа до флаш устройството. След въвеждане на паролата достъпът до диска ще бъде затворен. Достъпът до съдържанието, което е на флаш устройството, ще бъде възможен само след въвеждане на паролата.
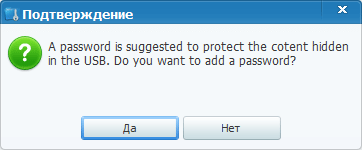
Прегледът на съдържанието на USB устройство и премахването му от програмата става точно както е описано по-рано.
След като щракнете върху елемента от контекстното меню "Отвори", флаш устройството ще бъде отворено за известно време. След рестартиране на програмата Wise Folder Hider, USB устройството ще бъде скрито отново. Ако е избран елементът от контекстното меню "Показване на папка", блокирането на достъпа до съдържанието на флаш устройството ще бъде деактивирано.
Възстановяване на парола в Wise Folder Hider
Още веднъж обръщам внимание на необходимостта да съхранявате пароли, които сте използвали за блокиране на достъпа до програмата, файловете, папките или дисковете. Ако загубите паролата си, няма да имате достъп до скритите файлове. Най-добрият начин за съхраняване на пароли е да използвате мениджър на пароли.
Програмата Wise Folder Hider има способността да възстановява пароли за достъп до програмата или заключени файлове. В този случай ще бъде възможно възстановяване на изгубени пароли срещу заплащане.
За да направите това, в прозореца за въвеждане на парола ще трябва да кликнете върху връзката „Забравена парола“. След това ще бъдете пренасочени към уебсайта на програмата. Можете да преведете съдържанието на страницата с помощта на вградения преводач или всеки онлайн преводач.
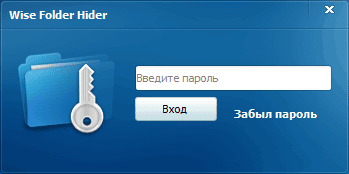
След плащане и извършване на някои действия ще получите забравени пароли за достъп до програмата и блокирани файлове.
Можете също така да опитате безплатна опция - стартирайте компютъра си от LiveCD или Windows PE. След като ги изтеглите, намерете заключените файлове и ги копирайте на друго устройство. Тогава те отново ще бъдат достъпни за вас.
Безплатният Wise Folder Hider скрива папки, файлове и USB устройства и защитава скритите данни с парола.
Wise Folder Hider - програма за скриване на папки и файлове
