Правилно инсталиране на програми на компютъра. Инсталиране на програми на Windows
Вече е 2016 година, приятели! Всички бавно се подготвят за предстоящите празници. И така реших да преинсталирам операционната система, така че на Нова година всичко да бъде, както се казва, от нулата. След преинсталиране на windowsвсичко трябва да се преинсталира необходимите програми. Всичко това отнема време, защото трябва да намерите програмата, да я изтеглите и инсталирате. Оказва се, че това време може да бъде намалено благодарение на специална услуга, с който можете да инсталирате необходимите помощни програми наведнъж.
Как да инсталирате най-необходимите програми с един замах?
Тази статия ще бъде полезна и за администратори, които при настройка на компютър инсталират повтарящ се софтуер на много компютри. Този методобщо взето универсален за всеки. Няма да се изненадам, ако имате въпрос като „защо е необходимо всичко това, защото програмите могат да бъдат изтеглени на официалния уебсайт сегашна версия? Всичко това е вярно, но ако използвате моя метод, тогава ще отделите около 5 минути за всичко, тъй като инсталирането на помощни програми ще се извърши в цели пакети.Така че нека да започнем вече. Отиваме в услугата ninite.com и поставяме отметки в квадратчетата срещу програмите, от които се нуждаете.

Когато всички необходими квадратчета са отметнати, щракнете върху бутона Get installer и запазете файла на удобно за вас място на вашия компютър.

След като отворите изтегления EXE файл, изтеглянето и инсталирането на всички избрани приложения ще започне незабавно.


За по-малко от пет минути всички програми бяха инсталирани на компютъра и техните преки пътища могат да се видят на работния плот.

Колкото повече отметки сте избрали, т.е желаните програми, толкова повече време ще отнеме автоматична инсталация. Но трябва да признаете, нека този процес ви отнеме 10-15 минути, но ще бъде извършен след автоматичен режим, и съответно вашите действия са минимални (изберете необходимите помощни програми и стартирайте приложението).
Освен това, когато инсталирате приложения на компютъра си, няма да бъдете прекалено натоварени, защото се инсталират само избраните от вас програми. Не се тревожи, не китайски програми, ленти с инструменти и други боклуци, които няма да видите на вашето място. Само най-чистите програми ще бъдат инсталирани само с официални страници. Когато преинсталирате операционната система, можете да използвате този пакет или да се върнете на ninite.com и да изберете необходимите програми.
Открих само един недостатък в тази услуга - лично за мен има малко програми, които използвам ежедневно, но за широка аудитория това е доста задоволително. Затова се радвайте на здраве и всичко най-добро!
Всичко в живота ни се случва за първи път. Ако не се поддавате на трудности, ако не се страхувате от неизвестното, всичко определено ще се получи и можете да станете истински професионалист от неопитен потребител.
Ако на вас лично ви е омръзнало да ви наричат упорито „чайник“, защото все още нямате перфектни компютърни умения, докажете на всички, че сте готови да продължите напред не с охлюв, а със скокове и граници, уверено овладявайки нови знания.
Започнете, като усвоите инструкциите как да инсталирате приложението на вашия компютър, така че по-късно да можете сами да инсталирате всеки софтуер, от който се нуждаете.
Инсталацията е придружена от определен алгоритъм, който е идентичен за почти всички разновидности. Ако има функции, тогава те са напълно незначителни, дори начинаещ може лесно да ги разбере.
По-важно е първоначално да разберете напълно основите на това как да инсталирате изтеглената програма на вашия компютър и още по-точно как да се подготвите за инсталационния процес, така че да върви гладко и да не създава проблеми.
Изтегляне на файла за зареждане
Ако трябва да инсталирате помощна програма, въведете нейното име низ за търсене. Отворете сайтове, които са готови да ви предложат приложение за изтегляне.
Настройте се на факта, че тези сайтове може да нямат една връзка, а две наведнъж. Разбира се, като начинаещ, ви е трудно визуално да определите коя връзка е подходяща за вас.
Но няма значение, обърнете внимание на информацията, разположена до връзките. Те показват за коя операционна система е предназначена програмата и също така се фокусира върху битовата дълбочина на операционната система.
За да разберете кои операционна системаи колко бита са инсталирани на вашия компютър, щракнете с десния бутон върху иконата "Компютър" и след това отидете на реда "Свойства". В прозореца, който се отваря, ще намерите информацията, която ви интересува.
Процесът на изтегляне също е различен. Някои браузъри автоматично ще качват файлове в папката ви за изтегляния, докато други браузъри ще ви попитат къде искате да запишете файла за изтегляне.
Папката Downloads е лесна за намиране, ако програмата е била автоматично записана в нея. Отворете "Компютър", от лявата страна ще видите желаната папка "Изтегляния", щракнете върху нея, след което веднага ще се отвори.

Когато изтегляте файла за изтегляне, обърнете внимание дали програмата е безплатна или платена, дали е предназначена за постоянна употреба или само за кратък период от време (най-често тридесет дни).
Разбира се, най-добре е да намерите програма, която е безплатна и може да работи толкова дълго, колкото имате нужда от нея.
След като изтеглите всички файлове за изтегляне от интернет, е полезно да ги проверите с антивирусна програма. Най-често антивирусът е конфигуриран да проверява автоматично всички изтегляния, но няма да е излишно да извършите допълнителна проверка. По този начин вие просто защитавате компютъра си от неочаквано заразяване.
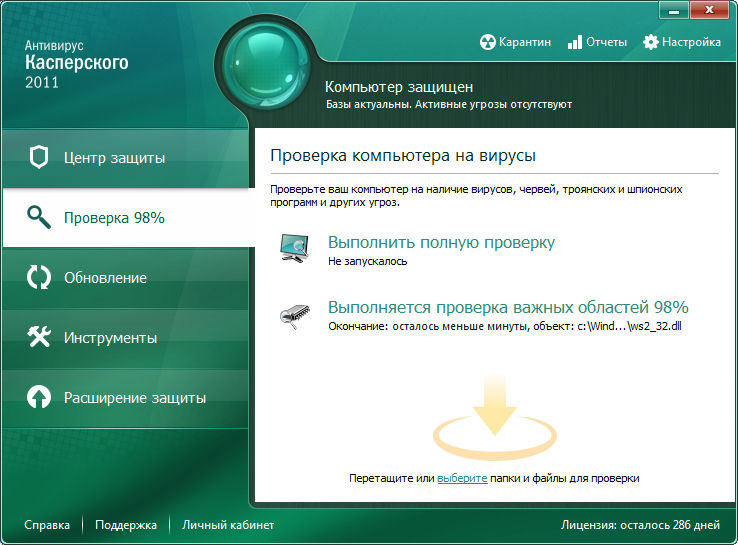
Правила за инсталиране на приложението
Също така е важно да разберете сами, че файлът за изтегляне може да бъде съответно в различни формати и процесът на инсталиране на желаната програма ще бъде малко по-различен.
Можете да инсталирате програмата, ако имате файлове с разширение "exe" или "msi", а също и ако сте успели да изтеглите архива. Името на файла за зареждане може да бъде напълно различно, така че не е от основно значение.
Инсталиране на програми от файл за зареждане с разширение "exe" или "msi"
Ако сте изтеглили файл за зареждане с разширение "exe" или "msi", алгоритъмът за инсталиране ще бъде идентичен. За да започнете самоинсталация, просто щракнете двукратно върху този файл.
Процесът на инсталиране ще бъде придружен от допълнителни съвети и препоръки, така че е важно да следвате всички стъпки без да бързате.
Някои програми може да ви подканят в началото на инсталацията кой инсталационен режим предпочитате. Практическият опит ясно показва, че има нормален режим и разширен.
Като се има предвид, че просто се учите как да инсталирате програми на компютър, откажете опцията за разширена инсталация, тъй като там трябва да имате определени познания и да имате някои практически умения. За първоначалното използване на всяка програма нормалният режим ще бъде напълно достатъчен.
След това програмата ще ви помоли да потвърдите съгласието си с лицензионните условия за ползване, след което ще ви помоли да посочите папката, в която е за предпочитане да инсталирате програмата.

По принцип по време на инсталационния процес системата самостоятелно ще предложи папка, както и нейното име, така че можете да се съгласите с подобни предложения.
Процесът на инсталиране ще продължи по-нататък. В даден момент може отново да бъде поискана заявка за посочване на езика, на който искате да използвате програмата, както и за изясняване колко е важно за вас да инсталирате пряк път на работния плот.
Някои програми се инсталират с малък трик, в страхотно сътрудничество с рекламата, което, за съжаление, в някои случаи може да се превърне в неприятни изненади за вас, запълвайки системата с ненужен „боклук“.
Ако се появи прозорец, който ви подканва да инсталирате ново търсене, промяна начална страница, изтеглете и приоритизирайте нов браузър, знаете, всичко това е истинска търговия, която няма нищо общо с инсталирането на програмата.
Поради тази причина, ако намерите такива оферти, преди да щракнете върху „Напред“, премахнете отметките от всички квадратчета, които автоматично се поставят до всички видове оферти. Едва след това продължете процеса, като щракнете върху бутона "Напред".
Инсталиране на програми от архива
Ако сте изтеглили архивиран файл от интернет, процесът на инсталиране може да се извърши малко по-различно.
Трябва да се отбележи, че ако първо не сте се погрижили за изтеглянето на архива и не сте го имали сред вече съществуващите програми, тогава ще трябва първоначално да инсталирате архиваторите и едва след това да ги използвате успешно, включително при инсталиране на отделни програми.

Ако архиваторът е инсталиран успешно, преместете мишката върху файла за зареждане с архивирана програма, щракнете с десния бутон върху него. В този момент ще има контекстно меню, в който намерете реда "Извличане на файлове" или "Извличане на файлове, указващи конкретна папка." Можете да използвате както първата оферта, така и втората, след което ще започне процеса на разархивиране.
Когато такъв процес приключи успешно, в папката ще намерите файл с разширение "exe" или "msi", което ще ви позволи да действате според алгоритъма, описан по-горе.
И така, процесът на инсталиране на програми е прост, ако първо проучите всички препоръки, следвайте алгоритъма за инсталиране. Всичко това ще ви позволи бързо да преминете линията на "чайника", да се издигнете до ново ниво на притежание на компютър.
Лабораторна работа номер 9.
Тема: Инсталиране на програми.
Цел: Научете се да инсталирате различни софтуер.
Инсталиране на програми.
В процеса на работа с компютър постоянно се налага да инсталирате нови програми и да премахвате тези, които не са необходими, за да освободите място на твърдия диск. Програми, предназначени да работят на операционна система Windows , се инсталират чрез специални инсталационни или разпределителни дискети или дискове CD ROM . Инсталирането на нови програми често се нарича инсталация - от английската думаИнсталирай , а премахване - деинсталиране. Първият диск от инсталационния комплект винаги съдържа файланастройвам. exe или инсталирайте. екз с програма, която извършва инсталационната процедура.
Подобно на много операции, инсталирането на нова програма в Windows може да се направи по няколко начина. Следва последователност от стъпки, които можете да използвате за инсталиране и премахване на програми. Ако няма да инсталирате нищопросто прочетете този опит. Ако трябва да инсталирате нова програма- четете и правете.
Аз начин
- Поставете CD - ROM или първата дискета от инсталационния комплект в устройството.
- Щракнете върху бутона Старт на лентата на задачите и от главното меню изберете командатаБягай. На екрана ще се появи диалогов прозорец.Стартиране на програмата.
- В падащото полеОтворете въведете името на инсталационния файл с пътя до него, например, a :\ настройка. exe или :\ install . exe, ако инсталирате програмата от дискети. Можете също да щракнете върху бутонаПреглед и намерете правилния файлнастройвам. exe или инсталирайте. екз на инсталационен диск. Името на избрания файл и пътят до него ще се покажат в полето с падащ списъкОтворете.
- Затворете диалоговия прозорец Изпълнение, като щракнете върху OK.програми . Инсталаторът ще се стартира. След това следвайте инструкциите, които се появяват на екрана.
II начин.
За да инсталирате и премахвате приложения, можете също да използвате специална сервизна програма, включена в комплектапрозорци. Ако работите в Windows 2000/XP след това направете следното:
- Щракнете върху бутона Старт на лентата на задачите и от появилото се главно меню изберете командатаНастройки -> Контролен панел. На екрана ще се появи прозорец.Контролен панел.
- Кликнете върху връзкатаИнсталиране и изтриване на програми. На екрана ще се появи диалогов прозорец.Монтаж и демонтажотворени панелни програмиПромяна или премахване на програми. В този диалогов прозорец вместо традиционни етикети на раздели се използват големи икони на бутони, разположени в левия край на диалоговия прозорец.
- За да инсталирате програмата от CD или дискета, изберетеИнсталиране на програми, след което в променения диалог щракнете върху бутона CD-та или дискети . Първият диалогов прозорец на съветника за инсталиране Инсталиране на програма от дискети или компактдиск ще се появи на екрана, подканвайки ви да поставите диска в устройството.
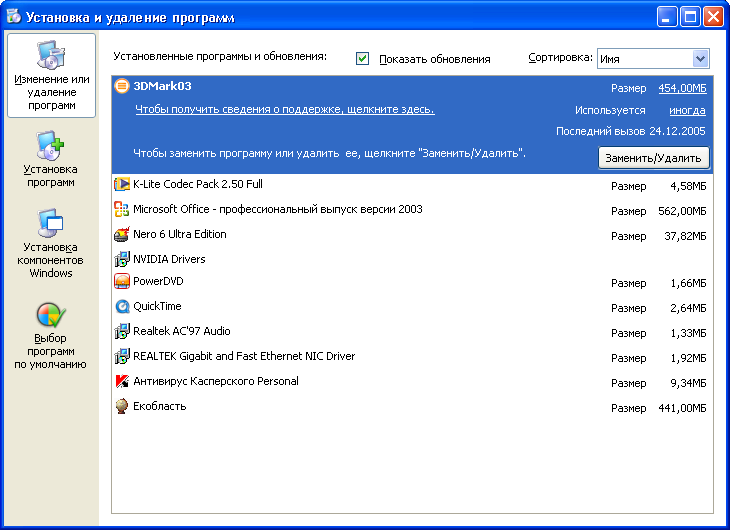
- Поставете диска в устройството и щракнете върху Напред. Помощникът първо ще се обърне към флопи устройството и ако не намери инсталатора на него, ще ви подкани да посочите пътя до съответния файл в диалоговия прозорец Изпълнение на инсталатора.
- С помощта на бутонаПреглед , намерете инсталационния файлнастройвам. exe или lnstall. екз и натиснете бутонаГотов . Инсталаторът ще се стартира. След това следвайте инструкциите, които се появяват на екрана.
Премахване на програми.
Ако някой от инсталирани програмивече не е необходимо, може да се премахне.
Всяка програма, която работи на операционна система Windows , трябва да се премахне правилно, като се използва специална програмадеинсталиране или диалоговия прозорец за добавяне/премахване на програми в Windows 2000/XP. Той разрешено е премахването на такива програми просто премахванепапки.
Тестови въпроси:
- Какво е програма?
- Какво е софтуер?
- Какви са видовете софтуер?
- Защо трябва да инсталирате програми?
В един от старите броеве ][ имахме статия „Преносим - ето го, радост“, където казахме как можете да направите преносима версия на почти всяка програма, която да работи без инсталация, да я запишете на USB флаш устройство и винаги го носете със себе си. След това стартира скъпата помощна програма Thinstall. По-късно този проект беше закупен от VMware и цялата му функционалност вече е представена в приложението VMware ThinApp. Подобно на други продукти на тази компания, ThinApp се занимава с виртуализация или по-скоро виртуализация на приложения. Задачата на такава операция е да създаде виртуална среда за едно приложение. Това приложение не трябва да знае, че работи на друг компютър; той може, както е предвидено от разработчиците, да има достъп до регистъра, файловата система и да намира там ключове и файлове, които са добавени по време на инсталационната процедура. Файловете на приложението и всички необходими данни са поставени в един изпълним .EXE файл. По време на стартирането му в системата се разполага виртуална среда, която емулира необходимите ключове в регистъра, DDL, библиотеки разработчици на трети страни, всякакви рамки и приложението тръгва все едно нищо не се е случило. В същото време в системата не се инсталират драйвери, не се правят промени в системния регистър - приложението работи изцяло във виртуалната среда. Това е добър подход и ThinApp се справя страхотно с внедряването му, но има една уловка: решението струва поне $6050. Не е кисело, нали?
Апетитът на компанията обаче скоро може да намалее, защото наскоро в мрежата се появи истинска алтернатива на виртуализацията на приложенията. Програмата Cameyo (www.cameyo.com) прави абсолютно същото като ThinApp, с единствената разлика, че не иска нищо. И знаете ли, ако бях на VMware, щях да започна да се страхувам. Трудно е да си представим как процесът на пренасяне може да стане още по-лесен, отколкото в Cameyo. След инсталиране от 1,5 MB дистрибуция, на потребителя се представя интерфейс с два бутона: единият за създаване на нов контейнер, а другият за модифициране на предварително създадени пакети. Ако щракнете върху първия („Инсталиране на заснемане“), програмата ще започне да прави моментна снимка на системата, запазвайки състоянието за себе си файлова системаи регистъра - той ще трябва да се основава на тази информация. Веднага след като снимката бъде направена, Cameyo ще ви подкани да започнете да инсталирате приложението, за което трябва да направите преносима версия. Нека да е Opera, а за пълна картина - и Flash player за нея, както и Java plugin. Няма проблеми, просто инсталирайте всичко както обикновено; ако е необходимо рестартиране, не се колебайте да рестартирате (това се обработва правилно). След като инсталацията и конфигурацията приключи, можете да щракнете върху бутона „Инсталиране е готово“. В този момент Cameyo ще направи друга моментна снимка на системата, за да сравни какви промени са настъпили и въз основа на тези данни ще създаде преносим пакет. Процесът може да отнеме няколко минути, след което програмата ще зарадва съобщението „Пакетът е създаден успешно“.
Това всъщност е всичко. Можете да опитате да стартирате получения EXE във всяка Windows система и да се уверите, че самият браузър и всичко останало инсталирани добавкиработа. Можете да записвате на USB флашка и да я използвате на всеки компютър без никакви проблеми. Вярно е, че има едно предупреждение - в контейнера се поставят доста различни данни, така че теглото на пакета може да бъде доста впечатляващо. Така например полученият пакет с Opera 10.62 тежи цели 139 MB. Но тук има една тайна: ако прегледате съдържанието на контейнера, лесно можете да намерите файлове в него, които Cameyo е поставил в него по погрешка, и всъщност няма нужда да ги виртуализирате. Да кажем, че моят пакет с Opera получи файл с индекс на Dropbox, който тежи почти 15 MB и това е една десета от общия обем на получения пакет. Можете да видите какво има вътре в контейнера и да направите промени чрез Cameyo, като щракнете върху втория (и последен) наличен бутон „Редактиране на съществуващ пакет“. В разделите "Файлове" и "Регистър" е лесно да видите кои файлове и клонове на системния регистър се емулират. Ако е необходимо, всеки елемент може да бъде премахнат или обратното, може да се добави нещо. Интересна опция, налична в първия раздел Общи, е режимът на изолация. По подразбиране всяко преносимо приложение работи напълно изолирано и не може да прави промени в системата. Въпреки това, ако е необходимо, пакетният режим може да бъде променен на „Пълен достъп“ и тогава програмата ще има пълен достъп до файловете и регистъра, както всяко друго приложение.
