Подробни инструкции: Настройка на Windows 8
Настройката на Windows 8 е сложен процес, но съвсем реален. Тази програма е нов етап в развитието на софтуера от Microsoft.
По време на разработването му беше обърнато много внимание на гласовия контрол, възможността за виртуализиране на операционната система и тясна връзка с мобилната версия.
Настройка на LAN
Локалната мрежа- просто жизненоважно нещо за съвременния компютърен потребител.
С негова помощ можете да обменяте различна информация, да играете игри, да общувате с приятели и колеги. За да го конфигурирате трябва:
- След като включите компютъра и влезете, щракнете с десния бутон върху долната част на монитора. Ще се появи зелена лента с надпис "Всички приложения", върху която трябва да кликнете.
- Превъртете списъка с програми вдясно, намерете „Контролен панел“ и щракнете върху него.
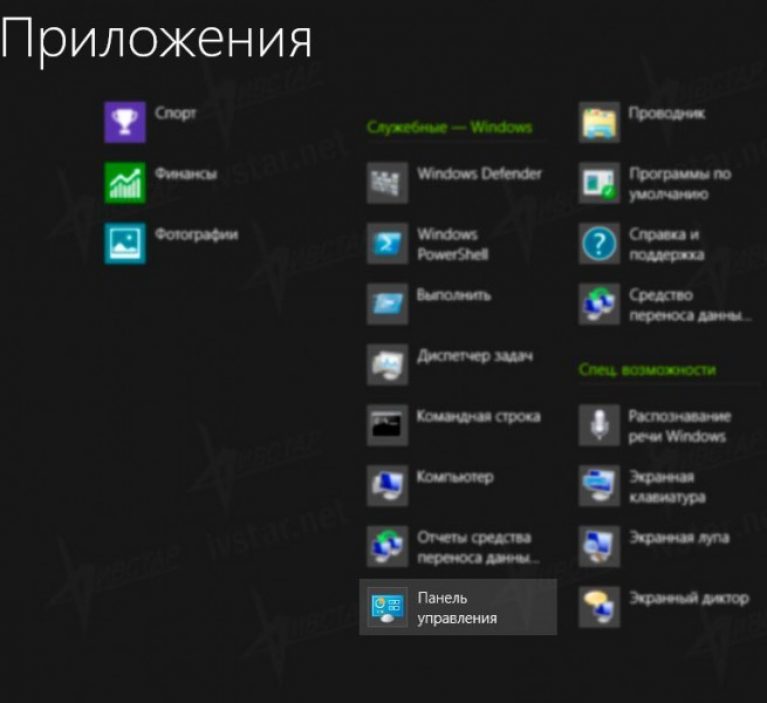
- Когато се отвори, намерете „Мрежа и интернет“ и отидете на „Преглед на състоянието на мрежата и задачите“.
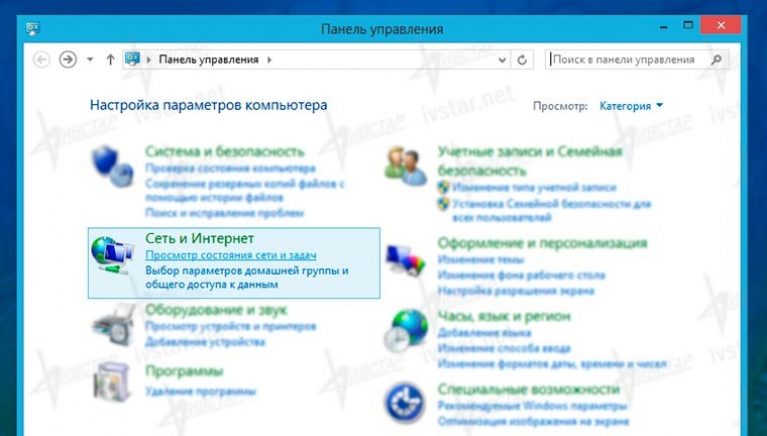
- В нов прозорец за преглед на информацията, от която се нуждаем за локалната мрежа, намираме в лявата колона „Промяна на настройките на адаптера“ и щракнете.
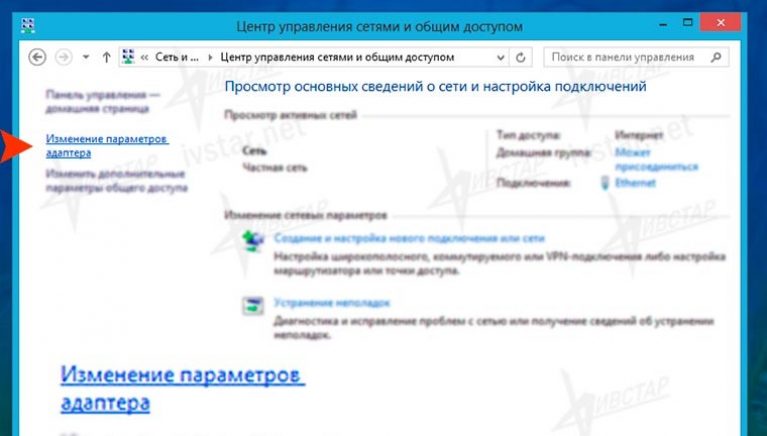
- Прозорецът, който се отваря, показва всички мрежови карти на вашия компютър, които системата е разпознала. Като минимум трябва да видите надписа Ehternet. Ако не, трябва да инсталирате необходимите драйвери.
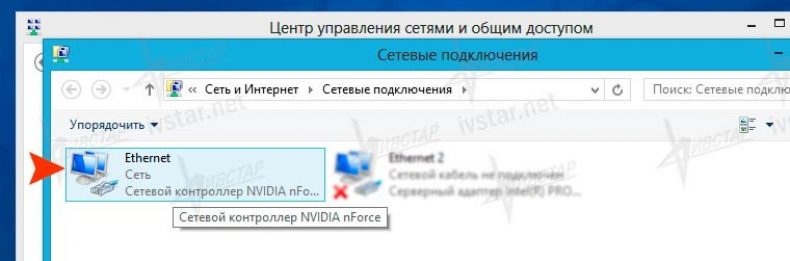
- Ако всичко е наред и виждате всичко, щракнете върху прекия път на Ehternet и в новопоявилия се прозорец щракнете върху „Свойства“.
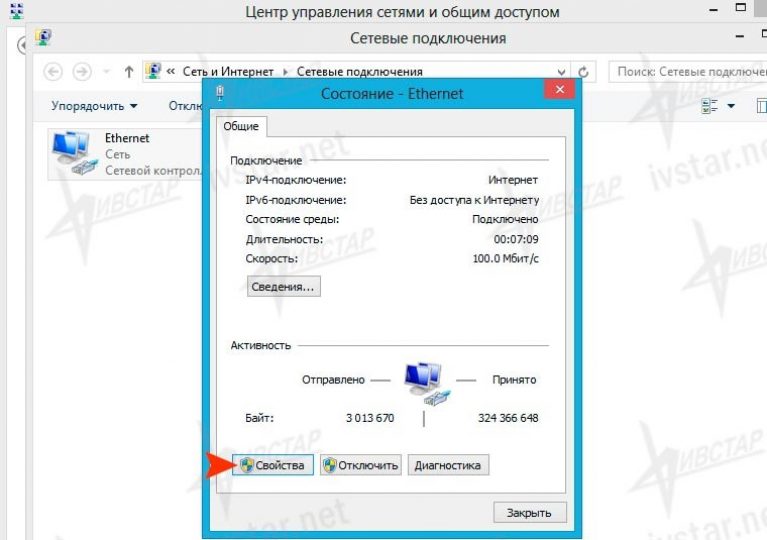
- След това намерете „Интернет протокол версия 4“ и щракнете двукратно, за да отворите „Свойства“.
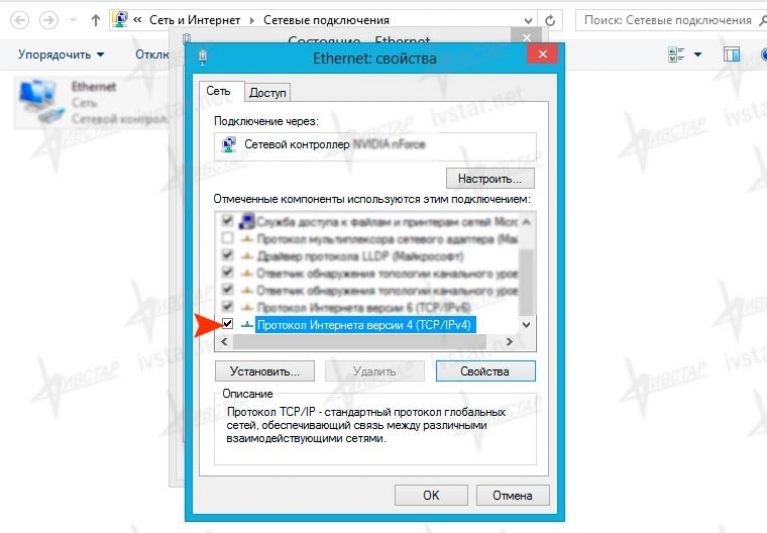
- В новия прозорец задайте ръчно IP адреса, с който вашият компютър ще получи настройките за локална мрежа на Windows 8.
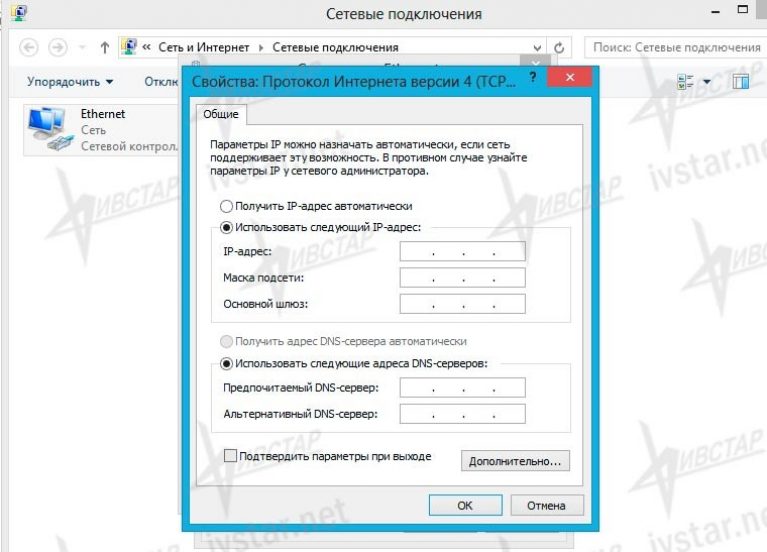
- След като завършите настройката на локалната мрежа, затворете всички прозорци с бутона "OK" и проверете мрежата. След това можете да рестартирате компютъра си.
Използвайте видеото, ако нещо в нашите инструкции не ви е ясно.
Създаване и конфигуриране на мрежа в Windows 8
В този видео урок ще разгледаме настройката на локална мрежа за Windows 8
BIOS настройки
биос- Това е специално разработена програма, която се намира на чипа на дънната платка. Съхранява всички данни на системния софтуер.
За да го инсталирате правилно, трябва:
- Рестартирайте вашия компютър. Когато се появи логото на производителя, натиснете съответния клавиш на клавиатурата. Подсказката ще светне на монитора.
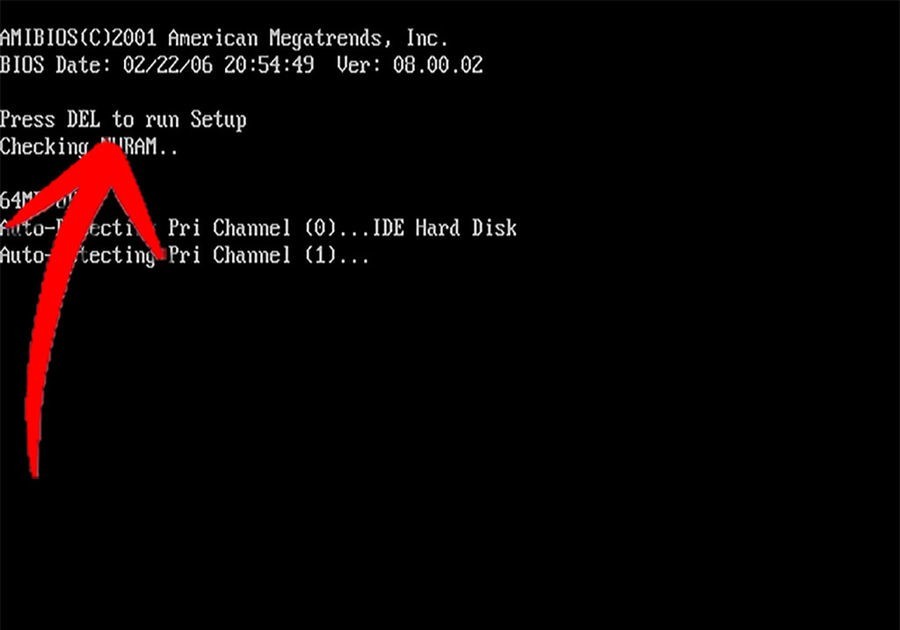
- Натиснете бързо желания клавиш. Не се страхувайте, ако не се получи от първия път.
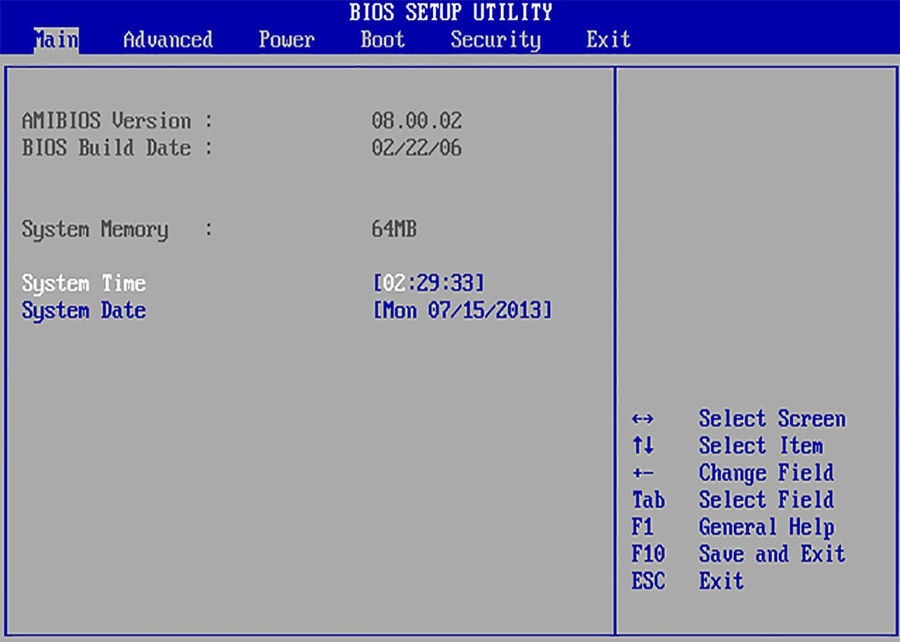
- Изчакайте BIOS да се зареди напълно. Продължава само няколко секунди. В края на процеса отидете в менюто с настройки.
Ако имате инсталирана по-нова версия на Windows 8, направете следното:
- Щракнете върху "Старт", което замества функциите на BIOS.
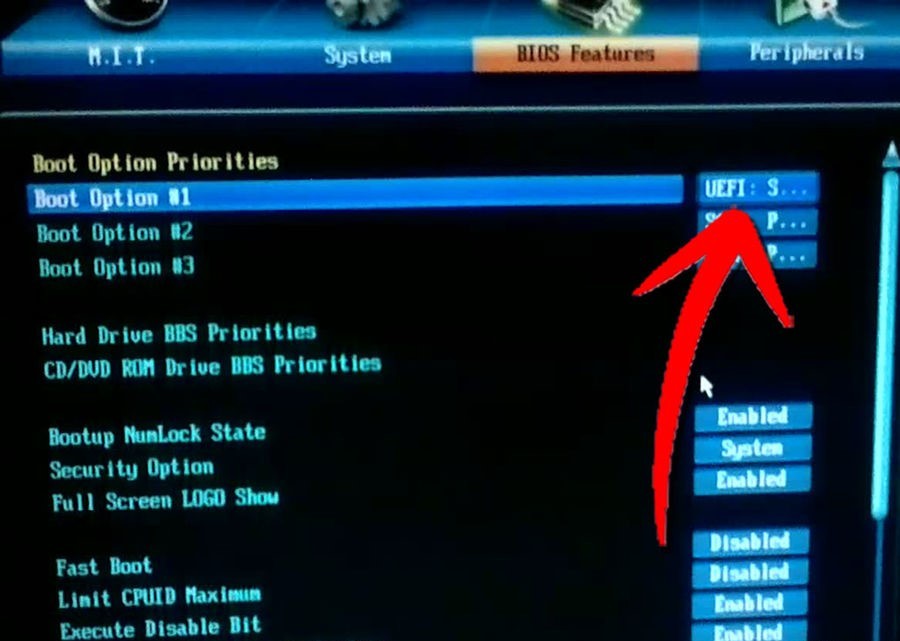
- Отворете системните настройки, като натиснете Windows + C. Веднага ще изскочи странично поле. В него щракнете върху „Настройки“ и изберете „Общи“.
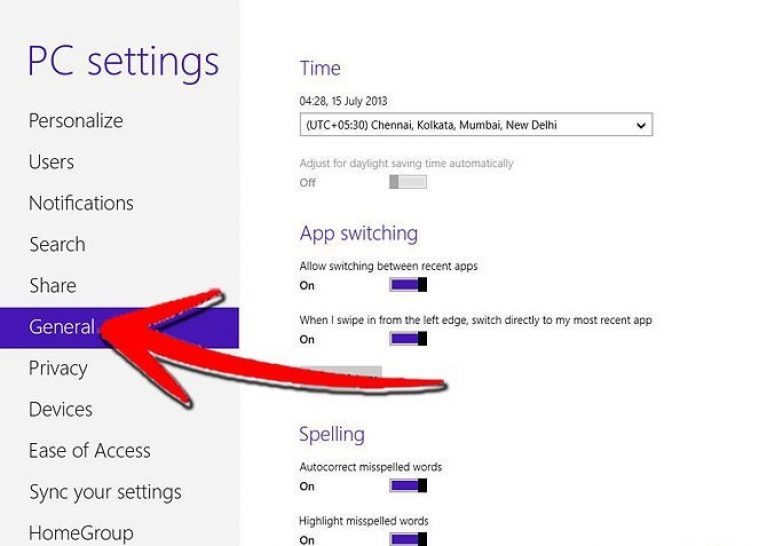
- След това изберете опцията „Рестартиране сега“. Това е всичко, настройката е завършена.
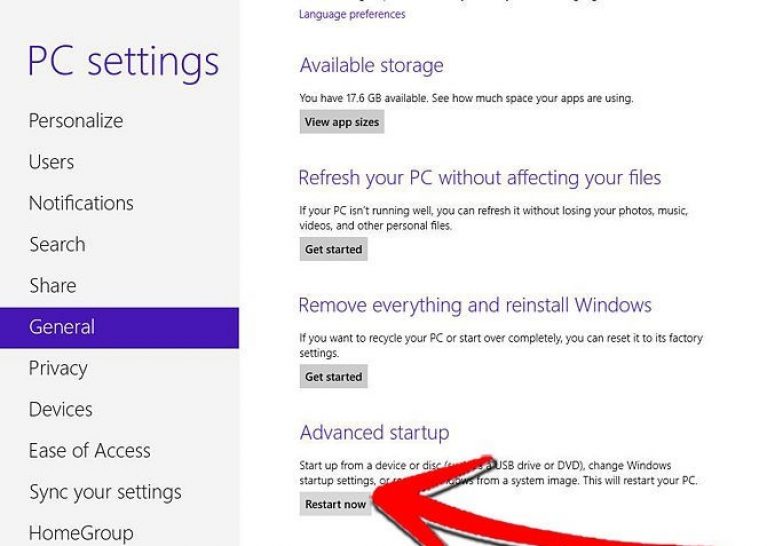
важно! 1) Преди да промените настройките на BIOS, запишете необходимата информация на листа. 2) Моля, вижте документацията, свързана с дънната платка. Там може да има ценна информация. 3) Проверете реда на зареждане. В случай на зареждане на RAM от твърд диск, уверете се, че той е първи на реда за зареждане.
Ако предпочитате да използвате видеоклипа като ръководство, използвайте този видеоклип:
Настройка на BIOS
Подробни инструкции: Настройка на Windows 8
Нулиране
Предлагаме ви 2 начина:
- предоставя се от самата ОС;
- ако Windows 8 не стартира.
Първият:
Отворете панела вдясно, изберете „Настройки“, след това „Промяна на настройките на компютъра“.

В „Настройки на компютъра“ намираме „Актуализиране и възстановяване“, щракнете и отворете „Възстановяване“.
Имате три възможности за нулиране на настройките: възстановяване на компютъра без унищожаване на файлове, изтриване на цялата база данни и преинсталиране на системата, както и специални опции за зареждане.
Тази опция има достъп до първите две.
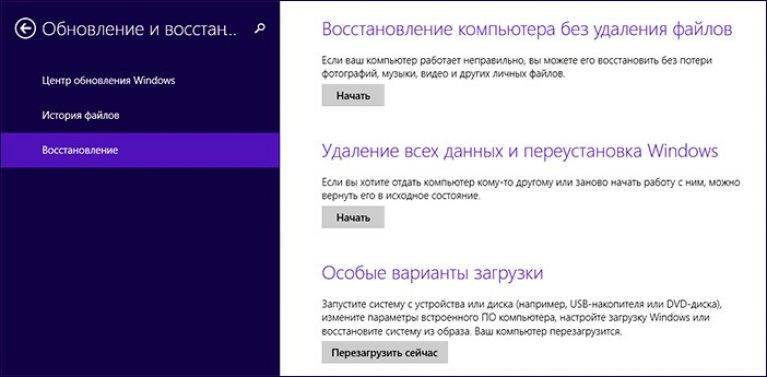
Ако решите да изберете първия елемент, всички документи, музика, изображения и т.н. ще бъдат запазени по време на нулирането.
Самоинсталираните програми и приложения ще бъдат премахнати. Когато стартирате втория елемент, всичко ще бъде изтрито и компютърът ще се върне към фабричните настройки.
важно! Нулирането на данни с помощта на който и да е от тези методи използва стандартния дял за възстановяване, намиращ се на компютри с Windows. Ако сами сте инсталирали операционната система, за да извършите това действие, ви е необходим комплект за разпространение на инсталираната система, от който ще вземете файловете за възстановяване.

Ако имате актуализирана версия на тази операционна система, след нулирането тя ще се върне към оригиналната, която е била първоначално инсталирана.
Понякога системата иска да въведете ключ за бъдещи действия.
Второ:
Ако системата не стартира, най-сигурният начин за нулиране е да използвате точка за възстановяване.
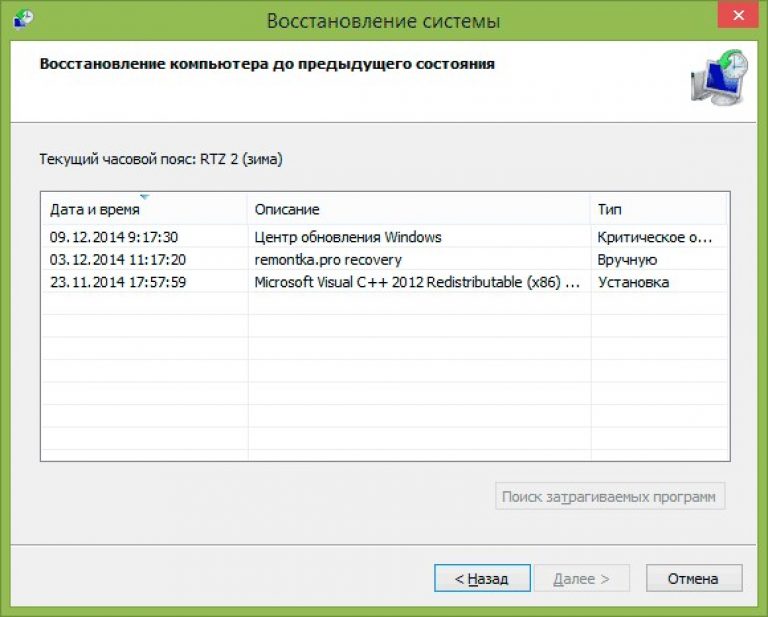
По-подробна информация ще получите във видеото:
Създайте точка за възстановяване и възстановяване на системата в Windows 8.1
Създаване на точка за ръчно възстановяване на Windows 8.1. Възстановяване на операционната система Windows 8.1 с помощта на точка за възстановяване.
