Промяна на системата Windows 8
В новата операционна система разработчиците на Microsoft решиха радикално да променят контрола, адаптирайки го към сензорни дисплеи. Мнозина не харесаха това решение. В тази статия ще ви кажем няколко лесни начина да персонализирате Windows 8 за себе си.
Изглеждаше, че времената, когато операционната система трябваше да бъде финализирана след инсталацията, вече бяха отминали. Мнозина все още помнят как за стабилна и бърза работа беше необходимо да деактивирате ненужните компоненти и услуги, да забраните изпращането на отчети до сървъра на Microsoft и да оптимизирате процесите. Изобщо не си струва да споменаваме инсталирането на пълен пакет драйвери. Но с пускането ситуацията се промени, почти всичко работеше перфектно след инсталирането на операционната система и повечето външни устройства се поддържаха.
Но новият Windows 8 предизвика смесени реакции от потребителите. По-прогресивните хора с удоволствие използват интерфейса с плочки и други новости. Други, от друга страна, не харесаха преработения Modern UI и започнаха да твърдят, че компанията е тръгнала по грешен път, комбинирайки мобилна операционна система с настолна. Но много недоволни потребители няма да отрекат, че класическият интерфейс в новата операционна система е освежен. Windows 8 се зарежда значително по-бързо и включва много полезни нововъведения. Това са добрите страни на новата ОС, заради които си заслужава да я инсталирате.
Ще ви кажем как конфигурирайте Windows 8по ваш вкус и се наслаждавайте на използването на операционната система.
Комфорт в детайлите
Когато работите с новия Windows, някои процедури трябва да се извършват редовно. И би било хубаво да организираме тяхното изпълнение в по-удобна форма.
Едно от най-значимите нововъведения е използването на Microsoft акаунт за влизане. Но постоянното въвеждане на парола не е много удобно, особено ако е дълга и сложна. За да разрешите този проблем, можете да зададете 4-цифрен ПИН код. За да направите това, трябва да извикате "Панел с бутони" (клавишна комбинация "Win + C"), отидете на елемента "Настройки" - "Промяна на настройките на компютъра" и в раздела "Потребители" в "Опции за влизане" щракнете върху " Създайте ПИН код“.
В това меню можете да активирате и друг вид парола – графична (за сензорни екрани). За да създадете такава парола, трябва да изберете картина и да начертаете произволна линия или фигура върху нея три пъти.
Операционната система Windows 8 е създадена като единна операционна система за всички потребителски устройства: компютри, лаптопи и таблети. Съответно, според намерението на компанията, програмите, цялата потребителска информация и настройки могат да бъдат синхронизирани чрез вашия Microsoft акаунт. Например, ако сте инсталирали някакво приложение на компютър, то ще бъде достъпно и на таблет с Windows 8. Новата ОС има възможност да избира настройките, които трябва да се синхронизират. За да конфигурирате тази опция, отидете в менюто „Настройки на компютъра“ в раздела „Синхронизиране на настройките“. В този раздел можете да деактивирате напълно синхронизирането или да конфигурирате всеки елемент поотделно.
Windows 8 предлага два типа интерфейс - модерен потребителски интерфейс и класически. В същото време към набора от програми за класическия режим Desktop беше добавен отделен набор от приложения, които се изпълняват от началния екран на Modern UI. Първоначално модерните UI приложения се активират в повечето случаи за активиране на различни типове файлове. Такова решение е удобно на устройства със сензорен екран, но на обикновен компютър е много по-удобно и познато да се използват класически настолни приложения. Можете да зададете асоциации на типове файлове за инсталирани програми. За да направите това, отидете в контролния панел, щракнете върху „Програми по подразбиране“ и изберете „Задаване на програми по подразбиране“. Всяка програма може да бъде зададена като стандартна за определени типове файлове.
Стандартният браузър Internet Explorer се предлага в 2 версии: класически и модерен UI.
Функционалност и дизайн
Не всички потребители на новата операционна система са готови да се откажат от удобните помощни програми на старата версия и да приемат напълно нов дизайн. Благодарение на вградените инструменти и помощните програми на трети страни, потребителят може да върне много.
Теми
В огромните версии на Windows потребителят имаше възможност да промени визуалния стил на операционната система, включително да използва програми на трети страни. Windows 7 имаше избор между стандартния GUI и новия Aero. В Windows 8 няма такава възможност, той използва само една тема за дизайн. Рамката около прозорците има възможност за периодична смяна на цвета. Това се случва само когато сте активирали автоматичната промяна на тапета на работния плот: цветът на рамката се формира въз основа на преобладаващия цвят на текущото фоново изображение. Този дизайн може да причини известен визуален дискомфорт, но е лесно да го деактивирате. Отидете в менюто "Персонализиране", в елемента "Цвят" изберете един цвят вместо автоматичен режим. Също така за всеки нюанс можете да регулирате вашите собствени настройки.
Работен плот и джаджи
Приспособленията за настолен компютър отдавна са позната част от семейството на операционните системи Windows, но в 8-ke Microsoft реши да ги премахне. Според компанията календарите, часовниците, времето и други добавки към работния плот са излишни, тъй като такива „плочки“ вече са на съвременния екран. Помощната програма 8GadgetPack ще ви помогне да върнете джаджи. Тази програма ви позволява да възстановите напълно джаджи. Повече от четиридесет вида приспособления се доставят с помощната програма и ако няма достатъчно от тях, винаги можете да изтеглите поддържан Windows 7.
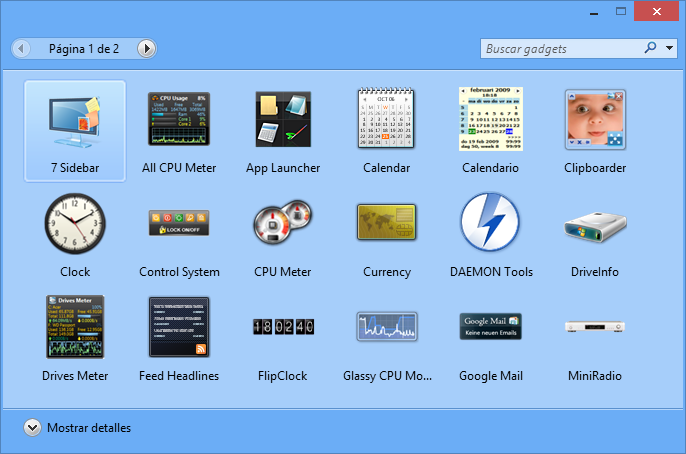
Деактивиране на изскачащия панел
Не всички харесаха активирането на страничната лента отдясно и отляво. Добре е, че е възможно да го деактивирате с помощта на стандартни инструменти на ОС. За да направите това, отидете в секцията „Настройки на компютъра“ в раздела „Общи“ и в елемента „Превключване на приложения“ преместете плъзгача „Разрешаване на превключване между последните приложения“ в позиция „Изключено“.
Лесно управление
С помощта на специални вградени инструменти и помощни програми за Windows 8 можете да върнете системата към познато управление, което я прави по-удобна.
Изключете началния екран
Не можете да изключите началния екран с помощта на системни инструменти, но можете да използвате помощната програма Skip Metro Suite. Програмата се състои от малък прозорец, в който можете да маркирате опциите и елементите на системата, които искате да деактивирате: десен или ляв панел, преместване на работния плот отгоре и скриване на бутона "Старт". За заключване на началния екран е направена отделна отметка. Когато този елемент е активиран, менюто "Старт" се появява при стартиране само за част от секундата, след което работният плот се активира.
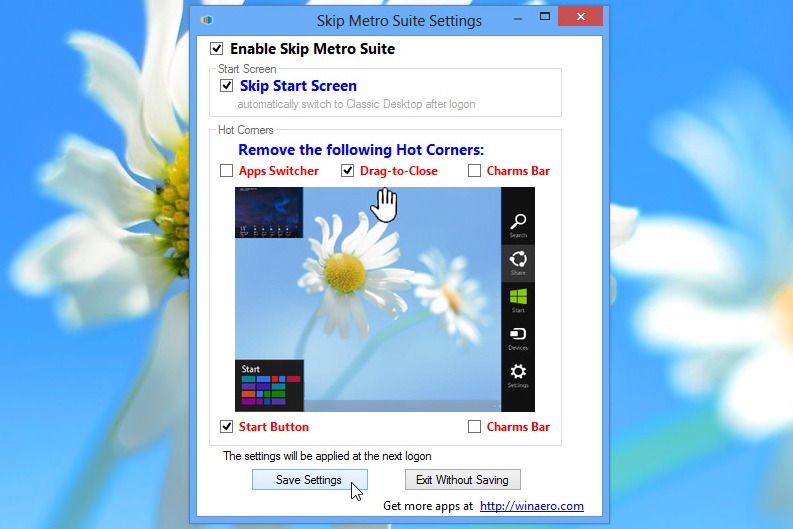
Връщане на бутона Старт
Премахването на бутона за стартиране е едно от най-противоречивите нововъведения в системата. Можете да върнете бутона на обичайното му място с помощта на много помощни програми на трети страни, които се появиха. Но помощната програма Classic Shell е най-популярна. След инсталирането му се връща менюто "Старт", което се различава от версията в Windows 7 по формата на бутона и по това, че стандартните и модерните програми са разделени на различни елементи от менюто в него. В настройките на помощната програма можете да изберете стила на менюто "Старт" - Vista / 7, класически или XP.
Друга популярна помощна програма за връщане на менюто "Старт", Start8, ви позволява да изберете какво да правите, когато натиснете клавиша Win, да изключите горещите ъгли, да деактивирате началния екран на системата и др. Но тя е платена.
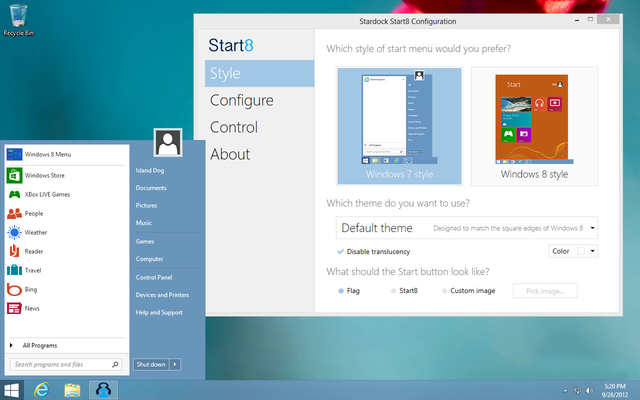
Деактивиране на въвеждането на парола при излизане от режим на заспиване
Повторното въвеждане на паролата всеки път, когато компютърът се събуди, е досадно, особено на домашен компютър. Тази неудобна функция също може да бъде изключена. За да направите това, преместете курсора на мишката в горния десен ъгъл и изберете „Търсене“ в панела, който се отваря, въведете фразата „Контролен панел“ в търсенето. В прозореца, който се отваря, намерете реда „Управление на захранването“ и след това изберете съответния елемент в „Изискване на парола при събуждане“. Ако по някаква причина тази опция не е налице, щракнете върху реда „Промяна на настройките, които в момента не са налични“. На този етап можете да активирате „Не искайте парола“. Щракнете върху Запазване. Промяна на системата Windowsзавършен!
