Как обезопасить свой компьютер от детей? Бесплатная защита детей от нежелательного контента в Интернет
Любой ребенок уже в самом раннем возрасте начинает активно интересоваться игрушками, в которые играют его родители, - то есть компьютерами, ноутбуками, планшетами и пр. Нередко страсть к таким, до определенного предела запретным, игрушкам с годами только возрастает. Конечно, компьютер открывает множество полезных возможностей для развития и может дать вашему ребенку хороший старт в жизни, но для родителей с того момента, как ваше чадо сделает свои первые шаги и уже будет в состоянии добраться до волшебного экрана, попискивающих при нажатии клавиш и таинственной мыши, жизнь превратится в форменный кошмар. Юным «исследователям» вполне по силам практически в мгновение ока угробить не только операционку и важные рабочие документы, но заодно и компьютер в целом (тут и провода, за которые всегда хочется дернуть, и легко выходящие из строя разъемы, и системный блок вкупе с монитором, которые не составит труда уронить в запале игры). Однако физический спектр проблем, которые могут произойти по вине ваших детишек, это уже отдельная тема, а в данной статье мы ограничимся рассмотрением вариантов защиты системной и программной начинки домашнего ПК.
Блокирование компьютера
Наличие в семье маленького ребенка (да и немаленького тоже) - это проблема, а вкупе с компьютером уже двойная проблема. Полагать, что ваше, пусть делающее лишь первые шаги, чадо не заинтересуется ярким экраном и заманчивыми кнопками клавиатуры - по меньшей мере наивно, а результаты от случайного нажимания кнопок и выполнения какихто спонтанных действий не заставят себя ждать. Поэтому при первой опасности со стороны подрастающего поколения родителям следует тут же блокировать компьютер.
В принципе, для этого вполне достаточно встроенной в Windows функции блокирования, активируемой при нажатии клавиатурной комбинации Win+L, - потом для разблокирования нужно будет просто выбрать свою учетную запись и ввести пароль. Заблокировать компьютер можно также путем выбора соответствующей команды - в Windows Vista/7 команды Блокировать из списка команд кнопки Завершение работы (рис. 1). При желании, если ни один из этих двух способов вас не устраивает, можно создать на рабочем столе ярлык, отвечающий за ту же самую операцию. Ярлык создается обычным образом, только в поле Укажите расположение объекта вводится команда rundll32.exe user32.dll ,LockWorkStation (рис. 2). По завершении не помешает заменить стандартную иконку ярлыка на более яркую, которая сразу бросалась бы вам в глаза.
Рис. 1. Блокирование компьютера встроенными средствами Windows

Рис. 2. Создание ярлыка для блокирования компьютера
Стоит заметить, что клавиатура и мышь встроенными средствами Windows не блокируются. Если вас это не устраивает, придется использовать сторонние утилиты, которые либо разработаны энтузиастами специально для защиты от шаловливых детских ручек и бесплатны (в их числе Blok), либо представляют собой профессиональные решения для блокирования компьютера и предлагаются на коммерческой основе (примером может служить программа Lock My PC).
Программа Blok интересна тем родителям, которые ненадолго подпускают к компьютеру маленьких детей для просмотра мультфильмов (можно включить ребенку мультик, а затем активировать блокировку, не закрывая проигрывателя, - рис. 3) или, наоборот, на некоторый период оставляют компьютер во включенном состоянии без присмотра. Ни один самый интересный мультик не помешает ребенку использовать минуты просмотра параллельно для «наведения порядка на свой лад», благо клавиатура и мышь будут в пределах досягаемости. Что касается ситуаций, когда родители оставляют включенный компьютер вообще без присмотра, то тут возможностей еще больше, а последствия могут самыми плачевными.
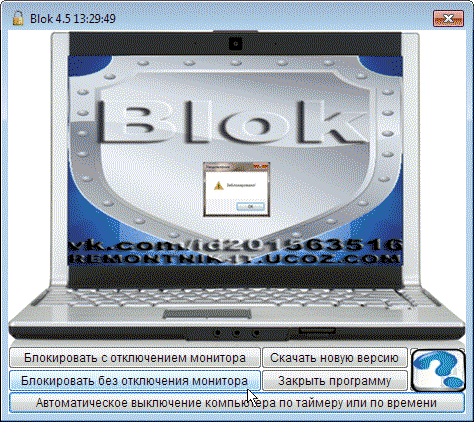
Рис. 3. Блокирование компьютера без отключения монитора
с помощью Blok
Более надежный вариант блокирования обеспечивают профессиональные инструменты (такие как Lock My PC), но для домашнего компьютера это может иметь смысл только в том случае, если вы хотите полностью блокировать свой компьютер от подросшего чада, которое в силу чрезмерной увлеченности информационными технологиями своим ПК уже не довольствуется и с вожделением поглядывает на вашу более мощную машину. С помощью решений подобного плана можно так заблокировать компьютер (рис. 4), что окажется полностью невозможным доступ к любым его элементам, включая клавиатуру, мышь и рабочий стол. Будет невозможно просмотреть на нем какую-либо информацию, запустить приложения, получить доступ к файлам и папкам (включая открытые на данный момент) и даже перезагрузить компьютер путем нажатия клавиатурной комбинации Ctrl+Alt+Del. Обычная перезагрузка даже в безопасном режиме или сбой в питании не приведет к снятию защиты - разблокировать компьютер можно только зная пароль.

Рис. 4. Настройка параметров блокирования компьютера в Lock My PC
Lock My PC 4.9
Разработчик : FSPro Labs
Размер дистрибутива: 1,6 Мбайт
Работа под управлением: Windows 2000/XP/Vista/7/8
Способ распространения: http://fspro.net/downloads.html)
Цена: персональная лицензия - 19,95 долл.; бизнес-лицензия - 29,95 долл.
Lock My PC - инструмент для блокирования компьютера на момент отсутствия пользователя. Для заблокирования достаточно дважды щелкнуть мышью по соответствующему значку в системном трее или нажать особую клавиатурную комбинацию. Возможно автоматическое блокирование по истечении заданного промежутка времени неактивности пользователя. При блокировке отключается мышь и CD/DVD-приводы (это не позволит вынуть из них компактдиски) и становится невозможным использование основных клавиатурных комбинаций: Ctrl+Alt+Del, Alt+Tab и др. На заблокированном компьютере в качестве скринсейверов могут демонстрироваться любые, в том числе созданные самостоятельно, изображения в форматах GIF, JPEG, BMP и animated GIF. Разблокировать компьютер можно только зная пароль пользователя либо пароль администратора.
Blok 4.5
Разработчик: Сергей Цумарев
Размер дистрибутива: 1,33 Мбайт
Работа под управлением: Windows XP/7/8
Способ распространения: freeware (http://remontnik-it.ucoz.com/load/0-0-0-1-20)
Цена: бесплатно
Blok - утилита для блокирования от маленьких детей клавиатуры и мыши с функцией отключения монитора либо без оной. Первый вариант предназначен для обеспечения безопасной для ПК возможности просмотра ребенком мультфильмов или увлекательных анимационных заставок; второй рассчитан на ситуации, когда включенный компьютер оказывается на некоторое время без присмотра. Блокирование производится не мгновенно, а с задержкой в 6 с, что в случае блокирования без отключения монитора позволяет родителю переключиться на окно проигрывателя или включить заставку. Снятие блокировки осуществляется нажатием комбинации клавиш Ctrl+Alt+Del.
«Замораживание» системы
Если ребенок еще достаточно маленький, но уже получил в свое распоряжение собственный компьютер (например, старенький ноутбук), то надежнее всего «заморозить» операционную систему, воспользовавшись программой-«замораживателем» - например таким признанным коммерческим решением, как Shadow Defender, или бесплатной утилитой ToolWiz Time Freeze.
Подобного рода программы делают «снимок» практически всего жесткого диска с системным разделом, включая системный реестр, и при перезагрузке компьютера операционка возвращается к своему первоначальному состоянию. Это автоматически означает, что любые фатальные изменения, произведенные на ПК юным экспериментатором (изменение системных настроек, удаление системных файлов, перетаскивание в неизвестном направлении системных папок и пр.), компьютеру будут не страшны. Подобным образом можно откатить не только нежелательные изменения, произошедшие в результате случайных действий или ошибок пользователя, но и изменения в системе, сделанные зловредами. Вместе с тем не стоит воспринимать такого рода программные продукты в качестве инструментов для защиты от вредоносного кода, поскольку используемая в программах-«замораживателях» технология отката на практике помогает далеко не во всех случаях, в частности не обеспечивает защиту от руткитов. Поэтому наличие антивирусного решения на компьютере строго обязательно.
«Замораживание» системы - средство достаточно радикальное, поскольку после перезагрузки компьютера все сделанные при работе в режиме «заморозки» изменения окажутся отмененными. Это оптимально, когда предполагается, что подрастающему поколению в силу юного возраста пока не требуется сохранять документы, изображения и иные данные. Если сохранять на компьютере данные всетаки необходимо, то придется заранее об этом побеспокоиться и включить папку для их сохранения в число исключений.
Использовать на практике программы«замораживатели» несложно - в самом простом варианте достаточно указать утилите защищаемый диск (рис. 5) и настроить программу так, чтобы режим «заморозки» автоматически включался при загрузке системы. Правда, стоит иметь в виду, что для работы в этом режиме на «замораживаемом» диске должно быть довольно много свободного пространства, поскольку определенная область диска временно (до перезагрузки) резервируется под виртуальную область - при нехватке свободного места на защищенном разделе программа может работать неправильно. Еще один нюанс заключается в том, что при выходе из режима «заморозки» (это может потребоваться при необходимости чтото установить или изменить) происходит перезагрузка компьютера - это не совсем удобно, но терпимо, если подобные манипуляции производятся нечасто. Также не стоит забывать о возможности исключения папок (рис. 6 и 7).

Рис. 5. Включение защищенного режима для диска в Shadow Defender
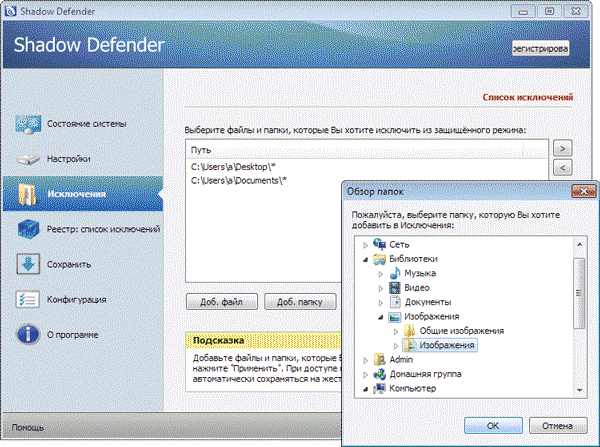
Рис. 6. Определение исключенных при работе в режиме «заморозки» папок в Shadow Defender

Рис. 7. Добавление папки в список исключений в Toolwiz Time Freeze
Shadow Defender 1.3
Разработчик: Shadowdefender.com
Размер дистрибутива: 2,68 Мбайт
Работа под управлением: Windows 2000/XP/Vista/7/8
Способ распространения: shareware (30-дневная демо-версия - http://www.shadowdefender.com/download.html)
Цена: 35 долл.
Shadow Defender - простое и эффективное решение для защиты компьютера от нежелательных изменений, ориентированное на малый бизнес, учебные заведения и домашних пользователей. Приложение позволяет управлять «замораживанием» любого из дисков, при этом диск может оставаться в «замороженном» состоянии после перезагрузки системы. В защищенном режиме система запускается в виртуальной среде Shadow Mode (теневой копии, эмулирующей оригинальные файлы), и все осуществляемые изменения не сохраняются на оригинальном разделе. Возможно исключение отдельных файлов и папок «замороженного» диска - в таких папках и файлах изменения будут автоматически сохраняться; кроме того, допускается исключение из «заморозки» определенных разделов системного реестра. При необходимости сохранить какието файлы или папки, не входящие в список исключений, в ходе работы с «замороженным» диском достаточно воспользоваться инструментарием из вкладки Сохранить . В целях безопасности предусмотрены оповещение пользователя о нехватке свободного пространства на «замороженном» диске и защита доступа к программе паролем.
Toolwiz Time Freeze 2.2
Разработчик : ToolWiz Software
Размер дистрибутива: 2,63 Мбайт
Работа под управлением: Windows XP/Vista/7/8
Способ распространения: freeware (http://www.toolwiz.com/downloads/)
Цена: бесплатно
Toolwiz Time Freeze - простая программа для «замораживания» системы. Утилита может запускаться при загрузке Windows сразу в режиме «заморозки»; также возможно включение режима «заморозки» активированием соответствующей команды из меню в системном трее или из панели запуска на рабочем столе. Защищаются от изменений только данные на системном диске, некоторые папки и/или файлы можно внести в список исключений для сохранения изменений в них в режиме «заморозки». Доступ к настройкам приложения может быть защищен паролем.
Ограничение доступа к системным ресурсам
При совместном с ребенком использовании компьютера «замораживатели» системы применять довольно сложно. Почему? Для нормальной работы придется каждый раз отключать режим «заморозки», а следовательно, перезагружать компьютер, а по окончании собственной трудовой деятельности не забывать включать защиту, что весьма утомительно. Возможен и другой вариант: настроить ПК так, чтобы родители нормально могли работать с замороженным системным диском. Последнее на практике предполагает кропотливую настройку списка папокисключений, в которых информация должна сохраняться. При этом часть папок все равно тем или иным способом придется защищать, чтобы ваше чадо в порывах энтузиазма чтонибудь не сотворило. На наш взгляд, наиболее правильным будет не «замораживать» систему, а по возможности ограничить доступ к системным ресурсам, важным папкам и файлам.
Самое первое в этом случае - настроить для ребенка отдельную учетную запись, под которой он будет заходить в систему, и установить предпочтительные системные настройки, а также определить нужный набор приложений. Само собой, гостевой профиль на компьютере должен быть отключен, а на профиль администратора установлен пароль - в противном случае обойти подобную блокировку при желании труда не составит.
Одновременно будет полезно воспользоваться встроенными в Windows 7/8 возможностями родительского контроля и отметить, какие программы ребенку разрешено использовать (рис. 8). Стоит иметь в виду, что после ограничения перечня доступных приложений встроенными средствами ограничивать доступ к важным системным операциям, таким как изменение настроек в компонентах панели управления (в частности, в папках «Система и безопасность», «Учетные записи пользователей и семейная безопасность», «Программы», «Сеть и Интернет» и т.п.), запуск системного реестра и т.п. может и не потребоваться, поскольку все подобные действия автоматически окажутся под запретом.

Рис. 8. Настройка параметров родительского контроля для профиля ребенка в Windows 7
Можно пойти иным путем и через редактор групповой политики gpedit. ms заблокировать доступ к тем компонентам операционной системы, изменение в которых наиболее критично и даже может привести к фатальным последствиям. В частности, не помешает закрыть доступ к панели управления (или скрыть в ней папки «Система и безопасность», «Учетные записи пользователей и семейная безопасность», «Программы», «Сеть и Интернет» и т.п.), запретить доступ к средствам редактирования системного реестра и использование командной строки, установить запрет на запуск ряда приложений и т.п. Для изменения настроек необходимо войти в Windows под учетной записью с правами администратора и запустить редактор групповой политики, нажав комбинацию клавиш Windows+R и введя команду gpedit.msc . Потом раскрыть ветку Конфигурация пользователя ® Административные шаблоны и скорректировать интересующие настройки - например полностью запретить доступ к панели управления (рис. 9). Разумеется, «запрещать всё и вся» - далеко не всегда самое разумное решение. Гораздо лучше вручную скорректировать список запрещенных/разрешенных элементов панели управления, удалив из нее самые опасные, но это дольше и сложнее, так как потребуется знание так называемых канонических имен элементов панели управления (ознакомиться с ними можно в библиотеке MSDN Library - http://msdn.microsoft.com/).

Рис. 9. Установка запрета на запуск панели управления в Windows
Возможны и другие способы настройки ограничений на изменение системных данных, но уже с подключением к делу сторонних приложений. Это могут быть специализированные инструменты, ориентированные на системных администраторов (например, приемлемая по цене и сравнительно простая в применении программа WinLock), либо утилиты для настройки родительского контроля (Child Control, TimeBoss и т.п.).
Подключив к делу программу WinLock, заблокировать доступ к важным компонентам операционной системы можно в считаные секунды. Так, несложно запретить использование редактора реестра Windows, запуск панели управления и загрузку в безопасном режиме, предотвратить возможность запуска консоли cmd.exe, запретить установку и удаление программ, лишить ребенка возможности заблокировать компьютер и др. Возможно, разумным будет запретить и иные (не имеющие столь фатальных последствий, но также вызывающие определенные сложности) операции - например скрыть свойства экрана, удалить пункт «Свойства папки» из всех меню проводника, запретить перетаскивание объектов в меню Пуск, закрепить панель задач и запретить ее настройку, блокировать переименование ярлыков на рабочем столе и т.п. (рис. 10).

Рис. 10. Настройка блокировок и запретов в WinLock
Что касается инструментов для настройки родительского контроля, то возможности блокирования доступа к настройкам операционной системы в них, конечно, скромнее, но эти решения интересны тем родителям, которые хотят одновременно обезопасить свои данные и установить для подрастающего поколения контроль за работой на компьютере. Для русскоязычной аудитории в этом плане больший интерес представляет программа TimeBoss (рис. 11) - в основном в силу наличия русскоязычного интерфейса. С ее помощью, например, вы без проблем сможете отключить панель управления и диспетчер задач, заблокировать запуск системного реестра, а также изменение даты и времени и др. У приложения Child Control более впечатляющие возможности в плане управления доступом к настройкам Windows: можно запретить использование командной строки, запуск системного реестра, открытие панели управления, изменение учетных записей пользователей и др. (причем с учетом выбранного уровня безопасности), а также скрыть некоторые диски (рис. 12).

Рис. 11. Ограничение доступа к системным операциям в TimeBoss
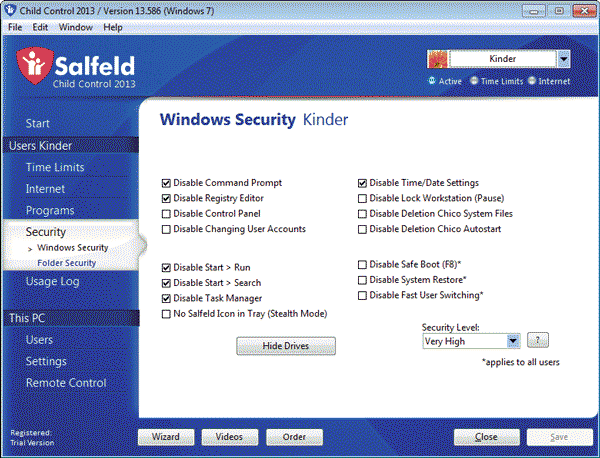
Рис. 12. Установка системных ограничений с помощью Child Control
WinLock 6.11
Разработчик : Crystal Office Systems
Сайт программы : http://www.crystaloffice.com/winlock/
Размер дистрибутива: 4,96 Мбайт
Работа под управлением: Windows 2000/2003/XP/Vista/7/8
Способ распространения: shareware (30-дневная демо-версия - http://www.crystaloffice.com/download.html)
Цена : WinLock - 23,95 долл.; WinLock Professional - 31,95 долл. (в Softkey.ru WinLock Professional - 450 руб.)
WinLock - удобный инструмент для ограничения доступа к важным системным ресурсам и пользовательским данным. Программа представлена в двух версиях: базовой WinLock и расширенной WinLock Professional; возможности базовой версии не позволяют ограничивать доступ к вебресурсам и использовать шифрование.
Основное назначение WinLock - настройка ограничений доступа пользователей к важным системным ресурсам системы и конфиденциальной информации. Программа загружается автоматически с ОС и позволяет запретить доступ к системному реестру и панели управления, отключить горячие клавиши Windows (например, Alt+Ctrl+Del, Alt+Tab, Ctrl+Esc и т.д.), скрыть меню Пуск и заблокировать от изменений панель задач и т.п. Утилита может быть использована для блокирования доступа к сменным носителям (CD/DVD-приводам, USB-устройствам и др.) и сокрытия отображения определенных дисков в папке «Мой компьютер» и в Проводнике, блокирования запуска конкретных приложений (например, в целях безопасности можно запретить загрузку download-менеджеров), а также файлов и папок с важной информацией. Возможно предотвращение доступа к сомнительным вебресурсам на базе черного и белого списков (черный список составляется по ключевым словам) и установка ограничений на длительность работы пользователя на компьютере. Все подобные настройки выполняются с учетом профиля пользователя и не могут быть изменены без знания заданного для утилиты пароля.
Child Control 2013
Разработчик : Salfeld Computer
Сайт программы : http://salfeld.com/software/parentalcontrol
Размер дистрибутива: 23,26 Мбайт
Работа под управлением: Windows 2000/XP/Vista/7/8
Способ распространения: shareware (30-дневная демо-версия -http://salfeld.com/download/)
Цена: 29,95 долл.
Child Control - пожалуй, одно из лучших на рынке решений для настройки родительского контроля, позволяющее ограничивать доступ к компьютеру в плане введения лимита как по времени, так и используемых ресурсов. Программа также предоставляет детальную статистику в отношении использования системных ресурсов и посещения вебсайтов, может направлять сгенерированные отчеты родителям на указанный e-mail и оснащена функционалом для удаленного управления.
С помощью Child Control для каждого из детей несложно четко отрегулировать доступ по времени к компьютеру в целом и Интернету и отдельным программам в частности; заблокировать использование отдельных приложений и посещение нежелательных интернет-ресурсов с учетом выбранного уровня безопасности, предустановленных категорий, ключевых слов, официальных черных списков сайтов и белых списков URL-адресов, разрешенных для посещения. Возможна настройка временны х лимитов по категориям вебсайтов, таких как видео и онлайн-игры. Предусмотрен инструментарий для ограничения доступа к наиболее важным системным компонентам Windows - можно заблокировать доступ к системному реестру, командной строке, панели управления, компоненту изменения даты и времени и т.п. и запретить доступ к персональным папкам и даже отдельным дискам. В целях защиты утилиты от взлома подрастающим поколением предусмотрено использование пароля доступа к программе и работа в скрытом («Стелс») режиме.
Time Boss 3.08
Разработчик: Nicekit Software
Размер дистрибутива: 1,4 Мбайт
Работа под управлением: Windows XP/Vista/7/8
Способ распространения: shareware (30-дневная демо-версия - http://nicekit.ru/download/timeboss.zip)
Цена : Time Boss - 620 руб.; Time Boss PRO - 820 руб.
TimeBoss - простая и удобная программа для организации родительского контроля. Приложение предлагается в двух редакциях: базовой Time Boss и расширенной Time Boss PRO. Редакция Time Boss PRO дополнительно предоставляет функционал для удаленного управления в рамках локальной домашней сети (можно удаленно менять настройки, оперативно добавлять время и пр.) и оснащена защитой от кейлоггеров (чтобы исключить возможность получения ребенком пароля доступа к программе).
TimeBoss позволяет ограничивать время компьютерной деятельности ребенка (в том числе в играх и Интернете), определять перечень доступных приложений (включая игры), вводить ограничения на ряд системных операций, запрещать доступ к отдельным папкам и дискам, а также регулировать посещение сайтов при интернет-серфинге. Программа обеспечивает контроль для всех зарегистрированных в системе пользователей и потому при необходимости может быть использована для настройки разных вариантов ограничений по разным профилям. В целях безопасности реализовано использование пароля доступа к программе, работа в скрытом («Стелс») режиме, а также защита от удаления приложения при загрузке Windows в безопасном режиме Safe mode.
Ограничение доступа к персональным папкам
Использование разных с ребенком профилей вкупе с подключенным родительским контролем Windows ни в коей мере не ограничит доступ вашего чада к папкам и файлам диска со всеми вытекающими отсюда последствиями. Поэтому без дополнительной защиты не обойтись. Варианты настройки ограничения доступа к важным папкам могут быть разными. Самый доступный способ предотвратить к ним доступ детей - включить в свойствах соответствующих объектов атрибут «Скрытый». Скрытые таким образом папки и файлы не будут видны в проводнике другим пользователям системы, но лишь при условии, что в свойствах содержащих их родительских папок включен флажок «Не показывать скрытые файлы, папки и диски» (рис. 13). В принципе, на первых порах этого может оказаться вполне достаточно для защиты своих данных.

Рис. 13. Сокрытие папки встроенными средствами Windows
Воспользовавшись встроенными средствами операционной системы, также можно провести настройку ограничений доступа к определенным папкам - например разрешить только их просмотр, что позволит предотвратить случайное удаление важных данных. Для этого достаточно в проводнике щелкнуть на диске, папке или файле правой кнопкой мыши, выбрать из контекстного меню команду Свойства , активировать вкладку Безопасность , выбрать учетную запись ребенка, а затем определить для него права доступа к выбранному объекту, настроив требуемые ограничения (рис. 14). Разумеется, проводить настройку ограничений доступа нужно под учетной записью с правами администратора.
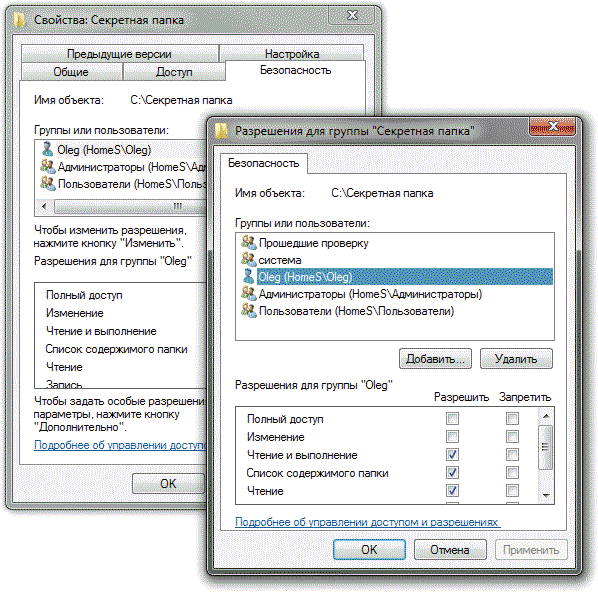
Рис. 14. Определение ограничений доступа к папке встроенными инструментами Windows
Таким образом можно даже полностью запретить доступ к отдельным папкам, но сами папки при этом останутся в системе видимыми, если на них не будет установлен атрибут «Скрытый» вкупе с установкой запрета на отображение скрытых папок и файлов. К сожалению, скрытые с применением встроенных средств Windows папки будут видимы в файловых менеджерах (FAR, Total Commander и др.), которые не используют стандартный диалог для отображения файлов и папок. Поэтому подобное сокрытие подойдет не всем.
Для организации более эффективной защиты тех папок, которые вам хотелось бы держать подальше от любопытных детских глаз, можно пойти другим путем - воспользоваться специализированным решением, например утилитой Free Hide Folder или Protected Folder. Полностью спрятать от чужих глаз отдельные папки с их помощью проще простого - достаточно перетащить соответствующую папку из проводника в окно утилиты либо прямо в окне утилиты добавить эту папку в число защищенных (рис. 15 и 16). Скрытые с подключением бесплатной утилиты Free Hide Folder папки не будут видимы в проводнике Windows даже при включенной опции «Показывать скрытые файлы, папки и диски», однако если ваше чадо достаточно подковано и вы забудете запретить использование в детском профиле файловых менеджеров (FAR, Total Commander и т.п.), то обойти установленную вами защиту ему не составит труда. Коммерческая программа Protected Folder обеспечивает более надежный уровень сокрытия - защищенные в ней папки окажутся невидимыми также и в файловых менеджерах; доступ к ним без знания мастер-пароля невозможен. Стоит заметить, что защитить конфиденциальные папки можно и с помощью вышеуказанных утилит родительского контроля Child Control (рис. 17) и TimeBoss.
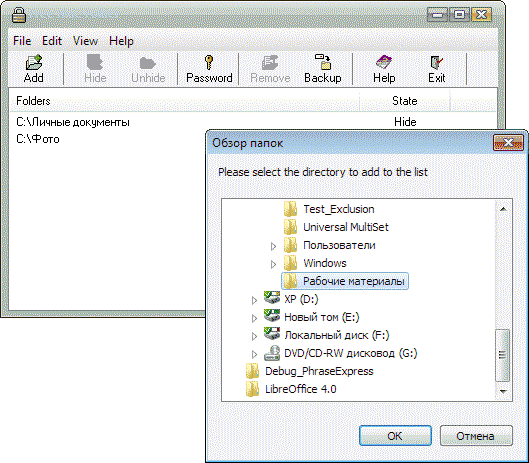
Рис. 15. Скрытие папки в Free Hide Folder
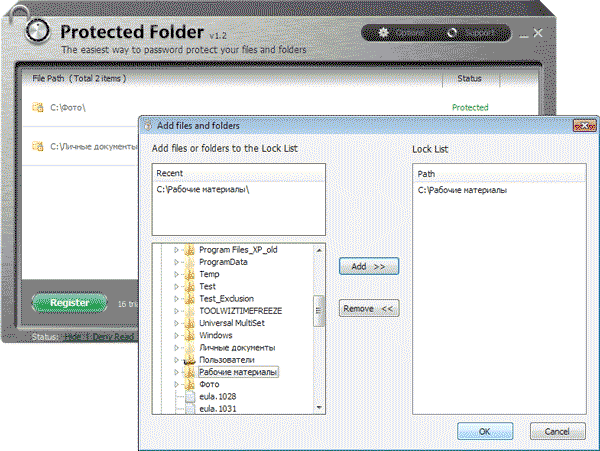
Рис. 16. Установка защиты на папку в Protected Folder

Рис. 17. Сокрытие важных данных в программе Child Control
Подобное сокрытие данных поможет уберечь их от несанкционированного доступа и случайной порчи или удаления во многих случаях, хотя шансы получить доступ к папкам у юного хакера имеются, если вы не позаботитесь о блокировании возможности загрузки системы с оптического привода или флэшнакопителя и установке пароля на BIOS. Кроме того, теоретически обойти защиту можно, если снять диск и подключить его к другому компьютеру. Правда, при наличии у отпрыска подобной квалификации родителям вряд ли уже имеет смысл вести борьбу программными средствами.
Protected Folder 1.2
Разработчик: IObit
Размер дистрибутива: 3,4 Мбайт
Работа под управлением: Windows XP/Vista/7/8
Способ распространения: shareware (демо-версия на 20 запусков - http://ru.iobit.com/downloads/pf-setup.exe)
Цена: 600 руб.
Protected Folder - удобная программа для защиты файлов и папок от несанкционированного доступа путем их полного сокрытия либо ограничения доступа к данным. В плане ограничения доступа возможна установка запрета на чтение (файлы останутся видимыми, но их нельзя бедует запускать, копировать и читать) либо запрета на запись (нельзя перемещать, удалять и модифицировать). Скрытые данные невидимы в проводнике Windows и в файловых менеджерах. Доступ к программе защищен мастер-паролем. Предусмотрен функционал для настройки исключений - по умолчанию в список исключений включен ряд системных папок и файлов, поскольку ограничение доступа к ним приводит к неправильной работе системы.
Free Hide Folder 3.0
Разработчик : Cleanersoft Software
Размер дистрибутива: 875 Кбайт
Работа под управлением: Windows 9x/Me/NT/2000/XP/2003/Vista/7/8
Способ распространения: freeware (http://www.cleanersoft.com/download/FHFSetup.exe)
Цена: бесплатно
Free Hide Folder - простая и компактная утилита для сокрытия личных папок. Защищенные папки становятся полностью невидимыми для проводника Windows даже при включенной опции «Показывать скрытые файлы, папки и диски», но будут отображаться в других приложениях, таких, например, как FAR, Total Commander и др. Доступ к программе закрывается мастер-паролем.
Как всем прекрасно известно, с детьми проблем всегда хватает, а если дома в наличии имеется еще и компьютер, то скучать вам точно не придется. Вы наверняка с лихвой освоите массу способов закрепления проводов, сокрытия от детских глаз системного блока с ценной начинкой, укрепления монитора, а затем перейдете к изучению самого разного ПО (например, того, что было рассмотрено в статье) для ограничения доступа подрастающего поколения к компьютеру, операционной системе, а также важным папкам и файлам. Однако если в семье растет настоящий компьютерный гений, то даже после защиты всего и вся вам вряд ли удастся почивать на лаврах. В таком случае останется лишь признать свое поражение, что, может, и к лучшему, ведь тогда сразу станет ясно, что компьютеры - это истинное призвание вашего ребенка.
Любой родитель хочет оградить своё чадо от плохих вещей в этом мире. Интернет не исключение. Сам по себе Internet не плох, он зеркало, в котором отразилась человеческая реальность. Есть в Интернете хорошие вещи? Есть! Но есть и плохое... для детей.
Данная статья призвана помочь родителям обезопасить своих детей от нежелательного контента в сети с помощью фильтров. Причём бесплатно! От вас требуется только желание. Так как хорошая защита - эшелонированная защита из нескольких этапов, то наша защита детей так же будет многоступенчатой... враг не пройдёт.
В независимости от уровня ваших компьютерных знаний придётся узнать и уяснить пару моментов.
1) Компьютеры между собой оперируют цифрами и адреса сайтов для компьютеров тоже числа, а человеку проще и лучше оперировать осмысленным текстом. DNS - это преобразователь "текста" для людей (типа rambler.ru) в "адреса-числа" (типа 81.19.70.1) и наоборот. Первый этап защиты детей от нежелательного контента будет основан на том, что есть DNS сервера, которые во время "преобразования" могут ещё и фильтровать . Другими словами, если ребёнок лезет в браузере на сайт yandex.ru, то этот хороший сайт в DNS будет преобразован в его компьютерный-числовой-адрес (IP адрес). Но если ребёнок вольно или не вольно попадает на sex.com, то такой адрес будет преобразован НЕ в его компьютерный-числовой-адрес (IP адрес), а в адрес, где будет предупреждение о недопустимости или что такой сайт отсутствует в сети.
2) Данный этап оградит ребёнка от нежелательных результатов поисковой выдачи. Необходимо во всех браузерах на всех доступных вам компьютерах в качестве домашней страницы использовать Яндекс с Семейным фильтром.
3) Сторонние бесплатные программные решения и услуги от Internet провайдеров.
Защита через DNS.
В Интернете из бесплатных и серьёзных защит для детей через фильтрацию DNS мы возьмём 2 представителя: Яндекс.DNS и OpenDNS FamilyShield (OpenDNS Семейный Щит). Почему 2?
1) Мало ли кто из них начнёт "тупить", а таймауты при преобразовании сказываются на скорости вашей работы в сети Internet, в независимости от вашего тарифа у провайдера.
2) Одна голова хорошо, а две лучше.
3) Во многих операционных системах есть 2 поля под указание DNS серверов.
Прежде чем перейти к прописыванию DNS серверов-защитников, нужно определиться, где лучше прописать наших защитников. DNS сервера можно прописать на оконечном устройстве - компьютер, ноутбук, планшет, смартфон или в вашем роутере-узле (если он имеется), который выводит вашу домашнюю сеть в Internet.
Каждый способ обладает плюсами и минусами.
1) Прописать на роутере - точке доступа. Ваши компьютеры получают сетевые настройки от домашнего роутера по протоколу DHCP. Роутер выдаст всем вашим устройствам и устройствам, пришедших в гости друзей, указание использовать его в качестве DNS. А сам будет использовать вышестоящие DNS сервера-защитники. В этой схеме, друзья будут защищены тоже.
2) Но вышестоящая схема плоха, когда ваше чадо уйдёт со своим смартфоном или планшетом в кафе с друзьями и там его не будет защищать чужой роутер. Поэтому прописывание защитников-DNS на оконечном устройстве обладает своим плюсом.
Решать вам - защищаться через вашу точку доступа и/или через конечное устройство.
Точка доступа.
1. Введите IP-адрес роутера в браузере, чтобы зайти в панель администратора.
2. Введите имя пользователя и пароль.
3. В меню управления роутером найдите настройки DNS-сервера.
4. Пропишите адрес Яндекс.DNS 77.88.8.7 в качестве Primary DNS-сервера и сохраните изменения. В поле Secondary DNS-сервера пропишите адрес OpenDNS FamilyShield 208.67.222.123.
На компьютере.
Windows XP.
1. Откройте меню Пуск -> Настройка -> Панель управления -> Сетевые подключения.
2. Щелкните правой кнопкой мыши на нужном сетевом подключении и выберите пункт Свойства.
3. В окне свойств подключения выберите пункт Протокол Интернета (TCP/IP) и нажмите кнопку Свойства.
5. Введите адрес Яндекс.DNS 77.88.8.7 в качестве Предпочитаемый DNS-сервер. В поле Альтернативный DNS-сервер пропишите адрес OpenDNS FamilyShield 208.67.222.123. И сохраните изменения кнопкой Ок.
Windows 7.
1. Откройте меню Пуск -> Панель управления -> Сеть и Интернет -> Центр управления сетями и общим доступом ->
2. Щелкните правой кнопкой мыши на нужном сетевом подключении и в появившемся меню выберите пункт Свойства.
3. В окне свойств подключения выберите пункт Протокол Интернета версии 4 (TCP/IP) и нажмите кнопку Свойства.
4. В открывшемся окне выберите пункт Использовать следующие адреса DNS-серверов.
5. Введите адрес Яндекс.DNS 77.88.8.7 в качестве Предпочитаемый DNS-сервер. В поле Альтернативный DNS-сервер пропишите адрес OpenDNS FamilyShield 208.67.222.123.
Windows 8.
1. Наведите мышку на меню Пуск (левый нижний угол экрана), когда появится меню, нажмите на нем правой кнопкой мыши и выберите Панель управления.
2. Откройте Сеть и Интернет -> Центр управления сетями и общим доступом -> Изменение параметров адаптера.
3. Щелкните правой кнопкой мыши на нужном сетевом подключении и в появившемся меню выберите пункт Свойства.
4. В окне свойств подключения выберите пункт Протокол Интернета версии 4 (TCP/IP) и нажмите кнопку Свойства.
5. В открывшемся окне выберите пункт Использовать следующие адреса DNS-серверов.
6. Введите адрес Яндекс.DNS 77.88.8.7 в качестве Предпочитаемый DNS-сервер. В поле Альтернативный DNS-сервер пропишите адрес OpenDNS FamilyShield 208.67.222.123.
Mac OS X.
1. Зайдите в Системные настройки -> Сеть.
2. Выберите сеть, для которой вы хотите настроить DNS (AirPort, Ethernet).
3. Нажмите на кнопку Дополнительно, перейдите на вкладку DNS.
4. Пропишите адрес Яндекс.DNS 77.88.8.7 и сохраните изменения.
Ubuntu.
1. Щелкните на значке сетевого подключения, в списке выберите Edit connections (Изменить соединения).
2. Выберите сеть, для которой вы хотите настроить DNS, и нажмите Edit (Изменить).
3. Перейдите на вкладку IPv4 Settings (Параметры IPv4), в группе Method (Метод, Способ Настройки) выберите Automatic (DHCP) addresses only (Автоматически (DHCP, только адрес)).
4. Введите адрес Яндекс.DNS 77.88.8.7 в поле Addresses (Адреса, Серверы DNS) и сохраните изменения.
В смартфоне или планшете.
Android 4.x
1. Зайдите в Настройки, выберите пункт Wi-Fi.
2. Долгим нажатием (нажать и удерживать до появления диалогового окна) выберите желаемую Wi-Fi сеть.
3. В появившемся диалоговом окне выберите Настроить сеть.
4. Поставьте внизу галочку Показать расширенные настройки.
5. В пункте Настройка IP в выпадающем списке выберите Статический.
6. Введите в поле DNS 1 адрес Яндекс.DNS 77.88.8.7. В поле DNS 2 пропишите адрес OpenDNS FamilyShield 208.67.222.123.
7. Нажмите Сохранить.
Apple iOS.
1. Зайдите в Настройки -> Wi-Fi, нажмите на стрелку напротив используемой вами сети.
2. Найдите пункт DNS и впишите в него адрес Яндекс.DNS 77.88.8.7.
Защита поисковой выдачи.
Данный этап защитит ребёнка во время поиска информации. Можно воспользоваться Семейным поиском Яндекс, который фильтрирует поисковые запросы и не выдаёт результаты, не предназначенные ребёнку. Защита основана на том, что по умолчанию все новые открытые вкладки в браузере используют в качестве домашней страницы поисковую систему Яндекс с Семейным фильтром. Вероятнее всего, что ребёнок не будет переходить на другие поисковые системы, а воспользуется уже предложенным с фильтрацией.
Google Chrome.
1. Войдите в настройки браузера: Верхний правый значок из трёх горизонтальных линий -> Настройки.
2. Выберите: Начальная группа -> Следующие страницы.
3. Нажмите Добавить, в поле Добавить страницу впишите http://family.yandex.ru
4. Нажмите ОК
Mozilla Firefox.
1. Войдите в настройки браузера: Правка -> Настройки.
2. Во вкладке Основные выберите: При запуске Firefox Показать домашнюю страницу.
3. В поле Домашняя страница укажите: http://family.yandex.ru
Opera.
1. Войдите в настройки браузера: Opera -> Настройки -> Общие настройки.
2. Во вкладке Основные выберите: При запуске Начать с домашней страницы.
3. В поле Домашняя укажите: http://family.yandex.ru
4. Нажмите ОК.
Защита с помощью бесплатных программ и плагинов к браузеру.
В данном разделе рассматриваются программные продукты, которые могут бесплатно помочь родителю защитить детскую психику от ужасов в Интернете и сделать его белым и пушистым.

Надеюсь эти бесплатные решения надёжно защитят вас и ваших детей!
11.02.2016
На сегодняшний день в Екатеринбурге работает множество провайдеров, которые подключают абонентам недорогой интернет. Сейчас доступ к сети так же жизненно необходим, как электричество или водопровод. Но всемирная паутина хранит в себе не только безобидные развлечения и полезную информацию – с каждым годом в ней появляется все больше вредоносного ПО, искусных мошенников, девиантных личностей и просто некультурных людей. И даже если вы с легкостью закрываете глаза на хамство и считаете, что вас никто и ничто не сможет обмануть, то для ваших детей интернет представляет нешуточную угрозу.
Лучшая защита – общение
В первую очередь стоит заметить, что какими бы программами вы не защищали компьютер, планшет или смартфон своего отпрыска, он все равно сможет заходить на запрещенные сайты, пользуясь девайсами друзей и одноклассников. Но вместо того, чтобы каждый раз волноваться, отпуская свое чадо в гости к приятелям, лучше провести с ним доверительную беседу, выступив в роли мудрого и опытного друга.
1. Донесите до ребенка, что в Интернете люди могут выдавать себя за кого угодно. Например, его 12-летняя подруга по переписке в действительности может оказаться взрослым дядей – мошенником;
2. В благожелательной форме поговорите с сыном или дочерью об интернет-друзьях. Договоритесь о том, что ребенок будет сообщать вам обо всем, что вызовет у него тревогу или подозрение;
3. Порекомендуйте ребенку не указывать на сайтах свои личные данные и контактную информацию. Придумайте вместе с ним интересный звучный псевдоним;
4. Убедите ребенка советоваться с вами перед тем как выкладывать в сеть сделанные им фото, видео и аудиозаписи, или те, на которых он запечатлен / записан;
5. Мотивируйте ребенка воздерживаться от посещения «взрослых» сайтов объяснением, что такие сайты чаще всего наполнены вирусами, которые могут повредить или стереть все имеющиеся в компьютере файлы, в том числе его любимые игры, мультфильмы, фотографии и картинки. Не надейтесь на то, что существование «взрослых» сайтов удастся утаить от ребенка. Рано или поздно он узнает о них в любом случае, и лучше, если источником информации станете именно Вы, а не друзья-знакомые;
6. В доступной форме расскажитесвоему чаду об интернет-мошенничестве. Объясните, что преступники часто просят прислать СМС или указать какую-то контактную информацию. Причем подобные запросы могут исходить от друзей по социальным сетям, страницы которых взламываются. Посоветуйте в таких случаях обращаться к вам, а лучше просто игнорировать подобные просьбы и объясните, что полностью доверять в сети не следует никому.
Мобильный Security: зашита телефонов, планшетов и других устойств
Иногда, желая защитить ребенка в интернете, мы упускаем из внимания тот факт, что выход в сеть может осуществляться не только с компьютеров и ноутбуков, но и с телефонов, смартфонов и планшетов. К счастью, существуют способы обеспечить защиту и на этих устройствах .
.
1. Обезопасить ребенка на просторах мобильного интернета вам помогут операторы сотовой связи. Чаще всего такая функция называется «Родительский контроль», «Детский интернет» или «Безопасный Интернет», а настраивается она быстро и легко через личный кабинет;
2. Крайне полезна функция «Фиксифон» от мобильного оператора МТС. Компания предоставляет абонентам комплексную услугу, в которую входят: родительский контроль, контроль звонков, функция определения местонахождения ребенка и т.д. А также игровой и развлекательный детский контент;
3. На планшетах с Android версии 4.3 и выше можно использовать профили с ограниченным доступом. Создаются они в настройках – меню «Пользователи». Вы сами сможете решать, какие приложения будут доступны детям и даже запрещать совершение покупок в приложениях.
Также родительский контроль можно усовершенствовать, прибегнув к помощи специальных приложений. Наиболее эффективными считаются ориентированные на дошкольников, красочные PlayPad и «Я Сам! Очень Детское приложение», а для детей постарше подойдут TimeAway и KidRead.
У устройств Apple тоже есть функция настройки родительского контроля (Настройки -> Основные -> Ограничения ).
Программы для защиты детей в интернете
А теперь рассмотрим разносторонние способы защиты ПК / ноутбуков. Настроить компьютер так, чтобы вашему ребенку ничего не угрожало в интернете довольно просто, но лучше использовать для этого несколько средств одновременно.
1. Стандартные фильтры поисковых систем. Например, у Яндекса это «семейный поиск», а у Google – «строгая фильтрация». Такой вид защиты следует рассматривать только как дополнительный, поскольку он не препятствует прямому переходу на нежелательный сайт. К тому же подросток может попросту обратиться к альтернативным поисковикам. Также при использовании данного способа не забудьте поставить пароль на настройки;
 2. Расширение для браузеров AdBlock. Данный плагин эффективно блокирует баннеры и всплывающие окна на сайтах. Он поможет уберечь вашего ребенка от просмотра «взрослых» непотребных баннеров, которые могут появиться на сайтах любой тематики из-за допущения корыстолюбивого владельца ресурса;
2. Расширение для браузеров AdBlock. Данный плагин эффективно блокирует баннеры и всплывающие окна на сайтах. Он поможет уберечь вашего ребенка от просмотра «взрослых» непотребных баннеров, которые могут появиться на сайтах любой тематики из-за допущения корыстолюбивого владельца ресурса;
3. Детские браузеры, наиболее эффективными из которых являются «Гогуль» и KIDO"Z. Основное отличие между ними в том, что «Гогуль» – расширение к браузеру Mozilla Firefox, а KIDO"Z представляет собой полноценный браузер. В целом их функционал схож –контроль сайтов, посещаемых подростками, введение ограничения времени, статистика просмотренных страниц и т.д.
4. «Родительский контроль» или «Семейная безопасность» в Windows. Доступ к этому приложению осуществляется из «Панели управления». Основные функции компонента: веб-фильтр, ограничения по времени, ограничения на игры и приложения, запись всех действий ребенка за компьютероми т.д. Аналогичным образом действуют и средства родительского контроля, встроенные в пакеты Kaspersky Internet Security.
5. Специальные утилиты и сервисы, большая часть из которых – платные. Рекомендуем ознакомиться со следующими программами: KinderGate, интернет-фильтр «КиберПапа», «КиберМама», «Интернет Цензор», NetKids, KidsControl, NetPoliceChild и TimeBoss. Функционал у них во многом схож, так что при выборе ориентируйтесь на удобство интерфейса и другие особенности утилит.
6. Для своих абонентов провайдер «АКАДО-Екатеринбург» также предусмотрелсредство защиты детей в интернете. Речь идет о системе настройки контент-фильтрации БДИ (Безопасный Домашний Интернет) . Она позволит вам оградить себя и ребенка от большинства интернет-опасностей, таких как кража паролей, вредоносное ПО, непотребные сайты и т.д. Подключить услугу можно по телефону 300-20-00 или в личном кабинете в разделе «Периодические услуги».
Но какими бы способами вы не воспользовались для того, чтобы защитить вашего ребенка в интернете, самым лучшим средством отвлечь его от долгого пребывания в сети станет захватывающая книга или увлекательное хобби. Помогите ребенку осознать, что интернет – лишь полезный помощник, а жизнь вокруг гораздо удивительнее и интереснее.

11.02.2016
На сегодняшний день в Екатеринбурге работает множество провайдеров, которые подключают абонентам недорогой интернет. Сейчас доступ к сети так же жизненно необходим, как электричество или водопровод. Но всемирная паутина хранит в себе не только безобидные развлечения и полезную информацию – с каждым годом в ней появляется все больше вредоносного ПО, искусных мошенников, девиантных личностей и просто некультурных людей. И даже если вы с легкостью закрываете глаза на хамство и считаете, что вас никто и ничто не сможет обмануть, то для ваших детей интернет представляет нешуточную угрозу.
Лучшая защита – общение
В первую очередь стоит заметить, что какими бы программами вы не защищали компьютер, планшет или смартфон своего отпрыска, он все равно сможет заходить на запрещенные сайты, пользуясь девайсами друзей и одноклассников. Но вместо того, чтобы каждый раз волноваться, отпуская свое чадо в гости к приятелям, лучше провести с ним доверительную беседу, выступив в роли мудрого и опытного друга.
1. Донесите до ребенка, что в Интернете люди могут выдавать себя за кого угодно. Например, его 12-летняя подруга по переписке в действительности может оказаться взрослым дядей – мошенником;
2. В благожелательной форме поговорите с сыном или дочерью об интернет-друзьях. Договоритесь о том, что ребенок будет сообщать вам обо всем, что вызовет у него тревогу или подозрение;
3. Порекомендуйте ребенку не указывать на сайтах свои личные данные и контактную информацию. Придумайте вместе с ним интересный звучный псевдоним;
4. Убедите ребенка советоваться с вами перед тем как выкладывать в сеть сделанные им фото, видео и аудиозаписи, или те, на которых он запечатлен / записан;
5. Мотивируйте ребенка воздерживаться от посещения «взрослых» сайтов объяснением, что такие сайты чаще всего наполнены вирусами, которые могут повредить или стереть все имеющиеся в компьютере файлы, в том числе его любимые игры, мультфильмы, фотографии и картинки. Не надейтесь на то, что существование «взрослых» сайтов удастся утаить от ребенка. Рано или поздно он узнает о них в любом случае, и лучше, если источником информации станете именно Вы, а не друзья-знакомые;
6. В доступной форме расскажитесвоему чаду об интернет-мошенничестве. Объясните, что преступники часто просят прислать СМС или указать какую-то контактную информацию. Причем подобные запросы могут исходить от друзей по социальным сетям, страницы которых взламываются. Посоветуйте в таких случаях обращаться к вам, а лучше просто игнорировать подобные просьбы и объясните, что полностью доверять в сети не следует никому.
Мобильный Security: зашита телефонов, планшетов и других устойств
Иногда, желая защитить ребенка в интернете, мы упускаем из внимания тот факт, что выход в сеть может осуществляться не только с компьютеров и ноутбуков, но и с телефонов, смартфонов и планшетов. К счастью, существуют способы обеспечить защиту и на этих устройствах .
.
1. Обезопасить ребенка на просторах мобильного интернета вам помогут операторы сотовой связи. Чаще всего такая функция называется «Родительский контроль», «Детский интернет» или «Безопасный Интернет», а настраивается она быстро и легко через личный кабинет;
2. Крайне полезна функция «Фиксифон» от мобильного оператора МТС. Компания предоставляет абонентам комплексную услугу, в которую входят: родительский контроль, контроль звонков, функция определения местонахождения ребенка и т.д. А также игровой и развлекательный детский контент;
3. На планшетах с Android версии 4.3 и выше можно использовать профили с ограниченным доступом. Создаются они в настройках – меню «Пользователи». Вы сами сможете решать, какие приложения будут доступны детям и даже запрещать совершение покупок в приложениях.
Также родительский контроль можно усовершенствовать, прибегнув к помощи специальных приложений. Наиболее эффективными считаются ориентированные на дошкольников, красочные PlayPad и «Я Сам! Очень Детское приложение», а для детей постарше подойдут TimeAway и KidRead.
У устройств Apple тоже есть функция настройки родительского контроля (Настройки -> Основные -> Ограничения ).
Программы для защиты детей в интернете
А теперь рассмотрим разносторонние способы защиты ПК / ноутбуков. Настроить компьютер так, чтобы вашему ребенку ничего не угрожало в интернете довольно просто, но лучше использовать для этого несколько средств одновременно.
1. Стандартные фильтры поисковых систем. Например, у Яндекса это «семейный поиск», а у Google – «строгая фильтрация». Такой вид защиты следует рассматривать только как дополнительный, поскольку он не препятствует прямому переходу на нежелательный сайт. К тому же подросток может попросту обратиться к альтернативным поисковикам. Также при использовании данного способа не забудьте поставить пароль на настройки;
 2. Расширение для браузеров AdBlock. Данный плагин эффективно блокирует баннеры и всплывающие окна на сайтах. Он поможет уберечь вашего ребенка от просмотра «взрослых» непотребных баннеров, которые могут появиться на сайтах любой тематики из-за допущения корыстолюбивого владельца ресурса;
2. Расширение для браузеров AdBlock. Данный плагин эффективно блокирует баннеры и всплывающие окна на сайтах. Он поможет уберечь вашего ребенка от просмотра «взрослых» непотребных баннеров, которые могут появиться на сайтах любой тематики из-за допущения корыстолюбивого владельца ресурса;
3. Детские браузеры, наиболее эффективными из которых являются «Гогуль» и KIDO"Z. Основное отличие между ними в том, что «Гогуль» – расширение к браузеру Mozilla Firefox, а KIDO"Z представляет собой полноценный браузер. В целом их функционал схож –контроль сайтов, посещаемых подростками, введение ограничения времени, статистика просмотренных страниц и т.д.
4. «Родительский контроль» или «Семейная безопасность» в Windows. Доступ к этому приложению осуществляется из «Панели управления». Основные функции компонента: веб-фильтр, ограничения по времени, ограничения на игры и приложения, запись всех действий ребенка за компьютероми т.д. Аналогичным образом действуют и средства родительского контроля, встроенные в пакеты Kaspersky Internet Security.
5. Специальные утилиты и сервисы, большая часть из которых – платные. Рекомендуем ознакомиться со следующими программами: KinderGate, интернет-фильтр «КиберПапа», «КиберМама», «Интернет Цензор», NetKids, KidsControl, NetPoliceChild и TimeBoss. Функционал у них во многом схож, так что при выборе ориентируйтесь на удобство интерфейса и другие особенности утилит.
6. Для своих абонентов провайдер «АКАДО-Екатеринбург» также предусмотрелсредство защиты детей в интернете. Речь идет о системе настройки контент-фильтрации БДИ (Безопасный Домашний Интернет) . Она позволит вам оградить себя и ребенка от большинства интернет-опасностей, таких как кража паролей, вредоносное ПО, непотребные сайты и т.д. Подключить услугу можно по телефону 300-20-00 или в личном кабинете в разделе «Периодические услуги».
Но какими бы способами вы не воспользовались для того, чтобы защитить вашего ребенка в интернете, самым лучшим средством отвлечь его от долгого пребывания в сети станет захватывающая книга или увлекательное хобби. Помогите ребенку осознать, что интернет – лишь полезный помощник, а жизнь вокруг гораздо удивительнее и интереснее.

 Многие взрослые озадачиваются вопросом информационной защиты своих детей, и многие сайты дают по этому поводу какие-то рекомендации. Но часто вопросы защиты детей от интернета сводятся в лучшем случае к установке какой-то программы из серии «родительский контроль» на детский компьютер. При этом взрослые абсолютно забывают, что зайти на недетский сайт их чадо может и с обычного мобильного телефона. Более того статистика показывает, что большинство детей пытаются обойти данные защиты тем или иным способом и многим это в итоге удается. То есть проблема опять сводится к конфликту поколений, взрослые в лучшем случае производят какие-то защитные манипуляции для своего успокоения, дети делают вид, что смирились с ограничением своих прав, а по факту почти ничего не меняется, кроме еще большего разжигания интереса у ребенка.
Многие взрослые озадачиваются вопросом информационной защиты своих детей, и многие сайты дают по этому поводу какие-то рекомендации. Но часто вопросы защиты детей от интернета сводятся в лучшем случае к установке какой-то программы из серии «родительский контроль» на детский компьютер. При этом взрослые абсолютно забывают, что зайти на недетский сайт их чадо может и с обычного мобильного телефона. Более того статистика показывает, что большинство детей пытаются обойти данные защиты тем или иным способом и многим это в итоге удается. То есть проблема опять сводится к конфликту поколений, взрослые в лучшем случае производят какие-то защитные манипуляции для своего успокоения, дети делают вид, что смирились с ограничением своих прав, а по факту почти ничего не меняется, кроме еще большего разжигания интереса у ребенка.
Нам видится, что проблема защиты детей от интернета, лежит в более глубоких пластах. И вообще ставить вопрос «как защитить детей от интернета ?» некорректно, это всё равно, что сказать «давайте защитим ребенка от книги». Ведь проблема не в самом интернете, а только в некоторой информации, причем полезной или хотя бы безвредной информации во всемирной паутине как раз намного больше, чем вредной. Попробуем копнуть поглубже и посмотреть на задачу несколько с другой стороны.
Так, а что же плохого в интернете? И как защитить детей от опасной информации
Наивный вопрос, – скажут многие. Что плохого, что плохого… ну, взрослые сайты, ну гадости всякие. Примерно, так многие взрослые и скажут. Вот тут то и проявляются главные проблемы взаимосвязи взрослый-ребенок-интернет. Первое, часто дети разбираются в IT технологиях лучше, чем родители и их интересы простираются много дальше пикантных сайтов, второе, родители часто не понимают, а в чем же состоят истинные опасности всемирной компьютерной сети Интернет для несовершеннолетних.
Попробуем слегка приоткрыть перед взрослыми завесу детского интернет-пространства и разъяснить сложности связанные с ним. Более подробней вы можете почитать в отдельной статье об , а здесь мы лишь кратко опишем основные проблемы:
- Взрослый контент. Ресурсы так или иначе связанные с сексом и вопросами интимных отношений. Наибольшую опасность представляют ресурсы пропагандирующие нездоровый секс, а также различные порносайты, где секс представлен в наиболее брутальной форме;
- Запрещенная или крайне нежелательная информация. Наркотики, расовая нетерпимость, жестокость, деструктивные секты, финансовые аферы и так далее. Не всегда можно определить такие сайты с первого взгляда даже взрослому и в этом их опасность;
- Игры. Онлайн игры опасны слишком глубоким погружением ребенка в виртуальный мир, из которого выбираться будет не так уж и просто. Также вредят психике ребенка игры со слишком жестоким или сексуальным сюжетом. А многопользовательские миры еще и потенциально опасны игровыми партнерами, которыми могут оказаться криминальные элементы и разного рода извращенцы;
- Интернет-казино и другие подобные ресурсы. Зависимость от азартных игр, траты больших сумм денег, воровство;
- Социальные сети. Интернет-ресурсы знакомств. Опасны возможностью познакомиться со взрослым, который имеет криминальные намерения. Опасны слишком глубоким погружением ребенка в мир онлайн общения, которое в итоге заменит ему реальные увлечения, спорт, учебу и встречи с друзьями.
- Мошенничество. Аферисты всех мастей используют любую возможность для того, чтобы забрать ваши деньги и часто привлекают к этому детей, которые становятся слепым орудием в их руках;
- Реальные встречи. Взрослые с криминальными намерениями могут назначать встречи вашему ребенку в реальном мире, часто под видом друга или подружки из социальной сети или онлайн игры.
Ко всему вышесказанному стоит добавить, что иногда родители в попытках защитить свое чадо от виртуальной среды слишком много ему позволяют в реальном мире. Пусть гуляет, пусть разминается и воздухом дышит - думают некоторые. Это, конечно, правильно, но не стоит забывать, что современная улица несет в себе значительно больше угроз для ребенка. Подробнее мы рекомендуем прочесть в статье "Правила поведения на улице " и узнать, как уберечься от беды.
Основные способы защиты детей в интернете
Теперь рассмотрим, как защитить от интернета детей. Вы, возможно, удивитесь, но основным контролем было и остается личное участие родителя в интернет-интересах ребенка. Конечно, не всегда это возможно реализовать по объективным причинам, но стремиться к этому надо. Вы же интересуетесь школьной жизнью ребенка – да?
Давайте определим, как ребенок вообще может попасть в интернет, поскольку многие сужают этот круг до ноутбука, но это далеко не так. Устройства для выхода во всемирную паутину:
- Стационарный персональный компьютер;
- Ноутбук, нетбук;
- Планшетный компьютер, смартфон, мобильный телефон с браузером;
- Электронные книги, игровые приставки с выходом в интернет;
- Телевизионные устройства с функцией Smart TV.
- Дома;
- У друзей;
- В школе или каких-то специализированных кружках;
- В компьютерных клубах;
- С мобильных устройств, где угодно.
Что из этого следует? Что, по сути, ребенок имеет широкие возможности обойти родительские запреты, да хотя бы зайдя после школы к приятелю «поиграть в шахматы». И что одним вашим компьютером дома дело не ограничивается. И соответственно, самое первая и лучшая защита ребенка – это в разумных пределах удовлетворить его любопытство. Здраво осветить интересующие его моменты, объяснить, в чем опасность тех или иных сайтов, сделать акцент на множестве вирусов и мошенниках, которые постоянно пытаются получить всеми правдами и неправдами доступ к вашему личному ПК и так далее. Дело в том, что запретный плод всегда манит к себе значительно сильнее, и в итоге поиск подростком фотографии обнаженной женской груди приводит его на сайты каких-то сексуальных извращенцев.
Как защитить детей от интернета. Техника на страже информационной безопасности

Теперь рассмотрим технические аспекты защиты детей в интернете. Только учтите, что идеальной защиты еще не придумали и что подавляющее большинство подростков тем или иным способом пытаются обойти родительские запреты с переменным успехом.
Основные методы ограничения доступа в интернет и защиты детей , к таковым относятся:
- Установка специализированного программного обеспечения для выхода в интернет, обычно называется «детский браузер». В русскоязычной среде популярен Гогуль (работает на базе Mozilla) и дополнительный компонент Angry Duck, который запрещает запуск других браузеров. Содержит список доступных детских сайтов, запрещает доступ к ряду нежелательных ресурсов, контролирует и ограничивает время ребенка в сети. Также Angry Duck не разрешает вызов диспетчера задач, чтобы ребенок не мог выгрузить процесс из памяти. Из минусов можно выделить то, что это совсем детская программа и в глазах подростка она будет смотреться по-идиотски. Являясь нестандартным программным обеспечением для посещения интернета, Гогуль может быть плохо совместим с рядом сайтов, иметь проблемы с надёжностью, безопасностью и так далее. Поэтому такие «игрушки» скорее стоит использовать в случае с совсем маленькими детьми для ознакомления их интернетом и защиты от нежелательного контента;
- Использование стандартных фильтров поисковых систем, например, Яндекса или Google. У Яндекса это называется «семейный поиск», а у Google «строгая фильтрация». Данную защиту нельзя рассматривать как основную, поскольку она не мешает сделать прямой переход на нежелательный сайт, минуя поиск. Да и никто не запрещает подростку воспользоваться альтернативными поисковиками. Но подобные защитные механизмы в любом случае не помешают. Тем более что иногда самая банальная защита оказывается самой эффективной. Только включая её, не забудьте защитить настройки паролем, а то ребенок скинет их простым движением мыши;
- Использование функций ограничения доступа в стандартных системах безопасности, например, в антивирусных пакетах. Большинство популярных антивирусов, например Касперский или Dr.Web имеют компоненты родительского контроля, которые запрещают ребенку доступ к указанным интернетовским или локальным ресурсам, в том числе и программам. Обычно в них можно указать фильтрацию по словам, например, по слову «секс», по именам сайтов, а также ограничить время нахождения ребенка в интернете и защитить его от вредного влияния;
- Использование специализированных программ родительского контроля. Подобные приложения работают либо по принципу фильтрации сайтов содержащих какие-то слова, что не всегда эффективно либо используют глобальные базы нежелательных сайтов, также могут запрещать доступ к сайтам определенного типа, например, социальным сетям, или определенным программам, таким как мессенджеры ICQ, Skype и т.д. Популярными приложениями такого типа являются: KinderGate, KidGid, Интернет Цензор. Обычно такие программы не только закрывают доступ к ряду ресурсов по указанным параметрам, но и ограничивают время нахождения ребенка в сети (например, отключают доступ с 20:00 до 10:00), а также запоминают, сайты на которых ребенок был в процессе пользования интернетом. Кстати, дети регулярно ищут способы обойти их защиту, чтобы удостовериться в этом, достаточно набрать имя программы и что-то вроде «отключить». В случае каких-то неполадок или попыток сбоя взрослый может получить предупреждение на почту. Минус у всех этих программ один и тот же, они не всегда адекватно могут запретить или разрешить тот или иной ресурс. Поскольку вред сайта часто не ограничивается набором слов на странице и часто, казалось бы, безобидная онлайн игра может повредить психику подростка значительно сильнее, чем сайт с эротикой. Конечно, крайним случаем является дать ребенку доступ только к строгому ограниченному набору сайтов, которые разрешил родитель, а все остальные тупо запретить. Но в итоге вам придется периодически расширять список полезных сайтов, и подобная цензура будет вызывать у ребенка раздражение. Так что окончательное решение по защите остается за вами.
Всё вышесказанное можно подытожить следующим образом – универсальной защиты от интернета не существует, и всегда хорошо, когда вы сможете сами принимать участие в «виртуальной» жизни вашего ребенка и мотивировать его к самоцензуре. Посидите рядом, когда он играет в игры, посетите его любимые сайты, поговорите про интересы, пусть он вас познакомит со своими виртуальными приятелями и т.д. Ведь многие сайты сами по себе не являются вредными, и лишь часть их контента можно признать нежелательным для ребенка.
Если рассматривать программы для ограничения доступа и защиты от вредной информации, то наиболее прогрессивными из таких продуктов на данный момент можно считать специализированные приложения для фильтрации запрещенных сайтов. Например, KinderGate, которая использует специальную базу из сотен миллионов сайтов для определения качества контента, а также позволяет родителям четко ограничить время нахождения в интернете и проконтролировать какие сайты посещает ребенок. Еще стоит сказать, что программные продукты родительского контроля большей частью предназначены для установки на операционную систему Windows, а для защиты мобильных устройств используются другие решения, о которых мы поговорим в другой статье.
