نحوه اجرای System Restore در ویندوز 7. نحوه اجرای System Restore زمانی که ویندوز بوت نمی شود
System Restore ابزاری عالی است که به شما امکان می دهد ویندوز و تنظیمات را بازیابی کنید سیستم عاملبه حالت قبلی این ابزار می تواند به مشکلات درایورها یا برنامه هایی که سیستم را بی ثبات کرده اند کمک کند. با این حال، برخی تغییرات ممکن است آنقدر روی سیستم تأثیر بگذارد که دیگر نتوانید وارد ویندوز شوید.
در این صورت چه کاری می توان انجام داد؟ چگونه System Restore را اجرا کنم تا ویندوز را به حالت عادی برگردانم؟ شما می توانید راه حل این مشکل را در اینجا پیدا کنید.
نحوه شروع بازیابی سیستم با استفاده از گزینه های پیشرفته بوت در ویندوز 8 و ویندوز 8.1
بنابراین، کامپیوتر خود را از دیسک بازیابی سیستم (یا درایو فلش) بوت کنید. پس از بارگذاری صفحه، چندین گزینه را مشاهده خواهید کرد. "تشخیص" را انتخاب کنید.
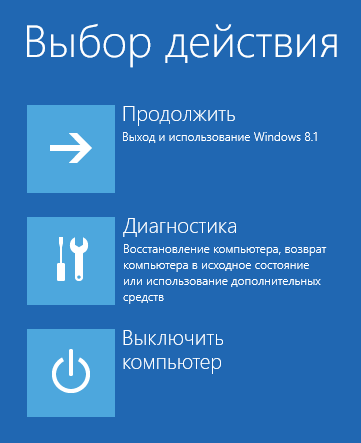
سپس روی "گزینه های پیشرفته" کلیک کنید.
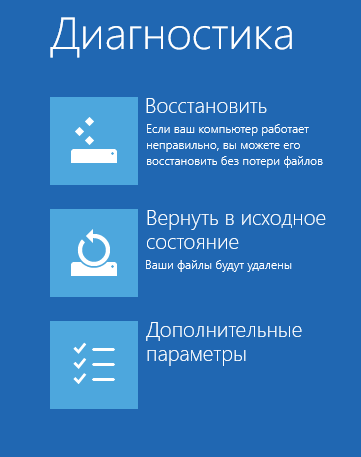
اکنون به چندین ابزار بازیابی دسترسی دارید. برای شروع، "System Restore" را انتخاب کنید.

سیستم عامل زمان می برد تا بازیابی سیستم را آماده کند. هنگامی که این فرآیند تکمیل شد، مکانیسم بازیابی از شما می خواهد که انتخاب کنید حساب. اگر چندین حساب دارید، حسابی را انتخاب کنید که به عنوان سرپرست رایانه عمل می کند.
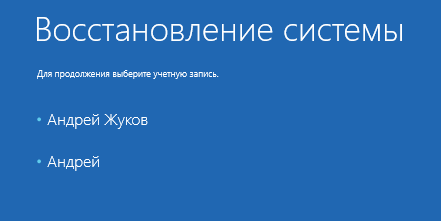
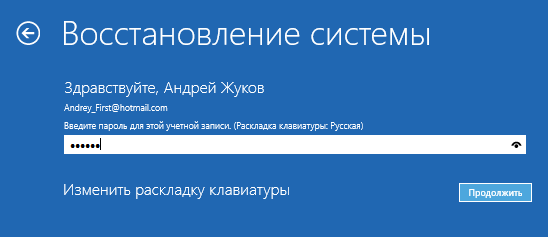
پس از تمام این مراحل، یک پنجره بازیابی سیستم روی صفحه ظاهر می شود. از آن برای بازگرداندن ویندوز 8 یا ویندوز 8.1 به حالت کار استفاده کنید.
نحوه شروع بازیابی سیستم با استفاده از گزینه های پیشرفته بوت در ویندوز 7
در ویندوز 7 همه چیز کمی ساده تر است. پس از روشن کردن کامپیوتر، بلافاصله پس از بارگذاری بایوس، F8 را روی صفحه کلید فشار دهید. در صفحه Advanced Boot Options، Troubleshoot your computer را انتخاب کنید.
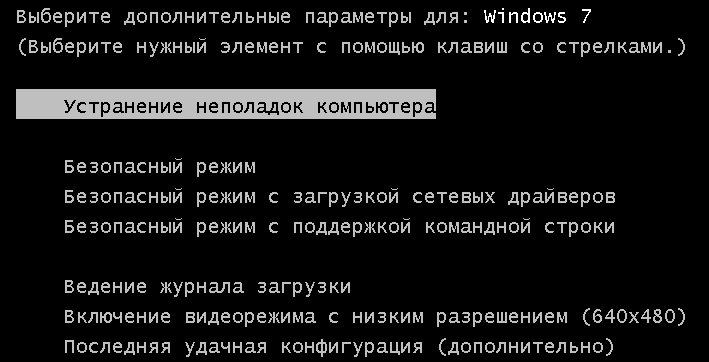
هنگامی که صفحه گزینه های بازیابی بارگیری می شود، از شما خواسته می شود یک روش ورودی صفحه کلید را انتخاب کنید. روش مورد نظر را انتخاب کرده و روی Next کلیک کنید.

سپس از شما خواسته می شود یک حساب کاربری را انتخاب کرده و رمز عبور را وارد کنید. این کار را انجام دهید و روی OK کلیک کنید. اگر حساب کاربری رمز عبور ندارد، نیازی به وارد کردن چیزی نیست.
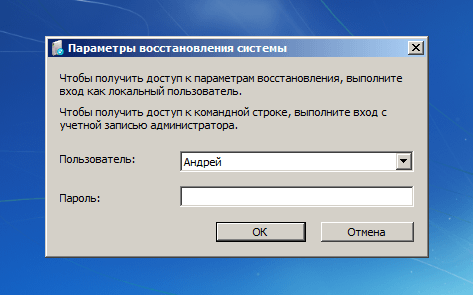
پنجره System Recovery Options روی صفحه ظاهر می شود. System Restore را انتخاب کنید.
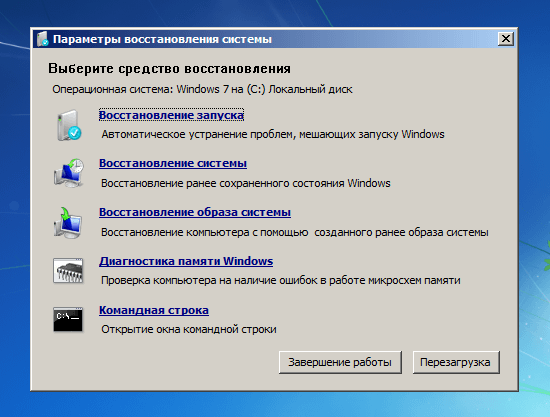
در نتیجه ابزار مورد نیاز ما راه اندازی می شود.
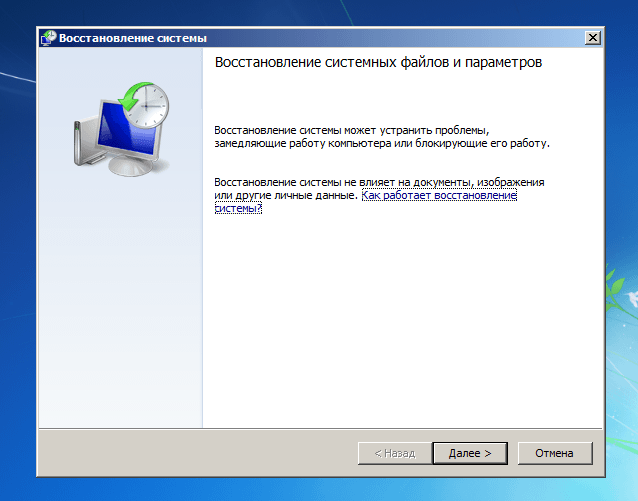
از آن استفاده کنید بازیابی ویندوز 7 به حالت قبل.
روز خوبی داشته باشی!
نحوه ریکاوری سیستم ویندوز 7 در لپ تاپ، هنگام بارگذاری، یک صفحه سیاه بیرون می آید، محیط بازیابی کار نمی کند، پارتیشن های مخفی را حذف کردم، دیسک اصلی وجود ندارد. من زمان زیادی را صرف کردم، به من بگویید اکنون چه کنم یا حداقل چگونه خودم را در برابر چنین شرایطی در آینده بیمه کنم، ترجیحاً بدون استفاده از برنامه های پولی کپی رزرو کنیدداده ها. ایلیا
چگونه سیستم ویندوز 7 را بازیابی کنیم
متأسفانه دلایل کافی برای این مشکل وجود دارد، از درایورهای اشتباه نوشته شده، اثرات مضر ویروس، خطاها سیستم فایلو با پایان دادن به اقدامات اشتباه ما هنگام کار با رایانه، نیازی به ترس از چنین مشکلاتی نیست، باید یاد بگیرید که چگونه به طور موثر با آنها برخورد کنید.
بیایید فکر کنیم نحوه بازیابی سیستم ویندوز 7و همچنین با کمک ابزارهای پشتیبان گیری و بازیابی تعبیه شده در سیستم عامل، خود را برای آینده از مشکلات احتمالی بیمه کنیم. ما یاد خواهیم گرفت که چگونه ویندوز 7 را بدون استفاده بازیابی کنیم برنامه های شخص ثالثبرای پشتیبان گیری حتی زمانی که System Recovery Options بارگیری نمی شود و دکمه F-8 بی فایده است.
- دوستان، اگر مقاله ما به شما کمکی نکرد، دیگران را در این موضوع بررسی کنید، به عنوان مثال:، در آن یاد خواهید گرفت که چگونه یک سیستم غیر قابل بوت را با استفاده از ابزارهای مختلف بازیابی کنید. خط فرماناولین مورد Bootrec.exe با دستورات /FixMbr و /FixBoot یا ابزار bootsect /NT60 SYS و همچنین Bootrec.exe با پارامتر /RebuildBcd است، این ابزارها را می توان از محیط بازیابی یا از بازیابی ویندوز 7 اجرا کرد. مقاله دیگری به شما آموزش میدهد که بوتلودر آسیبدیده یا حذف شده هفت بوتمگر را بازیابی کنید. این مقاله به شما نشان می دهد که چگونه سیستم عامل را در صورت غیرفعال شدن بازیابی سیستم و موارد دیگر بازیابی کنید.
- اگر ویندوز 7 در هنگام بوت یخ می زند یا به طور ناگهانی راه اندازی مجدد می شود، یا ممکن است به طور ناگهانی نشان داده شود صفحه آبیبا یک خطا، پس شاید همه این مشکلات به دلیل خطاهای سیستم فایل متعدد باشد. نحوه رفع این وضعیت، حتی زمانی که سیستم عامل به دلیل این خطاها بوت نمی شود، در این مقاله نوشته شده است.
- خوب، هشت مقاله از این بخش به شما ایده دقیقی از ابزارهای بازیابی داخلی در ویندوز 7 می دهد: نقاط بازیابی، نسخه های قبلیفایل ها، ایجاد یک تصویر سیستم و یک دیسک بازیابی و غیره. بنابراین، بیایید شروع کنیم.
ویندوز 7 یک ابزار نسبتا قدرتمند و خوب را در زرادخانه خود دارد -> محیط بازیابی، که هنگام نصب ویندوز 7 در یک پارتیشن مخفی به صورت خودکار ایجاد می شود و حاوی پنج ابزار دیگر است که خرابی ها و مشکلات متعدد را حل می کند.
- توجه: اگر نحوه استفاده صحیح از ابزارهای بازیابی ویندوز 7 را یاد گرفتید و این کار دشواری نیست، می توانید بدون برنامه های اضافی و پولی پشتیبان گیری از اطلاعات انجام دهید.
می توانید ابزار بازیابی را با فشار دادن دکمه F-8 روی صفحه کلید بلافاصله پس از راه اندازی رایانه شروع کنید. پس از آن، منوی گزینه های راه اندازی اضافی در مقابل شما باز می شود: سپس رایانه خود را عیب یابی کنید حالت امن، حالت ایمن با بوت درایورهای شبکهو غیره.

اولین کاری که باید انجام دهید درخواست است بازیابی را راه اندازی کنید(مشکلاتی که مانع از راه اندازی ویندوز می شوند به طور خودکار رفع شوند)
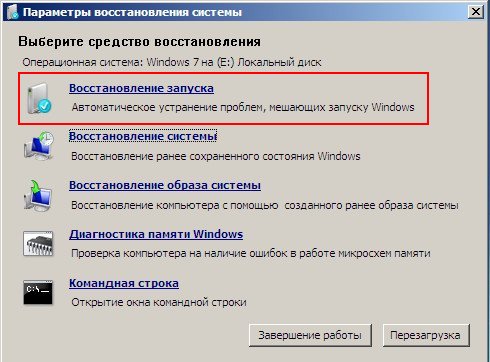
انحراف مورد نیاز:پس از فشار دادن دکمه F-8 هنگام بوت شدن کامپیوتر، ممکن است آیتم > نداشته باشید، بلکه فقط Safe Mode و غیره داشته باشید، این سوال پیش می آید که چرا؟
هنگام نصب ویندوز 7، یک پارتیشن محیط بازیابی به طور خودکار ایجاد می شود و در ریشه درایو (C:) در پوشه Recovery قرار می گیرد. همچنین می توانید در پنجره مدیریت دیسک - جدا، مشاهده کنید، بخش پنهانهارد دیسک، تنها 100 مگابایت ظرفیت دارد، برای ذخیره فایل های پیکربندی بوت (BCD) و بوت لودر سیستم (فایل bootmgr) استفاده می شود.
می توانید آن را رایانه-> مدیریت-> مدیریت دیسک ببینید. به هیچ عنوان این پارتیشن را پاک نکنید (بسیاری از روی ناآگاهی آن را حذف می کنند) در غیر این صورت محیط ریکاوری یعنی آیتم را راه اندازی نمی کنید. عیب یابی کامپیوتر شماشما نمی توانید، و در موارد شدیدتر، شما به سادگی سیستم را بوت نمی کنید.
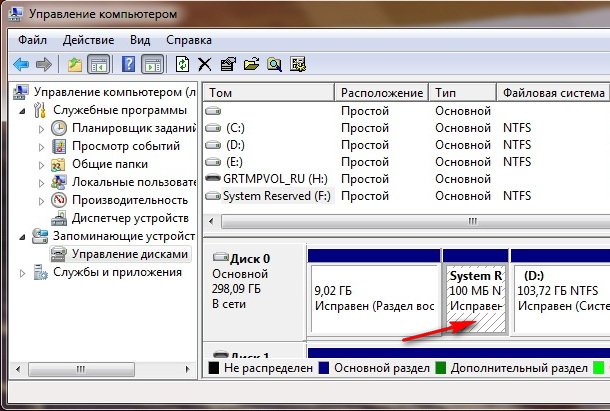
در اسکرین شات پایین یک پارتیشن مخفی دیگر با ظرفیت 9.02 گیگابایت مشاهده می کنید، این یک پارتیشن بازیابی مخفی با تنظیمات کارخانه لپ تاپ من است، می توانید آن را کم و بیش داشته باشید. همچنین بهتر است آن را حذف نکنید، در صورت لزوم، همیشه می توانید ویندوز 7 را از آن بازیابی کنید.

اگر پارتیشن با محیط ریکاوری ندارید و وقتی دکمه F-8 را فشار می دهید در منوی Advanced boot options آیتم Troubleshoot your computer ظاهر نمی شود چه باید کرد؟ چگونه سیستم ویندوز 7 را بازیابی کنیم؟?
دیسک نصب با سیستم عامل ویندوز 7 می تواند در اینجا ذخیره شود. می توانید ابزار بازیابی را با بوت شدن از نصب اصلی شروع کنید. دیسک ویندوز 7 با انتخاب مورد در همان ابتدا بازگرداندن سیستم. اگر یک دیسک نصباگر آن را ندارید، می توانید از آن استفاده کنید (می توانید آن را در هر ویندوز 7 در حال اجرا بسازید) در عرض پنج دقیقه، سپس می توانید از آن بوت کنید و همین کار را انجام دهید.
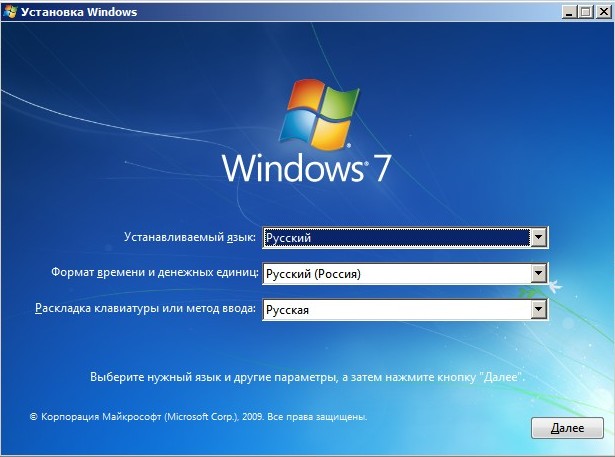
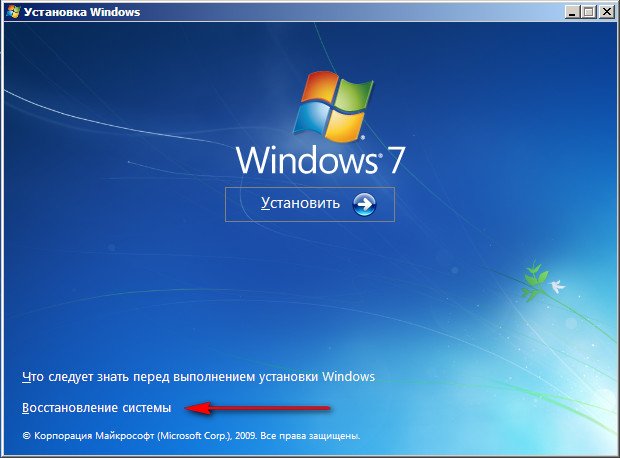
بنابراین، ما همچنان وارد گزینه های بازیابی سیستم، یا با استفاده از دکمه F-8 و مورد عیب یابی، یا دیسک نصب ویندوز 7 یا دیسک بازیابی ویندوز 7 شدیم.
در منوی System Restore Options، اولین مورد را انتخاب کنید:
بازیابی را راه اندازی کنید-> تجزیه و تحلیل خطاهایی وجود خواهد داشت که با بارگذاری عادی ویندوز 7 و اصلاح بیشتر آنها برای بارگذاری و عملکرد عادی سیستم عامل تداخل دارند. در این فرآیند، ممکن است به ما هشدار داده شود که مشکلاتی در گزینههای راهاندازی پیدا شده است، روی Fix کلیک کنید و راهاندازی مجدد کنید.
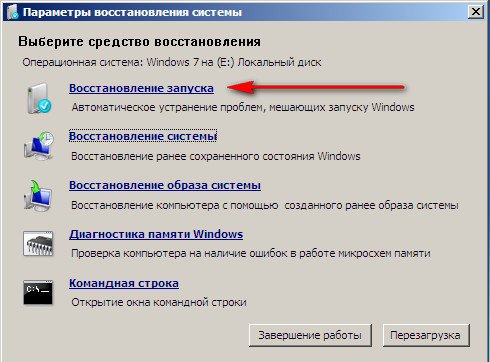
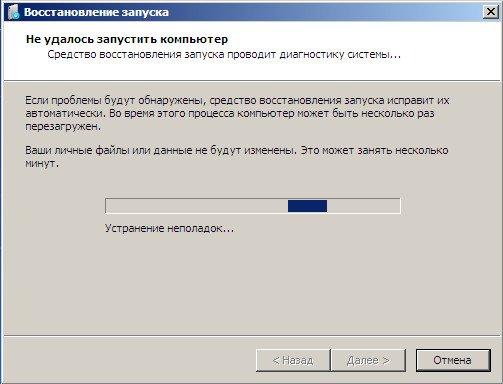

بازگرداندن سیستم-> با کمک این تابع، اگر آن را فعال کرده باشیم، می توانیم به زمانی برگردیم که ویندوز 7 ما خوب کار می کرد و بارگذاری می شد، همه چیز در اینجا ساده است.
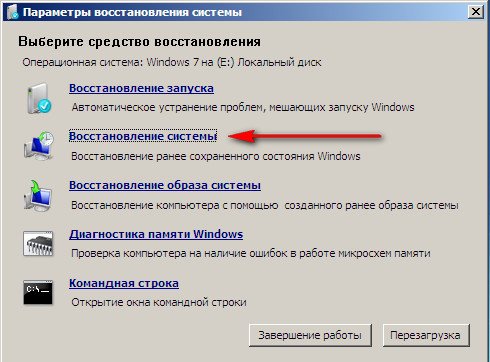
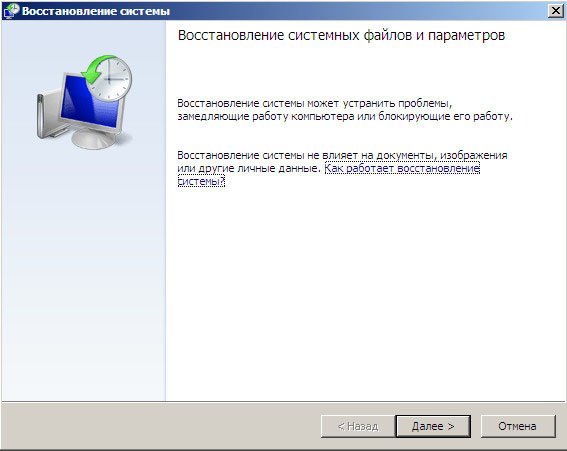
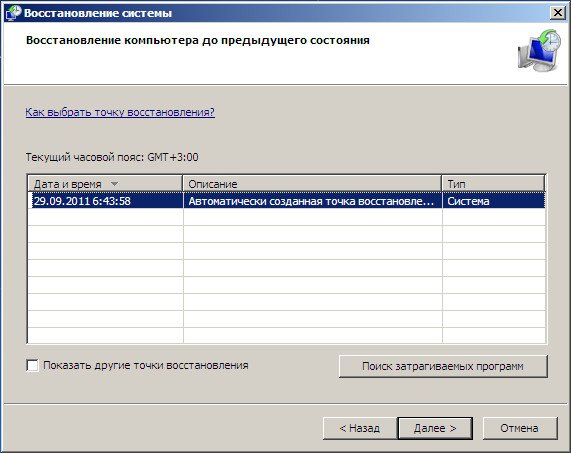
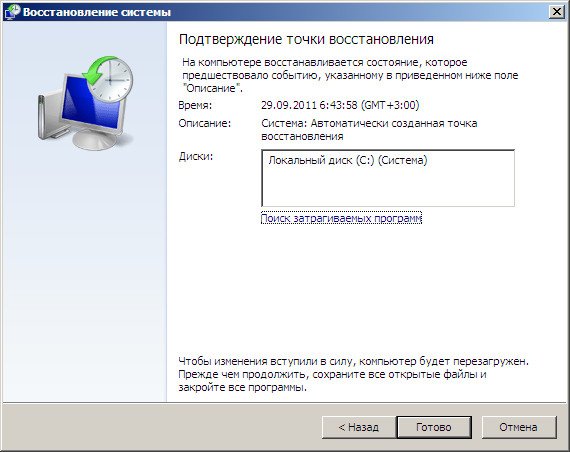
-> این ابزاری است که من شخصا از آن استفاده می کنم، با استفاده ماهرانه می توان آن را جایگزین کرد برنامه های پولیدر مورد پشتیبان گیری از داده ها، در صورت علاقه، ادامه مطلب را بخوانید.
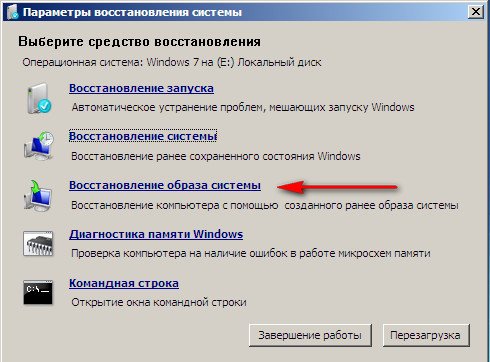
چرا او خوب است؟ هنگامی که دیسک نصب اصلی ویندوز 7 را ندارید و پارتیشن مخفی را با تنظیمات کارخانه لپ تاپ خود حذف کرده اید، کمک می کند، اما این همه چیز نیست.
گاهی اوقات شرایطی پیش می آید که به دلایل مختلف یا به دلیل عملکرد یک ویروس، به هیچ وجه نمی توانید سیستم عامل را بارگذاری کنید یا بسیاری از افراد می پرسند. نحوه بازیابی سیستم ویندوز 7حتی اگر منو با گزینه های بوت اضافی نیز در دسترس نباشد. دوباره سیستم عامل را نصب کنم؟
بنابراین بلافاصله پس از آن نصب ویندوز 7 در لپ تاپ یا رایانه خود، با استفاده از این تابع-> ایجاد کنید بازیابی تصویر سیستم، یک تصویر آرشیو از ویندوز 7 ما روی هارد دیسک، آن را ذخیره کنید. مطمئن شوید که یک دیسک بازیابی ویندوز 7 ایجاد کنید (در زیر بخوانید)، اگر منوی Advanced Boot Options بارگیری نشد، به شما کمک می کند از تصویر سیستم استفاده کنید.
به Start -> بروید صفحه کنترل->آرشیو داده های کامپیوتری
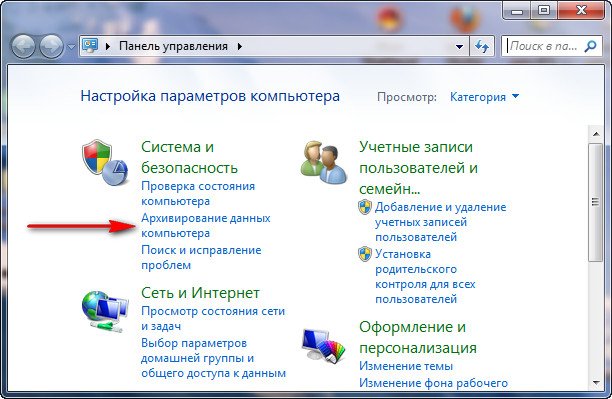
انتخاب کنید ایجاد تصویر سیستم
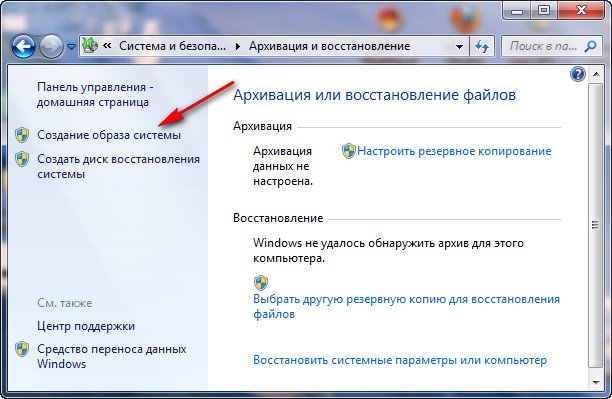
سپس Local disk را انتخاب کنید که آرشیو سیستم را روی آن ذخیره می کنیم. در مورد من، دیسک محلی (E :)، اگر دارید بلوک سیستمچندین دیسکهای سخت، پس البته بهتر است بک آپ را روی هاردی که سیستم عامل نصب نیست قرار دهید.
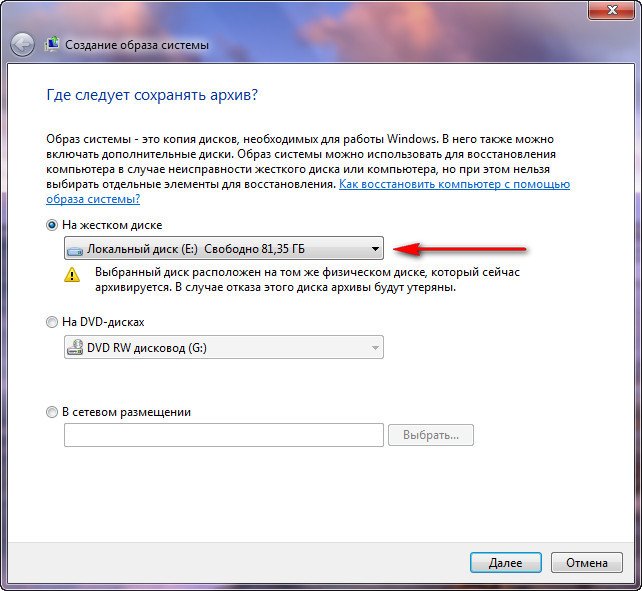
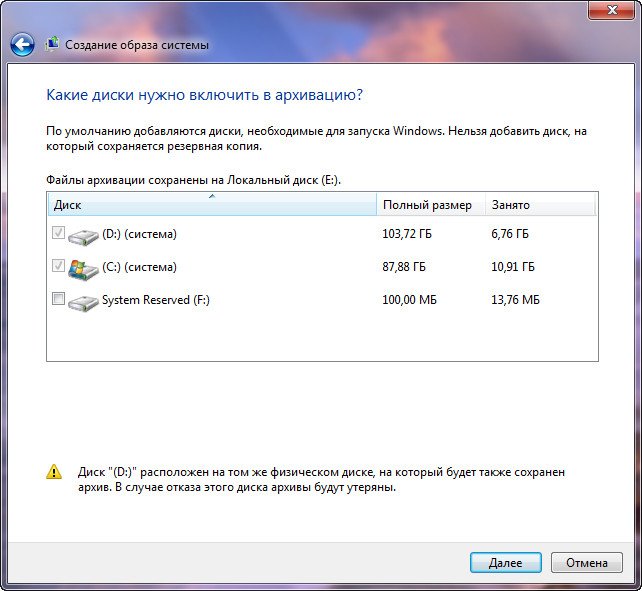
توجه: ممکن است متوجه شوید که من دو سیستم عامل روی لپ تاپ خود نصب کرده ام، بنابراین برنامه پشتیبان دو درایو Local را انتخاب کرد.
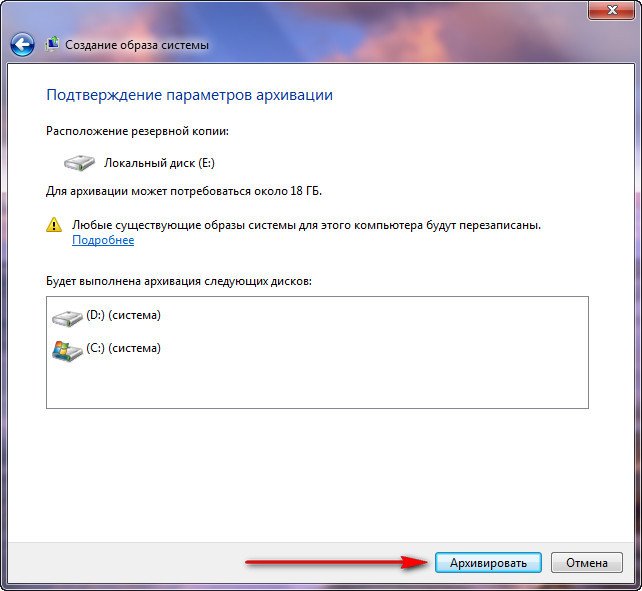
روی Archive کلیک کنید و فرآیند ایجاد آرشیو با ویندوز 7 ما آغاز می شود.
ایجاد شده، به این شکل خواهد بود.
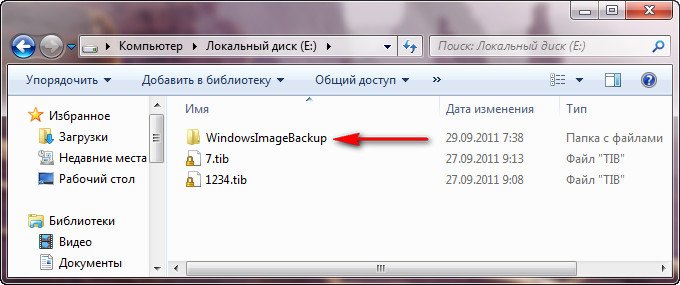
اکنون، در صورت لزوم، می توانید بایگانی را با ویندوز 7 در 20-30 دقیقه در رایانه خود مستقر کنید. بهتر است آرشیو را به همراه سیستم به صورت پرتابل کپی کنید HDD، به این ترتیب از خود محافظت مضاعف خواهید کرد.
بیایید وانمود کنیم که نمیتوانیم ویندوز 7 را راهاندازی کنیم و پشتیبانگیری را که ایجاد کردهایم مستقر کنیم، بیایید با هم این کار را انجام دهیم.
راه اندازی ابزار بازیابی ویندوز 7با فشار دادن دکمه F-8 روی صفحه کلید بلافاصله پس از راه اندازی کامپیوتر. منوی Advanced Boot Options باز می شود، Troubleshoot your computer را انتخاب کنید.
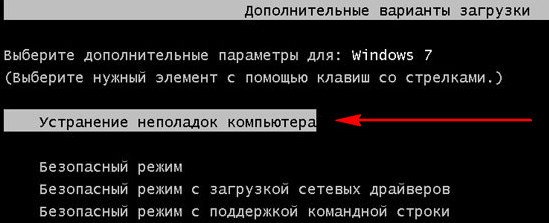
بازیابی تصویر سیستم


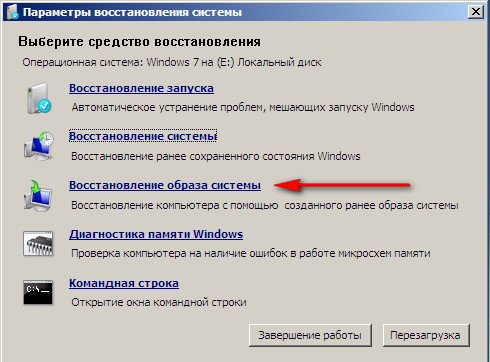
از آخرین تصویر موجود سیستم استفاده کنید

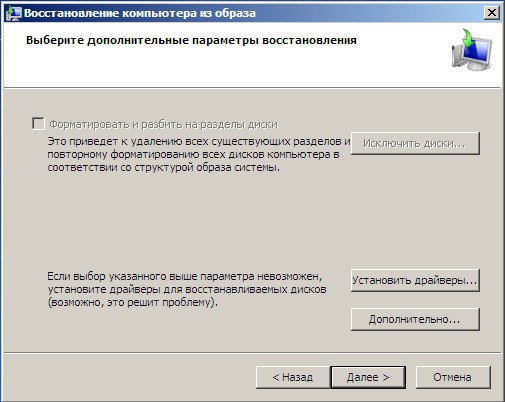
البته، تمام دادههای ما روی Local Disk، جایی که سیستم عامل در حال بازیابی است، حذف میشود، بنابراین میتوانید از هر سیدی زنده پیش بوت کنید و آنچه را که نیاز دارید کپی کنید.
چگونه می توانید سیستم ویندوز 7 خود را بازیابی کنید؟ البته با استفاده از دیسک بازیابی ویندوز 7 بیایید ایجاد کنیم دیسک بازیابی، که می تواند برای بوت کردن رایانه استفاده شود، حاوی ابزارهای بازیابی است که با آن می توانید مشکلات را تعمیر کنید بوت شدن ویندوز 7 و همچنین سیستم عامل را از نسخه پشتیبان که از قبل ایجاد کرده بودیم بازیابی کنید.
مهم: برای دیسک بازیابی، بیتی بودن سیستم مهم است، می توانید از دیسک بازیابی 32 بیتی برای هر ویندوز 7 32 بیتی و دیسک بازیابی 64 بیتی برای هر ویندوز 7 64 بیتی استفاده کنید.
دوباره بریم آرشیو داده های کامپیوتری
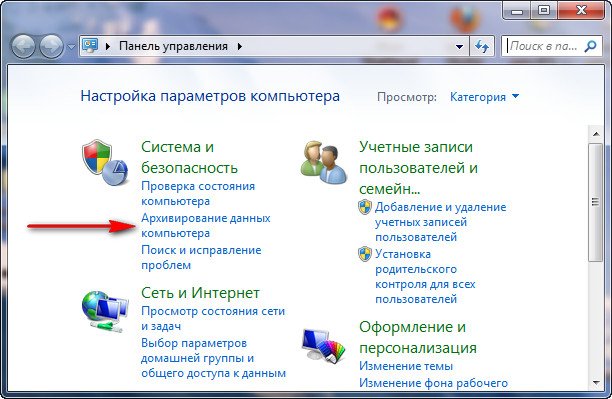
دیسک بازیابی سیستم ایجاد کنید، DVD را در درایو قرار دهید، فشار دهید
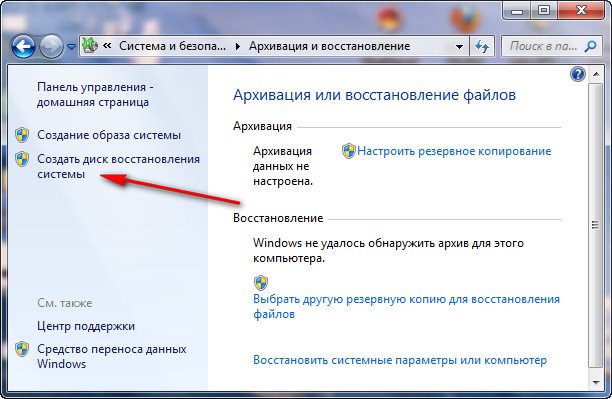
دیسک ایجاد کنید
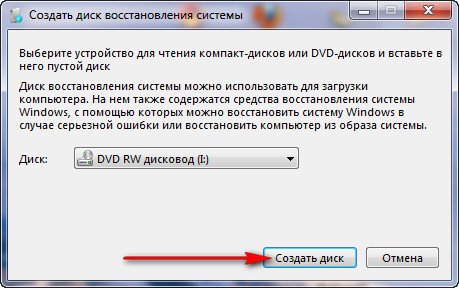

چه زمانی دیسک بوتبازیابی ویندوز 7 آماده است، آن را در مکانی امن قرار دهید.
برای بازیابی ویندوز 7 از دیسک بازیابی، در اصل، به هیچ سیستم عاملی نیاز نیست. شما فقط باید اولویت بوت را به درایو در بایوس رایانه خود تغییر دهید، دیسک بازیابی را در آن قرار دهید و با استفاده از آرشیو ویندوز 7 خود را بازیابی کنید. بسیاری در اینجا می توانند با برنامه های پشتیبان گیری از داده ها قیاس کنند، و به درستی این کار را انجام می دهند. کار بر روی همان اصل، فقط در اینجا عملکرد آنها البته راحت تر است.
- اگر نمی دانید چگونه اولویت بوت را در BIOS تغییر دهید، مقالات ما را بخوانید و
بازیابی ویندوز 7 از دیسک بازیابی من به شما نشان می دهم که چگونه آن را انجام دهید. فرض کنید ما در مشکل هستیم، نمی توانیم ویندوز 7 را راه اندازی کنیم، وقتی F-8 را روی صفحه کلید فشار می دهیم، بلافاصله پس از راه اندازی کامپیوتر هیچ اتفاقی نمی افتد. ما نمی توانیم با گزینه های راه اندازی اضافی وارد منو شویم و یک پیام خطا نمایش داده می شود. در این حالت، آرشیو سیستم روی هارد دیسک در دسترس ما نیست. دقیقاً چنین مزاحمتی برای خواننده ما ایلیا اتفاق افتاد که نامه ای برای ما نوشت و درخواست کمک کرد.
در این سناریو، خیلی ها ویندوز 7 را از ابتدا نصب می کنند، اما من و شما نه، زیرا ما داریم دیسک بازیابی سیستم.
ما آن را وارد درایو می کنیم و راه اندازی مجدد می کنیم، آن را در آن قرار می دهیم بوت BIOSاز درایو، همانطور که گفتم دیسک قابل بوت است، برنامه System Recovery Options راه اندازی می شود.
Enter را فشار دهید تا پیشنهاد بوت شدن از دیسک تمام شود.
چگونه سیستم ویندوز 7 را بازیابی کنیمدر لپ تاپ، هنگام بارگذاری، یک صفحه سیاه بیرون می آید، محیط بازیابی کار نمی کند، پارتیشن های مخفی را حذف کردم، دیسک اصلی وجود ندارد. من زمان زیادی را صرف کردم، به من بگویید اکنون چه کار کنم، یا حداقل چگونه می توانم خودم را در برابر چنین شرایطی در آینده بیمه کنم، ترجیحاً بدون استفاده از برنامه های پشتیبان پولی داده ها. ایلیا
چگونه سیستم ویندوز 7 را بازیابی کنیم
متأسفانه، دلایل کافی برای این مشکل وجود دارد، از درایورهای اشتباه نوشته شده، اثرات مضر ویروس، خطاهای سیستم فایل و پایان دادن به اقدامات اشتباه ما هنگام کار با رایانه، لازم نیست از چنین مشکلاتی بترسید. شما باید یاد بگیرید که چگونه به طور موثر با آنها برخورد کنید.
بیایید فکر کنیم نحوه بازیابی سیستم ویندوز 7و همچنین با کمک ابزارهای پشتیبان گیری و بازیابی تعبیه شده در سیستم عامل، خود را برای آینده از مشکلات احتمالی بیمه کنیم. ما یاد خواهیم گرفت که چگونه بدون استفاده از برنامه های پشتیبان شخص ثالث، ویندوز 7 را بازیابی کنیم، حتی زمانی که System Recovery Options بارگیری نمی شود و دکمه F-8 بی فایده است.
- دوستان، اگر مقاله ما به شما کمکی نکرد، دیگران را در مورد این موضوع بررسی کنید، به عنوان مثال:، در آن یاد خواهید گرفت که چگونه یک سیستم غیر قابل بوت را با استفاده از ابزارهای مختلف خط فرمان بازیابی کنید، اولین مورد Bootrec.exe با /FixMbr و دستورات /FixBoot یا ابزار bootsect /NT60 SYS، و همچنین Bootrec.exe با پارامتر /RebuildBcd، این ابزارها را می توان از محیط بازیابی یا از دیسک بازیابی ویندوز 7 اجرا کرد. این مقاله به شما نشان می دهد که چگونه سیستم عامل را در صورت غیرفعال شدن بازیابی سیستم و موارد دیگر بازیابی کنید.
- اگر ویندوز 7 در هنگام بوت یخ می زند یا به طور ناگهانی راه اندازی مجدد می شود، یا به طور ناگهانی یک صفحه آبی با خطا نشان می دهد، تمام این مشکلات ممکن است به دلیل خطاهای سیستم فایل متعدد باشد. نحوه رفع این وضعیت، حتی زمانی که سیستم عامل به دلیل این خطاها بوت نمی شود، در این مقاله نوشته شده است.
- خوب، هشت مقاله از این بخش به شما درک دقیقی از تمام ابزارهای بازیابی داخلی در ویندوز 7 می دهد: نقاط بازیابی، نسخه های قبلی فایل ها، ایجاد یک تصویر سیستم و یک دیسک بازیابی و غیره. بنابراین، بیایید شروع کنیم.
ویندوز 7 یک ابزار نسبتا قدرتمند و خوب را در زرادخانه خود دارد -> محیط بازیابی، که هنگام نصب ویندوز 7 در یک پارتیشن مخفی به صورت خودکار ایجاد می شود و حاوی پنج ابزار دیگر است که خرابی ها و مشکلات متعدد را حل می کند.
- توجه: اگر نحوه استفاده صحیح از ابزارهای بازیابی ویندوز 7 را یاد گرفتید و این کار دشواری نیست، می توانید بدون برنامه های اضافی و پولی پشتیبان گیری از اطلاعات انجام دهید.
می توانید ابزار بازیابی را با فشار دادن دکمه F-8 روی صفحه کلید بلافاصله پس از راه اندازی رایانه شروع کنید. پس از آن، منوی گزینه های راه اندازی اضافی در مقابل شما باز می شود: عیب یابی رایانه، سپس حالت ایمن، حالت ایمن با بارگیری درایورهای شبکه و غیره.

اولین کاری که باید انجام دهید درخواست است بازیابی را راه اندازی کنید(مشکلاتی که مانع از راه اندازی ویندوز می شوند به طور خودکار رفع شوند)
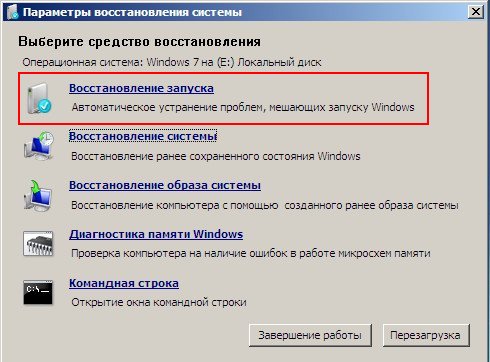
انحراف مورد نیاز:پس از فشار دادن دکمه F-8 هنگام بوت شدن کامپیوتر، ممکن است آیتم > نداشته باشید، بلکه فقط Safe Mode و غیره داشته باشید، این سوال پیش می آید که چرا؟
هنگام نصب ویندوز 7، یک پارتیشن محیط بازیابی به طور خودکار ایجاد می شود و در ریشه درایو (C:) در پوشه Recovery قرار می گیرد. همچنین می توانید در پنجره مدیریت دیسک - یک پارتیشن جداگانه و مخفی هارد دیسک را مشاهده کنید، حجم آن تنها 100 مگابایت است، از آن برای ذخیره فایل های پیکربندی بوت (BCD) و بوت لودر سیستم (فایل bootmgr) استفاده می شود.
می توانید آن را رایانه-> مدیریت-> مدیریت دیسک ببینید. به هیچ عنوان این پارتیشن را پاک نکنید (بسیاری از روی ناآگاهی آن را حذف می کنند) در غیر این صورت محیط ریکاوری یعنی آیتم را راه اندازی نمی کنید. عیب یابی کامپیوتر شماشما نمی توانید، و در موارد شدیدتر، شما به سادگی سیستم را بوت نمی کنید.
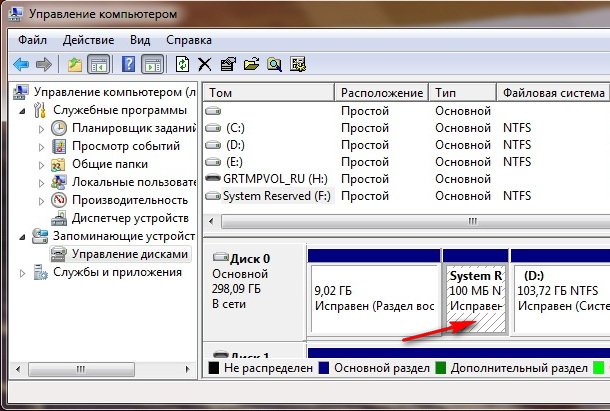
در اسکرین شات پایین یک پارتیشن مخفی دیگر با ظرفیت 9.02 گیگابایت مشاهده می کنید، این یک پارتیشن بازیابی مخفی با تنظیمات کارخانه لپ تاپ من است، می توانید آن را کم و بیش داشته باشید. همچنین بهتر است آن را حذف نکنید، در صورت لزوم، همیشه می توانید ویندوز 7 را از آن بازیابی کنید.

اگر پارتیشن با محیط ریکاوری ندارید و وقتی دکمه F-8 را فشار می دهید در منوی Advanced boot options آیتم Troubleshoot your computer ظاهر نمی شود چه باید کرد؟ چگونه سیستم ویندوز 7 را بازیابی کنیم؟?
دیسک نصب با سیستم عامل ویندوز 7 می تواند در اینجا ذخیره شود. شما می توانید ابزار بازیابی را با بوت شدن از دیسک نصب اصلی ویندوز 7 با انتخاب مورد در همان ابتدا شروع کنید. بازگرداندن سیستم. اگر دیسک نصب همراه خود ندارید، میتوانید در مدت پنج دقیقه از آن استفاده کنید (میتوانید در هر ویندوز 7 در حال اجرا آن را بسازید)، سپس میتوانید از آن نیز بوت کنید و همین کار را انجام دهید.
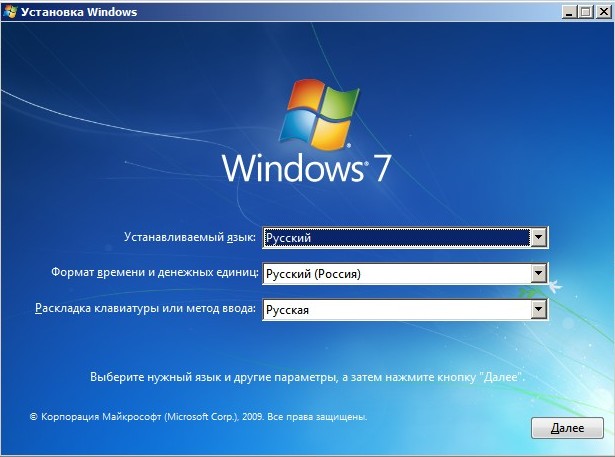
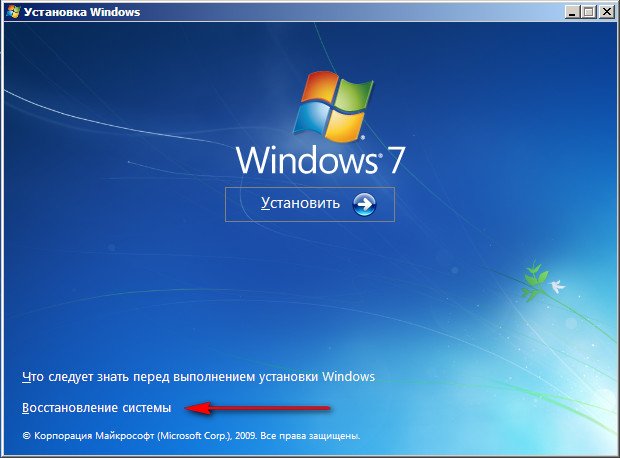
بنابراین، ما همچنان وارد گزینه های بازیابی سیستم، یا با استفاده از دکمه F-8 و مورد عیب یابی، یا دیسک نصب ویندوز 7 یا دیسک بازیابی ویندوز 7 شدیم.
در منوی System Restore Options، اولین مورد را انتخاب کنید:
بازیابی را راه اندازی کنید-> تجزیه و تحلیل خطاهایی وجود خواهد داشت که با بارگذاری عادی ویندوز 7 و اصلاح بیشتر آنها برای بارگذاری و عملکرد عادی سیستم عامل تداخل دارند. در این فرآیند، ممکن است به ما هشدار داده شود که مشکلاتی در گزینههای راهاندازی پیدا شده است، روی Fix کلیک کنید و راهاندازی مجدد کنید.
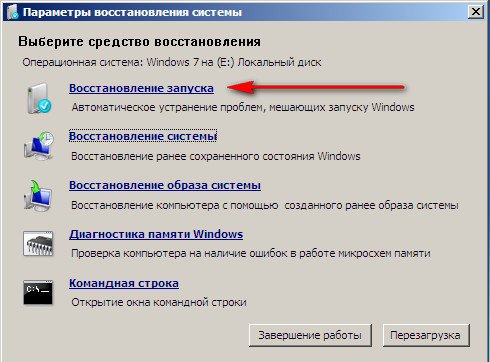
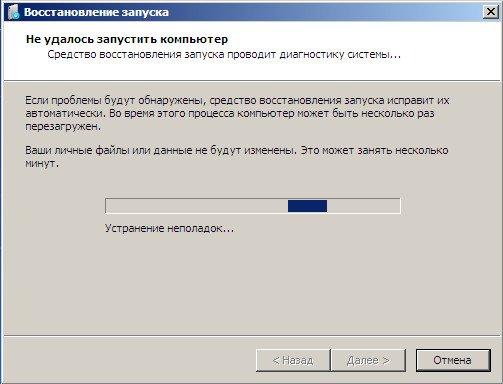

بازگرداندن سیستم-> با کمک این تابع، اگر آن را فعال کرده باشیم، می توانیم به زمانی برگردیم که ویندوز 7 ما خوب کار می کرد و بارگذاری می شد، همه چیز در اینجا ساده است.
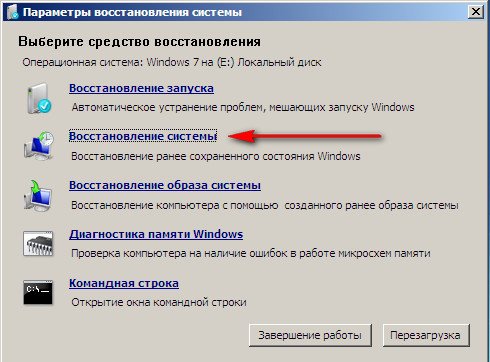
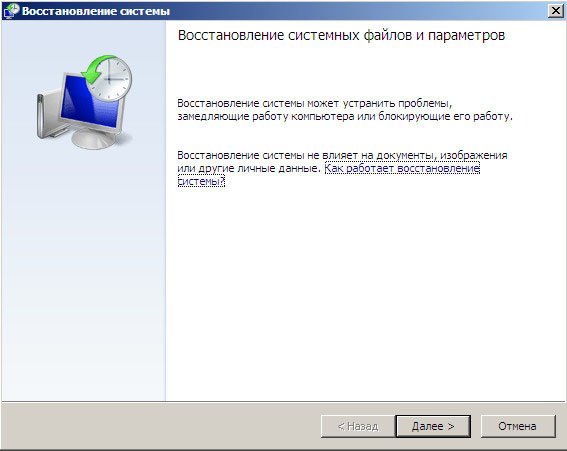
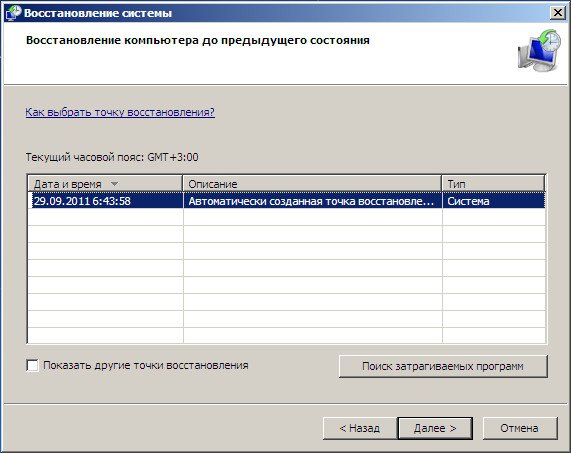
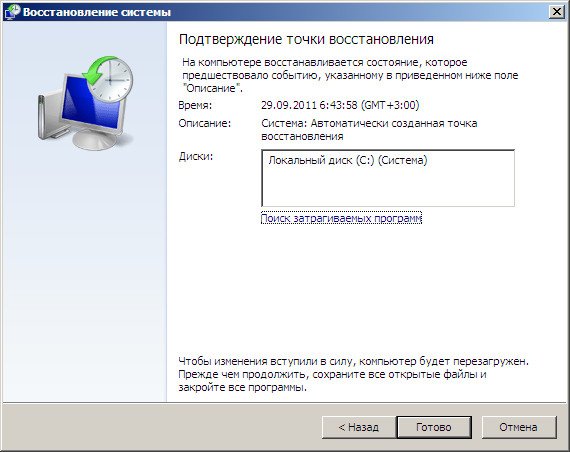
-> من شخصا از این ابزار استفاده می کنم، با استفاده ماهرانه می تواند جایگزین برنامه های پشتیبان گیری از داده های پولی شود، اگر علاقه مند هستید، ادامه مطلب را بخوانید.
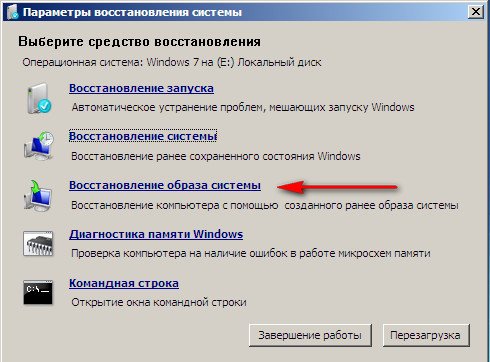
چرا او خوب است؟ هنگامی که دیسک نصب اصلی ویندوز 7 را ندارید و پارتیشن مخفی را با تنظیمات کارخانه لپ تاپ خود حذف کرده اید، کمک می کند، اما این همه چیز نیست.
گاهی اوقات شرایطی پیش می آید که به دلایل مختلف یا به دلیل عملکرد یک ویروس، به هیچ وجه نمی توانید سیستم عامل را بارگذاری کنید یا بسیاری از افراد می پرسند. نحوه بازیابی سیستم ویندوز 7حتی اگر منو با گزینه های بوت اضافی نیز در دسترس نباشد. دوباره سیستم عامل را نصب کنم؟
بنابراین، بلافاصله پس از نصب ویندوز 7 بر روی لپ تاپ یا رایانه، ما با استفاده از این تابع-> ایجاد می کنیم بازیابی تصویر سیستم، یک تصویر آرشیو از ویندوز 7 ما روی هارد دیسک، آن را ذخیره کنید. مطمئن شوید که یک دیسک بازیابی ویندوز 7 ایجاد کنید (در زیر بخوانید)، اگر منوی Advanced Boot Options بارگیری نشد، به شما کمک می کند از تصویر سیستم استفاده کنید.
به Start -> بروید صفحه کنترل->آرشیو داده های کامپیوتری
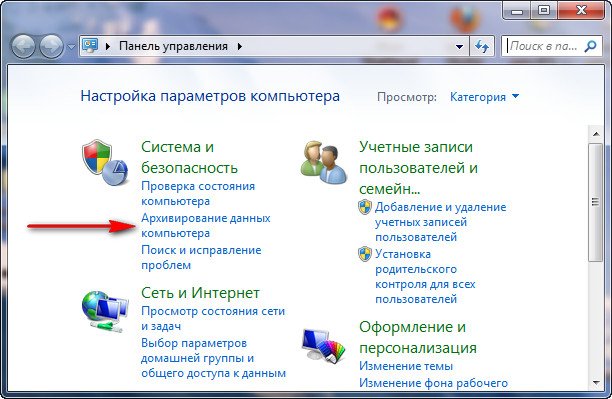
انتخاب کنید ایجاد تصویر سیستم
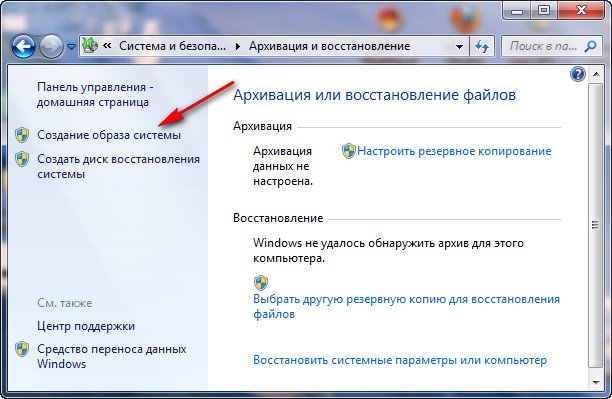
سپس Local disk را انتخاب کنید که آرشیو سیستم را روی آن ذخیره می کنیم. در مورد من، Local Disk (E :)، اگر چندین هارد در واحد سیستم دارید، البته بهتر است نسخه پشتیبان را روی هارد دیسکی که سیستم عامل نصب نشده است قرار دهید.
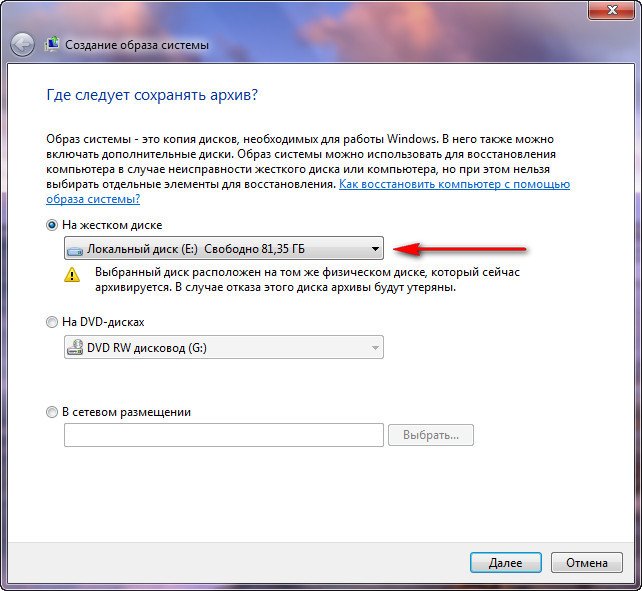
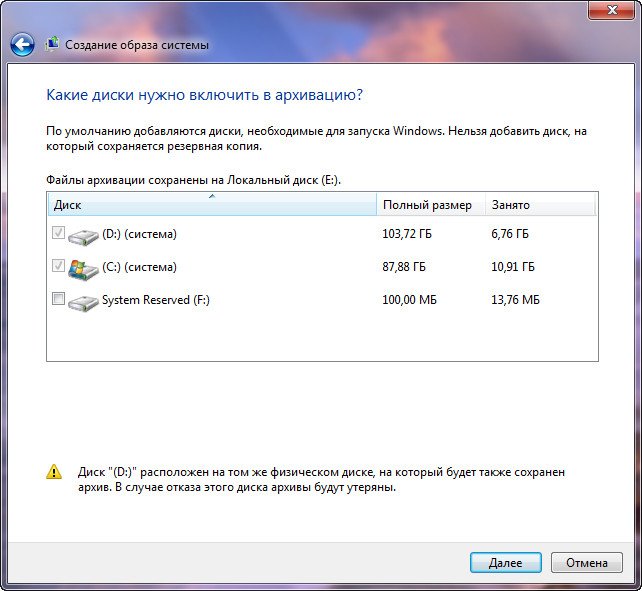
توجه: ممکن است متوجه شوید که من دو سیستم عامل روی لپ تاپ خود نصب کرده ام، بنابراین برنامه پشتیبان دو درایو Local را انتخاب کرد.
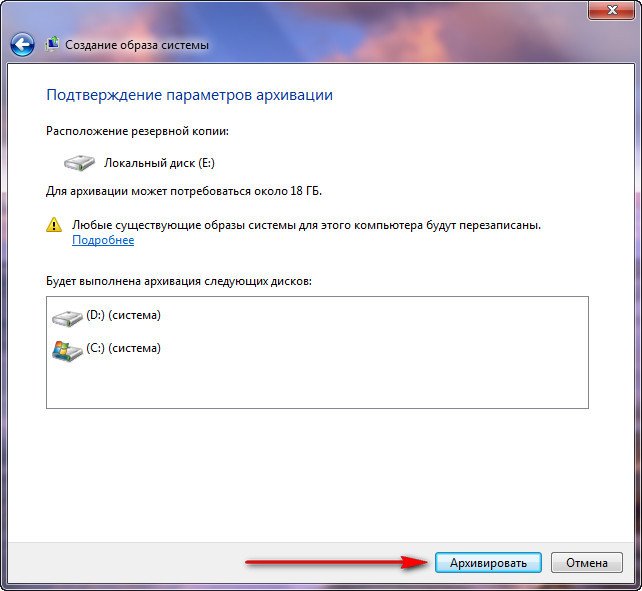
روی Archive کلیک کنید و فرآیند ایجاد آرشیو با ویندوز 7 ما آغاز می شود.
ایجاد شده، به این شکل خواهد بود.
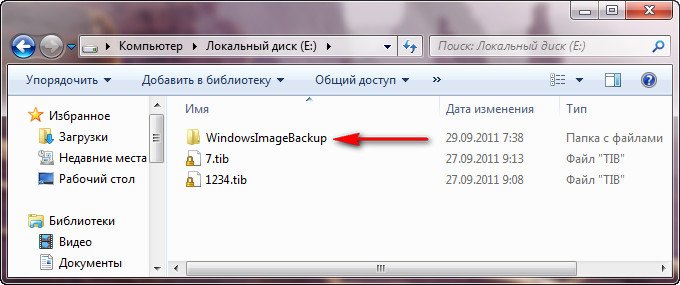
اکنون، در صورت لزوم، می توانید بایگانی را با ویندوز 7 در 20-30 دقیقه در رایانه خود مستقر کنید. بهتر است آرشیو را با سیستم علاوه بر یک هارد قابل حمل کپی کنید، این کار ایمنی شما را دو چندان می کند.
بیایید وانمود کنیم که نمیتوانیم ویندوز 7 را راهاندازی کنیم و پشتیبانگیری را که ایجاد کردهایم مستقر کنیم، بیایید با هم این کار را انجام دهیم.
راه اندازی ابزار بازیابی ویندوز 7با فشار دادن دکمه F-8 روی صفحه کلید بلافاصله پس از راه اندازی کامپیوتر. منوی Advanced Boot Options باز می شود، Troubleshoot your computer را انتخاب کنید.
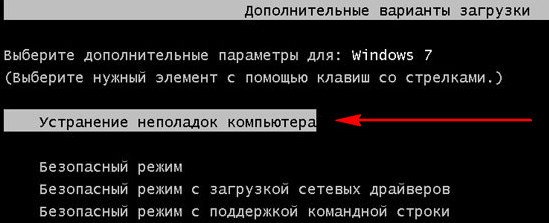
بازیابی تصویر سیستم


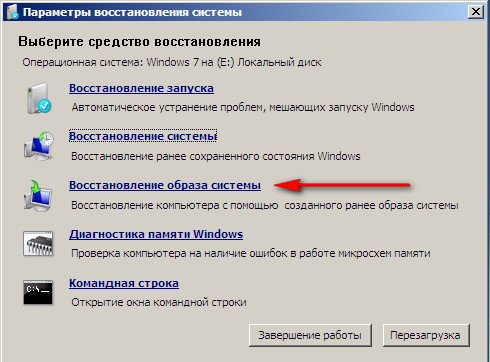
از آخرین تصویر موجود سیستم استفاده کنید

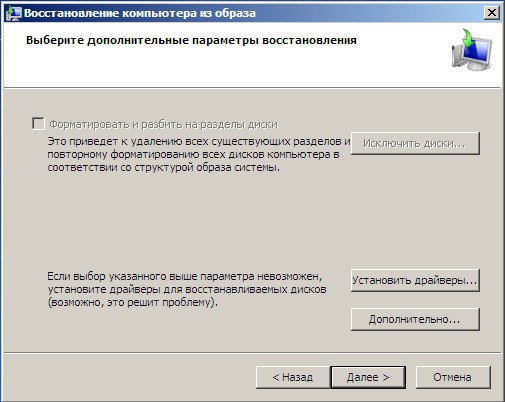
البته، تمام دادههای ما روی Local Disk، جایی که سیستم عامل در حال بازیابی است، حذف میشود، بنابراین میتوانید از هر سیدی زنده پیش بوت کنید و آنچه را که نیاز دارید کپی کنید.
چگونه می توانید سیستم ویندوز 7 خود را بازیابی کنید؟ البته با استفاده از دیسک بازیابی ویندوز 7 بیایید ایجاد کنیم دیسک بازیابی، که می تواند برای بوت کردن رایانه استفاده شود، حاوی ابزارهای بازیابی است که با آن می توانید مشکلات بوت ویندوز 7 را تعمیر کنید و همچنین سیستم عامل را از یک نسخه پشتیبان که از قبل ایجاد کرده ایم بازیابی کنید.
مهم: برای دیسک بازیابی، بیتی بودن سیستم مهم است، می توانید از دیسک بازیابی 32 بیتی برای هر ویندوز 7 32 بیتی و دیسک بازیابی 64 بیتی برای هر ویندوز 7 64 بیتی استفاده کنید.
دوباره بریم آرشیو داده های کامپیوتری
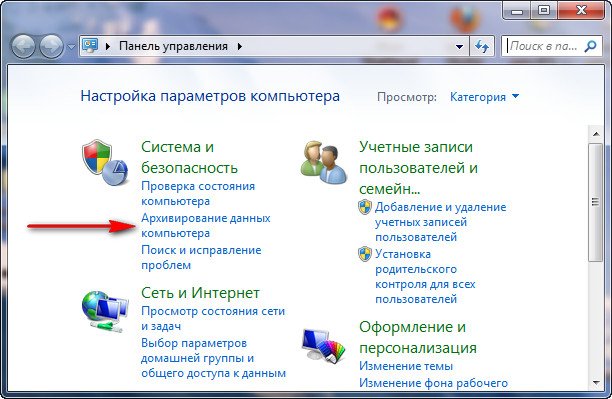
دیسک بازیابی سیستم ایجاد کنید، DVD را در درایو قرار دهید، فشار دهید
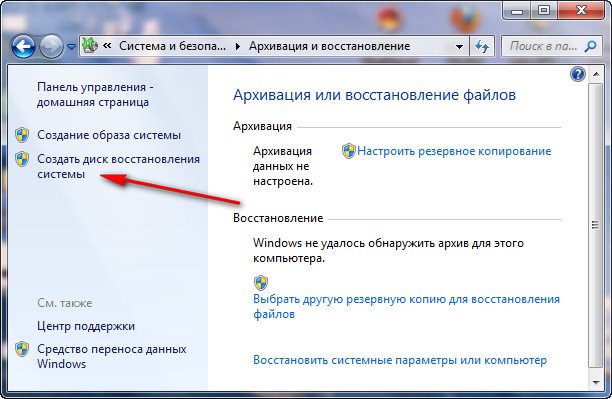
دیسک ایجاد کنید
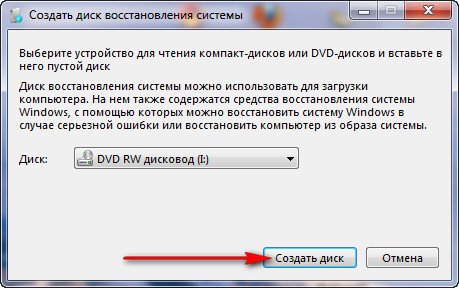

وقتی دیسک بازیابی ویندوز 7 آماده شد، آن را در مکانی امن قرار دهید.
برای بازیابی ویندوز 7 از دیسک بازیابی، در اصل، به هیچ سیستم عاملی نیاز نیست. شما فقط باید اولویت بوت را به درایو در بایوس رایانه خود تغییر دهید، دیسک بازیابی را در آن قرار دهید و با استفاده از آرشیو ویندوز 7 خود را بازیابی کنید. بسیاری در اینجا می توانند با برنامه های پشتیبان گیری از داده ها قیاس کنند، و به درستی این کار را انجام می دهند. کار بر روی همان اصل، فقط در اینجا عملکرد آنها البته راحت تر است.
- اگر نمی دانید چگونه اولویت بوت را در BIOS تغییر دهید، مقالات ما را بخوانید و
بازیابی ویندوز 7 از دیسک بازیابی من به شما نشان می دهم که چگونه آن را انجام دهید. فرض کنید ما در مشکل هستیم، نمی توانیم ویندوز 7 را راه اندازی کنیم، وقتی F-8 را روی صفحه کلید فشار می دهیم، بلافاصله پس از راه اندازی کامپیوتر هیچ اتفاقی نمی افتد. ما نمی توانیم با گزینه های راه اندازی اضافی وارد منو شویم و یک پیام خطا نمایش داده می شود. در این حالت، آرشیو سیستم روی هارد دیسک در دسترس ما نیست. دقیقاً چنین مزاحمتی برای خواننده ما ایلیا اتفاق افتاد که نامه ای برای ما نوشت و درخواست کمک کرد.
در این سناریو، خیلی ها ویندوز 7 را از ابتدا نصب می کنند، اما من و شما نه، زیرا ما داریم دیسک بازیابی سیستم.
وارد درایو می کنیم و ریبوت می کنیم، بایوس را تنظیم می کنیم که از درایو بوت شود، همانطور که گفتم دیسک قابل بوت است، برنامه System Recovery Options شروع می شود.
Enter را فشار دهید تا پیشنهاد بوت شدن از دیسک تمام شود.
