گوگل کروم صفحات html را ذخیره نمی کند. چگونه یک صفحه وب را به عنوان یک فایل در کروم و فایرفاکس ذخیره کنیم
با کار در شبکه جهانی، گاهی اوقات در سایت های مختلف با اطلاعاتی مواجه می شویم که برای ما بسیار ارزشمند است و. صفحات وب با چنین اطلاعاتی بلافاصله می خواهند به طور جداگانه در آنها ذخیره شوند HDDبرای آفلاین
اگر به طور ناگهانی با مشکلی در اتصال مواجه شوید یا خود سایتی که در ابتدا اطلاعات را در آن پیدا کرده اید از دسترس خارج شود، این کاملا منطقی خواهد بود.
با این حال، در دو مورد از محبوب ترین مرورگرهای جایگزین – موزیلا فایرفاکسو گوگل کروم، گزینه ذخیره صفحات دور از ایده آل است.
ناراحتی اصلی در اینجا این است که هر صفحه وب که برای ذخیره انتخاب می کنید، روی هارد دیسک شما نمایش داده می شود فرم html-فایل و یک پوشه کامل با محتوای مختلف این صفحه.
اگر مجبور باشید به اندازه کافی ذخیره کنید، پس از مدتی در دسکتاپ یا هر پوشه ای که فایل ها را در آن قرار می دهید، هرج و مرج واقعی ایجاد می شود. علاوه بر این، فایل htmlو پوشه های مرتبط با آن از یکدیگر جدا نیستند، یعنی اگر تصادفاً یکی از آنها را حذف کنید، به دومی نگاه نمی کنید.
بنابراین، ذخیره صفحات وب در یک فایل بسیار راحت تر است. چنین فایلی دارای پسوند mht. (MHTML) است و آرشیو وب نامیده می شود (اما نباید آن را با .webarchive در Apple Safari اشتباه گرفت، زیرا آنها فرمت های مختلف ناسازگار هستند).
به اندازه کافی عجیب، اولین مرورگری که پشتیبانی MHT را در سال 1999 ارائه کرد، بود اینترنت اکسپلورر 5.0. در سال 2006، در نسخه 9.0، همان فناوری برای اولین بار توسط اپرای نروژی مورد استفاده قرار گرفت. قبلاً در Opera 9.5 MHT به فرمت ذخیره پیش فرض تبدیل شد.
بر خلاف اینترنت اکسپلورر و اپرا، دو مرورگر دیگر که به همان اندازه محبوب هستند - فایرفاکس و کروم - در حال حاضر از این فرمت پشتیبانی نمی کنند، که اغلب باعث ناراحتی کاربران آنها می شود.
با این حال، رفع این مشکل به هیچ وجه دشوار نیست.
بنابراین، پشتیبانی MHT را به فایرفاکس اضافه کنیدبه راحتی و به سادگی با UnMHT. برای انجام این کار، مرورگر را راه اندازی کنید، در منوی اصلی، روی بخش "افزونه ها" کلیک کنید.
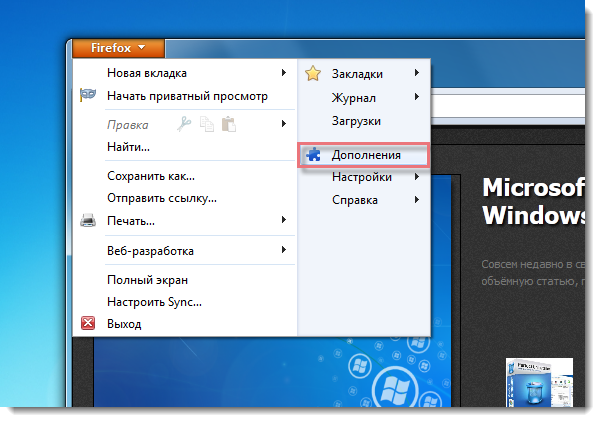
بعد، در کادر جستجو، "UnMHT" را بدون نقل قول تایپ کنید، Enter را فشار دهید. روی دکمه "نصب" در کنار اولین پسوند در لیست حاصل کلیک کنید.
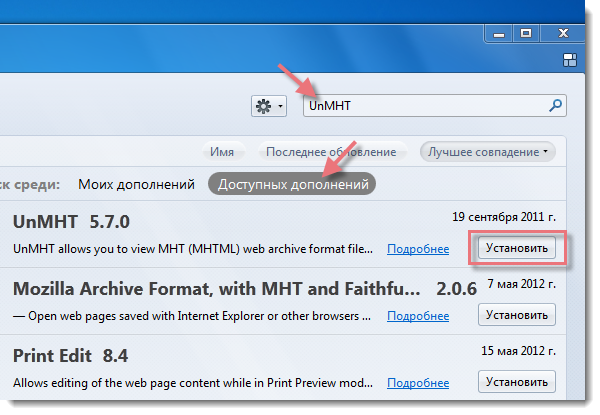
راه اندازی مجدد برنامه:

اکنون می توانید هر صفحه وب را در اینترنت به صورت یک فایل ذخیره کنید. برای انجام این کار، فقط یک آیتم جدید "ذخیره به عنوان MHT" در منوی زمینه آن کافی است.
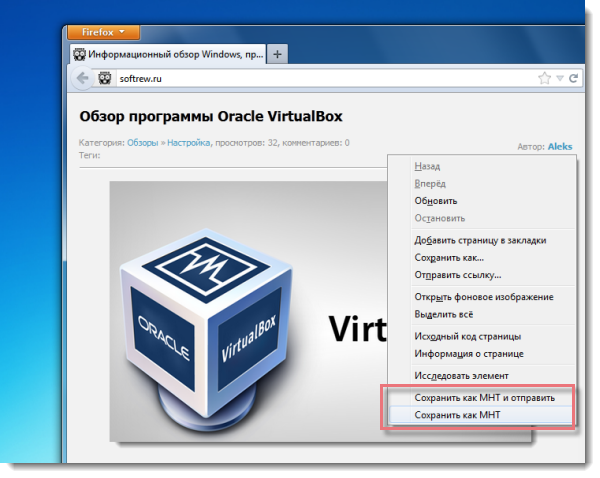
اگر هر بار که باز می کنید منوی زمینهاگر ناراحت هستید، آیکون های کنترل UnMHT را می توان مستقیماً در نوار ابزار اصلی قرار داد.
برای انجام این کار، منوی اصلی را باز کنید و در آن "تنظیمات" -\u003e "نوار ابزار" را باز کنید.
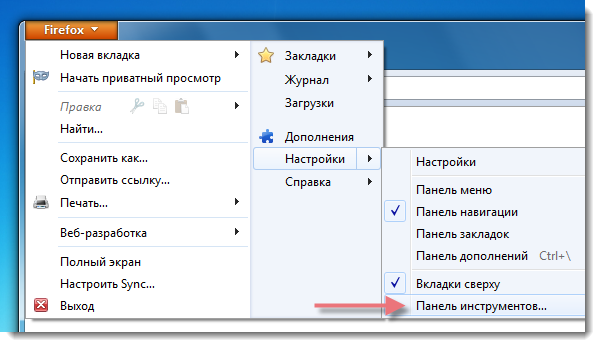
در پایین پنجره ای که ظاهر می شود، دکمه های جدیدی از UnMHT تازه نصب شده پیدا خواهید کرد. هر یک از آنها را می توان با کشیدن و رها کردن ساده به پنل اصلی منتقل کرد.

برنامه افزودنی UnMHT دارای زرادخانه کاملی از انواع تنظیمات و عملکردهای اضافی است.
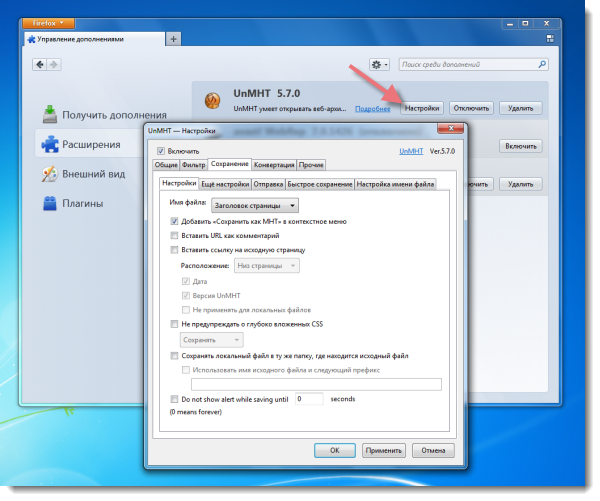
راحت ترین در میان آنها، البته، به نظر ما توانایی ذخیره تمام فایل های باز شده در حال حاضر با دو کلیک بود. تب های فایرفاکس. متأسفانه در سایر مرورگرهای وب چنین چیزی ندیده ایم.

اخیراً میتوانید پشتیبانی از فرمت MHT را در . در نسخه 18 این مرورگر، گوگل API های خاصی را ارائه کرده است که به توسعه دهندگان شخص ثالث اجازه می دهد تا پسوندهایی برای ذخیره محتویات برگه ها با فرمت MHT ایجاد کنند. اولین مورد از این پسوندها Save AS MHTML است.
وقتی برای اولین بار با او آشنا شدیم، تا حدودی ناامید شدیم. ماژول با موفقیت نصب شد، اما وجود دارد عملکرد کلیدیبه دلایلی (به احتمال زیاد موقتی) نتوانستم این کار را انجام دهم.
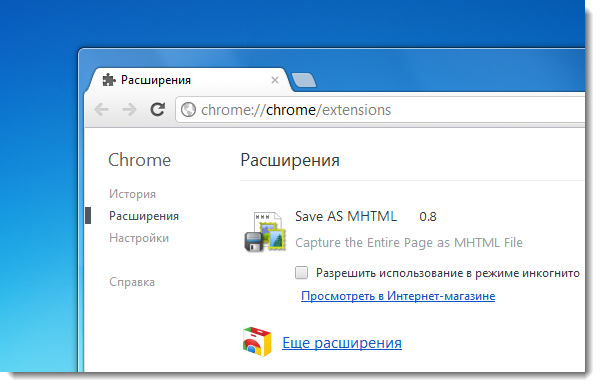
با این حال، کاربران مجبور نیستند منتظر بمانند تا توسعه دهنده مشکلات موجود در برنامه افزودنی خود را برطرف کند.
بعد از اینکه گوگل به طور غیرمنتظره ای تصمیم گرفت کار اضافه کردن را انجام دهد، وضعیت در اینجا به شدت تغییر کرد حمایت کامل MHT به مرورگر شما.
شما می توانید این گزینه آزمایشی را از قبل در بیلدهای آزمایشی (قناری) برنامه فعال کنید و به زودی برای انتخاب در نسخه های پایدار در دسترس خواهد بود.
بنابراین به پشتیبانی MHT را در Google Chrome فعال کنید"chrome://flags" را در نوار آدرس مرورگر خود تایپ کنید، سپس "Enter" را فشار دهید. در نتیجه، به صفحه ویژگی های آزمایشی کروم هدایت می شوید که قبلاً به تفصیل به آن پرداخته ایم.
P.S. از آنجایی که گفتار در این مطالب دوباره به مرورگرها و عملکرد آنها معطوف شده است، ما با استفاده از این فرصت، می خواهیم توجه شما را به یک خبر جدید مرتبط با آنها جلب کنیم.
یادآوری می کنیم که به زودی موزیلا در حال آماده سازی برای معرفی نسخه سیزدهم مرورگر وب فایرفاکس خود است. یکی از جالب ترین ابداعات در آن باید گزینه تنظیم مجدد نرم افزار جدید (Firefox Reset) باشد که قبلا در مقالات قبلی به آن پرداخته ایم.
امروز از شما دعوت می کنیم تا با نمایش ویدیویی تصویری نحوه عملکرد این ویژگی آشنا شوید.
چگونه پس انداز کنیم صفحات وبتا گم نشویم تنظیم اولیه صفحات گوگلکروم به شما امکان می دهد تمام منابع وب مورد نیاز خود را برای کار باز کنید.
بله، برخی افراد نشانک ها را دوست دارند. با این حال، زمانی که فرد بفهمد چه چیزی و چگونه از اینترنت دریافت می کند، رایانه او به زباله ای از چیزهای مفید تبدیل می شود که زمان کافی برای کشف آن نخواهد داشت.
اگر قبلا متوجه شده اید که به چه چیزی نیاز دارید، پس ما روشی ساده برای باز کردن همزمان صفحات وب مورد نیاز خود می خوانیم. و اکتشافات خود را به اشتراک بگذارید.
سلام به خوانندگان کتاب Find Yourself!
امروز می خواهم از تجزیه و تحلیل احساسات و آرزوهای انسان "یک فاصله بگیرم". این به این معنی نیست که مقاله
آخرین خواهد بود. شما حتی می توانید احساسات خود را برای مقالات آینده من انتخاب کنید.
و امروز یک استراحت فنی کوچک. یک پست کوتاه در مورد اینکه چگونه تنظیمات Google Chrome به شما کمک می کند همه منابع وب لازم را به طور همزمان باز کنید.
چگونه صفحات وب را در گوگل کروم ذخیره کنیم؟
سریع، ساده، قدم به قدم توضیح می دهم.
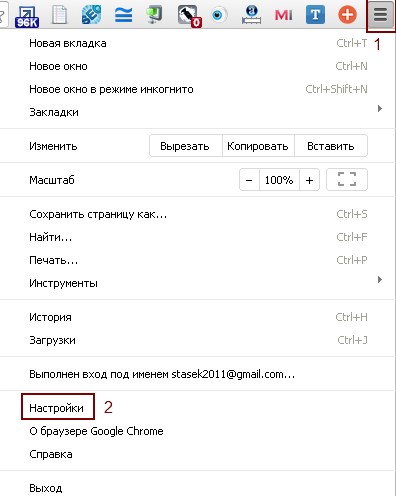
1. Google Chrome را باز کنید.
2. روی دکمه "تنظیمات و مدیریت" در سمت راست خط بالای مرورگر کلیک کنید.
دکمه 1 در تصویر
3. در لیستی که باز می شود، «تنظیمات» را انتخاب کنید.
دکمه 2 در پایین. بیایید به اینجا برسیم.
![]()
4. روی دکمه "افزودن" کلیک کنید.
دکمه 3. ما خود را در صفحه اضافه کردن آدرس های وب می یابیم.
آدرس را بچسبانید وب مورد نظرصفحه و روی دکمه OK در زیر کلیک کنید.
5. برای افزودن آدرس جدید، از مرحله 4 تکرار کنید.
همانطور که می بینید، ذخیره صفحات وب در گوگل کروم ارزان و شاد است. یعنی میخواستم بگم راحت و ساده.
فقط فراموش نکنید که "مواد زائد" را حذف کنید. برای این، به سمت راست آدرس صفحهیک صلیب استاندارد وجود دارد.
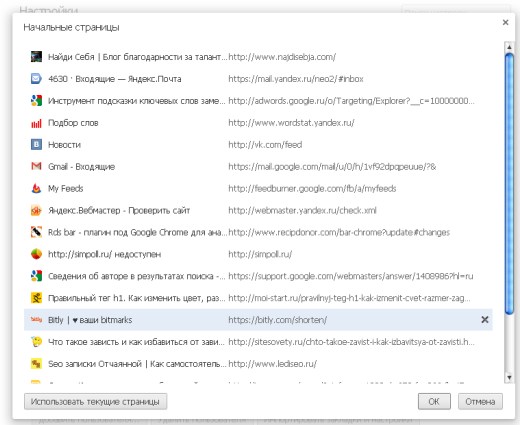
کنجکاو از چه روش هایی استفاده می کنید؟ یادم رفت؟ دکمه های Pluso را فشار دهید، حافظه به شما باز می گردد.
با تشکر از خواندن و راهنمایی
در مدرن وب جهانیتعداد زیادی سایت مختلف در اینترنت وجود دارد، آنها به معنای واقعی کلمه به تمام موضوعات قابل تصور اختصاص داده شده اند. هر کاربر اینترنتی یک سایت برای خود پیدا می کند که دوست دارد در آینده به آن بازگردد و اطلاعات جالب دیگری را ببیند.
برای اینکه "سایت را به خاطر بسپارید" در رایانه، می توانید آدرس سایت را روی کاغذ یادداشت کنید یا بروید. روش مدرن: سایت را نشانه گذاری کنید.
: سایتی را به نشانک های خود اضافه کنید، به عبارتی آن را در رایانه خود "به خاطر بسپارید".
: مرورگر اینترنت نصب شده است.
در درس ها چگونه یک سایت را نشانه گذاری کنیم» ما 3 مرورگر محبوب را در نظر خواهیم گرفت: Google Chrome (نسخه 39)، موزیلا فایرفاکس (نسخه 34) و اینترنت اکسپلورر (نسخه 11). در این درس به بررسی خواهیم پرداخت مرورگر گوگلکروم.
اگر هیچ مرورگر اینترنتی روی رایانه خود نصب ندارید، می توانید آن را از وب سایت رسمی توسعه دهندگان دانلود کنید. همه این مرورگرها رایگان هستند و بنابراین فقط از سایت های رسمی دانلود می شوند. پیوندهای منابع رسمی را می توانید در زیر مشاهده کنید:
گوگل کروم را دانلود کنیداز سایت رسمی
سایت را به نشانک های گوگل کروم اضافه کنید
برای راحتی، ما دو گزینه را برای افزودن صفحه سایت به نشانک ها در نظر خواهیم گرفت: افزودن به نشانک ها فقط با استفاده از ماوس (به یاد ماندنی تر) و استفاده از صفحه کلید (سریع تر).
افزودن سایت به بوکمارک ها با ماوس
فرض کنید در سایتی هستیم که می خواهیم نشانه گذاری کنیم. در گوشه سمت راست بالای مرورگر (در سمت راست نوار آدرس) دارای نماد ستاره است:
برنج. 1. نماد نشانک گوگل کروم
برای افزودن صفحه فعلی سایت به نشانک های خود، باید روی نماد "ستاره" کلیک چپ کنید. پس از کلیک بر روی دکمه، پنجره ای برای ویرایش این "نشانک" ظاهر می شود:
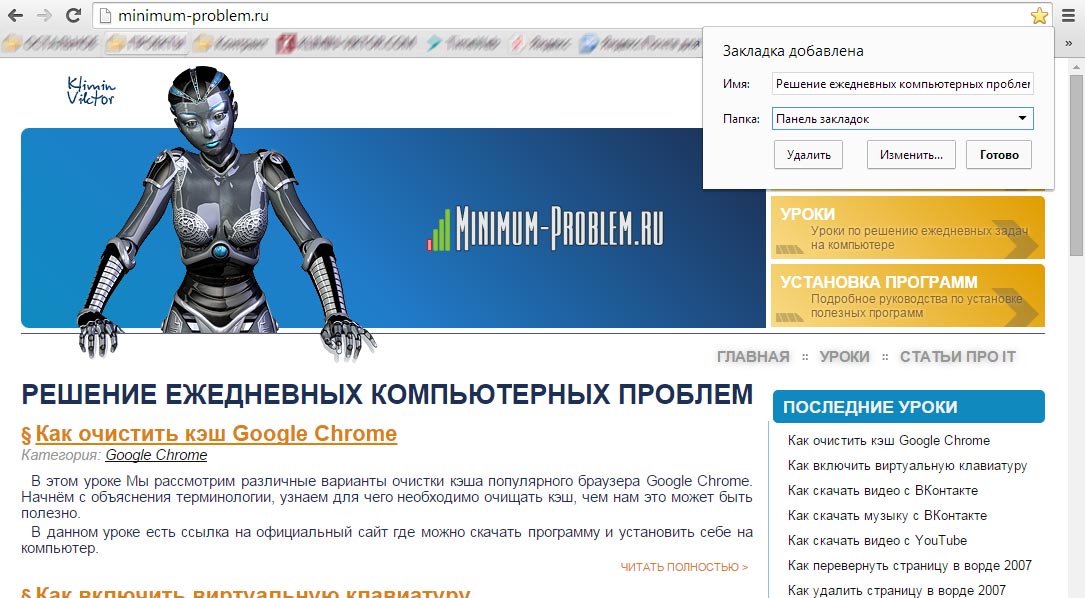
برنج. 2. پنجره ای برای ویرایش اطلاعات یک نشانک
در این پنجره به فیلدهای " توجه کنید " نام"و" پوشه". رشته " نام» نام نشانک شما در لیست کلی است. شما میتوانید این نشانک را به زبانی که میفهمید، به روش خودتان امضا کنید تا در آینده به راحتی بوکمارک را در فهرست عمومی سایر نشانکها پیدا کنید. در مرحله بعد، ما این گزینه را داریم که پوشه ای را که می خواهیم نشانک را در آن قرار دهیم، انتخاب کنیم. پوشه های نشانک مختلف برای جداسازی موضوعی نشانک ها، برای راحتی شخصی ایجاد می شود (یک درس مناسب در این مورد نوشته خواهد شد، که در آن نحوه استفاده از پوشه ها را یاد خواهیم گرفت: ایجاد، حذف و تغییر نام آنها - " مدیر نشانک»).
اگر نمی خواهیم به نحوی نشانک خود را انتخاب کنیم، به سادگی دکمه " را فشار می دهیم آماده" یا " حذف» اگر دیگر به این نشانک نیاز نداریم.
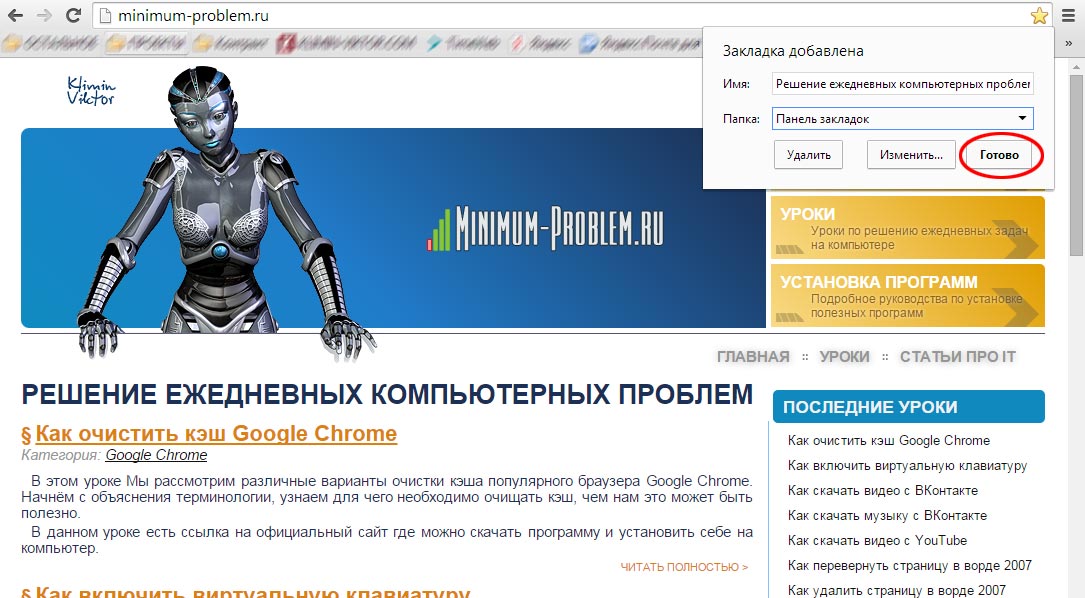
برنج. 3. راه برای نشانک سایت
پس از فشار دادن دکمه " آماده» این صفحه از سایت در حافظه رایانه شما قرار دارد و در هر زمان در دسترس است. اگر هنگام افزودن نشانک، پوشه " را انتخاب کرده باشید نوار نشان گذاری شده ها"، سپس تب در این پنل ظاهر می شود:
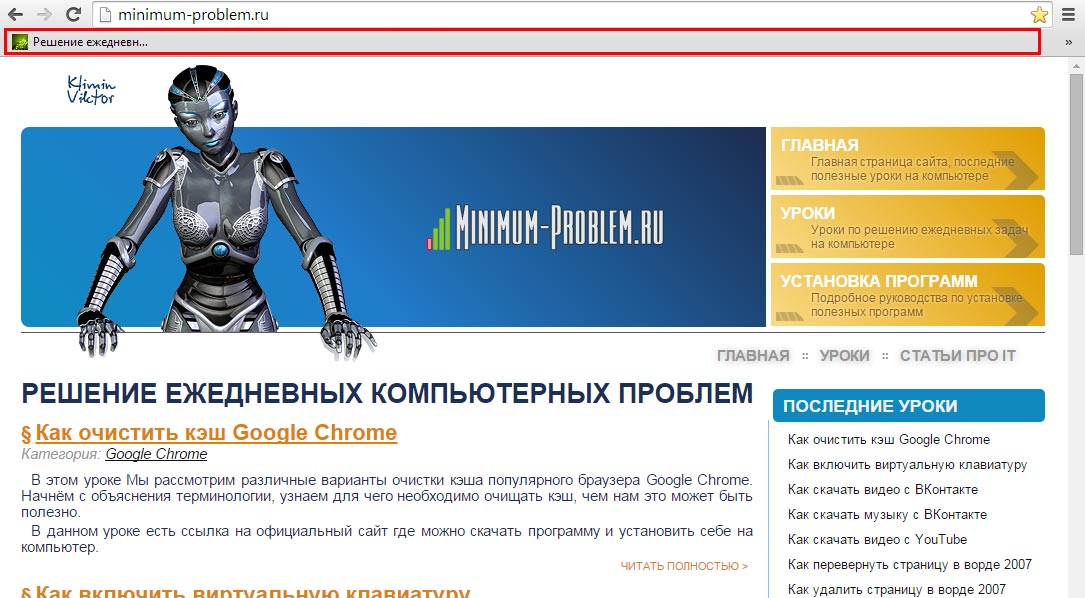
برنج. 4. نوار نشانک ها در گوگل کروم
این واقعیت که صفحه سایت نشانک شده است نیز با نمادی با "ستاره"، اما با رنگ متفاوت نشان داده می شود:

برنج. 5. نماد حضور در نشانکهای Google Chrome
نشانک گذاری سایت با استفاده از صفحه کلید
بیشتر نیز وجود دارد راه سریعافزودن صفحه سایت به نشانک ها - ترکیبی از کلیدهای صفحه کلید.
در حالی که در صفحه ای که می خواهیم نشانه گذاری کنیم، کلید ترکیبی روی صفحه کلید را فشار دهید: Ctrl+D. پس از فشار دادن این ترکیب، پنجره ای مشابه ظاهر می شود. علاوه بر این، همچنین، در صورت تمایل، نامی برای نشانک وارد کنید و پوشه ای را برای ذخیره در لیست عمومی نشانک ها (در صورت وجود) انتخاب کنید و روی دکمه کلیک چپ کنید. آماده».
اکنون می دانیم که چگونه صفحه هر سایتی را که نیاز داریم به دو صورت نشانه گذاری کنیم و در هر زمان به سرعت به آن مراجعه کنیم.
برای کاربران مرورگر کروم، یک گزینه آسان برای ذخیره مستقیم صفحات وب در قالب PDF وجود دارد فضای ذخیره ابری درایو گوگل.
همانطور که مشخص است، در کرومگزینه ای برای ذخیره وجود دارد باز کردن صفحات وبدر قالب PDF. پس از شروع سرویس در دسترس قرار گرفت Google Print Cloud، به لطف آن می توانید یک صفحه را روی یک چاپگر راه دور از طریق اینترنت چاپ کنید. در بهار، این شرکت محصول جدید خود را عرضه کرد - درایو گوگل، که یک سرویس ذخیره سازی ابری است. در عین حال، این امکان وجود دارد که صفحات pdf را مستقیماً در حافظه خود ذخیره کنید.
ذخیره صفحات در pdf
در ابتدا، بیایید ببینیم که ذخیره صفحات وب سایت در درایو رایانه محلی شما چقدر آسان است. برای این کار صفحه مورد نیاز خود را باز کرده و به آن می رویم منو - چاپ. یا کلیک کنید CTRL+Pروی صفحه کلید پنجره Print Manager باز می شود که صفحه آرایی و تنظیمات مختلف. اگر دکمه کنار چاپگر خود را فشار دهید "تغییر دادن"، سپس یک پنجره جدید ظاهر می شود که در آن باید بخش "مقصدهای محلی" را پیدا کنیم:
در اینجا، همانطور که از اسکرین شات مشخص است، یک آیتم وجود دارد "ذخیره به عنوان PDF".
ذخیره صفحات سایت در گوگل درایو
حالا بیایید به گزینه ای که می خواهید پی دی اف ذخیره شده را مستقیماً به فضای ذخیره سازی ابری غول جستجو ارسال کنید نگاه کنیم. شایان ذکر است که برای این کار باید داشته باشید حسابدر گوگل.
بیایید فرض کنیم که شما قبلا یک حساب کاربری دارید. سپس اولین کاری که باید انجام دهید این است که زیر آن را وارد کنید مرورگر کروم. شما می توانید این کار را به دو صورت انجام دهید:
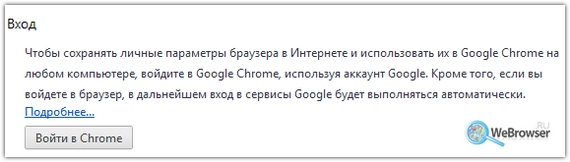
اکنون وارد مرورگر شده ایم. فقط کافی است صفحه مورد نظر را باز کنید، با مدیر چاپ تماس بگیرید و دکمه را فشار دهید "تغییر دادن"در کنار چاپگر در پنجره ای که ظاهر می شود "انتخاب مقصد"اکنون یک بخش جدید وجود دارد - « چاپگر مجازیگوگل". و سپس پاراگراف "ذخیره در Google Drive":
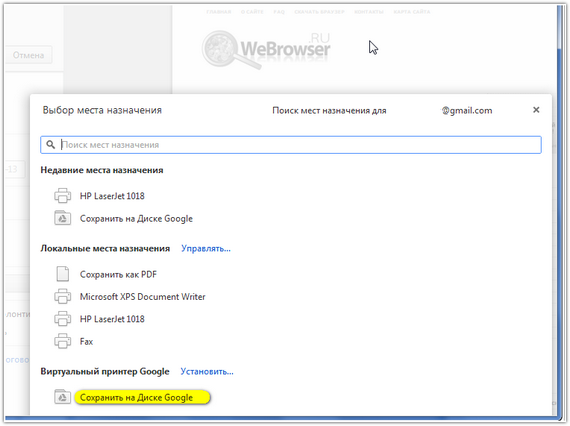
درود به همه خوانندگان سایت LifeDroid! امروز در مورد نحوه مشاهده آفلاین صفحات وب در مرورگر گوگل کروم صحبت خواهیم کرد.
کسانی که دوست دارند خواندن را برای بعد بگذارند، صرفه جویی در آن را بسیار راحت خواهند یافت صفحات جالبآنلاین باشید و بتوانید بعداً آنها را بخوانید، حتی بدون اینکه اینترنت روشن باشد. کروم این فرصت را هم در دسکتاپ و هم در داخل به ما می دهد مرورگر موبایل. اصلا چرا این همه، اگر اینترنت تلفن همراهتقریباً همه آن را دارند و نسبتاً ارزان است؟ به عنوان مثال: شما در رومینگ هستید، در مکانی با ارتباطات ضعیف (مثلاً در قطار) و غیره.
نحوه ذخیره یک صفحه در کروم در رایانه
در لپ تاپ یا رایانه خود، می توانیم یک صفحه وب را در آن ذخیره کنیم فرمت pdfیا html چگونه احساس راحتی بیشتری می کنید - خودتان تصمیم بگیرید.
برای ذخیره صفحه به عنوان فایل پی دی اف، به منوی "File" - "Print" (یا میانبر صفحه کلید Ctrl + P) - "Save as PDF" بروید. سپس مکانی را بر روی دیسکی که میخواهید فایل را در آن ذخیره کنید انتخاب کرده و در صورت نیاز آن را بخوانید.
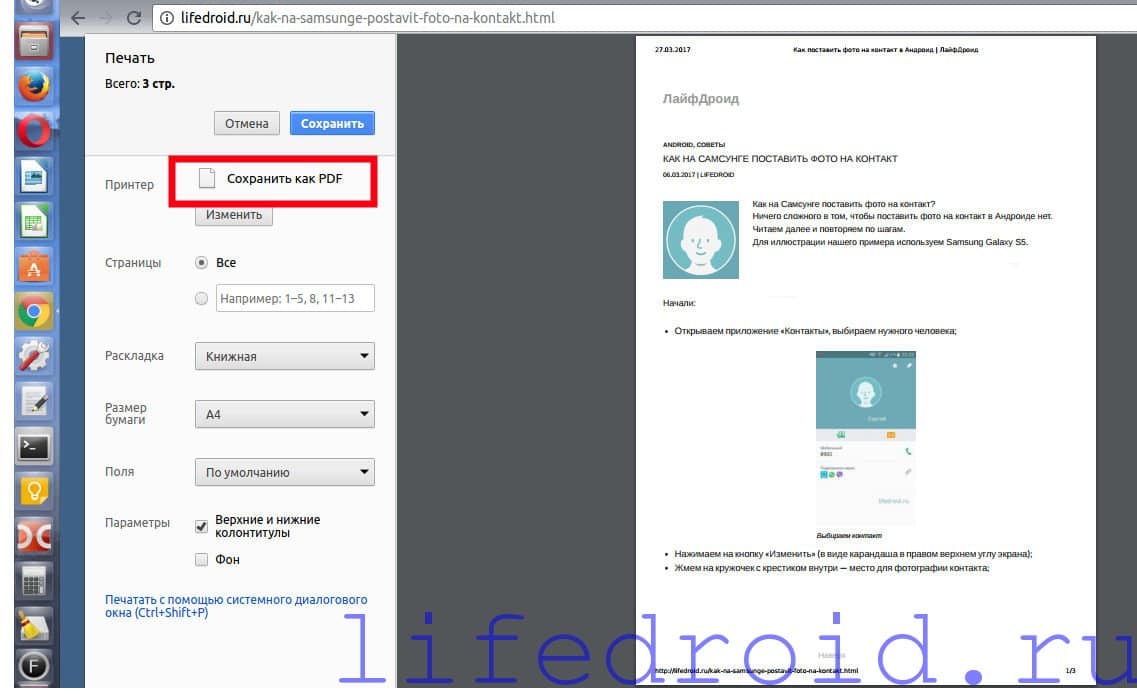 چگونه یک صفحه وب را به صورت pdf ذخیره کنیم
چگونه یک صفحه وب را به صورت pdf ذخیره کنیم همچنین در نسخه دسکتاپ کروم امکان ذخیره صفحه به صورت html وجود دارد. دوباره به منوی "فایل" - "ذخیره صفحه به عنوان ..." بروید.
 ذخیره یک صفحه وب در html
ذخیره یک صفحه وب در html نحوه ذخیره صفحه در کروم در دستگاه تلفن همراه اندروید
جالب تر و راحت تر، امکان مشاهده آفلاین صفحات وب است دستگاه های تلفن همراه. لطفاً قبل از ادامه از بروز بودن مرورگر خود مطمئن شوید. این ویژگی ممکن است در نسخه های قبلی موجود نباشد.
برای ذخیره صفحه در اندروید، به منو (سه نقطه در گوشه بالا سمت راست) بروید و روی نماد فلش کلیک کنید. تمام، اکنون صفحه در تلفن هوشمند یا رایانه لوحی شما بارگیری شده است و حتی بدون شبکه برای مشاهده در دسترس است.
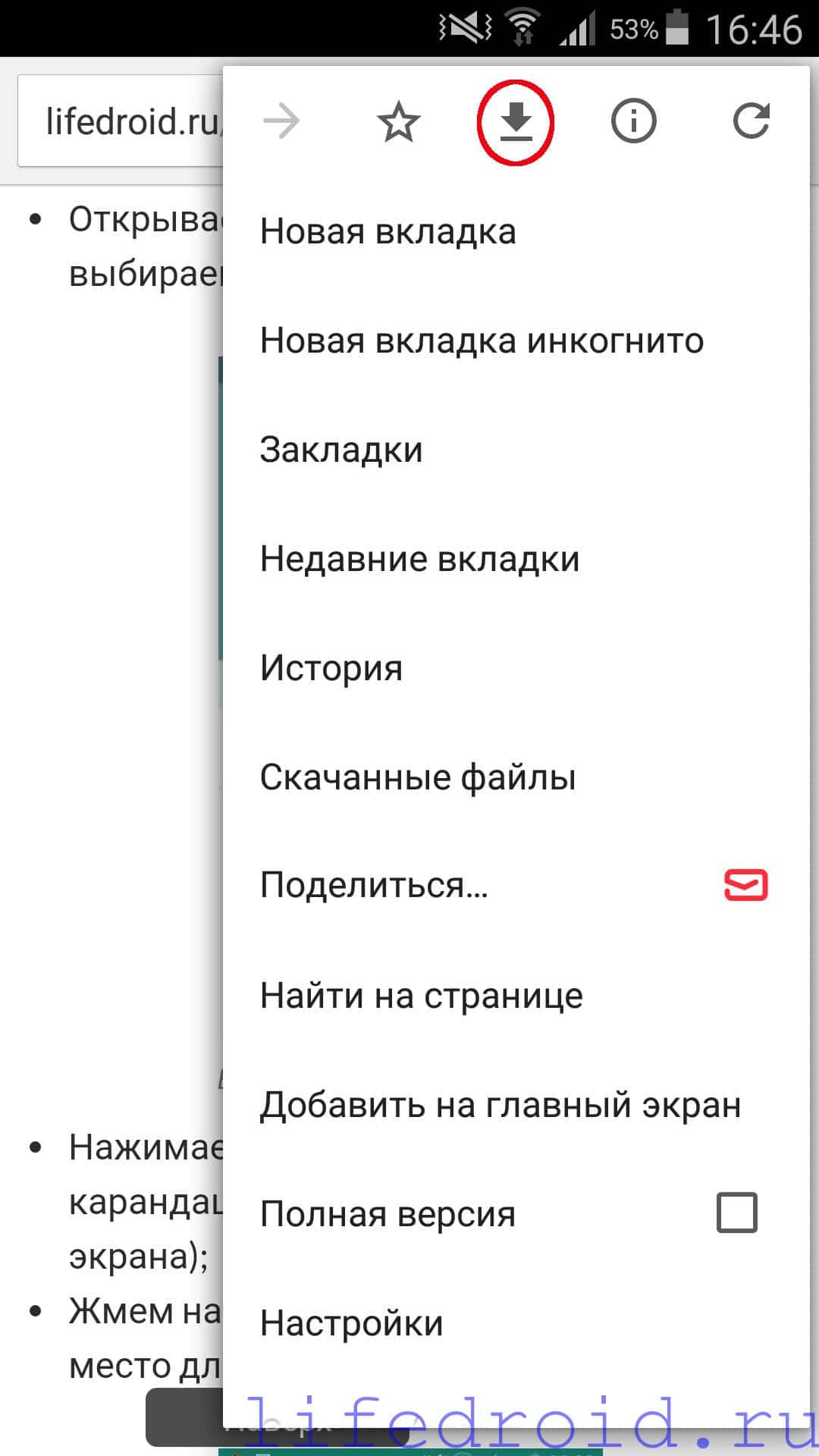
برای مشاهده اطلاعات ذخیره شده از سایت، در منو، روی تب "فایل های دانلود شده" کلیک کنید. در اینجا علاوه بر صفحه ای که ذخیره کرده ایم، تمامی دانلودهای این مرورگر را خواهیم دید. به هر حال، بارگیری ها به راحتی بر اساس انواع فایل گروه بندی می شوند: ، ویدئو، تصاویر، صفحات و غیره.
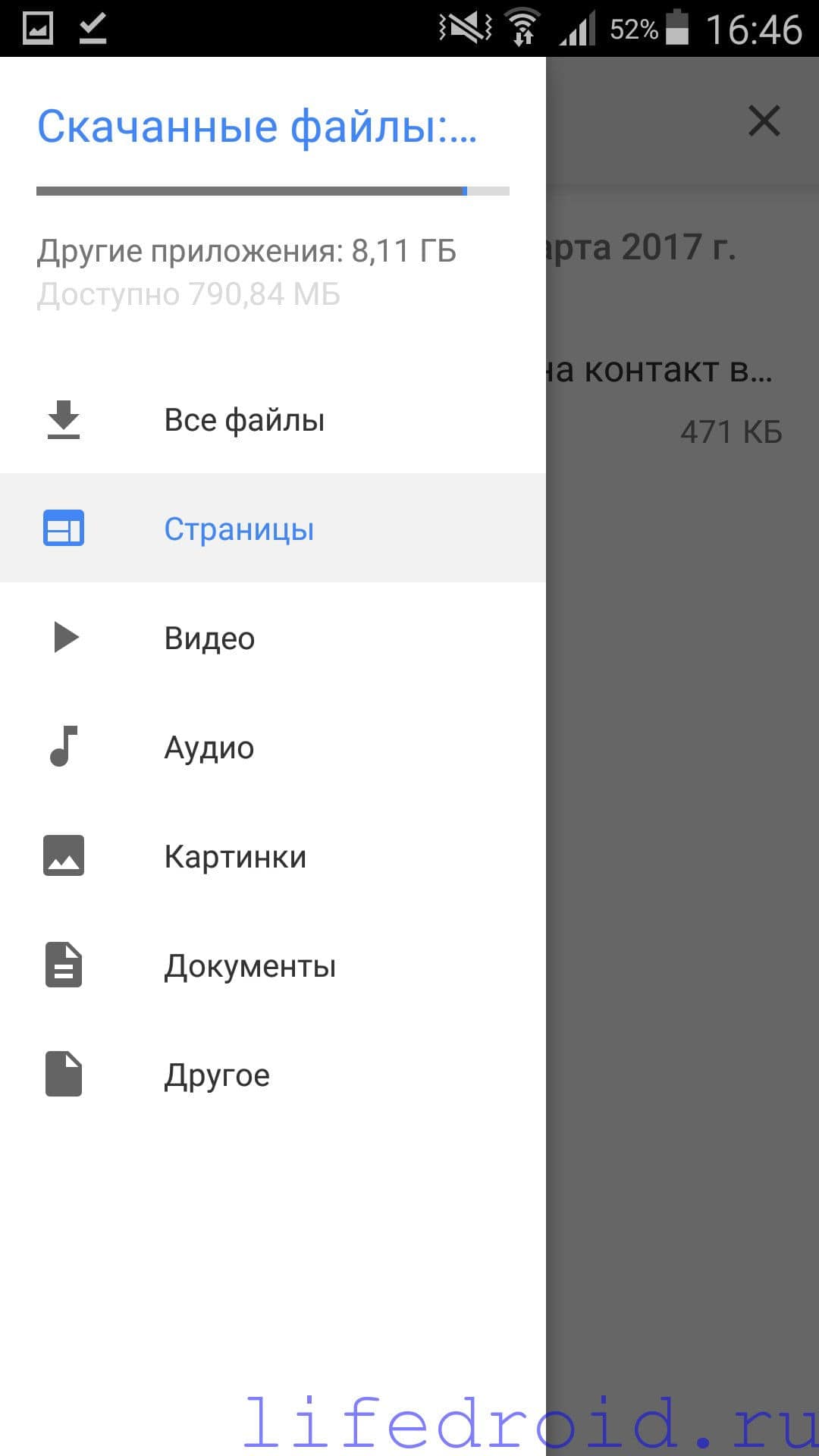 فایل های دانلود شده در مرورگر
فایل های دانلود شده در مرورگر Google Chrome به ما این امکان را می دهد که صفحات، ویدیوها، موسیقی و سایر فایل هایی را که می توان در آنها مشاهده کرد ذخیره کنیم آفلاین. در اینجا می توانید اطلاعات غیر ضروری را حذف کنید. فقط روی نشانک کلیک کنید و نماد سطل زباله را در گوشه بالا سمت راست انتخاب کنید.
