نحوه غیرفعال کردن حالت آفلاین اینترنت اکسپلورر چگونه حالت آفلاین کامپیوتر را خاموش کنیم؟
Outlook امکان انتخاب یک حالت را فراهم می کند کار چشم اندازبا یک سرور پست الکترونیکی آنلاین یا آفلاین.
چگونه متوجه می شوید که در Outlook آفلاین هستید؟ این را می توان با چندین علامت، از جمله نوار وضعیت در پایین پنجره Outlook شناسایی کرد. اگر یکی از نشانگرهای وضعیت زیر را داشته باشد، Outlook به آن متصل نیست سرور پست الکترونیکی.
یا ![]()
تا زمانی که دوباره وصل نشوید، نمیتوانید ایمیل ارسال یا دریافت کنید.
شرایط: کار آفلاین
کاربران معمولاً به تنهایی به حالت آفلاین می روند و بازگشت به کار آنلاین بسیار آسان است.
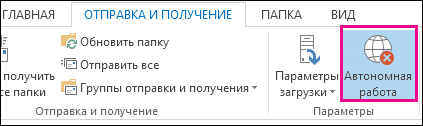
یادداشت:
وضعیت: غیر فعال
ممکن است به دلایل مختلفی ارتباط شما با Outlook قطع شده باشد. در زیر فقط چند نمونه آورده شده است.
اگر اتصال اینترنت شما کار می کند، ممکن است مشکلی در سرور ایمیل شما وجود داشته باشد.
اگر می توانید از طریق وب سایتی مانند http://outlook.com به ایمیل خود دسترسی پیدا کنید، بررسی کنید که آیا می توانید از طریق آن سایت ایمیل دریافت و ارسال کنید. اگر ایمیل موجود در وب سایت کار نمی کند، لطفا تماس بگیرید پشتیبانی فنیارائه دهنده خدمات ایمیل
اگر می توانید از طریق وب سایت نامه دریافت و ارسال کنید، سرور ایمیل مشکلی ندارد. ممکن است رایانه شما به به روز رسانی یا تنظیمات نیاز داشته باشد حساببه اشتباه پیکربندی شده است
در زیر چندین راه برای اتصال مجدد به Outlook وجود دارد.
بازنشانی وضعیت آفلاین
روی زبانه ارسال و دریافتدکمه را فشار دهید کار آفلاینو وضعیت را در نوار وضعیت بررسی کنید. اگر روی آن «آفلاین» نوشته شده است، این عمل را تکرار کنید تا وضعیت به «متصل» تغییر کند.
به روز رسانی را بررسی کنید
یک نمایه جدید ایجاد کنید
برای رد کردن مشکلات مربوط به نمایه Outlook فعلی خود، یک نمایه جدید ایجاد کنید. اگر وقتی Outlook را با نمایه جدید باز میکنید همچنان ارتباط شما قطع شده است، سعی کنید حساب را حذف کرده و دوباره آن را اضافه کنید.
اگر نوار وضعیت در پایین پنجره Microsoft Outlook نمایش داده شود کار آفلاین، به این معنی است که شما به سرور ایمیل متصل نیستید و تا زمانی که دوباره وصل نشوید نمی توانید پیام ارسال و دریافت کنید.
اولین قدم این است که اتصال اینترنت خود را با تلاش برای اتصال به یک وب سایت آزمایش کنید. اگر اتصال اینترنت شما کار می کند، دوباره به سرور ایمیل خود متصل شوید. برای انجام این کار؛ این موارد را دنبال کنید:

نتیجه نداد؟ اگر می توانید از این حساب ایمیل در وب سایتی مانند Outlook.com استفاده کنید، سعی کنید از طریق سایت ایمیل دریافت و ارسال کنید. اگر نمی توانید این کار را انجام دهید، لطفاً با پشتیبانی فنی یا ارائه دهنده خدمات ایمیل خود تماس بگیرید.
اگر قادر به دریافت و ارسال نامه از طریق وب سایت بودید، سرور ایمیل به خوبی کار می کند. اما ممکن است لازم باشد Outlook را به روز کنید یا با تنظیمات حساب ایمیل خود مشکل داشته باشید. اگر از یک حساب Exchange استفاده میکنید، بهروزرسانیها را بررسی کرده و بهروزرسانیهای مورد نیاز را نصب کنید. (توصیه می شود همیشه آخرین به روز رسانی ها را نصب کنید.)
چیزی بیرون نمیاد؟ شاید لازم باشد از صفر شروع کنید. سعی کنید یک نمایه ایمیل جدید ایجاد کنید.
هنگام کار با Outlook و یک سرور ایمیل در حالت شبکه، نامه جدید به محض رسیدن تحویل داده می شود و نامه خروجی بلافاصله ارسال می شود. با این حال، کار در این حالت همیشه راحت نیست. مثلا، اتصال شبکهممکن است در دسترس نباشد. یا شاید نمی خواهید به شبکه متصل شوید زیرا از حد مجاز فراتر رفته اید طرح تعرفهیا هزینه اتصال وجود دارد.
Outlook می تواند به صورت خودکار و دستی تعیین کند که آیا باید به صورت آفلاین یا آنلاین کار کنید. اگر در حین کار آفلاین نیاز به ارسال و دریافت ایمیل به صورت دستی دارید، کافیست کلیک کنید ارسال و دریافت > .

کار آفلاین با حساب Microsoft Exchange Server
اگر از حساب Microsoft Exchange Server استفاده می کنید، پیام ها در یک صندوق پستی در سرور ذخیره می شوند. هنگام اتصال به سرور و کار در حالت شبکه، می توانید از همه استفاده کنید عملکرد Outlook، مانند باز کردن موارد، انتقال آنها از یک پوشه به پوشه دیگر و حذف آنها. با این حال، هنگام کار آفلاین، موارد روی سرور در دسترس نیستند. در این مورد، استفاده از پوشههای آفلاین که در یک فایل داده Outlook (فایل .ost) در رایانه شما ذخیره میشوند، راحت است.
یک فایل .ost آفلاین یک کپی (کپی) از صندوق پستی Exchange است. در حالت شبکه، این فایل به طور خودکار با سرور همگام می شود، در نتیجه هر دو کپی یکسان می شوند: تغییرات ایجاد شده در یک نسخه در دیگری تکثیر می شود. می توانید Outlook را طوری پیکربندی کنید که وقتی به Exchange Server متصل نیست، به طور خودکار به صورت آفلاین شروع به کار کند. همچنین می توانید به صورت دستی بین حالت آنلاین و آفلاین جابجا شوید، در حالی که انتخاب می کنید کدام پوشه ها روی سرور باید با پوشه های موجود در رایانه شما همگام شوند.
به طور پیشفرض، Cached Exchange Mode یک فایل داده Outlook (فایل .ost) ایجاد میکند و از آن استفاده میکند: کپیهای تمام پوشههای صندوق پست بارگیری و به صورت دورهای همگامسازی میشوند. کار با داده ها انجام می شود کامپیوتر محلیو Outlook آنها را با سرور همگام می کند.
اگر از حساب Microsoft Exchange استفاده نشود چه اتفاقی میافتد؟ بسیاری از آنها از حسابهای POP3 یا IMAP ارائهشده توسط ISP یا حسابهای ایمیل وب مانند Outlook.com (هتمیل سابق) استفاده میکنند.
اکثر راه سریعرفتن آفلاین - از گزینه های پیش فرض Outlook استفاده کنید. دیدن .
راه اندازی سریع
روی زبانه ارسال و دریافتدر یک گروه تنظیماتدکمه را فشار دهید کار آفلاین.
برای تنظیم یک فایل آفلاین Outlook Data File (فایل .ost)، کلیک کنید خوب.
چک باکس پیش فرض در هنگام راه اندازی، حالت عملیاتی را درخواست کنیدنصب شده است. اگر میخواهید هر زمان که رایانه شما به شبکه متصل است Outlook آنلاین باشد، این کادر را علامت بزنید.
پس از ایجاد فایل .ost و راه اندازی مجدد Outlook، باید همگام سازی کنید صندوق پستیتبادل با فایل جدید سریعترین راه برای انجام این کار به شرح زیر است: در برگه ارسال و دریافتدر یک گروه ارسال و دریافتکلیک ارسال و دریافت نامه - همه پوشه ها.
تنظیم ویژه
برای پیکربندی تنظیمات فایل Outlook Data File (.ost) آفلاین، مانند تغییر محل ذخیره آن در رایانه، این مراحل را دنبال کنید:
یک برگه را باز کنید فایل.
روی دکمه کلیک کنید راه اندازی حساب هاو دستور را انتخاب کنید راه اندازی حساب ها.
روی زبانه پست الکترونیک حساب Exchange Server را انتخاب کرده و روی دکمه کلیک کنید تغییر دادن.
روی دکمه کلیک کنید تنظیمات دیگر.
به برگه بروید علاوه بر اینو دکمه را فشار دهید.
در زمینه فایل
سوئیچ و سپس سوئیچ را تنظیم کنید.
اتصال را به صورت دستی برقرار کنیدو کادر را علامت بزنید.
سوئیچ را تنظیم کنید اتصال را به صورت دستی برقرار کنیدو سپس دکمه رادیویی.
سوئیچ را تنظیم کنید
توجه داشته باشید: تایم اوت در ثانیه
اگر قبلاً ایجاد نشده است، یک فایل داده Outlook (فایل .ost) ایجاد کنید.
ایجاد یک فایل داده آفلاین Outlook (.ost)
منو را باز کنید فایل.
روی دکمه کلیک کنید راه اندازی حساب هاو دستور را انتخاب کنید راه اندازی حساب ها.
روی زبانه پست الکترونیک تغییر دادن.
روی دکمه کلیک کنید تنظیمات دیگر.
کار آفلاین
هنگامی که از Outlook 2007 و سرور ایمیل خود به صورت آنلاین استفاده می کنید، نامه جدید به محض رسیدن تحویل داده می شود و نامه ارسالی بلافاصله ارسال می شود. با این حال، کار آنلاین همیشه راحت نیست. به عنوان مثال، ارتباط با سرور ممکن است به دلیل عدم وجود اتصال فیزیکی به شبکه در محل کار در دسترس نباشد. همچنین ممکن است شرایطی وجود داشته باشد که اتصال در دسترس باشد، اما استفاده از آن به دلیل هزینه بالا نامطلوب باشد.
اگر حساب به Exchange متصل باشد، پیام ها در یک صندوق پستی در سرور ذخیره می شوند. هنگام اتصال به سرور و کار در حالت شبکه، می توانید از تمام عملکردهای Outlook مانند باز کردن موارد، انتقال آنها از یک پوشه به پوشه دیگر و حذف آنها استفاده کنید. با این حال، هنگام کار آفلاین، موارد روی سرور در دسترس نیستند. در این مورد، استفاده از پوشههای آفلاین که در رایانه شما در فایل پوشههای آفلاین (ost.) ذخیره میشوند، راحت است.
یک فایل .ost یک کپی (کپی) از صندوق پستی Exchange است. هنگامی که آنلاین است، این فایل OST به طور خودکار با سرور همگام می شود و هر دو کپی را یکسان می کند: تغییرات ایجاد شده در یک نسخه در نسخه دیگر تکرار می شود. می توانید Outlook را طوری تنظیم کنید که وقتی به سرور Exchange متصل نیست، به طور خودکار به صورت آفلاین شروع به کار کند. همچنین میتوانید بهصورت دستی از حالت آنلاین به آفلاین و برگشت، انتخاب کنید که کدام پوشهها روی سرور باید با پوشههای موجود در رایانه شما همگام شوند.
اگر از یک حساب Exchange استفاده می کنید، توصیه می کنیم از حالت Cached Exchange استفاده کنید. در بیشتر موارد، این کار نیاز به کار آفلاین را از بین می برد. عدم ارتباط با سرور در این حالت تقریبا نامحسوس است، زیرا کار با عناصر قطع نمی شود.
به طور پیشفرض، هنگام اجرا در حالت تبادل حافظه پنهان، یک فایل پوشه آفلاین (فایل .ost) ایجاد و استفاده میشود: کپیهایی از تمام پوشههای صندوق پست بارگیری و به صورت دورهای همگامسازی میشوند. داده ها در رایانه محلی پردازش می شوند و Outlook آنها را با سرور همگام می کند.
کاربر در هر کجا که باشد - در محل کار، در خانه یا در هواپیما - از تغییرات رخ داده در شبکه و همچنین در دسترس بودن یا غیرقابل دسترس بودن آن مطلع خواهد شد. حتی اگر اتصالی به سرور Exchange وجود نداشته باشد، پردازش داده می تواند ادامه یابد. هنگامی که اتصال بازیابی می شود، تغییرات به طور خودکار با سرور همگام می شوند، هویت موارد و پوشه ها در سرور و رایانه محلی بازیابی می شود. اتصال به سرور مدیریت می شود و داده ها توسط Outlook به روز می شوند. تغییر حالت آفلاین و اتصال به سرور کاملاً خودکار است.
Cached Exchange Mode نیاز به راه اندازی گروه های ارسال و دریافت را از بین می برد زیرا پوشه های آفلاین به طور خودکار انتخاب شده و همگام می شوند.
حالت آفلاین ممکن است فقط زمانی لازم باشد که بخواهید نحوه بارگیری موارد را در نسخه محلی صندوق پستی Exchange کنترل کنید. اگر هزینه انتقال داده سرویس یا دستگاهی که استفاده می کنید به مقدار داده بستگی دارد، ممکن است این امر ضروری باشد. در حالت تبادل حافظه پنهان، تمام داده ها به طور مداوم به روز می شوند، در حالی که کار کردن به صورت آفلاین با استفاده از گروه های ارسال/دریافت به شما امکان می دهد نوع و مقدار داده های همگام سازی شده را به دقت تنظیم کنید.
اگر از حساب Microsoft Exchange استفاده نشود چه اتفاقی میافتد؟ بسیاری از مردم از حساب های POP3 یا IMAP ارائه شده توسط ISP یا حساب های HTTP مانند ویندوز مایکروسافتایمیل زنده در حالت آنلاین (یعنی زمانی که رایانه به یک سرور ایمیل متصل است)، حسابهای ایمیل Exchange، IMAP و HTTP بلافاصله پیامها را ارسال و دریافت میکنند. برای حسابهای ایمیل POP3، پیامها بلافاصله ارسال میشوند راه اندازی ایمیلبررسی شد بلافاصله پس از اتصال ارسال کنید(منو سرویس، تیم تنظیمات). هنگام کار آفلاین، همه حسابها از زمانهای ارسال و دریافت برنامهریزیشده در آن استفاده میکنند ارسال و دریافت گروه. علاوه بر این، برای حساب های ایمیل ایمیل IMAPپوشه های آفلاین در دسترس نیستند.
هنگام کار در حالت آفلاین، اتصال به سرور ایمیل تنها زمانی رخ می دهد که دستور مناسب را انتخاب کنید. وقتی آفلاین است، Outlook برای بررسی پیامهای جدید، دانلود سرصفحههای علامتگذاری شده برای دانلود یا ارسال پیام، سعی نمیکند به سرور ایمیل متصل شود.
استفاده از حساب Microsoft Exchange
برای جابهجایی بین حالتهای آنلاین و آفلاین، باید Microsoft Outlook 2007 را مجدداً راهاندازی کنید. برای آسانتر کردن جابهجایی از یک حالت به حالت دیگر، توصیه میشود از حالت Cached Exchange استفاده کنید.
سریع ترین راه برای آفلاین شدن، استفاده از گزینه های پیش فرض Outlook است. دیدن .
راه اندازی سریع

پس از ایجاد فایل .ost و راه اندازی مجدد Outlook، باید صندوق پستی Exchange را با فایل .ost همگام سازی کنید. سریعترین راه انتخاب از منو است سرویسپاراگراف ارسال و دریافت کنیدو سپس فرمان نامه را تحویل دهید.
تنظیم ویژه
برای پیکربندی تنظیمات فایل پوشه آفلاین (فایل .ost)، مانند تغییر محل ذخیره آن در رایانه، این مراحل را دنبال کنید:
در منو سرویسیک تیم انتخاب کنید راه اندازی حساب ها.
روی زبانه پست الکترونیکیک حساب Exchange را انتخاب کنید و روی دکمه کلیک کنید تغییر دادن.
روی دکمه کلیک کنید تنظیمات دیگر.
به برگه بروید علاوه بر اینو دکمه را فشار دهید راه اندازی فایل های پوشه آفلاین.
در زمینه فایلمسیر فایلی را که می خواهید به عنوان فایل OST استفاده کنید وارد کنید.
نام فایل پیش فرض Outlook.ost است. اگر چنین فایلی از قبل وجود داشته باشد، از شما خواسته می شود نام جدیدی برای فایل وارد کنید.
برای شروع Outlook فقط در حالت آفلاین،سوئیچ را تنظیم کنید اتصال را به صورت دستی برقرار کنیدو سپس یک دکمه رادیویی کار آفلاین ( دسترسی از راه دوربه شبکه).
برای انتخاب حالت عملکرد (آفلاین یا آنلاین) هر بار که Microsoft Outlook را راه اندازی می کنید،سوئیچ را روی موقعیت قرار دهید اتصال را به صورت دستی برقرار کنیدو کادر را علامت بزنید در هنگام راه اندازی نوع اتصال را انتخاب کنید.
برای اتصال همیشه به شبکه،سوئیچ را تنظیم کنید اتصال را به صورت دستی برقرار کنیدو سپس یک دکمه رادیویی از طریق شبکه به سرور متصل شوید.
برای اینکه Outlook به طور خودکار توانایی اتصال به سرور را تشخیص دهد،سوئیچ را تنظیم کنید تشخیص خودکار وضعیت اتصال. چشم اندازدر صورت عدم اتصال به سرور ایمیل، به طور خودکار آفلاین شروع می شود.
توجه داشته باشید:برای تنظیم زمان پاسخ سرور، مقداری را در فیلد وارد کنید تایم اوت در ثانیه. پس از سپری شدن زمان مشخص شده، از شما خواسته می شود دوباره امتحان کنید یا به حالت آفلاین بروید.
اگر قبلاً ایجاد نشده است، یک فایل پوشه آفلاین (فایل .ost) ایجاد کنید.
یک فایل پوشه آفلاین (ost.) ایجاد کنید
در منو سرویسیک تیم انتخاب کنید راه اندازی حساب ها.
روی زبانه پست الکترونیکیک حساب Exchange را انتخاب کنید و روی دکمه کلیک کنید تغییر دادن.
روی دکمه کلیک کنید تنظیمات دیگر.
یکی از اقدامات زیر را انجام دهید.
استفاده از حساب Exchange در حالت Cached Exchange

با استفاده از یک حساب POP3، IMAP یا HTTP

کار آفلاین به این معنی است که کاربر می تواند سایت را بدون اتصال به اینترنت باز کند. درست است، شما فقط می توانید سایتی را باز کنید که قبلاً باز کرده اید. به عنوان مثال، شما یک داستان سرگرم کننده در اینترنت می خوانید. چند روز بعد می خواستی خاطره ات را از این داستان تازه کنی. اما در حال حاضر هیچ اتصال اینترنتی وجود ندارد. در این مورد، دو وجود دارد گزینه های ممکن. یا کاربر به طور موقت تمایل خود را فراموش می کند یا سعی می کند صفحه را به صورت آفلاین باز کند.
استفاده از حالت آفلاین
به عبارت دیگر، در واقع، رایانه می تواند صفحات جداگانه سایت هایی را که بازدید کرده اید به خاطر بسپارد. شما می توانید چنین صفحاتی را حتی در صورت عدم اتصال به اینترنت باز کنید. افسوس، همه صفحات به صورت آفلاین باز نمی شوند. امکان مشاهده آفلاین برخی از سایت ها تنها با ذخیره ویژه در دسترس است.
بسیاری از افراد هرگز از حالت آفلاین استفاده نمی کنند، اگرچه در صورت وجود محدودیت در استفاده از ترافیک، این روش می تواند مفید باشد. استفاده از آن ساده است: با علامت زدن کادر موجود در خط مربوطه در منوی "File" آن را روشن کنید. در لاگ، صفحه مورد نظری را که قبلاً بازدید کرده اید انتخاب کنید، سپس سعی کنید به آن بروید. اگر صفحه در کش مرورگر ذخیره شده باشد، آن را خواهید دید. وقتی اتصال اینترنت بازیابی شد، حالت آفلاین باید به صورت دستی حذف شود. اما چگونه حالت آفلاین را غیرفعال کنیم؟
حالت آفلاین را در Explorer غیرفعال کنید
غیرفعال کردن حالت آفلاین در مرورگر اینترنت Explorer را می توان به روش های مختلفی انجام داد. اغلب اوقات، نیاز به انجام چنین عملیاتی ممکن است زمانی ایجاد شود که مرورگر به طور خودکار به حالت آفلاین تغییر کند.
- معمولاً هنگام کار آفلاین، تلاش برای پیمایش در صفحه هر سایتی منجر به هشدار مربوطه می شود. به عنوان مثال، در یک مرورگر اینترنت اکسپلورر، زیر ظاهر می شود: "این صفحه وب به صورت آفلاین در دسترس نیست. برای مشاهده این صفحه، روی اتصال کلیک کنید. بلافاصله، درست در زیر دو دکمه وجود دارد: "آفلاین" و "اتصال". چگونه حالت آفلاین را حذف کنیم؟ برای انجام این کار، به سادگی "اتصال" را انتخاب کنید.
- روی "File" در نوار ابزار بالای پنجره برنامه Internet Explorer کلیک کنید. سپس، در منوی کشویی، تیک خط «کار آفلاین» را بردارید. اگر پنجره شما این پنل را در بالا ندارد، کلیک کنید کلیک راستماوس را روی قسمت خاکستری خالی بالای برنامه قرار دهید. یک منو ظاهر می شود که در آن باید روی کتیبه "نوار منو" کلیک کنید.
برای غیرفعال کردن حالت آفلاین در اینترنت اکسپلورر، اجرا کنید:
- به مورد "سرویس" بروید.
- پیوند "گزینه های اینترنت" را باز کنید.
- به تب پنجره باز شده «اتصالات» بروید و کادر «هرگز از اتصالات تلفنی استفاده نکنید» را علامت بزنید.
- روی دکمه "تنظیمات شبکه" کلیک کنید.
- در کادر محاوره ای "تنظیمات شبکه محلی» چک باکس ها را در تمام فیلدها حذف کنید.
- دکمه "OK" را فشار می دهیم، سپس در صورت لزوم با فشار دادن مجدد "OK" انتخاب خود را تأیید می کنیم.
- سپس پنجره Internet Options را ببندید.
- کامپیوتر را مجددا راه اندازی می کنیم.
راه دیگری برای غیرفعال کردن حالت آفلاین در Explorer:
- ما دکمه "شروع" را فشار می دهیم. بنابراین، ما منوی اصلی سیستم را فراخوانی می کنیم.
- به خط "Run" بروید
- مقدار "regedit" را در قسمت ظاهر شده "Open" وارد کنید. برای تأیید راهاندازی «ویرایشگر رجیستری» روی دکمه «OK» کلیک کنید.
- شاخه رجیستری HKEY+CURRENT_USER\Software\Microsoft\Windows\CurrentVersion\Internet Settings را باز کرده و کلید GlobalUserOffline DWORD را انتخاب کنید.
- مقدار پارامتر انتخاب شده را وارد کنید: "00000000"
- بعد، پنجره "ویرایشگر رجیستری" را ببندید.
- کامپیوتر را مجددا راه اندازی می کنیم.
حالت آفلاین اپرا و موزیلا را غیرفعال کنید
وقتی سعی می کنید به سایتی به صورت آفلاین بروید موزیلا فایرفاکسکتیبه ای روی صفحه ظاهر می شود که بیان می کند حالت آفلاین فعال است و اینکه: "... در این حالت کار با سایت های موجود در اینترنت امکان پذیر نیست." دستورالعمل زیر است: "برای اتصال به اینترنت و بارگیری مجدد صفحه، روی "دوباره امتحان کنید" کلیک کنید. پس از کلیک بر روی "دوباره امتحان کنید"، حالت آفلاین در مرورگر خود به خود خاموش می شود.
هنگام کار با Opera، همه چیز به روشی مشابه اتفاق می افتد. نحوه حذف حالت آفلاین بدون انتظار برای هشدار، در مرورگر موزیلافایرفاکس یا اینترنت اکسپلورر؟ میتوانید این کار را از طریق منوی «فایل» انجام دهید: علامت کادر موجود در خط «کار آفلاین» را بردارید.
به طور مشابه، می توانید از دکمه "منو" در خط بالای مرورگر اپرا برای انتخاب خط "تنظیمات" و سپس کتیبه "کار آفلاین" استفاده کنید.
AT مرورگر اپرایک عملکرد بسیار راحت برای قرار دادن دکمه های مختلف روی پانل وجود دارد. همچنین می توانید دکمه حالت آفلاین را بردارید. این حالت آفلاین را با یک کلیک ساده روی نماد فعال یا غیرفعال می کند. برای این:
- منوی "سرویس"،
- سپس - "طراحی"،
- سپس - "دکمه ها"،
- دسته "دکمه های من" را انتخاب کنید،
- نماد "حالت آفلاین" را پیدا کنید،
- آن را با ماوس به ناحیه نوار آدرس بکشید.
با کلیک بر روی دکمه آفلاین متوجه تغییر رنگ آن خواهید شد. این راحت است، زیرا برای بررسی نحوه عملکرد رایانه، یک نگاه زودگذر کافی است.
برای استفاده از گزینه دیگری برای خاموش کردن حالت آفلاین هنگام استفاده از مرورگر اپرا:
- نیاز به غیر فعال کردن ارتباط برقرار کردبا اینترنت و تماس با منوی اصلی سیستم، از طریق دکمه "شروع"؛
- به خط "همه برنامه ها" بروید؛
- برنامه Opera را اجرا کنید.
- منوی اصلی برنامه را باز کنید و مورد "تنظیمات" را انتخاب کنید.
- علامت کادر "کار آفلاین" را بردارید.
هنگام نصب مرورگرهای جایگزینکه در سیستم ویندوزاغلب نیازی به استفاده از مرورگر اینترنت اکسپلورر از پیش نصب شده نیست. برای اینکه در کار با کامپیوتر اختلال ایجاد نکند، می توان آن را با استفاده از آن حذف کرد به معنی استانداردسیستم های.
دستورالعمل
برای غیرفعال کردن ویژگی های اینترنت اکسپلورر، می توانید از سرویس تنظیمات دسترسی به برنامه استفاده کنید. برای انجام این کار، منوی "شروع" را باز کرده و بخش "برنامه های پیش فرض" را انتخاب کنید. منتظر بمانید تا ابزار مدیریت راه اندازی شود برنامه های سیستمیو سپس بر روی قسمت "Adjust program access and defaults" کلیک کنید.
در پنجره ای که ظاهر می شود، هر یک از تنظیمات ارائه شده را انتخاب کنید. مورد "سازنده کامپیوتر" مسئول بازگرداندن پارامترهای سیستمی است که توسط سازنده تنظیم شده است. بخش Microsoft Windows برای استفاده از همه استانداردها تنظیم می شود ابزارهای کمکی سیستم. برای غیرفعال کردن اینترنت اکسپلورر، مورد سوم مناسب است - "نه مایکروسافت". به شما امکان استفاده از برنامه ها را می دهد توسعه دهندگان شخص ثالثکه توسط کاربر بر روی کامپیوتر نصب شده است. همچنین می توانید گزینه «سایر» را انتخاب کنید.
به محض کلیک بر روی مورد انتخاب شده، منوی تنظیمات پیش فرض مرورگر نمایش داده می شود. از میان گزینه های ارائه شده در خط "مرورگر وب"، یک برنامه جایگزین برای مرور اینترنت انتخاب کنید و سپس روی "OK" کلیک کنید.
بسیاری از مرورگرها به کاربر اجازه می دهند تا به صورت آفلاین کار کند - برای مشاهده صفحاتی که قبلاً بازدید کرده اند بدون نیاز به اتصال به اینترنت. حالت آفلاین در موارد صرفه جویی در ترافیک زمانی که محدود است مفید است.
ویژگی در مرورگرها از دست رفته است خاموش شدن خودکارحالت آفلاین. به روش های مختلفی می توان آن را به صورت دستی خاموش کرد و نحوه خاموش کردن آن به مرورگری که استفاده می کنید بستگی دارد.
ناوبری سریع مقاله
اینترنت اکسپلورر
می توانید با تغییر تنظیمات در منوی File و همچنین از طریق رجیستری ویندوز، حالت آفلاین را در اینترنت اکسپلورر خاموش کنید.
منوی اصلی
- شما باید یک مرورگر راه اندازی کنید.
- دکمه "Alt" را فشار دهید؛
- روی منوی "File" در نوار ابزار بالا کلیک کنید.
- علامت کادر کنار «کار آفلاین» را بردارید.
رجیستری ویندوز
- شما باید منوی Start را باز کنید.
- عبارت "regedit.exe" را در نوار جستجو وارد کنید.
- برنامه را از نتایج جستجو اجرا کنید؛
- پارامتر "GlobalUserOffline" را با دنبال کردن مسیر - HKEY_CURRENT_USER/Software/Windows/CurrentVersion/Internet Settings پیدا کنید.
- با دوبار کلیک کردن روی خط "GlobalUserOffline" مقدار پارامتر را به "0" تغییر دهید.
- پنجره رجیستری ویندوز را ببندید؛
- برای راه اندازی مجدد کامپیوتر
اپرا
می توانید حالت آفلاین را در مرورگر اپرا از طریق بخش "تنظیمات" یا یک دکمه خاص حذف کنید.
"تنظیمات"
- شما باید روی دکمه "Opera" واقع در خط بالای مرورگر کلیک کنید.
- به بخش "تنظیمات" بروید؛
- علامت کادر کنار «کار آفلاین» را بردارید.
دکمه
شما می توانید حالت آفلاین را با کلیک بر روی دکمه مربوطه که در نوار ابزار قرار دارد روشن و خاموش کنید. برای افزودن دکمه به نوار ابزار:
- به بخش "خدمات" بروید؛
- بخش فرعی "طراحی" را باز کنید؛
- به تب "دکمه ها" بروید؛
- دسته "دکمه های من" را انتخاب کنید؛
- نماد "حالت آفلاین" را پیدا کنید.
- آن را با ماوس به نوار ابزار بکشید. وقتی حالت آفلاین فعال باشد، دکمه تغییر رنگ می دهد.
موزیلا فایرفاکس
غیرفعال کردن حالت آفلاین در مرورگر موزیلا فایرفاکس از طریق منوی اصلی برنامه در دسترس است. برای این شما نیاز دارید:
- راه اندازی مرورگر؛
- به منوی "فایل" بروید؛
- علامت کادر کنار خط «کار آفلاین» را بردارید.
اگر توانایی باز کردن سایت را بدون اتصال به اینترنت دارید، می توانید با استفاده از حالت آفلاین کار کنید. اما در این صورت، شما قادر خواهید بود فقط منابعی را که قبلاً مشاهده شده اند باز کنید. برای اینکه متوجه شوید چه چیزی در خطر است، تصور کنید که در حال خواندن مقاله ای در اینترنت هستید. بعد از مدتی تصمیم می گیرید دوباره این کار را انجام دهید اما ارتباط قطع می شود. در این حالت روشن می شود
رایانه شما این قابلیت را دارد که صفحات خاصی از وب سایت هایی را که بازدید می کنید به خاطر بسپارد. حالت آفلاین در این حالت به شما این امکان را می دهد که وقتی اتصال اینترنت غیرفعال است آنها را باز کنید. درست است، سایت های قبلاً بازدید شده همیشه در این حالت باز نمی شوند.
در حال حاضر، زمانی که تقریبا هر آپارتمان است اینترنت نامحدود، این حالت عملا استفاده نمی شود، البته در مواردی که نیاز به پرداخت برای هر مگابایت دارید، بسیار مفید خواهد بود. بنابراین اگر موضوع مصرف ترافیک به صرفه برای شما مرتبط است، می توانید به صورت دوره ای این عملکرد را فعال کنید. درست است، کاربران ممکن است با مشکل دیگری روبرو شوند. این اتفاق می افتد که هنگام راه اندازی مرورگر، پیامی از آن دریافت می کنید که به دلیل حالت آفلاین فعال، باز کردن یک سایت خاص غیرممکن است.

بیایید در مورد نحوه غیرفعال کردن حالت آفلاین در برخی از مرورگرهای رایج صحبت کنیم. به عنوان مثال، در اپرا، زمانی که می خواهید به منبعی بروید، پیامی را روی صفحه نمایش می بینید که نشان می دهد این حالت در حال حاضر فعال است، بنابراین کار با سایت ها غیرممکن است. پس از آن، دستورالعمل هایی در مورد نحوه غیرفعال کردن حالت آفلاین از شما خواسته می شود. برای این کار باید بر روی دکمه تلاش مجدد کلیک کنید و صفحه خود را مجددا بارگذاری کنید. پس از این مراحل، این حالت باید خاموش شود و سایت مورد نیاز شما بارگیری می شود.
در مورد مرورگری به محبوبیت کروم، حالت آفلاین ندارد، بنابراین هرگز چنین مشکلاتی در آنجا وجود نخواهد داشت. نمی دانم چرا توسعه دهندگان احساس کردند که برای کاربران مفید نخواهد بود. شاید در آینده این تابع در آن پیاده سازی شود.

در مورد نحوه خاموش کردن حالت آفلاین در مرورگر معروف دیگری به نام Mazila، این رویهشبیه اپرا اما همچنان می توانید بدون منتظر ماندن برای ظاهر شدن چنین هشدارهایی این کار را انجام دهید. برای انجام این کار، باید منو را از طریق تب "File" فراخوانی کنید، که در آن تیک خط کار آفلاین را بردارید.
در Opera این کار با کلیک بر روی دکمه منو که در بالای خط قرار دارد انجام می شود و در آنجا باید روی قسمت تنظیمات کلیک کنید تا غیرفعال شود. کار آفلاین. همچنین این مرورگر راه دیگری برای غیرفعال کردن حالت آفلاین دارد. در Opera، شما می توانید از عملکرد ذاتی انتقال دکمه های مختلف به پنل استفاده کنید. پس با دکمه ای که این حالت را بر عهده دارد این کار را انجام دهید.
ما با شما صحبت کرده ایم که حالت آفلاین در مرورگرها چیست، چرا به آن نیاز است، چگونه آن را خاموش کنیم. فقط این عملکرد را با عملکرد مشابه در برخی بازی ها اشتباه نگیرید. حالت آفلاین استیم هیچ ربطی به این موضوع ندارد. نام ها واقعاً بسیار شبیه هستند، اما این تنها شباهت است.
