چرا کامپیوتر ویندوز 10 من پس از خاموش شدن خاموش نمی شود؟
قبلاً چنین مشکلی را مانند راه اندازی مجدد رایانه ویندوز 7 هنگام خاموش شدن توصیف کردیم. این بار، بیایید به دلایل خاموش نشدن لپ تاپ ویندوز 10 با کلیک بر روی دکمه «خاموش کردن» و همچنین روش های رفع این مشکل بپردازیم. ما همچنین مثال هایی از حل یک مشکل مشابه در رایانه های شخصی ثابت ارائه می دهیم.
دلایل خاموش نشدن ویندوز 10
پس از نصب یک سیستم عامل جدید، بسیاری از کاربران رایانه شخصی ممکن است با مشکل خاموش نشدن ویندوز 10 با کلیک بر روی دکمه Shut Down مواجه شوند. دلایل زیادی برای این وجود دارد. با این حال، ما دو مورد اصلی را برجسته می کنیم که اغلب بر خاموش شدن ویندوز 10 تأثیر می گذارد.
- خرابی در سطح نرم افزار به دلیل تضاد بین نرم افزار نصب شده و خود سیستم عامل. بیشتر اوقات، خطا درایورهایی است که از سایت رسمی دانلود نمی شوند، بلکه از یک منبع شخص ثالث دانلود می شوند و قدیمی هستند.
- درگیری سخت افزاری جدید با سیستم عامل. همراه با اتصال تجهیزات جانبی به ویندوز 10، نرم افزاری به طور خودکار نصب می شود که ممکن است توسط نسخه فعلی سیستم عامل پشتیبانی نشود.
بنابراین، قبل از هر اقدامی، ارزش دارد که دلیل دقیق خاموش نشدن رایانه را مشخص کنید. ابتدا عوامل فوق را بررسی کنید.
هنگام خاموش کردن ویندوز 10، لپ تاپ خاموش نمی شود
در بیشتر موارد، لپ تاپ ویندوزی به دلیل تنظیمات نادرست حالت پاور خاموش نمی شود. برای تغییر آن، مراحل زیر را دنبال کنید:
- به "کنترل پنل" بروید و بخش "گزینه های برق" را انتخاب کنید (اگر حالت نمایش "دسته ها" را تنظیم کنید، باید "سخت افزار و صدا" و سپس "گزینه های برق" را انتخاب کنید).
- در منوی سمت چپ، «اقدام با دکمه روشن/خاموش» را انتخاب کنید.
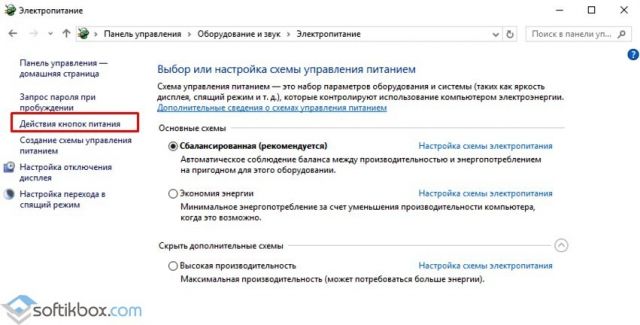
- در بخش «گزینههای خاموش کردن»، علامت «روشن کردن راهاندازی سریع» را بردارید.
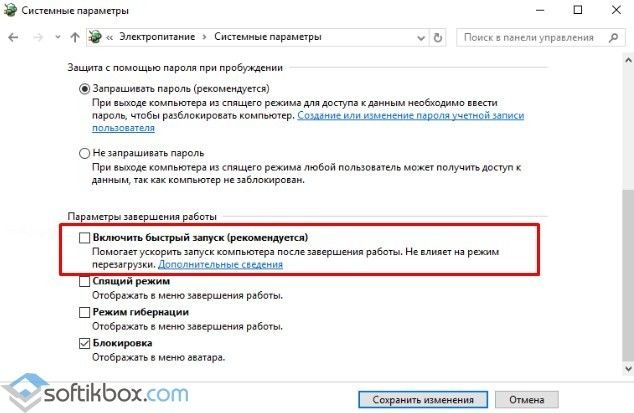
- ما تغییرات را ذخیره می کنیم.
اگر این روش کار نکرد، ممکن است برخی از اجزای سیستم پارامترهای نادرستی داشته باشند. برای انجام این کار، "تنظیمات طرح برق" را در "کنترل پنل" انتخاب کنید.
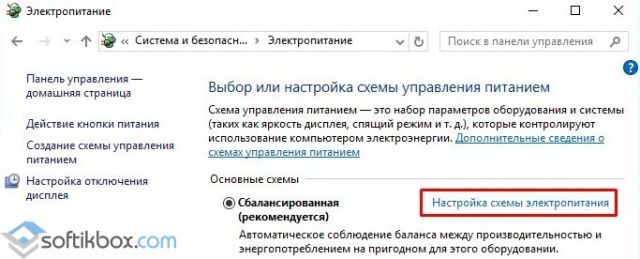
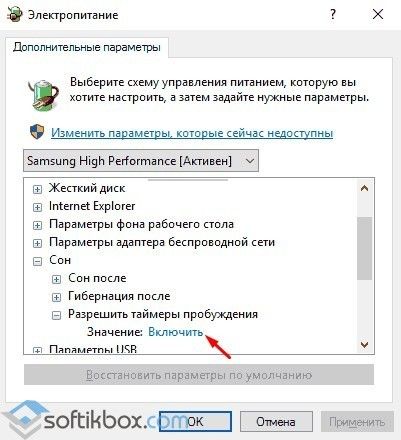
بعد از اینکه سیستم را ریستارت کردیم. لپ تاپ روشن خواهد شد. سپس می توان آن را به روش استاندارد خاموش کرد.
اگر لپ تاپ Dell یا ASUS دارید، باید ابزار Intel Rapid Storage Technology (Intel RST) را حذف نصب کنید. برای انجام این کار، به "کنترل پنل" بروید، "برنامه ها و ویژگی ها" را انتخاب کنید و نرم افزار را حذف کنید. پس از آن، لپ تاپ خود را مجددا راه اندازی کنید.
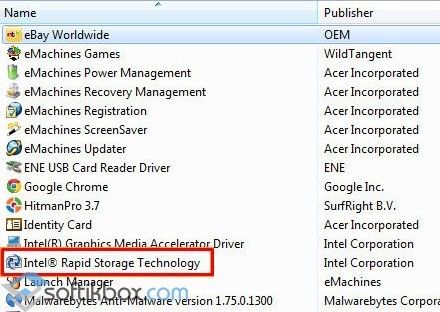
همچنین در انجمن مایکروسافت، توصیه می شود به بخش پشتیبانی سازنده ابزار بروید (در این مورد، این مورد برای لپ تاپ های دارای پردازنده اینتل صدق می کند) و رابط موتور مدیریت اینتل (Intel ME) را دانلود کنید، حتی اگر برای این کار نباشد. Windows 10. در Device Manager، باید «System Devices» را پیدا کنید. در آن دستگاهی با همان نام نرم افزار دانلود شده پیدا کنید. روی آن کلیک راست کرده و "Uninstall" را انتخاب کنید (تیک "Delete the driver software for this device" را بزنید).

پس از حذف باید یک درایور از پیش بارگذاری شده را نصب کنید و پس از نصب آن باید لپ تاپ را ریستارت کنید.
همچنین، در Device Manager، باید کنترلر شبکه را پیدا کنید، "Properties" آن را انتخاب کنید و در تب "Power Management" باید کادر "Allow this device to wake the computer from standby" را علامت بزنید.
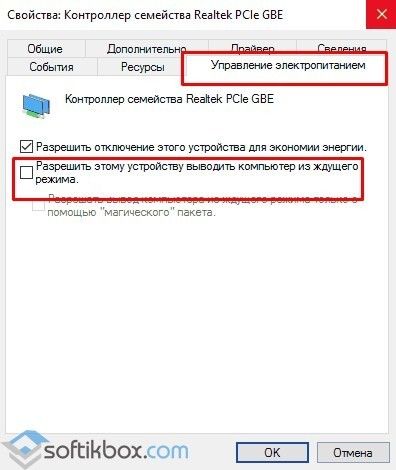
در برخی موارد، در لپتاپهای ویندوز 10، لازم است درایورهای ویدیو را به طور کامل حذف و مجدداً نصب کنید تا دستگاه به طور معمول خاموش شود.
هنگام خاموش کردن ویندوز 10، کامپیوتر خاموش نمی شود
اگر هنگام خاموش نشدن کامپیوتر پس از خاموش شدن ویندوز 10 با مشکلی مواجه شدید، باید تمام روش هایی را که برای لپ تاپ توضیح داده شد، امتحان کنید. اگر مشکل حل نشد، ارزش آزمایش روش های زیر را دارد.
- حالت Hibernation را غیرفعال کنید (مرتبط برای لپ تاپ ها نیز). برای انجام این کار، یک خط فرمان با حقوق Administrator راه اندازی کنید.
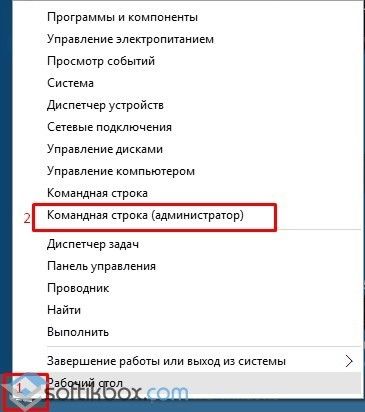
- در کنسول، "powercfg / h off" را وارد کنید.
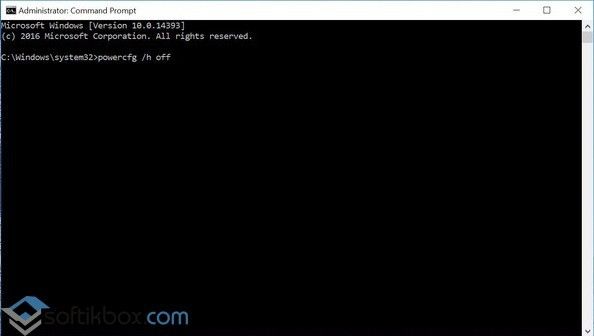
- در مرحله بعد، باید سیستم را مجددا راه اندازی کنید. کامپیوتر به طور معمول روشن و خاموش می شود. فقط حالت خواب غیر فعال خواهد بود.
در صورتی که رایانه برای مدت طولانی خاموش نمی شود یا در هنگام خاموش شدن روی صفحه یخ می زند "رایانه را خاموش نکنید ... آماده سازی برای ذخیره داده ها"، باید موارد زیر را انجام دهید:
- دفترچه یادداشت را باز کنید. متن زیر را وارد کنید:
ویرایشگر رجیستری ویندوز نسخه 5.00
"AutoEndTasks"="1"
"WaitToKillServiceTimeout"="5000"
"HungAppTimeout"="5000"
"WaitToKillAppTimeout"="5000"
ما فایل را با permission.reg ذخیره می کنیم. ما آن را راه اندازی می کنیم و تغییرات را در رجیستری سیستم تأیید می کنیم. کامپیوتر را مجددا راه اندازی می کنیم.
این روش ها آزمایش شده اند و کار می کنند. اگر مشکل ادامه داشت، ارزش دارد منبع تغذیه را برای خازن های معیوب بررسی کنید.
برای اطلاعات بیشتر در مورد نحوه حل این مشکل، ویدیو را ببینید:
