مشاهده لیست راه اندازی در ویندوز 7
بارگیری خودکار برنامهها به برنامههایی که برای آنها پیکربندی شده است اجازه میدهد تا هنگام راهاندازی سیستم عامل، بدون منتظر ماندن کاربر برای فعال کردن دستی آنها، شروع به کار کنند. این یک ویژگی بسیار مفید است که با فعال کردن برنامه هایی که کاربر در هر بار راه اندازی سیستم به آنها نیاز دارد، در زمان صرفه جویی می کند. اما، در عین حال، فرآیندهایی که همیشه مورد نیاز کاربر نیستند، اغلب وارد راه اندازی می شوند. بنابراین، آنها بی فایده سیستم را بارگذاری می کنند و سرعت کامپیوتر را کاهش می دهند. بیایید دریابیم که چگونه لیست پخش خودکار را در ویندوز 7 به روش های مختلف مشاهده کنیم.
شما می توانید لیست autorun را هم با استفاده از منابع داخلی سیستم و هم با استفاده از برنامه های شخص ثالث مشاهده کنید.
روش 1: CCleaner
تقریباً تمام برنامههای مدرن برای بهینهسازی عملکرد رایانه از دستکاریها با فهرست autorun پشتیبانی میکنند. یکی از این ابزارهای کمکی است.
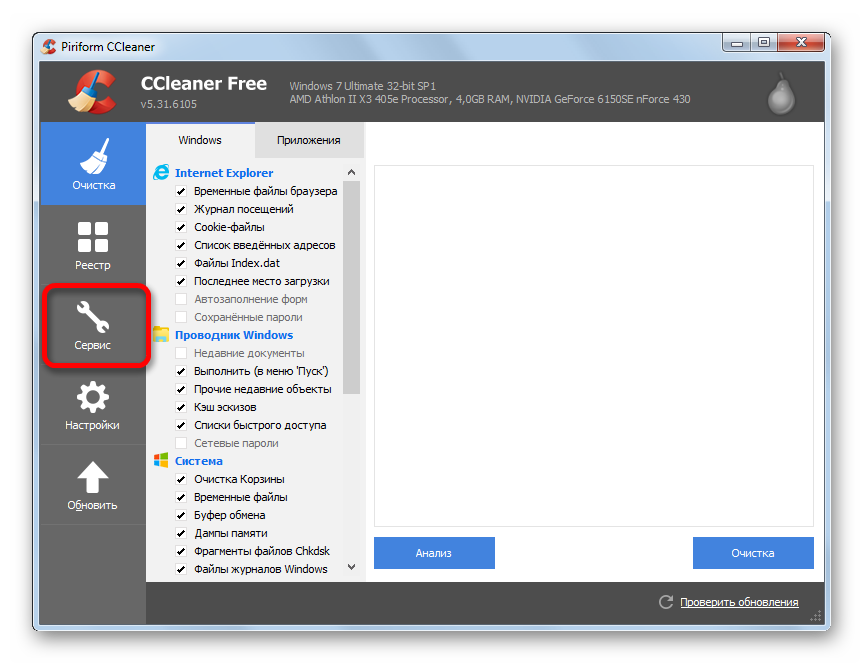
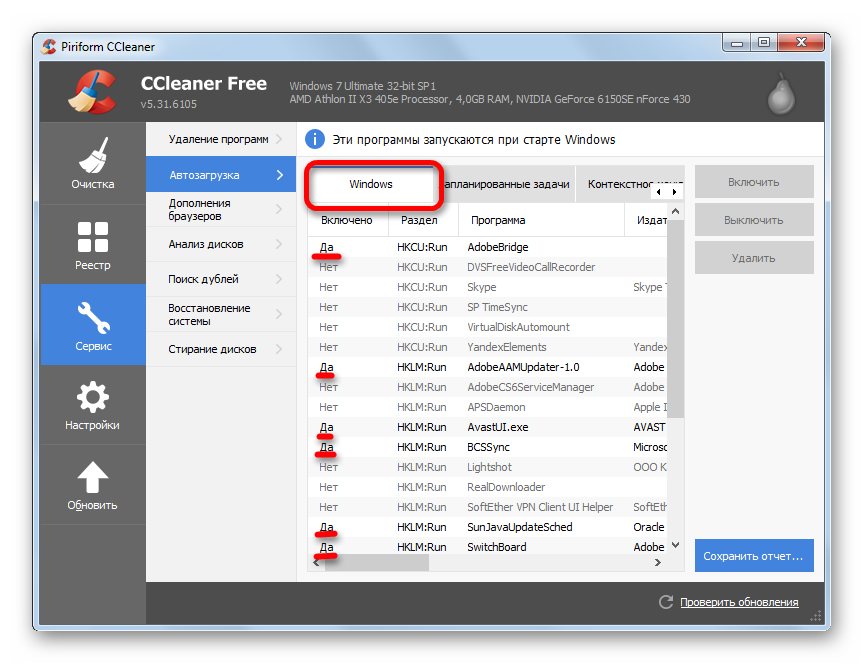
روش 2: اجرای خودکار
همچنین یک ابزار با مشخصات باریک وجود دارد که در کار با بارگذاری خودکار عناصر مختلف در سیستم تخصص دارد. بیایید ببینیم که چگونه به لیست autorun در آن نگاه کنیم.
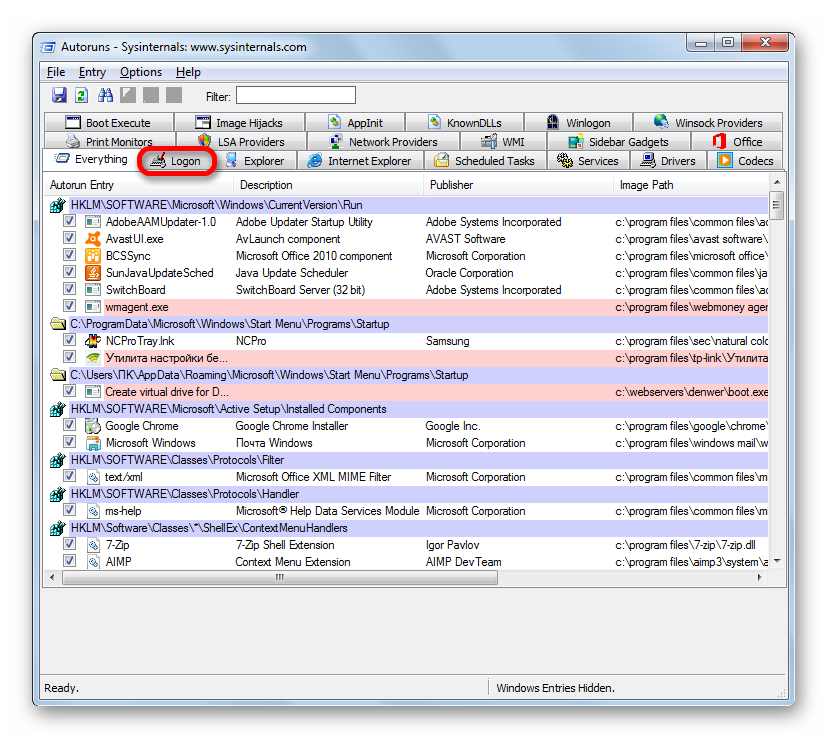
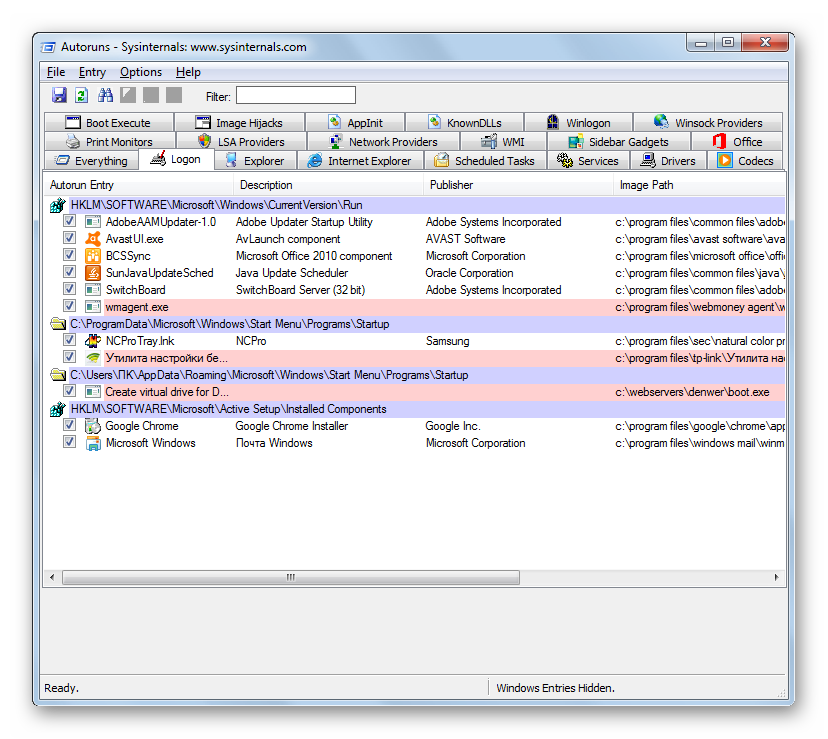
روش 3: پنجره را اجرا کنید
حالا بیایید به سراغ روشهایی برویم تا فهرست راهاندازیها را با استفاده از ابزارهای داخلی مشاهده کنیم. اول از همه، این کار را می توان با صدور یک دستور خاص در پنجره انجام داد "اجرا کن".
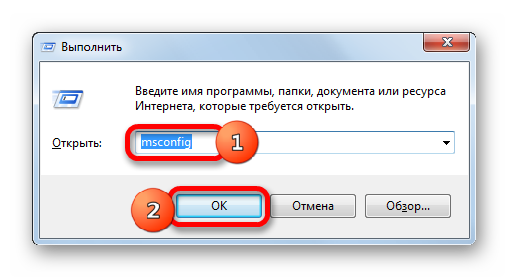
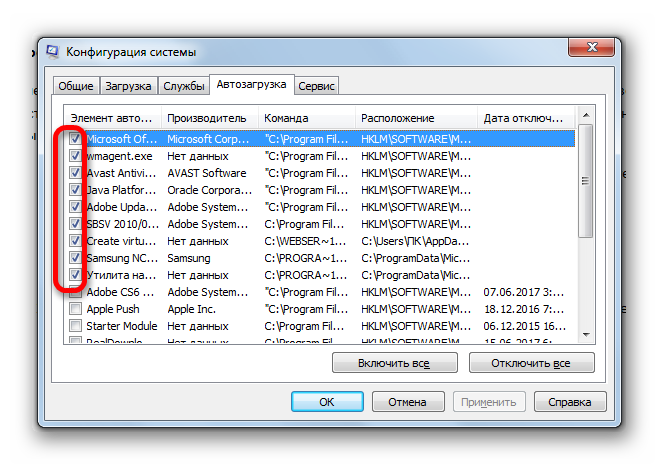
روش 4: کنترل پنل
علاوه بر این، پنجره پیکربندی سیستم و از این رو تب، از طریق کنترل پنل قابل دسترسی است.
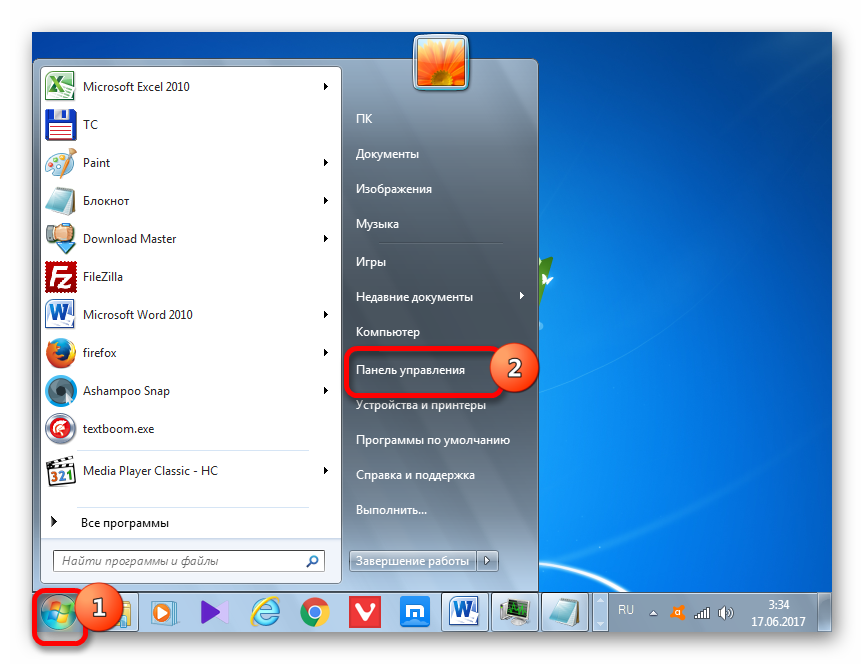
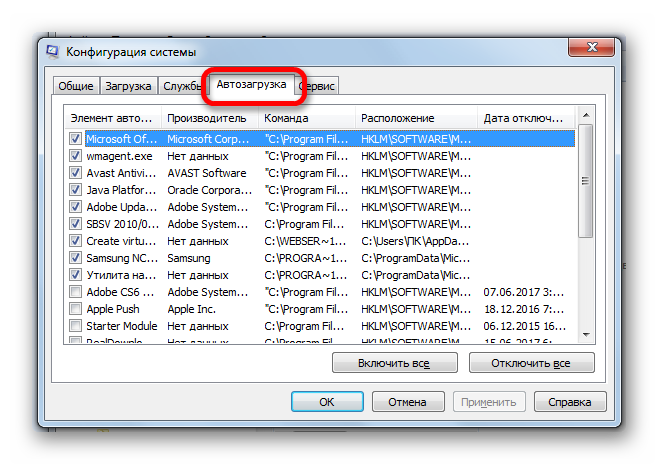
اکنون بیایید بفهمیم که بارگذاری خودکار در سیستم عامل ویندوز 7 دقیقاً کجا ثبت شده است. میانبرهایی که حاوی پیوندی به مکان برنامه ها روی هارد دیسک هستند در یک پوشه خاص قرار دارند. این افزودن چنین میانبری با پیوند به آن است که به شما امکان می دهد برنامه را به طور خودکار هنگام شروع سیستم عامل دانلود کنید. بیایید نحوه ورود به چنین پوشه ای را دریابیم.
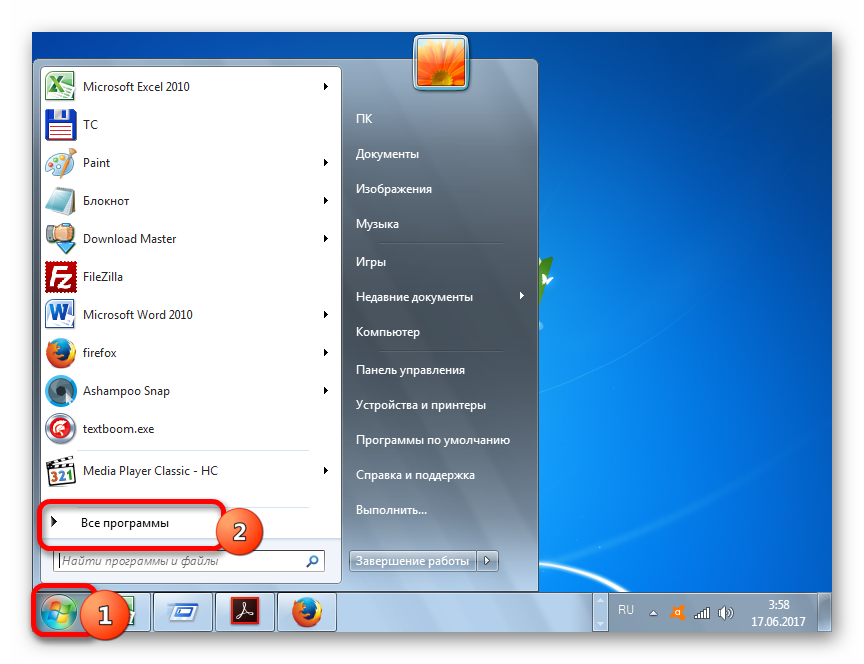
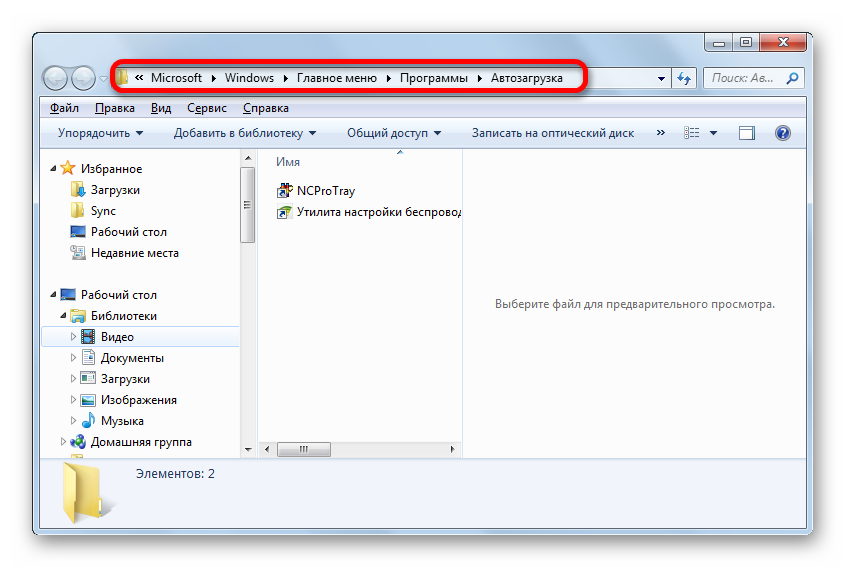
روش 6: رجیستری سیستم
اما همانطور که می بینید، تعداد میانبرها در تمام پوشه های راه اندازی با هم بسیار کمتر از تعداد برنامه های موجود در لیست راه اندازی بود که در پنجره پیکربندی سیستم یا با استفاده از ابزارهای شخص ثالث مشاهده کردیم. این به این دلیل است که autorun نه تنها در پوشه های خاص، بلکه در شاخه های رجیستری سیستم نیز قابل ثبت است. بیایید دریابیم که چگونه می توانید ورودی های راه اندازی را در رجیستری سیستم ویندوز 7 مشاهده کنید.
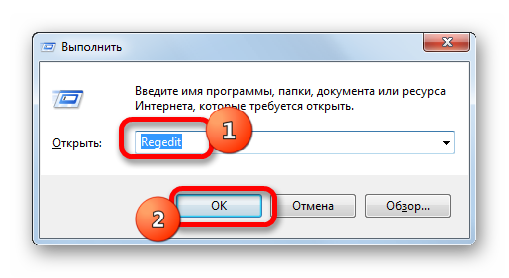
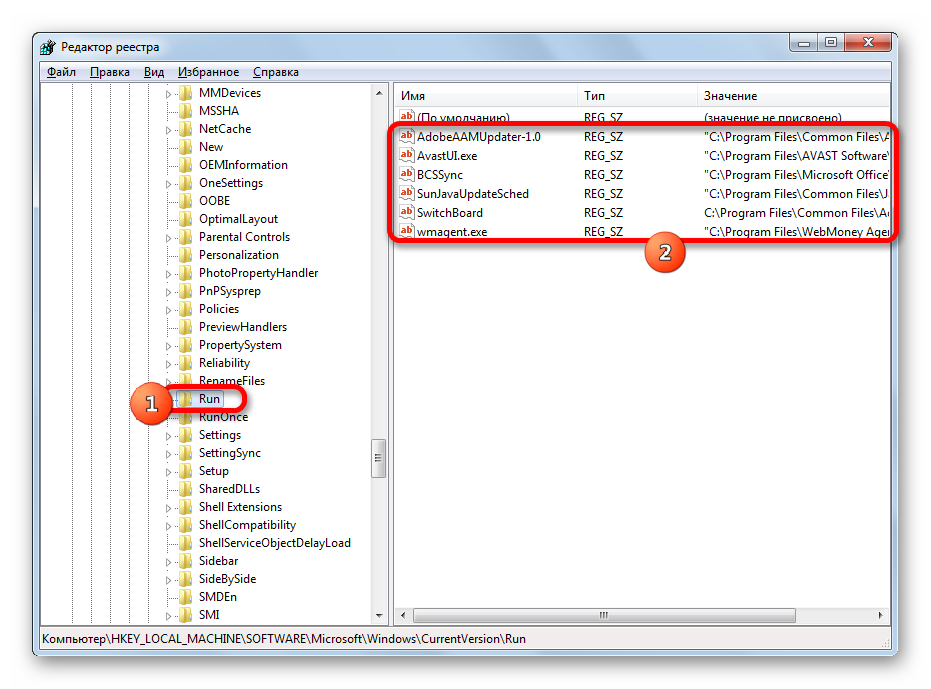
توصیه می کنیم از این روش برای مشاهده موارد راه اندازی که از طریق ورودی رجیستری بدون نیاز ضروری ساخته شده اند استفاده نکنید، به خصوص اگر از دانش و مهارت خود مطمئن نیستید. این به این دلیل است که تغییرات در ورودی های رجیستری می تواند منجر به عواقب بسیار ناگواری برای کل سیستم شود. بنابراین، بهتر است اطلاعات مشخص شده را با استفاده از ابزارهای شخص ثالث یا از طریق پنجره پیکربندی سیستم مشاهده کنید.
همانطور که می بینید راه های مختلفی برای مشاهده لیست راه اندازی در سیستم عامل ویندوز 7 وجود دارد که البته با استفاده از برنامه های کاربردی شخص ثالث می توانید اطلاعات کاملی در این مورد به دست آورید. اما آن دسته از کاربرانی که مایل به نصب نرم افزار اضافی نیستند، می توانند با استفاده از ابزارهای سیستم عامل داخلی اطلاعات لازم را پیدا کنند.
