29 بهترین افزونه Google Docs
پسوندهای مفید برای کار با متون. اگرچه ما در آژانس هر روز از Googledocs استفاده میکنیم، اما همه نمیدانستند که مثلاً اسناد را میتوان با رمز عبور محافظت کرد یا امضای الکترونیکی اضافه کرد.
اولین ویرایشگرها - Word for DOS و WordPerfect - کمی بیشتر ارائه کردند. بهروزرسانیها، نسخههای جدید - و پس از 30 سال، چشمها از تعداد توابعی که دیگر در نوار ابزار Word جا نمیشوند دور میشوند.
برنامه Google Docs مسیر آسان تری را در پیش گرفته است. این فقط ویژگی های اولیه قالب بندی سند را ارائه می دهد، اما با توانایی کار روی آنها به صورت گروهی. بنابراین، برنامه برای ویرایش مشترک اسناد ساده ایده آل است. اما به محض اینکه نیاز به انجام کارهایی بیش از ویرایش متن با کل تیم به طور همزمان داشته باشید، به Word و ویژگی های متعدد آن باز خواهید گشت.
اینجاست که مکمل ها به کار می آیند. بیش از سیصد ابزار در منوی افزونههای Google Docs وجود دارد که به شما کمک میکند سریعتر شوید:
- ایجاد اسناد؛
- ویرایش متن؛
- اضافه کردن گرافیک، فرمول و زیرنویس.
- متن ها را به روشی راحت منتشر کنید.
نحوه استفاده از افزونه های استاندارد Google Docs
ابتدا باید فروشگاه افزونههای Google Docs را بشناسید. برای مشاهده ویژگی های اضافی، منوی افزونه ها را باز کنید، روی "نصب افزونه ها" کلیک کنید.
برای اطلاعات بیشتر بر روی افزونه مورد نظر خود کلیک کنید. اگر آماده نصب بدون تردید هستید، روی "+ رایگان" کلیک کنید. افزونه درخواست دسترسی به حساب Google شما را می دهد و در عرض چند ثانیه به اسناد شما اضافه می شود.
تمام افزونه های شما در منوی مربوطه موجود است.
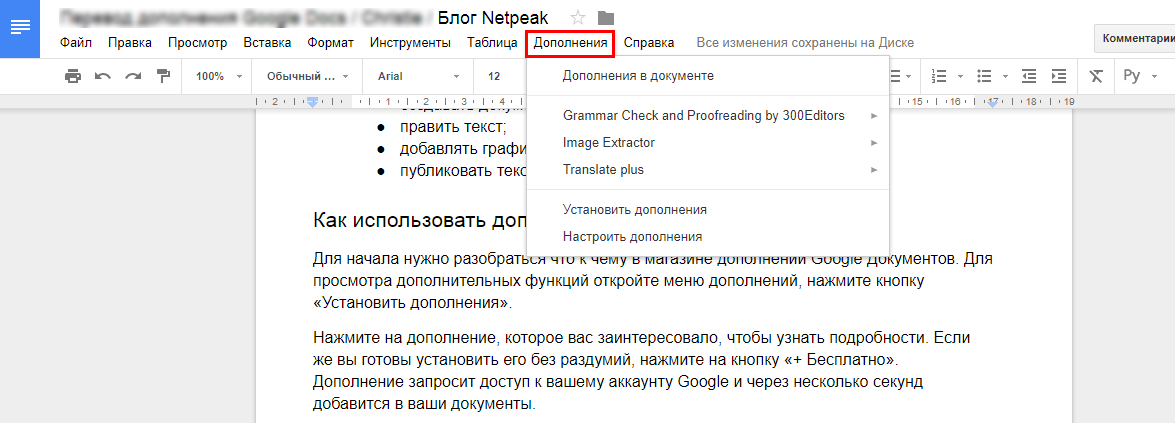
افزونه ای را که می خواهید استفاده کنید پیدا کنید و آن را اجرا کنید. برخی از آنها در یک نوار کناری ویژه باز می شوند، برخی دیگر در یک منوی کشویی، و برخی فقط در پس زمینه.
همه افزونه های آزمایش شده برای ترجمه فقط با قطعه متن انتخاب شده کار می کنند. به عنوان مثال، متن مورد نظر را برجسته کنید، افزونه ترجمه را باز کنید، زبان را انتخاب کنید و روی دکمه "Translate" کلیک کنید.
برای پاکسازی Google Docs و حذف افزونههای غیر ضروری، «Set Up Add-ons» را از منوی مربوطه انتخاب کنید. سپس روی «سفارشی کردن» در کنار افزونهای که دیگر مرتبط نیست کلیک کنید. سپس در لیست کشویی روی "حذف" کلیک کنید. آماده!
اگر بیش از یک حساب Google دارید، مجموعه افزونهها باید برای هر کدام جداگانه نصب شوند.
ابزارهای Google Docs که درباره آنها نمی دانستید
گاهی اوقات افزونه های مفید Google Docs حتی نیازی به دانلود ندارند: آنها در منو داخلی (به خوبی پنهان شده اند). قبل از دانلود یادداشتها، ورودی صوتی یا فونتها، سعی کنید از ویژگیهای داخلی Google Docs استفاده کنید. آنها در مکمل ها بهتر از همتایان خود هستند.
Google Keep - به سرعت اسناد را از یادداشت ها و ویدیوها ایجاد کنید
اکثر متون در چندین رویکرد نوشته شده اند. اول، شما به دقت در مورد موضوع تحقیق می کنید، لینک ها، نقل قول ها را اضافه می کنید. بعداً مطالب را به صورت کلی بیان می کنید و در نهایت کار را ترسیم می کنید. Google Keep، یک افزونه به G Suite، برای این کار عالی است.
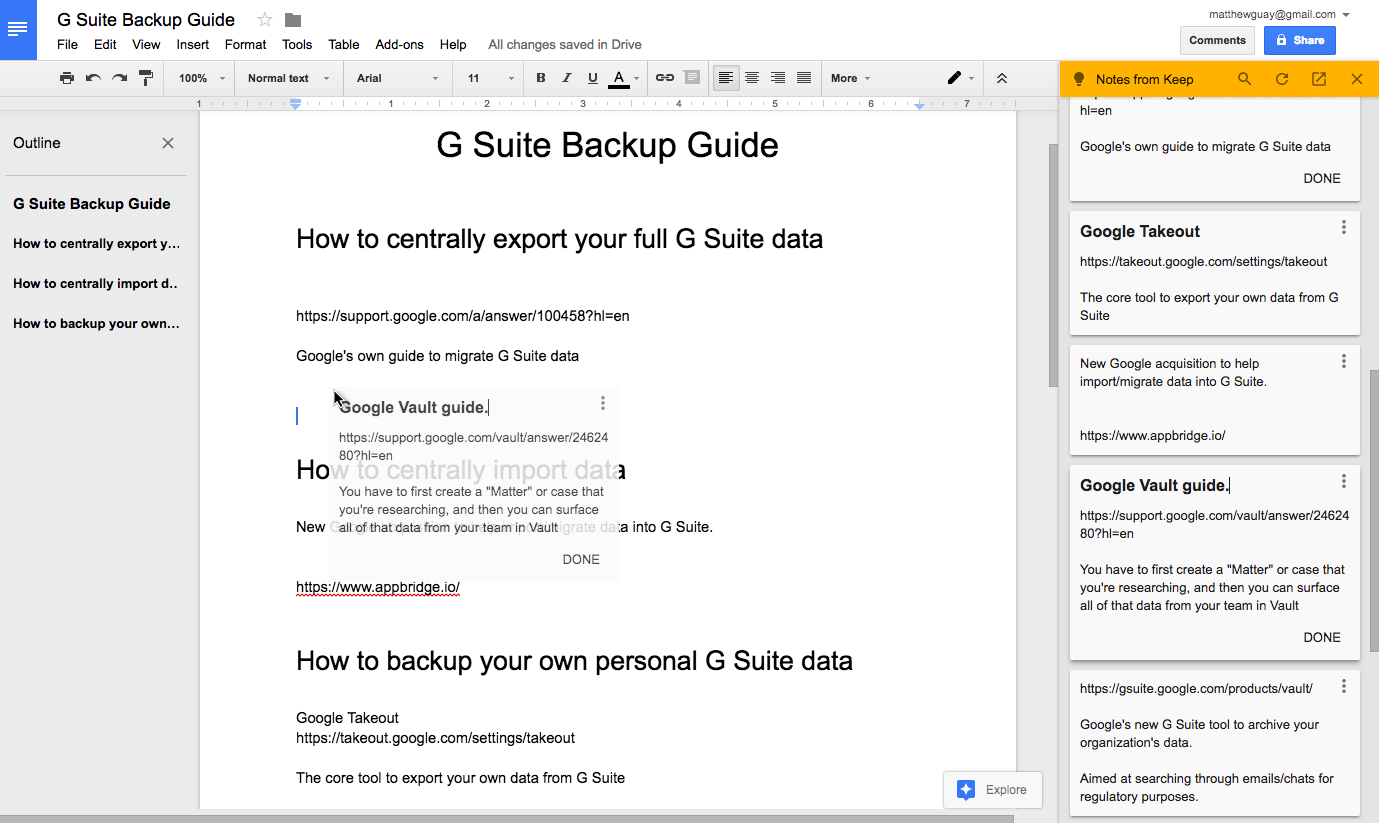
فقط افزونه Google Keep را برای مرورگر Google Chrome نصب کنید. اطلاعاتی را که می خواهید به آن مراجعه کنید در دفترچه یادداشت خود ذخیره کنید. سپس به Google Docs بروید، روی "ابزارها" کلیک کنید و "Keep Notebook" را انتخاب کنید. یادداشت های شما در نوار کناری باز می شوند. مواردی را که برای کار نیاز دارید به داخل سند بکشید. به این ترتیب شما از قبل طرح هایی خواهید داشت - شروع خوبی برای تحقیقات آینده.
فونت های گوگل - انواع فونت های اضافی در Google Docs
افزونه های فونت را دانلود نکنید - هیچ کدام بهتر از آنچه در Google Docs تعبیه شده است نیست. اگر به فونتهای بیشتری نسبت به Arial، Georgia و سایر موارد نیاز دارید، از منوی فونت سایر فونتها را انتخاب کنید.
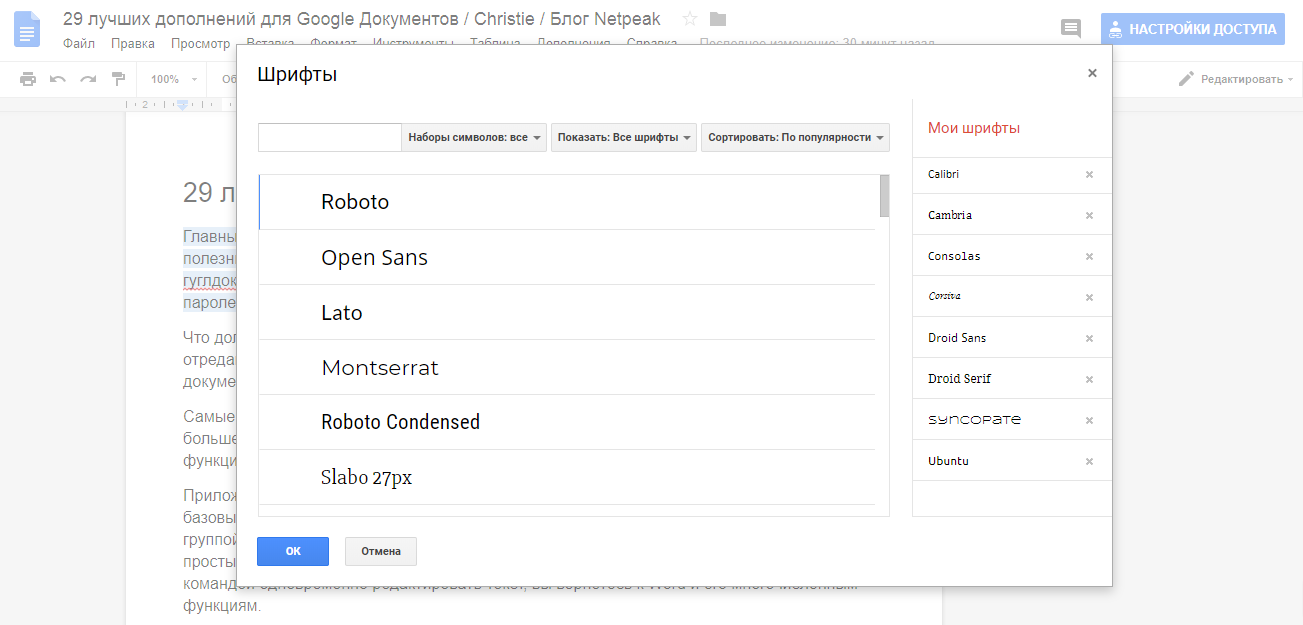
تمام فونت های موجود در فونت های گوگل را خواهید دید (برای انتخاب یا فقط نام آن را در نوار جستجو وارد کنید). سپس آنها را به حساب Google Docs خود اضافه کنید. همچنین می توانید هر یک از فونت ها را از منوی Google Docs حذف کنید.
ورودی صوتی - تایپ متن از دیکته
این یک ویژگی داخلی Google Docs است. تنها ناراحتی این است که این افزونه فقط در مرورگر Google Chrome کار می کند، اما به طرز چشمگیری کار می کند - از 43 زبان پشتیبانی می کند و دستوراتی مانند "ایجاد لیست گلوله ای" را درک می کند.
به جای نصب افزونه ورودی صوتی، فقط به «ابزار» بروید و روی «ورودی صوتی» کلیک کنید. سپس یک زبان را انتخاب کنید، روی نماد میکروفون کلیک کنید و شروع به صحبت کنید. گوگل با چند ثانیه تاخیر متن دیکته شده را با دقت شگفت انگیزی وارد می کند.
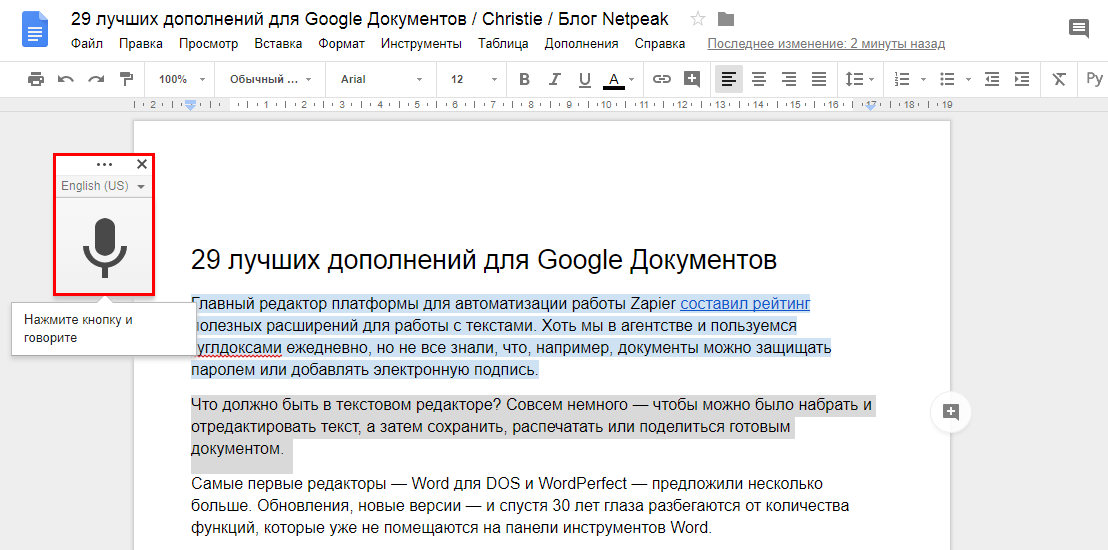
در آزمایشهای ما، عملکرد بهتری نسبت به ورودی صوتی داخلی در مکها و رایانههای شخصی داشت و تقریباً به خوبی Dragon NaturallySpeaking بود. برای انتقال به یک خط جدید یا حذف کلمه آخر، کافی است در مورد آن به گوگل بگویید تا دستور شما به صورت خودکار اجرا شود.
نحوه کپی کردن نظرات
Google Docs اخیراً این امکان را برای کاربران خود فراهم کرده است که یک کپی کامل از یک سند از جمله نظرات را تهیه کنند. این ویژگی قبلاً در دسترس نبود. موارد اضافی به کپی کامل سند کمک کرد، اما نظرات عجیب به نظر می رسید: آنها از طرف حساب شما نمایش داده می شدند و سپس نام نویسنده واقعی و متن نظر.
حالا همه چیز خیلی راحت تر است. روی "File" کلیک کنید و "Make a copy" را انتخاب کنید. در پنجره نام کپی، کادر کنار «کپی نظرات و نکات» را علامت بزنید.
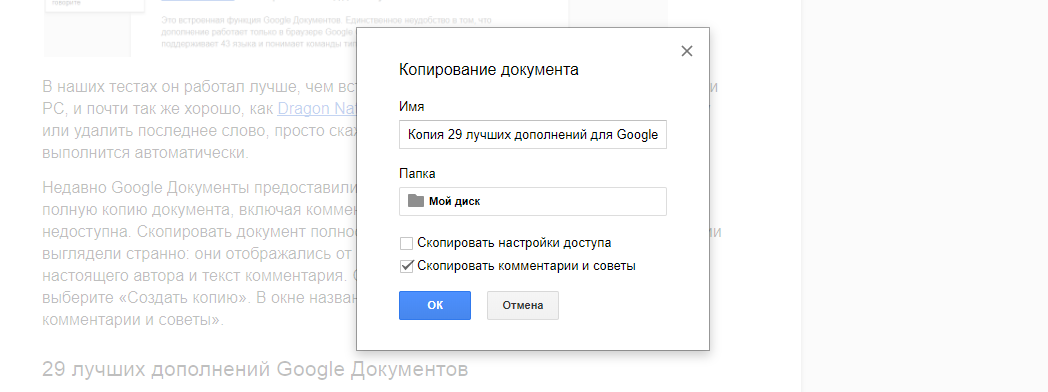
29 بهترین افزونه Google Docs
بیایید در مورد ابزارهایی برای قالببندی متن، افزودن محتوا، خودکار کردن وظایف و انتشار صحبت کنیم که در عملکرد اصلی Google Docs تعبیه نشدهاند. هر افزونه مجموعه ای از ویژگی های منحصر به فرد را ارائه می دهد یا به طور قابل توجهی بهتر از موارد داخلی است.
قالب بندی متن و اسناد
1. Styles - طراحی سند را با یک کلیک سفارشی می کند
آیا سبک صفحه آشنا را در مایکروسافت ورد با فونت ها و ترکیب رنگ های آن از دست داده اید؟ افزودنی Styles از AbleBits طرح سند آشنا شما را با یک کلیک برمی گرداند. AbleBits دارای 20 سبک از پیش تعیین شده اعم از کم بیان (برای گزارش) تا دست نویس سرگرم کننده است. سبک ها شبیه به همتایان خود در Word هستند.
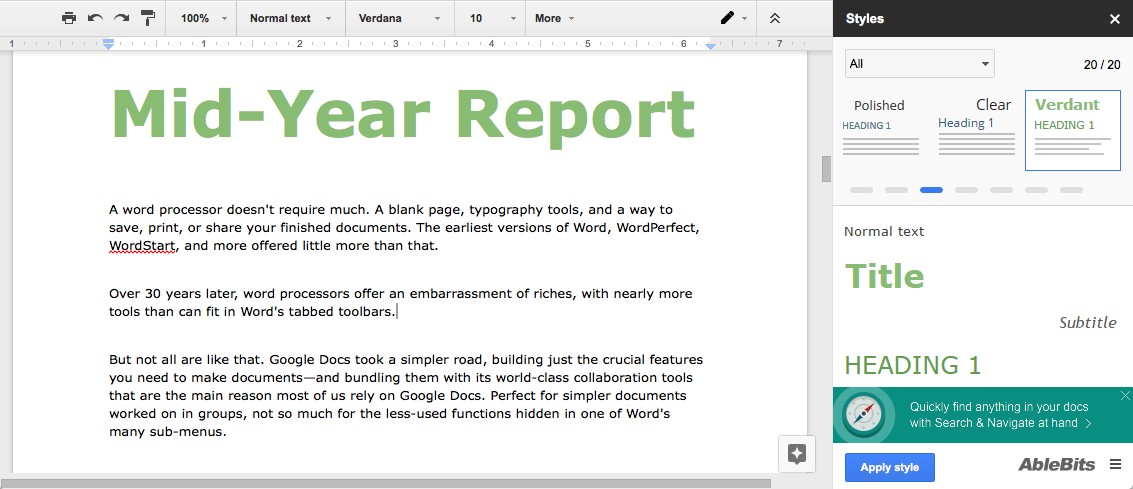
برای سفارشی کردن سند خود، منوی Styles را باز کنید، یک سبک را برای مشاهده انتخاب کنید و سپس روی Apply Style کلیک کنید. تنها نقطه ضعف این است که شما نمی توانید سبک خود را ذخیره کنید.
2. Doc Builder - اسناد را از اسنیپت ها ایجاد می کند و سبک های سفارشی را ذخیره می کند
اگر فقط می توانید یک افزونه نصب کنید، Doc Builder را انتخاب کنید. وظیفه اصلی آن درج قطعات است. فقط یک Google Doc جداگانه با متنی که اغلب استفاده می کنید ایجاد کنید. می تواند به عنوان مثال:
- قالب صورتحساب؛
- عنوانی که در ایمیل های خود استفاده می کنید؛
- ساختاری که در گزارش ها استفاده می کنید.
بنابراین، اگر نیاز به انتقال هر یک از عناصر بالا به یک سند جدید دارید، نوار کناری این سند جدید را باز کنید و فایل مورد نیاز خود را انتخاب کنید. Doc Builder متن، تصاویر و قالببندی را از سند قدیمی مستقیماً در سند جدید جایگذاری میکند.
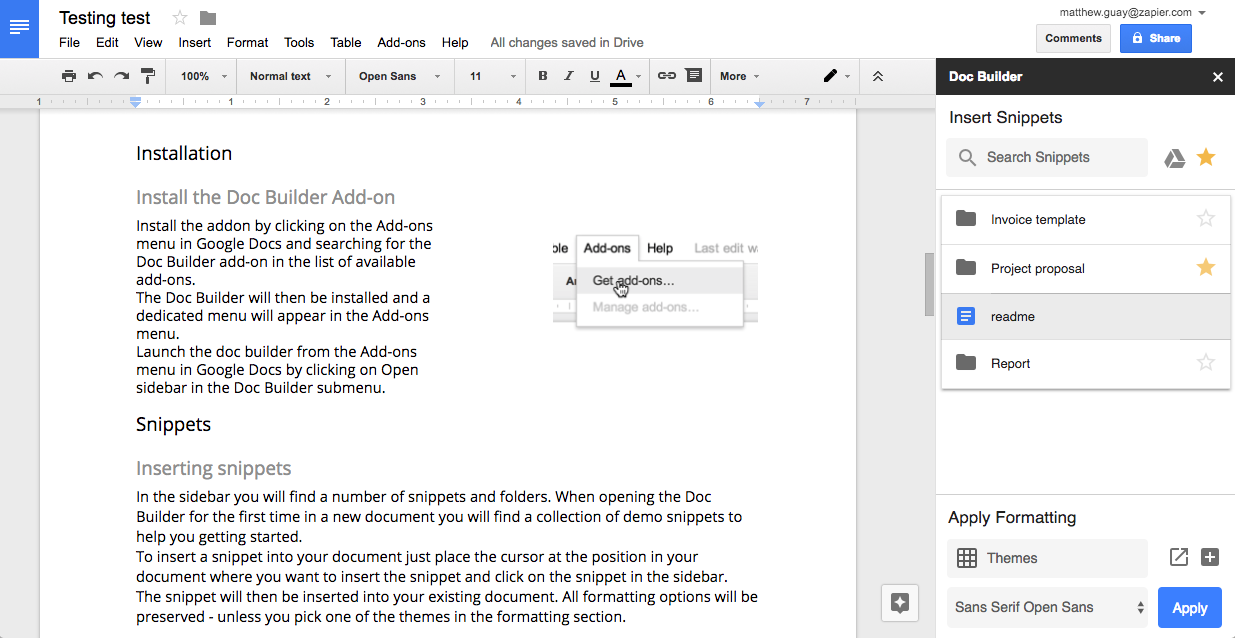
بخش Apply Formatting در پایین نوار کناری Doc Builder جالبتر است - این تنها راه قابل اعتماد برای ایجاد سبکهای Google Doc شماست.
این افزونه از Google Sheets برای ذخیره سبک ها استفاده می کند. برای باز کردن جدول، روی فلش کلیک کنید و سپس متن هر ستون را به دلخواه تغییر دهید. سپس یک سبک را در نوار کناری Doc Builder انتخاب کنید تا آن را در سند اعمال کنید. شبیه به افزونه Styles، اما با ویژگی های بیشتر.
3. سبک پاورقی - برای طراحی پاورقی
ابزار طراحی داخلی Google Docs می تواند طرح مورد علاقه شما را به صورت پیش فرض تنظیم کند. اما این فقط در مورد سرفصل ها و عنوان ها صدق می کند، هیچ سبکی برای پاورقی ها وجود ندارد. بر این اساس، طراحی هر پاورقی جدید باید به طور جداگانه تنظیم شود. سبک پیشفرض پاورقیها Arial ده نقطهای است، حتی اگر سایر پاورقیها را در سند سفارشی کنید.
Footnote Style این کار را آسان کرده است. یک پاورقی را برجسته کنید، سبکی را که دوست دارید انتخاب کنید و روی بهروزرسانی سبک پاورقی برای مطابقت کلیک کنید. سپس پاورقی هایی را که قرار است متن شما داشته باشد اضافه کنید و از منو روی «به روز رسانی پاورقی ها» کلیک کنید. انجام شد: تمام پاورقی ها قالب بندی شده اند.
4. ابزار طرح بندی صفحه - اندازه های سفارشی صفحه را تنظیم می کند
اگر میخواهید اطلاعات روی کارتها، کاغذها، پاکتها، کارت پستالها را چاپ کنید یا اندازههای صفحه را خودتان در Google Docs تنظیم کنید، ابزار صفحهبندی همان چیزی است که نیاز دارید.
حاشیه ها را می توان همراه با اندازه صفحه تنظیم کرد. تغییر اندازه صفحه ممکن است چند دقیقه طول بکشد، به خصوص اگر سند بزرگی دارید. اگر سند خود را به صورت PDF صادر کنید، Google Docs اندازه صفحه جدید را ذخیره می کند.
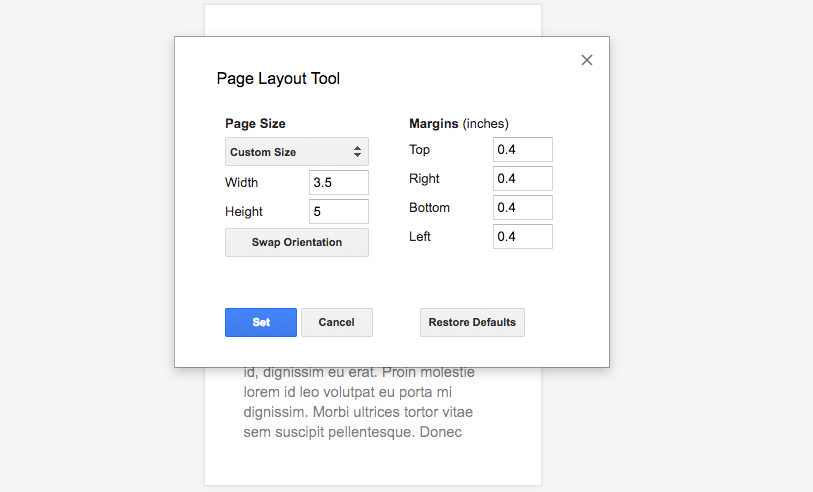
برای چاپ یک سند، فراموش نکنید که روی دکمه "تنظیمات پیشرفته" کلیک کنید و اندازه صفحه را انتخاب کنید که به بهترین وجه با پارامترهای مشخص شده مطابقت دارد. برای تنظیمات فردی، روی دکمه «چاپ با استفاده از کادر محاورهای سیستم» کلیک کنید و اندازه صفحه صحیح را تنظیم کنید. در غیر این صورت، سند در اندازه A4 یا فرمت هایی که معمولاً برای چاپ استفاده می کنید چاپ می شود.
5. بلوک های کد - کد را مستقیماً در اسناد قالب بندی می کند
آیا کد خود را در Google Docs مستند می کنید یا فقط می خواهید همکارانتان بتوانند روی کد شما نظر بدهند؟ بلوک کد کاملاً مناسب است.
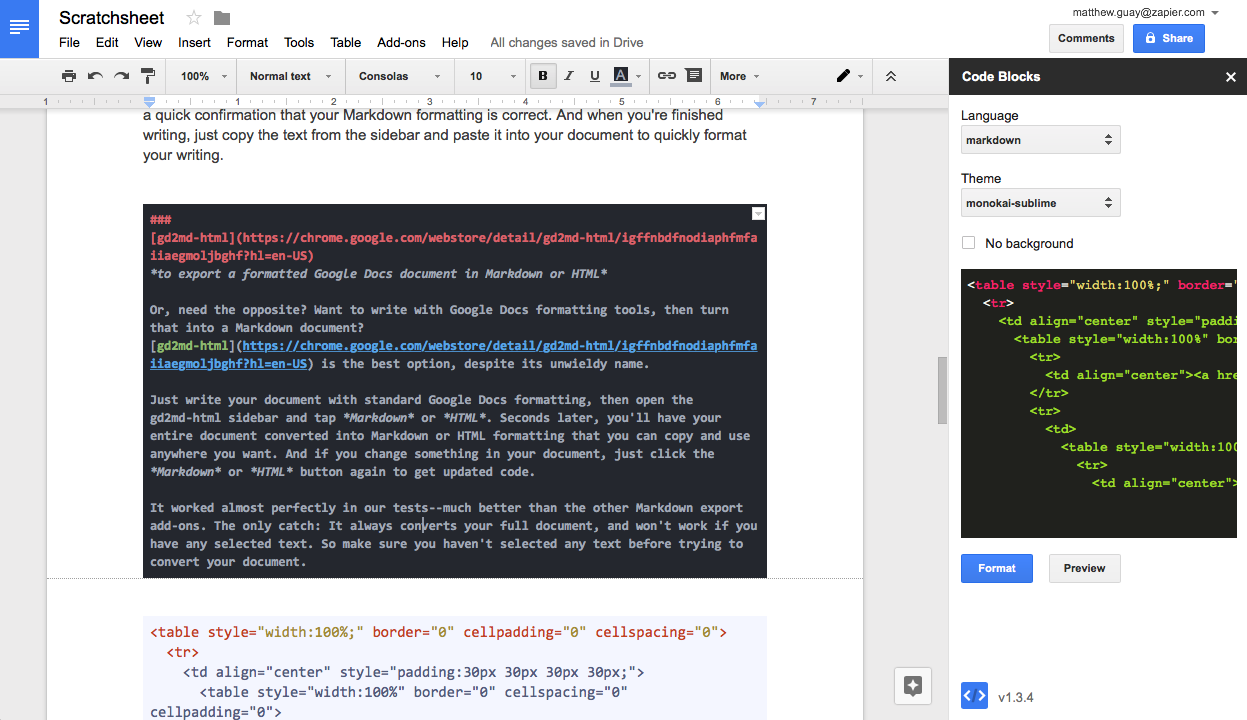
کد موجود در سند را انتخاب کنید، سپس نوار کناری Code Blocks را باز کنید. زبان و موضوع را تنظیم کنید. برای اینکه ببینید کد فرمت شده در متن چگونه به نظر می رسد، روی Preview کلیک کنید. پسزمینه متن را میتوان به صلاحدید شما انتخاب کرد تا خوانندگان بتوانند بلوکهای کد شما را راحتتر ببینند، یا میتوانید آن را به طور کلی حذف کنید.
6. Doc Tools - متن را در لیست ها مرتب می کند
Doc Tools چندین ابزار برای تغییر حروف بزرگ و برجسته کردن متن دارد. ابزارهای داخلی در Google Docs از این نظر قابل اعتمادتر هستند. اما با کمک این افزونه مرتب کردن متن راحت است.
یک لیست یا چند پاراگراف را انتخاب کنید، در منوی افزودنی، "مرتب سازی صعودی" یا "مرتب سازی نزولی" را انتخاب کنید. می توانید متن را هم بر اساس حروف الفبا و هم به صورت عددی مرتب کنید. همچنین در صورت نیاز به جایگزینی اعداد با حروف و بالعکس، Doc Tools به شما کمک خواهد کرد.
7. Text Cleaner - قالب بندی را حذف می کند و متن را پاک می کند
اگر روی «پاک کردن قالببندی» در Google Doc کلیک کنید، تمام متنهای انتخابی حذف خواهند شد: پیوندها، پررنگ، مورب، رنگی و غیره. Text Cleaner فقط قطعات لازم را حذف می کند. بهعلاوه، این افزونه شکافها و فاصلههای خطوط را حذف میکند.
متن را هایلایت کنید، سپس در منوی افزونه ها بر روی Text Cleaner کلیک کنید. میتوانید نقل قولها را تصحیح خودکار تنظیم کنید، پیوندها، شکستگیهای خط، برگهها، فاصلهها یا همه قالببندیها را به یکباره حذف کنید. حتی می توانید گزینه های خود را برای حذف تنظیم کنید. برای انجام این کار، به Text Cleaner بروید و روی "Customize" کلیک کنید. سپس قالب مورد نظر خود را برای حفظ یا حذف انتخاب کنید. روی ذخیره کلیک کنید.
8. Table Formatter - جداول را قالب بندی می کند
Google Docs به اندازه Word گزینه های زیادی برای سفارشی کردن جداول ندارد. افزونه Table Formatter دارای مجموعه ابزار استاندارد (بیش از 60 ساختار داخلی) برای کار با جداول است.
مکان نما را در هر سلول جدول قرار دهید یا بخشی از جدول را انتخاب کنید، سپس قالب Table Formatter را انتخاب کنید. برای استایل دادن به همه جداول سند به یک سبک، کادر بررسی Apply to all tables را انتخاب کنید.
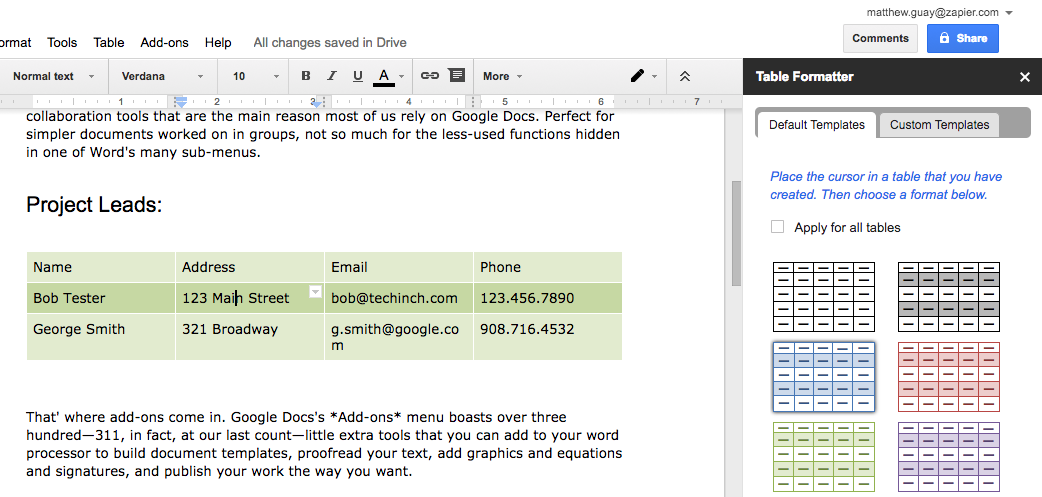
برای ایجاد سبک جدول خود، به برگه قالب های سفارشی در قالب جدول بروید و گزینه هایی را برای قاب سند و ردیف ها تنظیم کنید.
اگر نیاز به تقسیم جدول دارید، افزونه Splitting and Merging of Tables را اجرا کنید. جدول را با شروع از ردیفی که مکان نما قرار دارد تقسیم می کند. خط سرصفحه به تمام قسمت های جدول شکسته منتقل می شود. درست است، این افزودنی قالب بندی را نقض می کند و جداول را به طور غیر قابل اعتماد ترکیب می کند، بنابراین ما آن را با جزئیات توصیف نکردیم. اما تقسیم و ادغام جداول در صورتی مفید است که بخواهید یک جدول را خیلی سریع تقسیم کنید.
اتوماسیون کار
9. EasyBib - به طور خودکار یک کتابنامه را ترسیم می کند
EasyBib که توسط تیم Chegg توسعه یافته است، به شما امکان می دهد کتابنامه خود را به سرعت در Google Docs بسازید. تنها کاری که باید انجام دهید این است که عنوان کتاب، مقاله یا آدرس سایت مورد نظر خود را وارد کنید، سبک مناسب را انتخاب کنید و منبع را به کتابشناسی اضافه کنید.
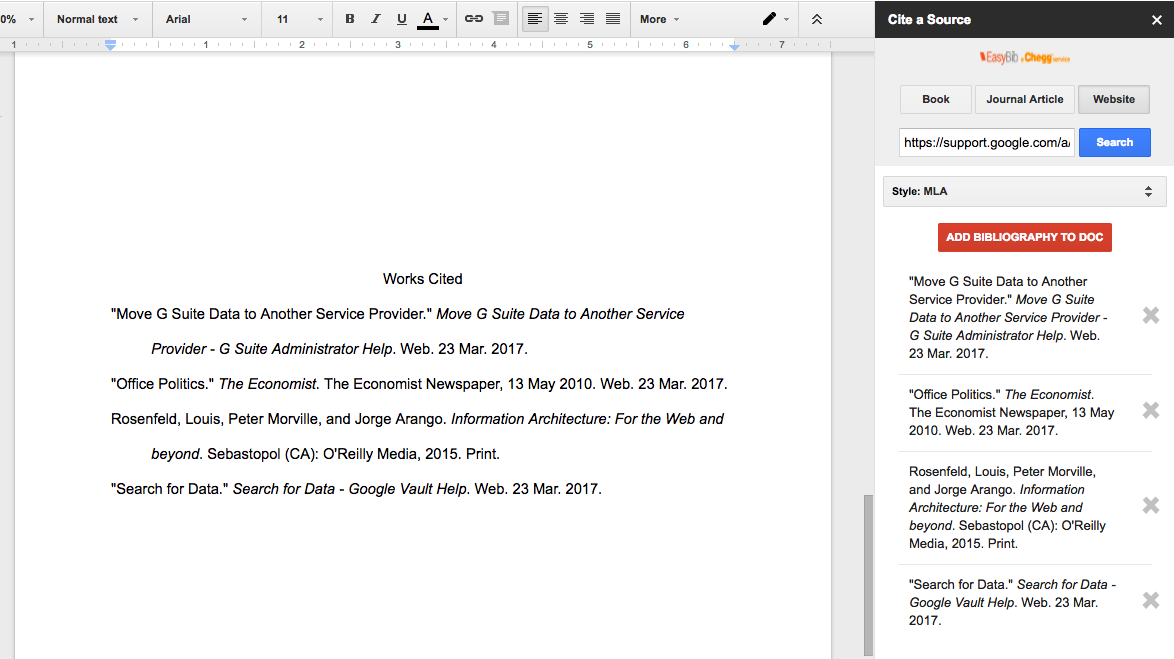
پس از انجام تمام مراحل، روی "ایجاد کتابنامه" کلیک کنید. افزونه شروع به جمع آوری منابع می کند، آنها را به ترتیب حروف الفبا نمایش می دهد و به انتهای سند اضافه می کند.
اگر نمی توانید منبعی را به صورت آنلاین پیدا کنید، Paperpile می تواند به شما کمک کند مقالات مجلات را پیدا کنید و پیوندهای خود را فهرست کنید.
10. جستجو و پیمایش - برای پیمایش اسناد بزرگ
این افزونه همه عناصر را فهرست می کند: سرفصل ها، تصاویر و جداول. با یک کلیک می توانید به آیتم مورد نظر بروید. کار با اسناد چند صفحه ای توسط نشانک ها در متن و انتقال بین آنها تسریع می شود.
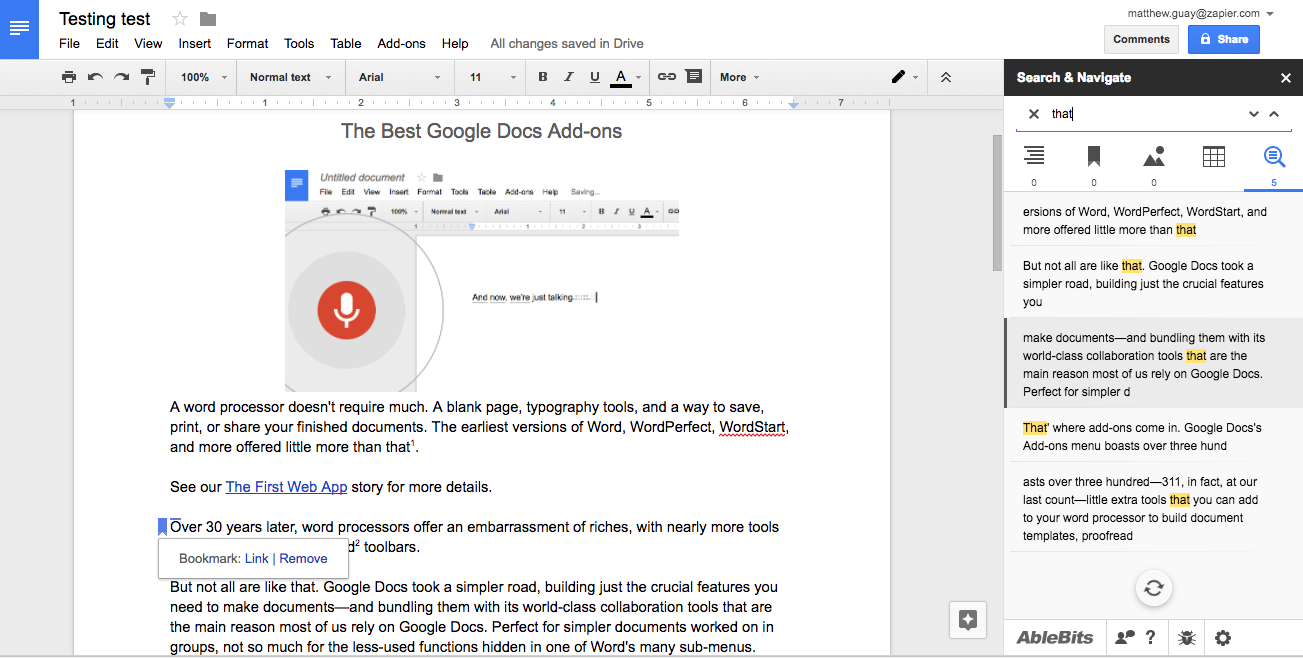
اگر نیاز به پیمایش سریع در یک سند بزرگ دارید، کادر «افزونه راهاندازی خودکار در این سند» را در تنظیمات علامت بزنید.
ابزار جستجو بهترین ویژگی این افزونه است. به جای ابزار استاندارد در Google Docs (جایی که باید روی هر نتیجه جستجو به صورت جداگانه کلیک کنید)، Search and Navigate همه نتایج جستجو را در متن قرار می دهد، بنابراین مرور و پرش مستقیم به آن چیزی که می خواهید آسان تر است.
11. Translate+ - متن را در Google Docs ترجمه می کند
Google Translate یک افزونه برای Google Docs دارد که فقط انگلیسی، فرانسوی، آلمانی، ژاپنی و اسپانیایی را پشتیبانی میکند.
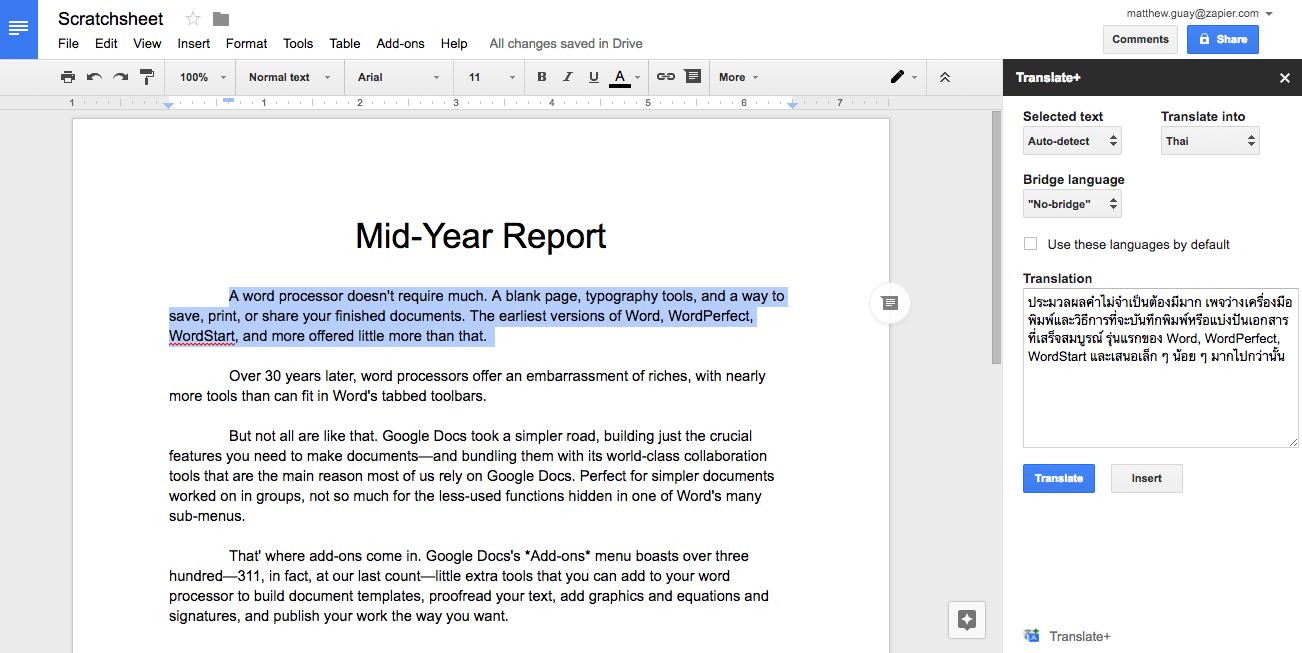
برای ترجمه متن به هر زبانی، از Translate+ استفاده کنید. اگر از کیفیت ترجمه راضی هستید، می توانید ترجمه را مستقیماً به سند اضافه کنید. یک اشکال وجود دارد: این افزونه فقط در مرورگرهای کروم و سافاری قابل استفاده است، اما در فایرفاکس نه.
همچنین درباره افزونه ترجمه 300 editors بخوانید.
12. Link Chooser - به سرعت به فایل های Google Drive هدایت می شود
آیا ویکی خود را در Google Doc میخواهید؟ یا زمانی که در همان سند کار می کنید نیاز به دسترسی سریع به فایل های دیگر دارید؟ انتخابگر پیوند این کار را بدون هیچ مشکلی انجام خواهد داد. افزونه را اجرا کنید و فایل یا پوشه ای را که می خواهید به آن پیوند دهید انتخاب کنید. پس از چند ثانیه، پیوندی با نام فایل اصلی در سند شما ظاهر می شود.
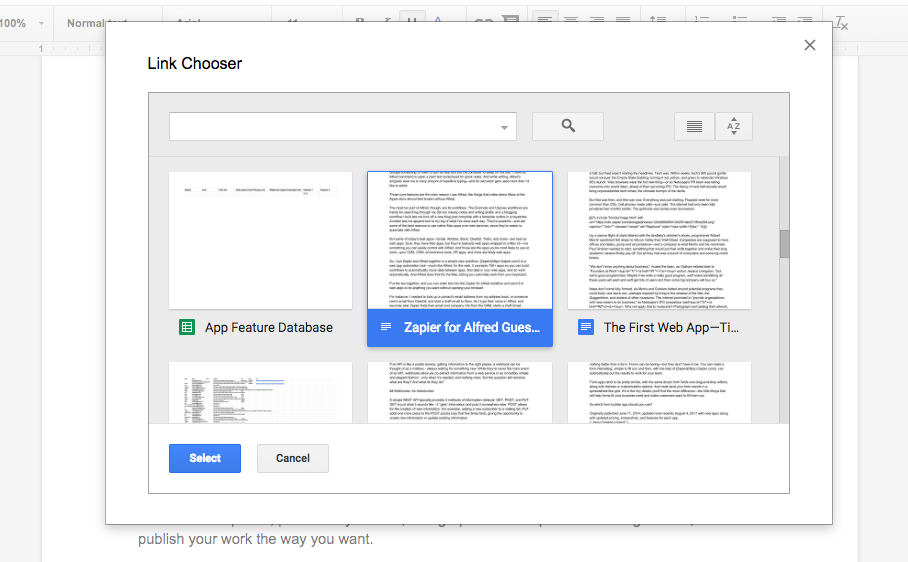
این بسیار سریعتر از باز کردن drive.google.com، کپی کردن پیوند و چسباندن آن در یک سند است.
13. DocSecrets - از قطعات سند با رمز عبور محافظت کنید
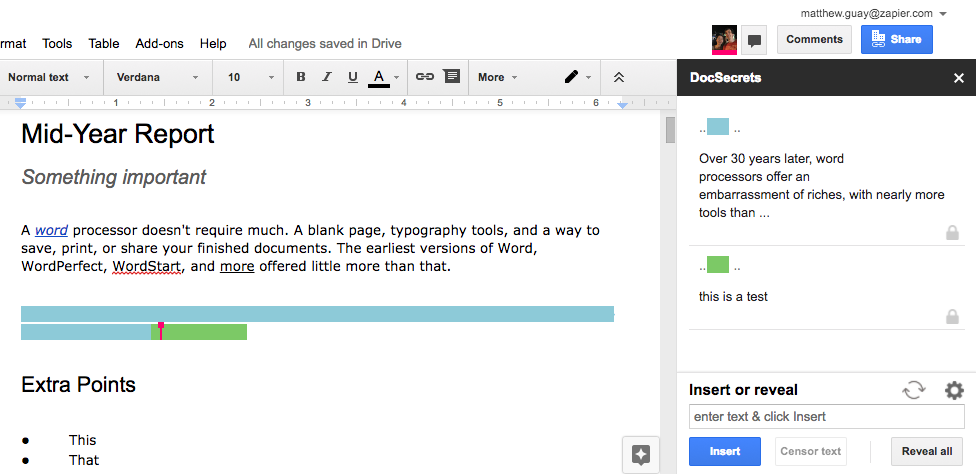
همچنین می توانید متن موجود را رمزگذاری کنید: یک متن را انتخاب کنید و روی Encrypt Text کلیک کنید. متن همچنان در تاریخچه سند قابل مشاهده خواهد بود، به این معنی که به هر حال آنقدر مخفی نیست. برای مشاهده متن مخفی، سایر کاربران باید DocSecrets را نصب کرده و رمز عبور شما را وارد کنند، در غیر این صورت فقط خطوط رنگی را مشاهده خواهند کرد.
از این افزونه برای داده های واقعا مهم مانند اطلاعات مالی استفاده نکنید. اما با این حال، این راه خوبی برای اضافه کردن یک نظر شخصی یا حفظ برخی جزئیات مهم است که آنها را برای دیگران ناشناخته نگه می دارد.
14. Speakd - به سند گوش می دهد
Speakd طرف دیگر ابزار تایپ صوتی داخلی Google Docs است. Speakd فقط می تواند اسناد انگلیسی را بخواند. متن را انتخاب کنید و دکمه Play را فشار دهید تا ربات آن را برای شما بخواند. این به شما کمک می کند تا چند دقیقه چشمانتان را آرام کنید.
افزودن محتوای اضافی به اسناد
15. Wolfram Alpha - Google Docs Search Network
شما در حال نوشتن گزارش هستید و باید بفهمید که جنگ جهانی دوم کی به پایان رسید، نام فسفر در جدول تناوبی چیست، یک موز یا پایتخت ایران چند کالری دارد؟ برای باز کردن یک تب جدید عجله نکنید و در گوگل جستجو کنید. به احتمال زیاد، چیزی حواس شما را پرت خواهد کرد. در عوض، عبارت دقیق را در سند تایپ کنید، آن را انتخاب کنید، سپس روی Find in Wolfram Alpha کلیک کنید. پس از چند ثانیه، متن شما با پاسخ صحیح از پایگاه داده Wolfram Alpha جایگزین می شود.
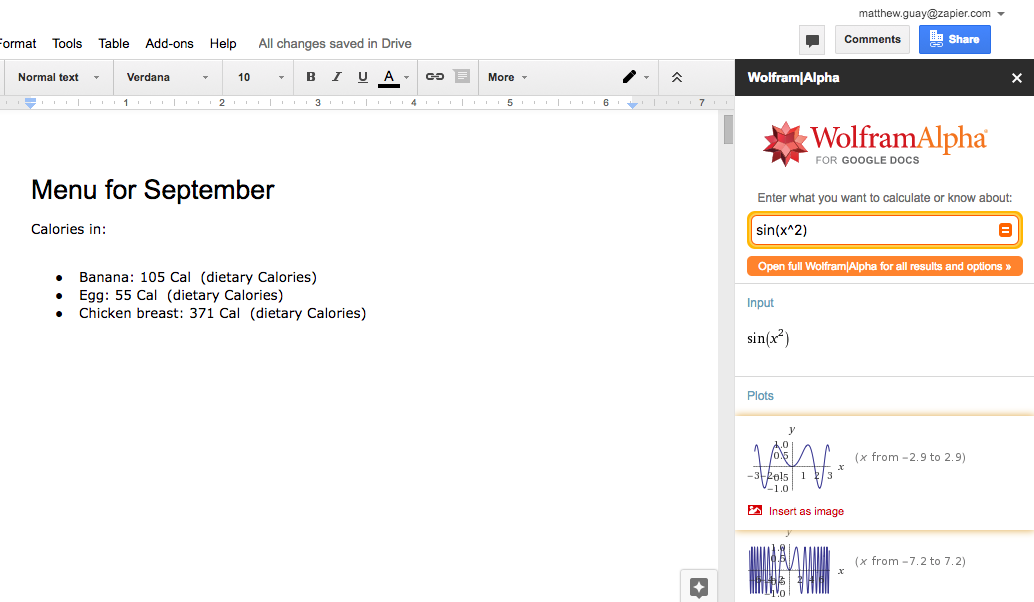
این یک روش تقریباً جادویی برای پر کردن داده هایی است که از آنها اطلاعی ندارید. این افزونه همچنین می داند که چگونه مسائل ریاضی را در Google Docs حل کند. و اگر به چیز دیگری نیاز دارید، مانند تصویر یک پرچم، نمودار یک تابع، مراحل حل یک معادله، یا اطلاعات کامل تغذیه ای برای برخی غذاها، تنها کاری که باید انجام دهید این است که افزونه Wolfram Alpha را باز کنید. داده ها را به عنوان تصویر در سند خود قرار دهید.
16. MindMeister - نقشه های ذهنی ایجاد می کند
افزونه MindMeister را در Google Docs نصب کنید، آن را از منوی افزونه باز کنید و روی Insert as Mind Map کلیک کنید. در عرض چند ثانیه، یک تصویر نقشه ذهنی در Google Doc خود خواهید داشت. این یک راه عالی برای تبدیل طرح شما به نقشه ذهنی و شاید سریعترین راه است. نمیتوانید آن را ویرایش کنید، اما اگر به عملکرد بیشتری نیاز دارید، همیشه میتوانید برنامه کامل MindMeister را نصب کنید.
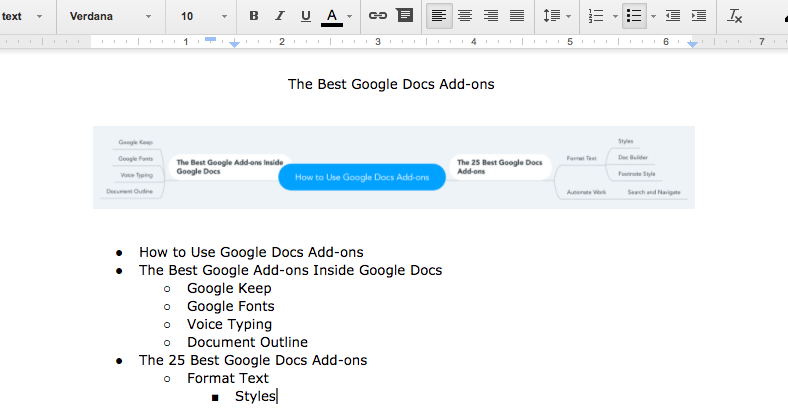
17. نمودارهای Lucidchart - نمودارها، فلوچارت ها و نمودارها را اضافه می کند
نمودارهای Lucidchart می تواند برای مبتدیان دلهره آور باشد. این افزونه فقط به شما امکان می دهد یک نمودار جدید را در خود سند شروع کنید و سپس شما را برای ساختن نمودار کامل به برنامه Lucidchart می فرستد. پس از اتمام کار، میتوانید تصویری را از نوار کناری Lucidchart وارد کنید. این آسانتر از کار در سایر افزونههای نموداری است، اما همچنان باید خارج از Google Docs کار کند.
قیمت: رایگان تا 25 مگابایت; طرح اولیه - از 5.95 دلار در ماه (تا 100 مگابایت و اسناد نامحدود)
18. Yob Graph Editor - نمودارها، معادلات و فرمول ها را می سازد
Google Docs دارای یک ویرایشگر فرمول برای مجموعهای از معادلات است که هم زیرنویس و هم زیرنویس متغیرها را در نظر میگیرد. اما فرمول ها را نمی توان به صورت گرافیکی نمایش داد. Yob Graph Editor در این امر به شما کمک خواهد کرد.
ویژگیها یا دادههایی را که میخواهید بر اساس آن نمودار کنید، وارد کنید، سپس روی Window برای انتخاب اندازه نمودار، Labels برای نامگذاری نمودار و Styles کلیک کنید. تنها در این صورت می توانید نمودار را در سند وارد کنید. در منوی کناری گزینه ای برای تغییر مقیاس نمودار وجود دارد تا نسخه نهایی آن را ببینید و آن را به شکل دلخواه تنظیم کنید.
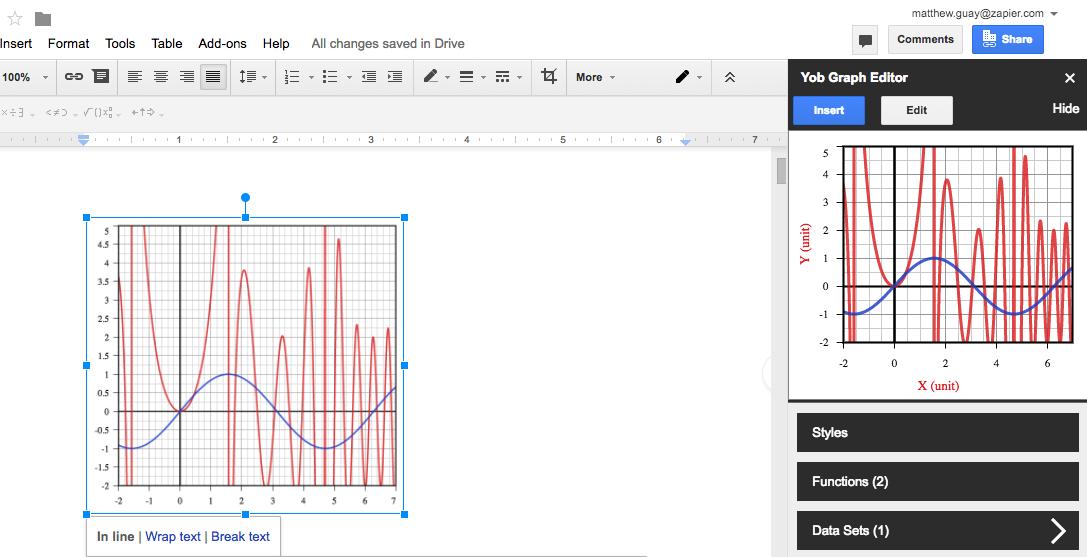
اگر نیاز به ایجاد نموداری بر اساس فرمولی دارید که با استفاده از تابع داخلی Google Docs ایجاد کردهاید (درج - فرمول)، افزونه WizKids CAS بهترین گزینه است. درست است، استفاده و واترمارک کردن گرافیک برای محافظت از آنها در برابر کپی کردن دشوارتر است. برای نمودارها و فرمول های پیشرفته، می توانید از افزونه Wolfram Alpha نیز استفاده کنید.
19. Flat Music Notation - موسیقی می نویسد
Flat Music Notation فقط ابزاری نیست که به شما امکان می دهد قطعات کوچکی از موسیقی بسازید و آنها را به Google Docs اضافه کنید. همچنین به شما این امکان را میدهد که به ساخته خود گوش دهید و در حال حرکت آن را تغییر دهید. می توانید یادداشت ها را مستقیماً از منوی زمینه بالا اضافه کنید. وقتی یادداشتی را اضافه می کنید، صدای آن را خواهید شنید. پس از اتمام نوشتن ملودی، روی نماد پخش کننده در پایین پنجره کلیک کنید و به آن گوش دهید.
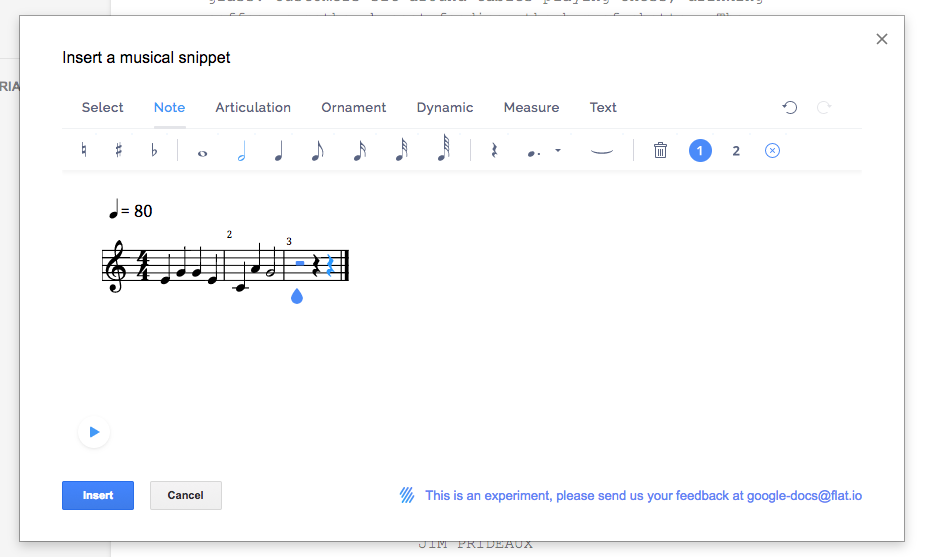
20. Supermetrics - گزارش ایجاد می کند
آیا برای شرکت خود یک گزارش بازاریابی تهیه می کنید؟ Supermetrics به شما کمک می کند آمار و تجزیه و تحلیل را مستقیماً در Google Docs آپلود کنید. کافی است گوگل آنالیتیکس یا سایر اپلیکیشن ها را با اشتراک پولی متصل کنید، داده ها را وارد کنید و در عرض چند ثانیه به جدول سند شما اضافه می شوند.
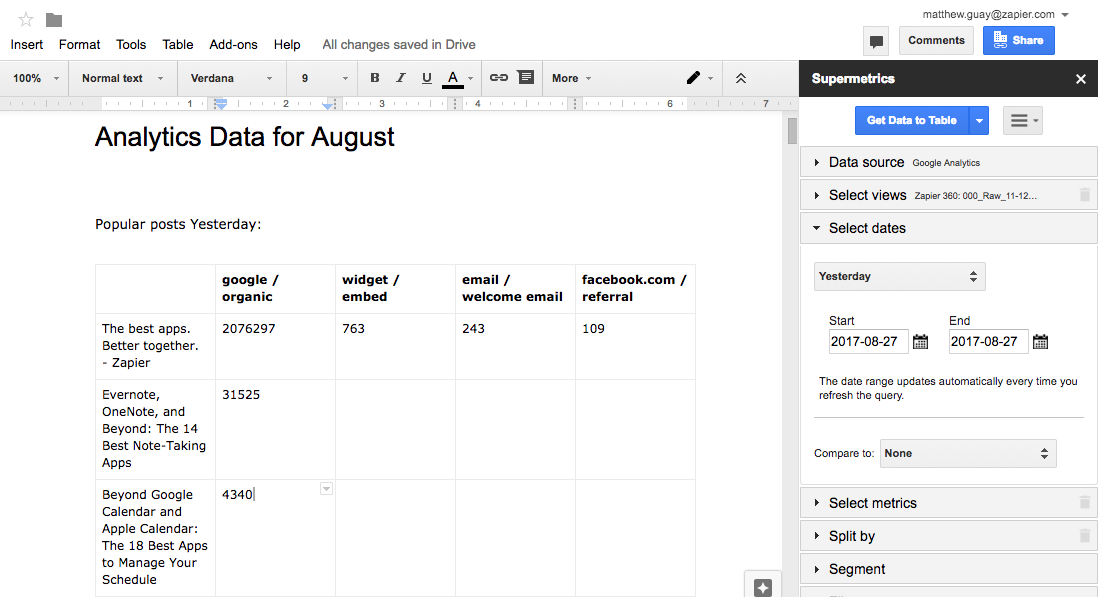
البته Google Sheets برای این اهداف مناسب تر است - تجزیه و تحلیل داده ها و ساخت نمودارها در آنجا راحت تر است. اما اگر نیاز به بارگیری سریع داده ها در Google Docs دارید، این افزونه مفید خواهد بود.
هزینه: رایگان برای 100 درخواست گوگل آنالیتیکس در روز. 49 دلار در ماه برای Supermetrics Pro (با اشتراک سالانه) برای YouTube، Twitter، Google Ads، MailChimp، Facebook و سایر منابع داده.
21. HelloSign - یک امضا اضافه می کند
پس از تکمیل گزارش خود یا تهیه فاکتور برای مشتریان خود در Google Doc، باید سند را امضا کرده و ذخیره کنید. HelloSign این امکان را به شما می دهد.
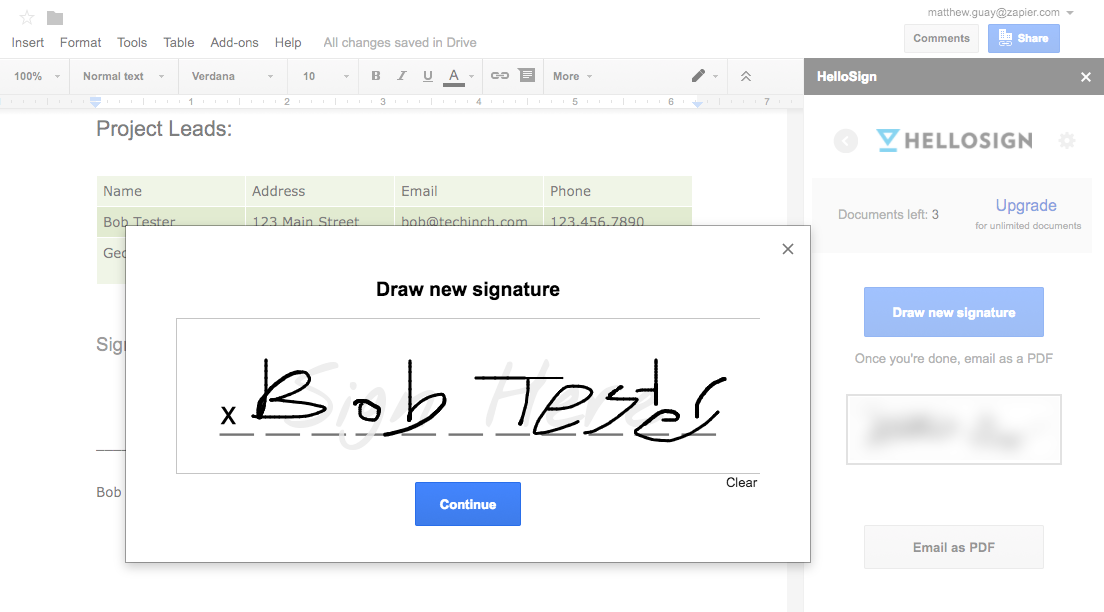
شما می توانید امضای خود را به صورت رایگان اضافه کنید. می توانید از امضایی که قبلاً در HelloSign ذخیره کرده اید استفاده کنید یا یک امضای جدید درست در داخل سند ایجاد کنید. اگر میخواهید سایر کاربران نیز امضا کنند، سند را به برنامه HelloSign ارسال کنید و امضای آنها را همانجا درخواست کنید.
هزینه HelloSign: رایگان برای امضای خود و سه امضا از سایر کاربران. از 15 دلار در ماه - طرح حرفه ای، نامحدود.
انتشار آثار
22. Mail Merge Contacts - الگوهای نامه ایجاد می کند
آیا می خواهید اسناد را شخصی سازی کنید یا ایمیل های انبوه ارسال کنید؟ Mail Merge Contacts ساده ترین راه برای انجام این کار در Google Docs است.
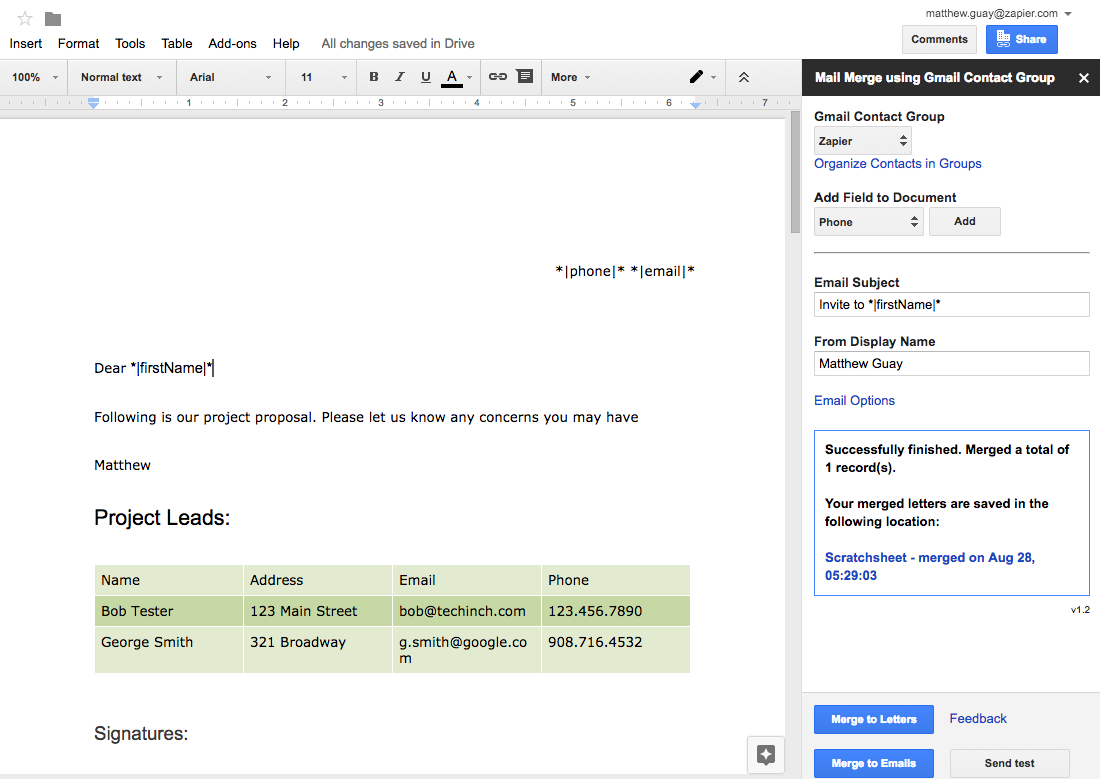
ابتدا باید اطلاعات تماس خود را به Google Contacts اضافه کنید و سپس الگوی سند را با متغیرهایی (مثلاً شماره تلفن) پر کنید.
سپس روی دکمه "تبدیل به ایمیل" کلیک کنید تا اسناد شخصی سازی شده ایجاد کنید، یا روی "تبدیل به ایمیل" کلیک کنید تا هر پیام به عنوان یک پیام شخصی از حساب جیمیل شما ارسال شود.
اگر نیاز به ادغام دادهها از صفحات گسترده Google Sheets دارید، افزونه Mail Merge برای شما مناسب است. هزینه افزونه 70 دلار است.
23. Preview Markdown - متن را از زبان نشانه گذاری به فرمت Google Docs تبدیل می کند
دوست دارید با استفاده از Markdown بنویسید اما باید متن خود را به Google Doc تبدیل کنید؟ Preview Markdown بهترین افزودنی برای این منظور است.
Markdown یک زبان نشانه گذاری سبک وزن برای راحت ترین نوشتن و ویرایش متن است.
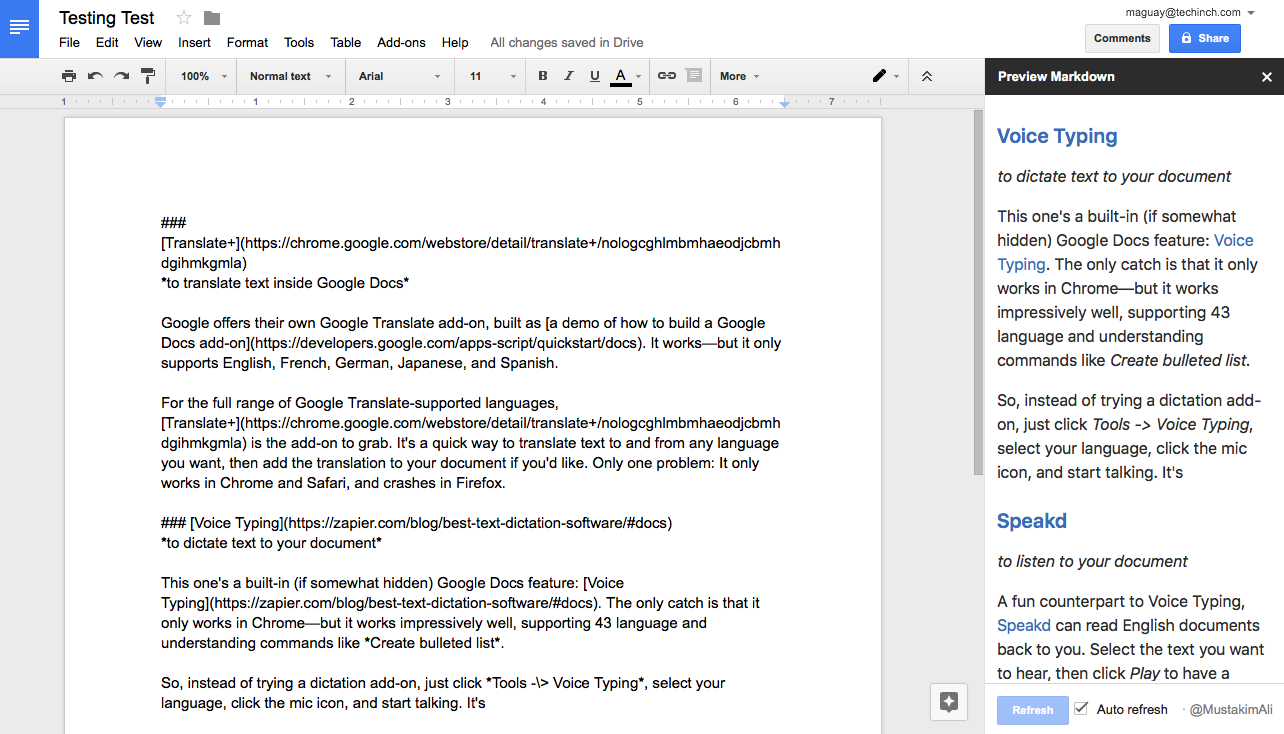
با استفاده از نشانه گذاری Markdown، متن را در Google Doc تایپ کنید. افزونه Preview Markdown را باز کنید و متن فرمت شده قبلی در نوار کناری نمایش داده می شود. همانطور که شما تایپ می کنید به روز می شود، بنابراین می توانید بررسی کنید که آیا اشتباه نشانه گذاری کرده اید یا خیر. بعد از - فقط متن را از نوار کناری در Google Doc خود کپی کنید.
24. gd2md-html - متن را از Google Docs به فرمت Markdown یا HTML تبدیل می کند
آیا می خواهید با ابزارهای قالب بندی Google Docs بنویسید و سپس متن خود را به سند Markdown تبدیل کنید؟ با وجود نام ناشیانه، gd2md-html به خوبی از عهده این کار بر می آید.
به سادگی متن خود را با استفاده از قالب بندی استاندارد Google Docs بنویسید، افزونه gd2md-html را اجرا کنید و روی دکمه Markdown یا HTML کلیک کنید. در عرض چند ثانیه، کل سند در Markdown یا نشانه گذاری HTML در دسترس خواهد بود. متن را می توان در هر جایی کپی کرد و استفاده کرد. و اگر چیزی را در سند تغییر دادید، فقط روی دکمه Markdown یا HTML دوباره کلیک کنید تا کد به روز شده را دریافت کنید.
این افزونه در تست های ما تقریباً عالی کار کرد - بسیار بهتر از سایر افزونه ها برای تبدیل به Markdown. توجه: افزونه همیشه کل سند را تبدیل می کند و در صورت انتخاب کار نمی کند. بنابراین مطمئن شوید که هیچ متنی را قبل از تبدیل سند انتخاب نکنید.
25. Image Extractor - تصاویر را از اسناد صادر می کند
تنها راه استخراج تصاویر از Google Docs این است که سند HTML را دانلود کنید و سپس تصویر را در فایل ZIP پیدا کنید. با Image Extractor، شما مجبور نیستید.
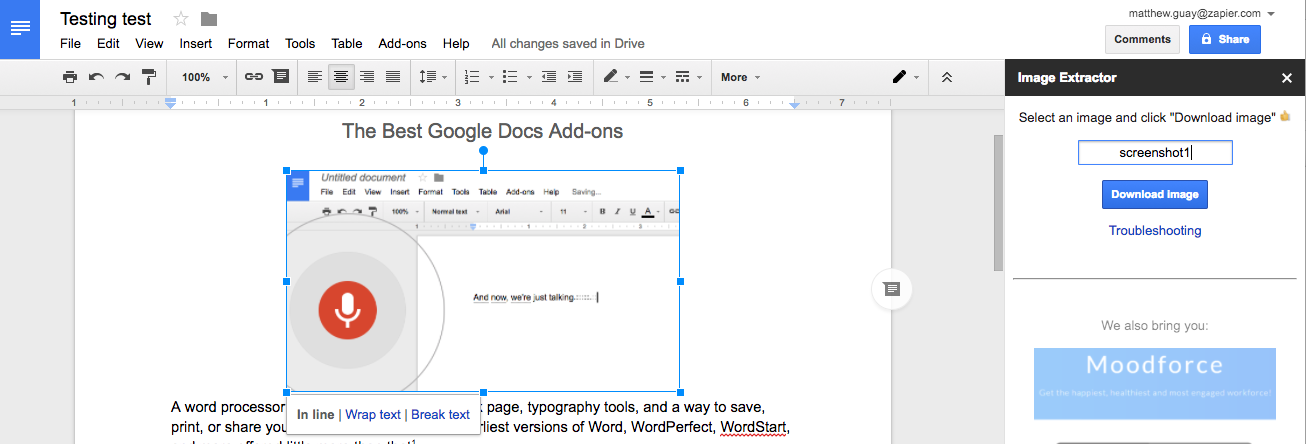
به سادگی افزونه Image Extractor را راه اندازی کنید، روی تصویری که می خواهید ذخیره کنید کلیک کنید و سپس روی دکمه "دانلود تصویر" کلیک کنید تا یک کپی از آن ذخیره شود.
26. WordPress.com - پست های وبلاگ وردپرس را مستقیماً از Google Docs منتشر کنید
میتوانید با استفاده از قالببندی استاندارد Google Docs یا نشانهگذاری Markdown بنویسید. افزونه WordPress.com متن را تبدیل می کند و حتی تصاویر را از سند به وبلاگ کپی می کند. پس از آماده شدن، می توانید یک پست از حساب وردپرس خود منتشر کنید.
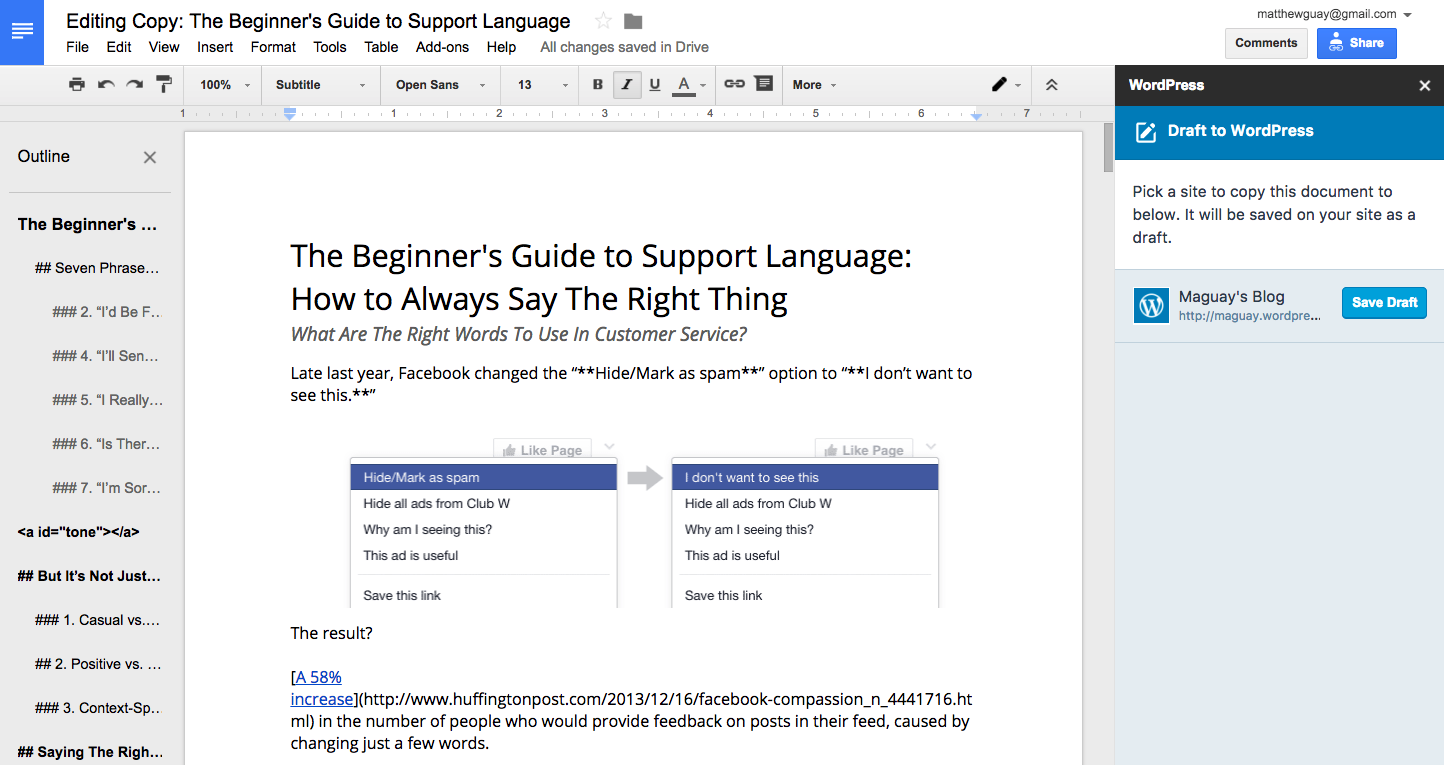
اگر به راهنمای گام به گام نیاز دارید، نحوه انتشار پست در وردپرس از Google Docs را بخوانید. این برنامه همچنین به شما امکان می دهد سند را به Markdown تبدیل کرده و آن را در GitHub منتشر کنید.
اگر در صفحات Jekyll یا GitHub وبلاگ می نویسید، از افزونه Gabriel برای تبدیل سند خود به Markdown استفاده کنید.
27. Scrifter - متن اسکریپت
متن را برای صحنهها و دیالوگها وارد کنید، در منوی افزونهها، ماوس را روی Scrifter نگه دارید و "Automatically format selection" یا "Automatically format all text" را انتخاب کنید. در عرض چند دقیقه، متن شما شبیه یک فیلمنامه می شود (حداقل با اولین صحنه های فیلم Spy Get Out کار می کند).
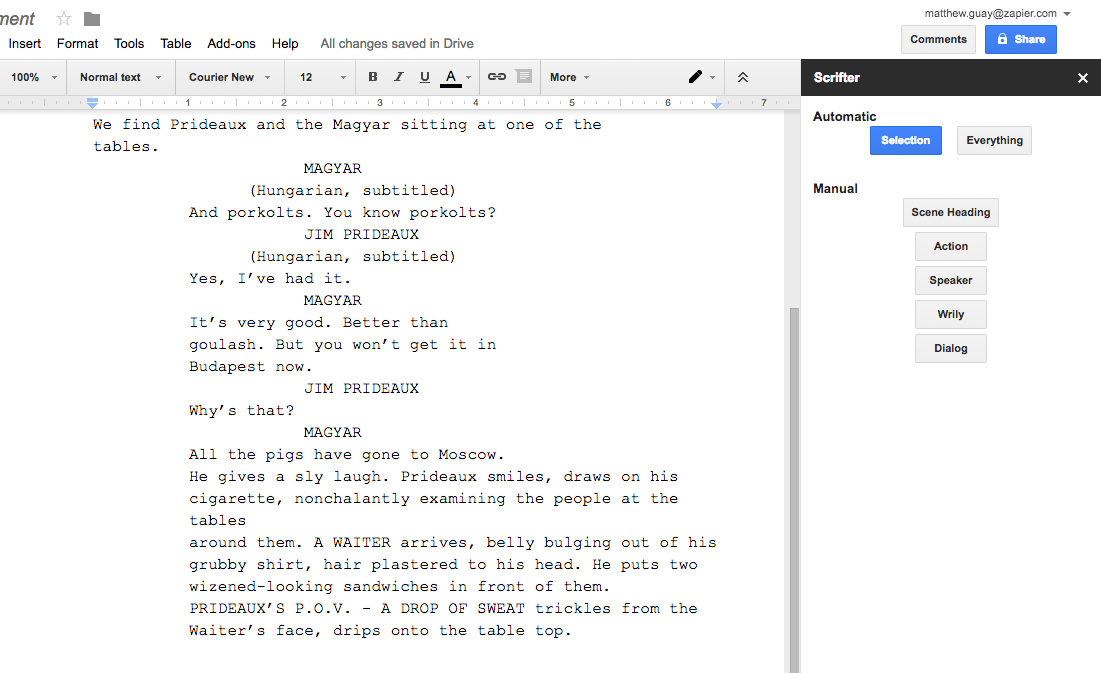
اگر میخواهید قالببندی خود را اضافه کنید، فقط نوار کناری را باز کنید تا به صورت دستی صحنهها، عنوانها، اقدامات و گفتگوها را اضافه کنید.
Screenplay Formatter جایگزین محبوب تری برای Scrifter است. این افزونه گزینههای بیشتری برای قالببندی دستی ارائه میدهد، اما ابزارهای قالببندی خودکار مفیدی را که Scrifter ارائه میکند، ندارد.
28. Avery Label Merge - نشان ها و برچسب ها را ایجاد می کند
برای ایجاد نشان در Avery Label Merge، باید مراحل بیشتری را نسبت به افزونههای معمولی با همان عملکرد دنبال کنید. با این حال، این افزودنی بهترین در بین آنالوگ ها است. ابتدا یک سند Google Sheets ایجاد کنید و اطلاعات مورد نیاز را پر کنید. عناوین ستونهایی مانند «نام» و «آدرس» را اضافه کنید که به خوبی از بقیه متن متمایز است.
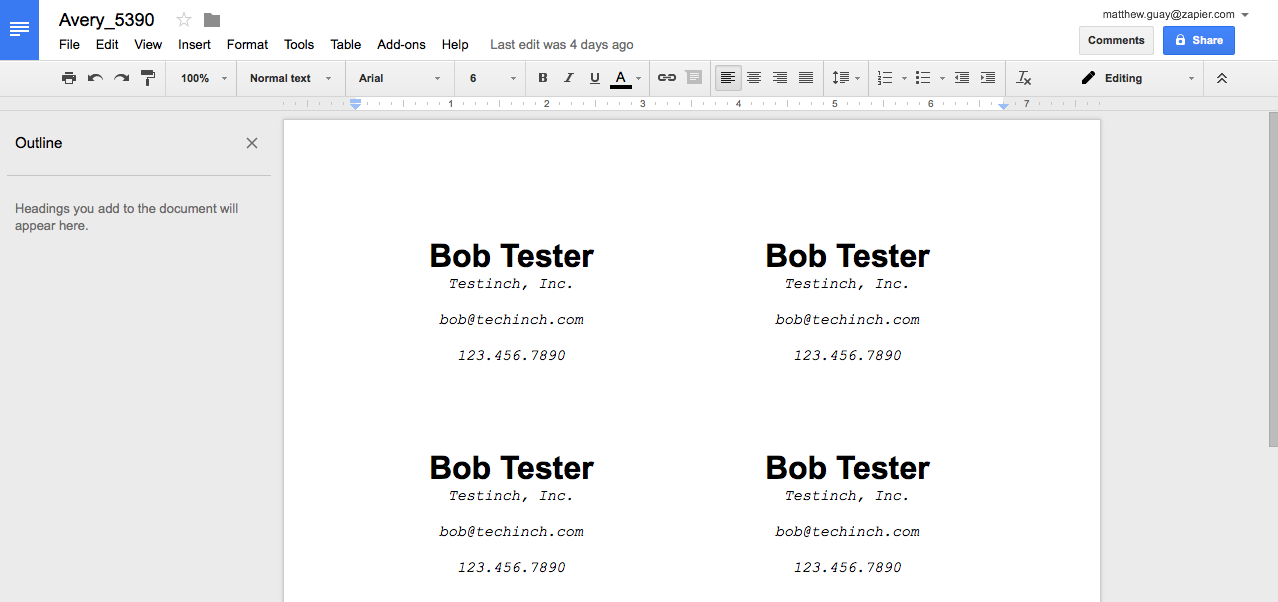
سپس یک Google Doc خالی باز کنید و افزونه Avery Label Merge را اجرا کنید. بسته به اندازه کاغذی که نیاز دارید، یک برچسب یا نشان انتخاب کنید. مستطیل ها در صفحه سند ظاهر می شوند و منوی کناری خود افزونه باز می شود.
اکنون باید اطلاعات را وارد کنید. برگههای Google را که از قبل آماده کردهاید انتخاب کنید و عناوین ستونها در نوار کناری ظاهر میشوند. اطلاعاتی را که میخواهید اضافه کنید انتخاب کنید، آنها را طوری قالببندی کنید که نشان باید در پایان به نظر برسد. در نهایت، روی دکمه «ادغام» کلیک کنید و نشانها در Google Doc شما ظاهر میشوند - هر کدام با اطلاعات تماس فردی از Google Sheets.
29. HelloFax - یک سند را با فکس ارسال می کند
HelloFax توسط همان تیم پشت HelloSign توسعه یافته است. HelloFax سریعترین راه برای فکس Google Doc است. به سادگی اطلاعات مورد نیاز را روی سند بنویسید (می توانید آن را با HelloSign امضا کنید)، شماره فکس، نام گیرنده و پیام را وارد کنید. سپس روی "ارسال" کلیک کنید و فکس ارسال خواهد شد.
اگر نه تنها نیاز به ارسال، بلکه دریافت فکس دارید، یک حساب HelloFax پولی در سایت ایجاد کنید. یک شماره فکس مجزا به شما اختصاص داده خواهد شد. می توانید 10 صفحه اول را به صورت رایگان ارسال کنید. طرح Home Office از 9.99 دلار در ماه با محدودیت 300 صفحه در ماه شروع می شود.
افزونههای Google Docs تقریباً همه چیز را میتوانند انجام دهند - از قالببندی متن و جداول گرفته تا تبدیل به طرحبندی. این ویرایشگر متن ابزار قدرتمندی است که به شما کمک می کند سریعتر بنویسید، کارآمدتر کار کنید و اسناد خود را زیباتر طراحی کنید.
