Google Drive - 15 گیگابایت از هر کجا در دسترس است
رقبا را به Google Drive هدایت کنید. در این مقاله، مقاومت در برابر مقایسه این سرویس های ذخیره سازی ابری سخت خواهد بود. برو Google Drive در 24 آوریل 2012 معرفی شد و اکنون جایگزین Google Docs شده است. این سرویس چگونه است، نحوه کار با آن + مقایسه با رقبا، همه اینها را در مقاله زیر بخوانید. من همچنین توصیه می کنم ویدیو را به طور خلاصه تماشا کنید و سپس 100٪ از درایو گوگل استفاده خواهید کرد)
Google Drive تا 15 گیگابایت فضای ذخیره سازی رایگان برای هر یک از داده های شما در اختیار شما قرار می دهد. اگر این برای شما کافی نیست، پس با هزینه کمی می توانید فضا را گسترش دهید. ارتقاء به 25 گیگابایت 2.5 دلار در ماه، تا 100 گیگابایت با 5 دلار در ماه و حداکثر 1 ترابایت با 50 دلار در ماه هزینه خواهد داشت. تصور اینکه چه کسی ممکن است 100 گیگابایت کافی در اینترنت نداشته باشد و 1 ترابایت کاملاً باشد برای من سخت است. آیا برای ذخیره عکسها و ویدیوهای خانوادگی که مدتها بیش از ۱۰۰ گیگابایت بودهاند است.
ویژگی های کلیدی گوگل درایودر شکل زیر نشان داده شده است
در مورد کنترل روی فایل ها در اینجا عملکرد از سرویس Dropbox قرض گرفته شده است. برای من شخصا این ویژگی مهم ترین است. اغلب اوقات شما باید به یک فایل دسترسی داشته باشید. و چگونه می توان این کار را انجام داد اگر فقط افرادی که در این سرویس ثبت نام کرده اند دسترسی داشته باشند. (به عنوان مثال - Yandex.Disk). بسیار راحت تر است که بتوانید به هر کسی دسترسی داشته باشید، حتی یک کاربر ثبت نام شده. در اینجا یک مزیت دیگر وجود دارد. حتی اگر کاربر در این سرویس حساب کاربری داشته باشد، مجبور نیست وارد شود. این مهم است اگر کاربر پشت کامپیوتر خود نیست، اما برای مثال در یک کافی نت. پس این یک + بزرگ است. ما کمی بعد خواهیم دید که چگونه این کار انجام می شود.
فایل با هر فرمتی به گفته توسعه دهندگان، شما می توانید بیش از 30 نوع فایل را مستقیماً از مرورگر باز کنید. در اینجا گزیده ای از اطلاعات مرجع در مورد درایو Google آمده است. همانطور که می بینید، تا 30 نوع فایل هنوز خیلی دور است، اما 16 نوع در حال حاضر عالی است.
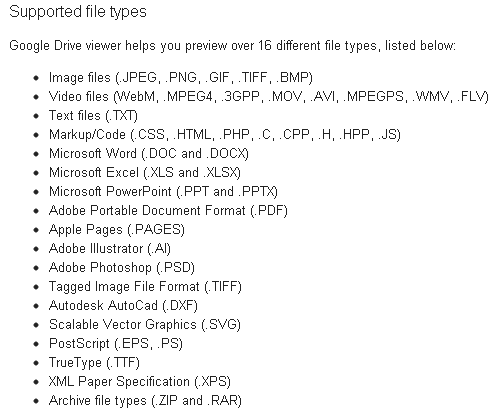
بسیار جالب پشتیبانی بایگانی(.ZIP و RAR) که باید در بند دوم این مقاله بررسی شوند. علاوه بر این، پشتیبانی از مشاهده اسناد Adobe Photoshop (.PSD) و سایر فرمت های جالب اعلام شده است، حتی اگر برنامه های مناسب را نصب نکرده باشید. در این مورد، Google.Disk از رقبای خود برای چیزی که یک + بزرگ نیز هست بهتر عمل می کند. تنها عیب جزئی عدم امکان باز کردن اسناد با فرمت DJVU است. امیدواریم این موقتی باشد.
در مورد بهبودی ظرف 30 روز از تاریخ ویرایش فایل ها در دسترس خواهند بود عملکرد بازیابی. یعنی می توانید تغییر سندی را که 29 روز پیش انجام شده است، لغو کنید. سرویس Dropbox نیز عملکرد مشابهی دارد، اما در آنجا می توانید هر فایلی را ظرف 30 روز پس از حذف آن بازیابی کنید. در مورد Yandex.Disk مطمئن نیستم. این ویژگی نیز باید کمی بعد تست شود.
علاوه بر توابع ارائه شده در بالا، google drive دارای ویژگی های جالب دیگری است. با ادغام یا ادغام Google Drive و Google Docs، می توانید اسناد ایجاد کنید و با سایر کاربران در زمان واقعی کار کنید. به عنوان مثال، یک سند مشابه مایکروسافت ورد ایجاد کنید، به سایر کاربران اجازه دسترسی به آن را بدهید و با هم کار کنید. در اینجا یک محدودیت وجود دارد. کار فقط در صورت اتصال به اینترنت امکان پذیر است. این ویژگی در حالت مستقل در دسترس نیست. بیایید امیدوار باشیم که به مرور زمان گوگل درایو نیز بر این موضوع مسلط شود.
Google Drive دارای یک عملکرد جستجوی پیشرفته است که به شما امکان می دهد حتی در اسناد اسکن شده جستجو کنید. یعنی اگر تا به حال عکس کتاب یا اطلاعات چاپی دیگری را آپلود کرده اید، می توانید جستجو بر اساس اطلاعات متنی در تصویر. یک ویژگی مشابه در Evernote وجود دارد، اما من هنوز از آن استفاده نکرده ام. همه چیز همیشه همینطور بوده است.
همچنین لازم به توضیح است که می توانید مشاهده فایل ها تا 25 مگابایت.
نصب و کار با Google Drive
برای استفاده از سرویس Google Drive، ابتدا باید یک حساب Google+ ایجاد کنید. اگر یکی دارید، بلافاصله پیوند را دنبال کنید
و دکمه بزرگ "Try" را فشار دهید
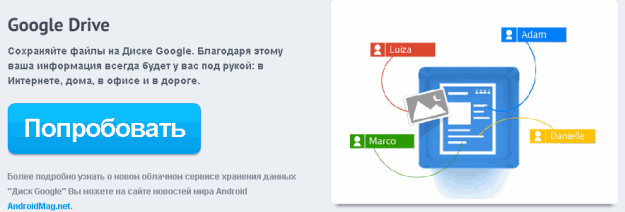
همچنین می توانید با رفتن به برگه Drive از حساب Google+ خود استفاده از Google Drive را شروع کنید
صفحه ای در یک برگه جدید باز می شود که باید روی "" کلیک کنید.
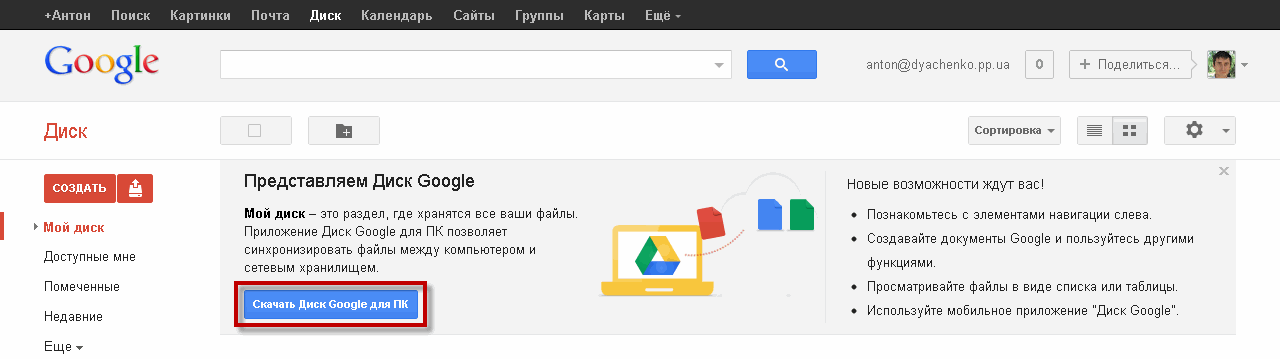
برگه دیگری باز می شود که در آن یک پنجره پاپ آپ را مشاهده خواهید کرد. توصیه می شود برای کمک، کادر انتخابی را علامت بزنید بهبود درایو گوگل. کادر را علامت بزنید و روی "پذیرش شرایط و نصب" کلیک کنید.
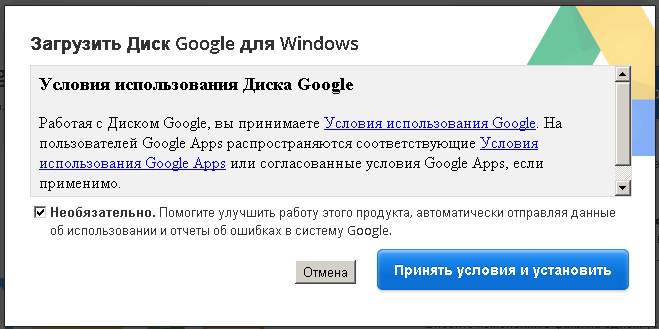
باید کمی صبر کنید تا نصب کننده فرآیند را کامل کند. در پایان بابت نصب از شما تشکر خواهد شد. این پنجره را ببند
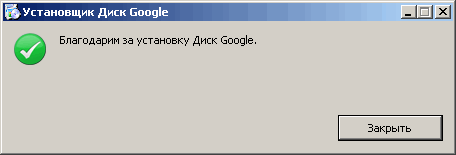
پس از نصب، پنجره ای با یک پیشنهاد ظاهر می شود وارد شوید یا وارد Google Drive شوید. روی ورود کلیک کنید
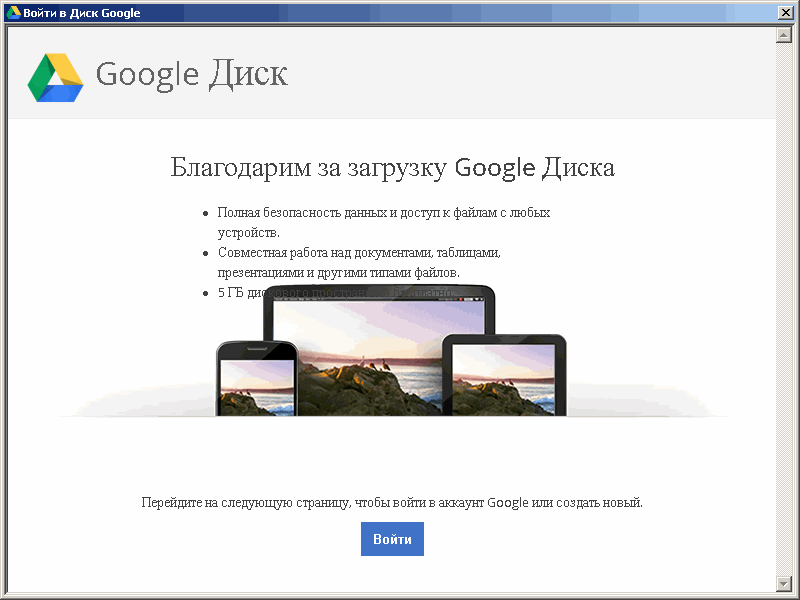
در پنجره بعدی آدرس ایمیل و رمز عبور خود را وارد کنید تا وارد گوگل درایو شوید. برای اینکه اطلاعات خود را ده بار وارد نکنید، کادر "Stay Sign in" را علامت بزنید. بر روی دکمه "ورود" کلیک کنید
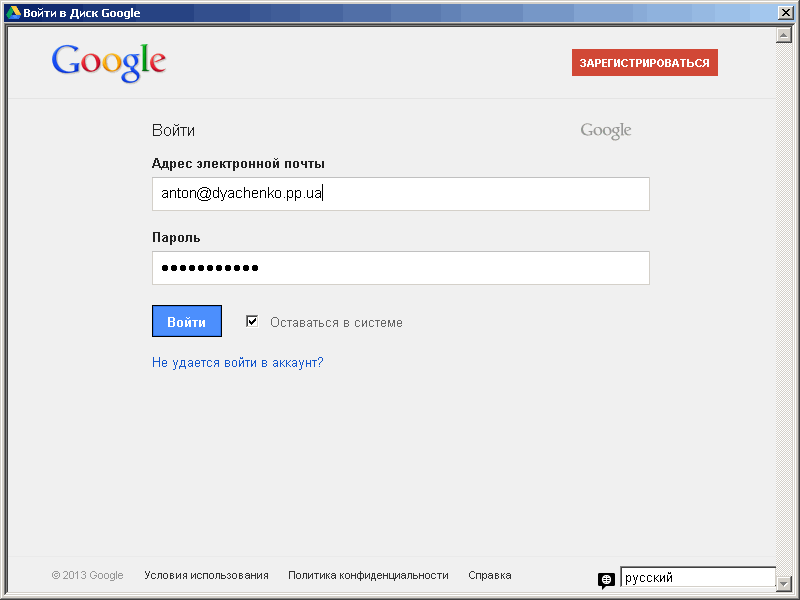
اگر مجوز دوگانه را فعال کرده اید، باید کد ارسال شده به تلفن همراه خود را نیز وارد کنید. مجوز دوگانه امنیت حساب شما را تا حد زیادی افزایش می دهد، بنابراین توصیه می شود آن را فعال کنید. برای انجام این کار، باید تنظیمات را بررسی کنید. اگر مشکلی وجود دارد، در نظرات بنویسید. مقاله جداگانه ای خواهم نوشت.
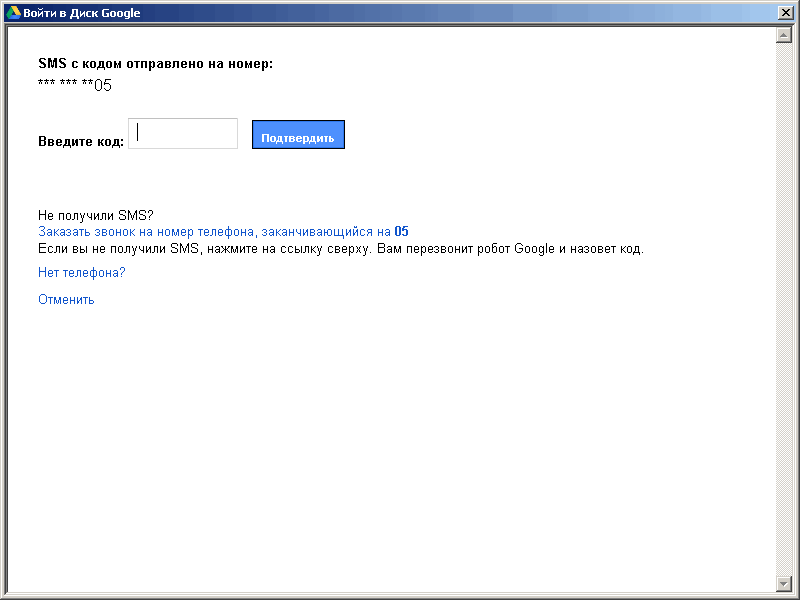
پس از مجوز مختصر خواهد بود گشت و گذار در کار سرویس Google Drive. Forward را فشار دهید
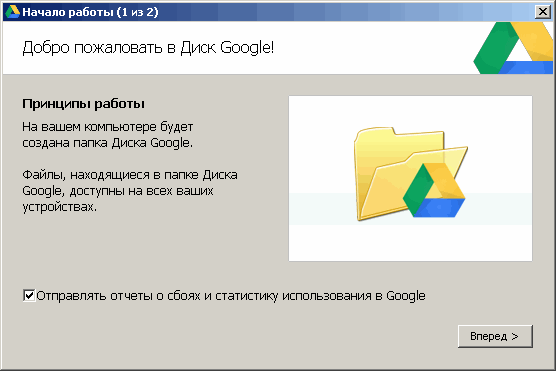
در پنجره بعدی، "تنظیمات پیشرفته" را انتخاب کنید تا پوشه ای را تنظیم کنید که از آن همگام سازی با Google Drive در اینترنت انجام می شود.
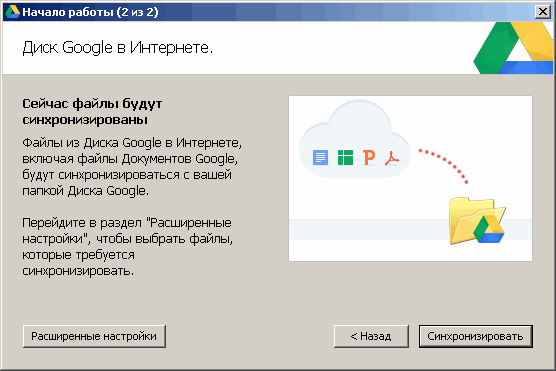
به طور پیش فرض، پوشه Google Drive در درایو سیستم قرار دارد. ما به آن نیاز نداریم. بنابراین، به درایو D یا E بروید و یک پوشه جدید ایجاد کنید. به عنوان مثال Google Drive. در پنجره زیر بر روی دکمه "Edit ..." کلیک کرده و پوشه ایجاد شده را مشخص کنید. سپس روی دکمه "همگام سازی" کلیک کنید
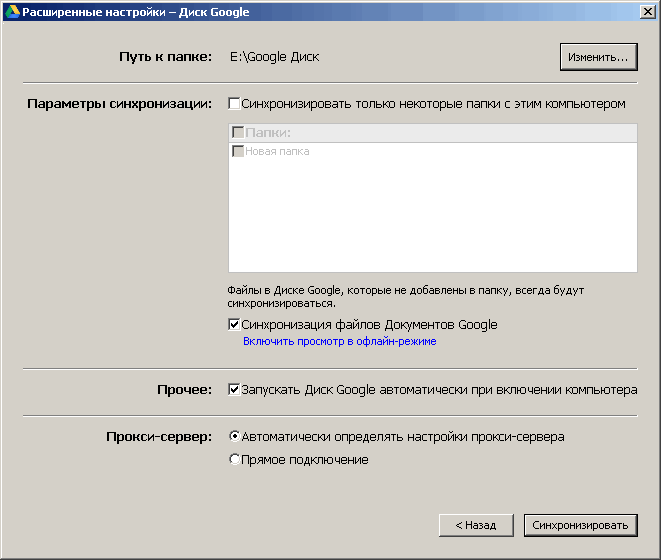
پس از اتمام همگام سازی، پوشه Google Drive باز می شود.
اکنون می توانید به طور کامل از این سرویس استفاده کنید. نماد Google Drive در قسمت اعلان ظاهر می شود ![]()
برای فراخوانی منوی زمینه در این نماد، روی آن راست کلیک کنید. با استفاده از این منو، میتوانید همگامسازی را موقتاً متوقف کنید، پوشه Google Drive را در رایانه خود باز کنید، Google Drive را در وب باز کنید، فضای ذخیرهسازی را گسترش دهید، به تنظیمات دسترسی پیدا کنید، Google Drive را ببندید و موارد دیگر. 
فایل های خود را در پوشه گوگل درایو کپی کنید و در هر جایی که اینترنت وجود دارد در دسترس شما خواهد بود.
اگر نیاز به دانلود سند با فرمت خاصی دارید، به عنوان مثال، برای ویرایش آفلاین، می توانید این کار را از طریق منوی "File> Save As" انجام دهید و قالب مورد نظر را انتخاب کنید.
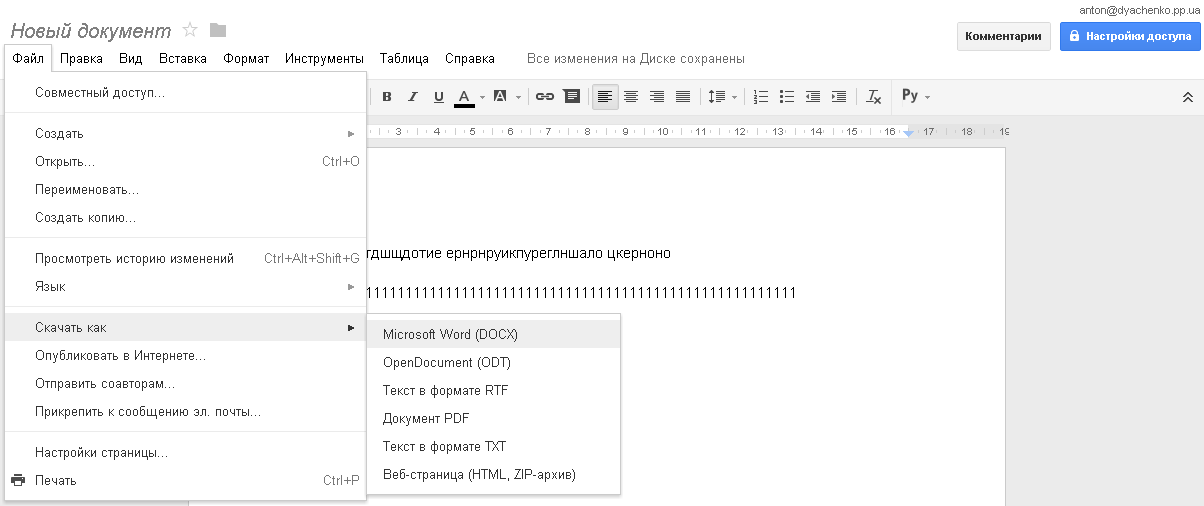
پس از چند دقیقه، فایل با فرمت انتخاب شده در رایانه شما ذخیره می شود.
تنظیم دسترسی به یک فایل یا پوشه در Google Drive
برای تنظیم اشتراکگذاری، باید روی دکمه آبی رنگ Access settings از بالا سمت راست کلیک کنید. پنجره ای باز می شود که در آن می توانید سطوح دسترسی را تعیین کنید. فرض کنید باید به شخصی اجازه دسترسی بدهید که در شبکه +Google ثبت نام نکرده است. به عنوان مثال، اجازه دسترسی به عکس ها را به والدین بدهید. روی کتیبه "تغییر ..." کلیک کنید
سپس بر روی دکمه "انجام شد" کلیک کنید.
ویرایش اسناد در زمان واقعی در Google Drive
کاربری که پیوندی به فایل ایجاد شده شما دریافت کرده است می تواند آن را ویرایش کند. شما قادر به تماشای آن خواهید بود. علاوه بر این، می توانید برای او پیام ارسال کنید. برای انجام این کار، روی فیلد زیر دکمه تنظیمات دسترسی کلیک کنید 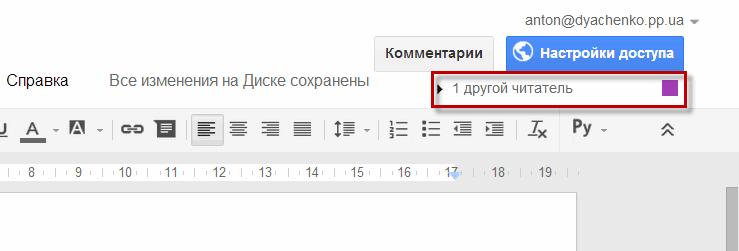
فیلدی در سمت راست باز می شود که در پایین آن می توانید پیام بنویسید و ارسال کنید. میتوانید تمام مکاتبات را درست بالای قسمت ورودی پیام ببینید
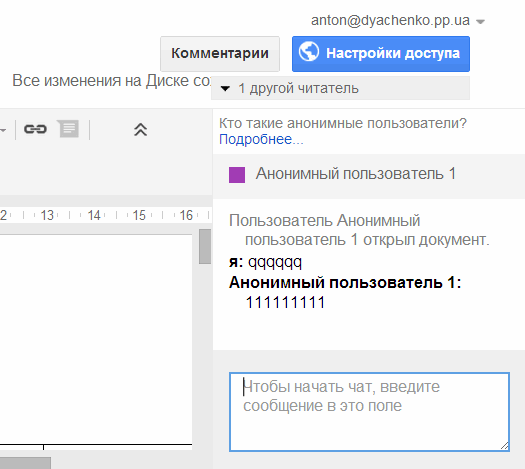
اگر دوباره زیر دکمه تنظیمات دسترسی کلیک کنید، می توانید پنجره چت را ببندید.
با اسناد برخورد کرد. بیایید کار با آرشیو را بررسی کنیم. آرشیو را در پوشه Google Drive می نویسیم و آن را از طریق رابط وب مشاهده می کنیم
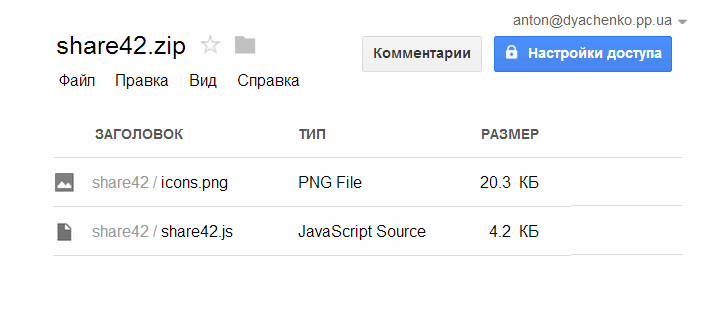
آرشیوهای موجود در صف ویدیو را مرتب کردیم. همه چیز قابل مشاهده است، اما نه بلافاصله. هنگام آپلود در google drive، ویدیو به احتمال زیاد در سرویس یوتیوب آپلود و پردازش می شود، زیرا کنترل پنل یکسان است. تا چند دقیقه دیگر، ویدیو برای مشاهده از طریق رابط وب در دسترس خواهد بود.
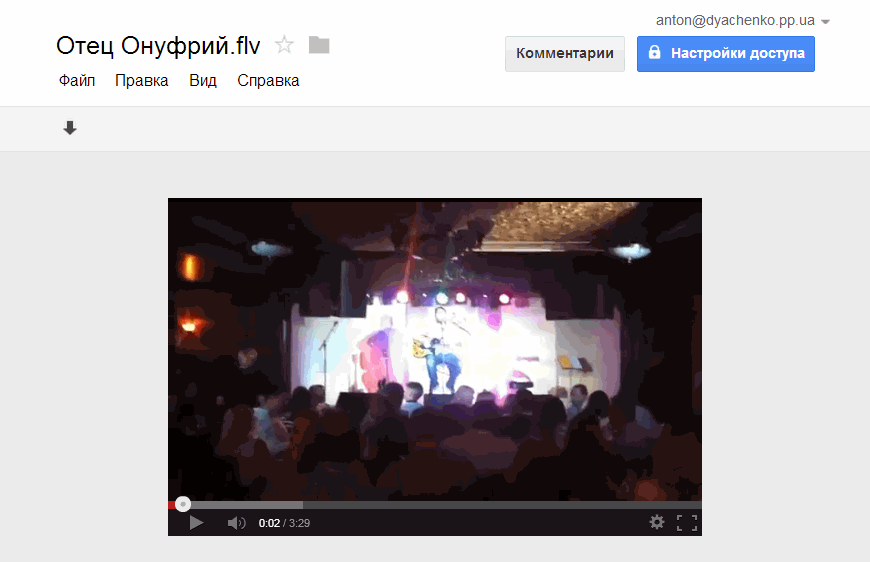
ویدیو کاملا راحت مشاهده می شود.
آپلود فایل ها با برنامه گوگل درایو نصب شده با کپی کردن فایل ها و پوشه ها در دایرکتوری گوگل انجام می شود. فایل ها به صورت خودکار در سرویس آپلود می شوند. با کلیک بر روی نماد آپلود در سمت راست دکمه "ایجاد" می توانید فایل ها را از طریق رابط وب آپلود کنید. با این کار یک منوی کشویی شامل دو مورد باز می شود: Files… و Folder…. آنچه را که می خواهید دانلود کنید انتخاب کنید. به عنوان مثال، ما باید یک پوشه کامل را آپلود کنیم
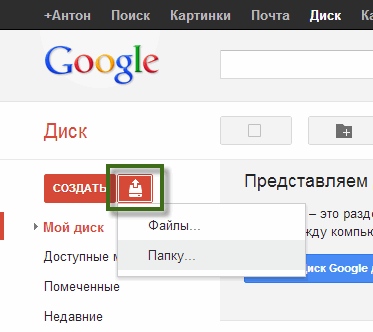
پنجره "Browse" باز می شود که در آن پوشه ای را انتخاب کرده و روی "OK" کلیک می کنید. یک پنجره پاپ آپ در پایین سمت راست ظاهر می شود که پیشرفت دانلود را نشان می دهد
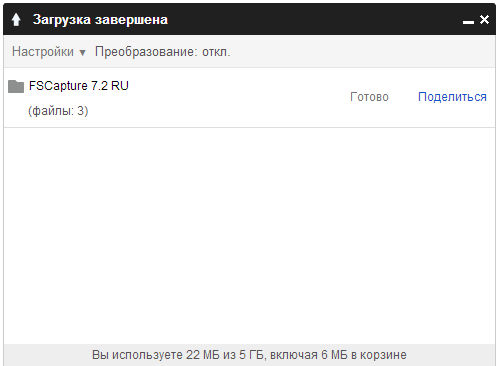
پس از تکمیل، پوشه در Google Drive شما ظاهر می شود.
حذف فایل ها از گوگل درایو
هنگامی که فایلها را از پوشه Google Drive حذف میکنید، این فایلها به سطل بازیافت رایانه شما و به سطل بازیافت رابط وب سرویس منتقل میشوند. می توانید بلافاصله فایل ها را از سطل بازیافت کامپیوتر حذف کنید. آنها را می توان به راحتی از سطل بازیافت رابط وب بازیابی کرد. برای انجام این کار، به رابط وب بروید. در سمت چپ، منوی "بیشتر" را باز کرده و "سبد خرید" را انتخاب کنید. شما تمام اسناد حذف شده خود را خواهید داشت. مورد مورد نیاز خود را برجسته کنید (با کلیک بر روی گوشه سمت چپ بالا) و روی دکمه "بازیابی" که ظاهر می شود کلیک کنید. بنابراین امکان پذیر است بازیابی اسناد حذف شده در گوگل درایو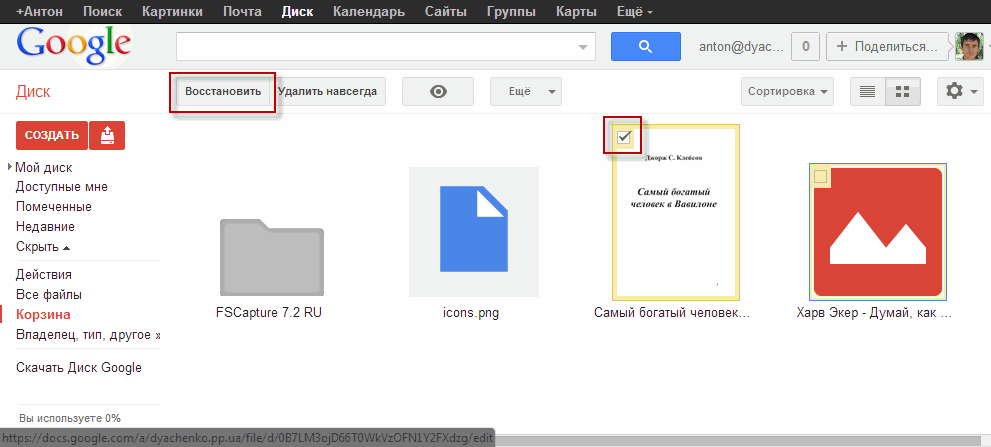
اگر فایلهایی را از سطل بازیافت رابط وب حذف کردهاید، فایل قابل بازیابی نیست. با این حال، میتوانید با استفاده از نرمافزار بازیابی فایلهای پاک شده، آن را روی هارد دیسک رایانه خود بازیابی کنید. اگر در درایوی که پوشه گوگل درایو در آن قرار دارد چیزی ننوشته اید، پس احتمالش زیاد است. اگر ضبط فعالی وجود داشته باشد، احتمال آن بسیار کم است. ولی! ارزش تلاش را دارد.
نتیجه
در این مقاله به بررسی سرویس ذخیره سازی اطلاعات گوگل درایو پرداختیم. ما مقایسه کوچکی با خدمات به همان اندازه محبوب Dropbox و Yandex.Disk انجام دادیم. خلاصه کنید.
مزایای Google Drive:
- پشتیبانی از 16 نوع فایل
- امکان ایجاد و همکاری روی اسناد
- امکان دسترسی به سند به کاربری که حساب Google+ ندارد
نکات منفی سرویس گوگل درایو:
- ناتوانی در بازیابی فایل های حذف شده از سطل زباله (من واقعاً سرویس Dropbox را در این مورد دوست دارم)
برای من، رهبر در میان خدمات درایو گوگل، Yandex.Disk و Dropbox، دومی است. تا 18 گیگابایت به صورت رایگان + امکان بازیابی فایل حذف شده در 30 روز، رقابت را بسیار عقب میاندازد.
ویدیویی که در آن ویژگی ها و عملکردهای اصلی سرویس Google Drive را نشان خواهم داد
به روز رسانی از 15_06_2013
دوستان یه خبر عالی دارم
Google Drive اکنون حداکثر 15 گیگابایت را به صورت رایگان ارائه می دهد
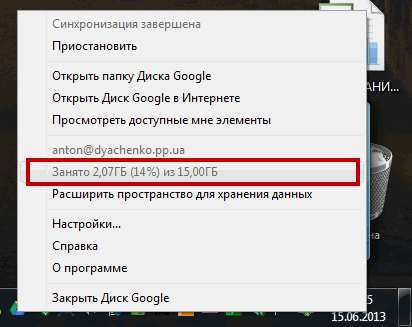
در اینجا تأیید دوم است
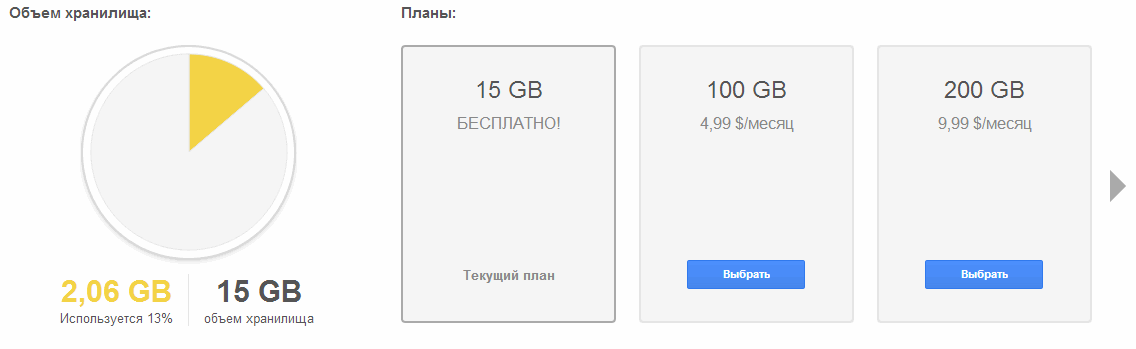
هورا رفقا!!!
