پردازش دسته ای در فتوشاپ
فتوشاپ دارای ویژگی های مفید بسیاری است که زندگی یک عکاس یا طراح وب را بسیار آسان تر می کند. یکی از این ویژگیهای مفید، پردازش دستهای است که به شما امکان میدهد فرآیند ویرایش یک تصویر را به صورت خودکار انجام دهید. این قابلیت در مواردی که نیاز به پردازش تعداد زیادی تصویر بر اساس همان اصل دارید بسیار راحت خواهد بود.
به عنوان مثال، شما حدود دوجین عکس دارید که باید به همان اندازه، سیاه و سفید ساخته شوند و روشنایی اضافه کنند. اقدامات با هر عکس یکسان خواهد بود - باز کردن، غیر اشباع کردن، اضافه کردن روشنایی، برش و ذخیره. تصور کنید که فرآیند پردازش هر عکس به طور جداگانه چقدر خسته کننده و طولانی خواهد بود. ویژگی پردازش دسته ای در فتوشاپ فقط این مشکل را حل می کند و به شما امکان می دهد تمام این اقدامات خسته کننده را به برنامه بسپارید. اصل عملکرد این تابع به این صورت است که فتوشاپ تمام اقدامات کاربر را ضبط (به خاطر می آورد) و سپس این اقدامات را به همان ترتیب روی تصاویر (عکس ها) انتخاب شده اعمال می کند.
بیایید این موضوع را در عمل پیاده کنیم. برای مثال چند عکس (عکس) از پروانه ها در اندازه های مختلف می گیریم.
بیایید بگوییم که باید همه عکسها (تصاویر) را با عرض یکسان (450 پیکسل)، غیر اشباع (سیاه و سفید) کنیم، روشنایی اضافه کنیم و با فرمت jpg با کیفیت بالا ذخیره کنیم.
اول از همه، یکی از تصاویر (عکس) را با برنامه فتوشاپ باز کنید، "Window" - "Operations" را در نوار منوی بالا انتخاب کنید، یا به سادگی کلید ترکیبی "Alt + F9" را فشار دهید.
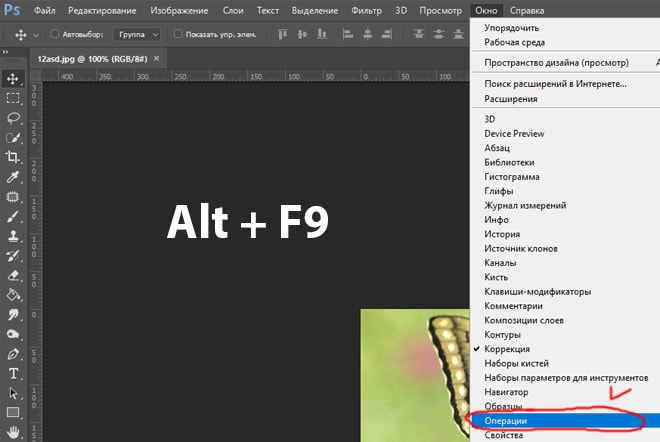
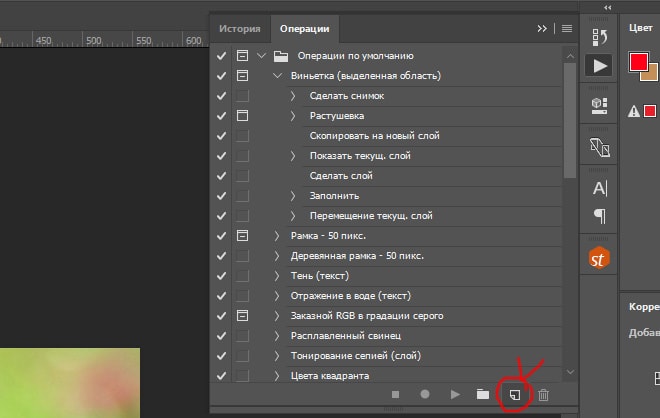
پس از آن، در پنجره پاپ آپ، نام عملیات جدید ما، در این مورد "Butterflies" را وارد کنید و دکمه "Record" را فشار دهید.
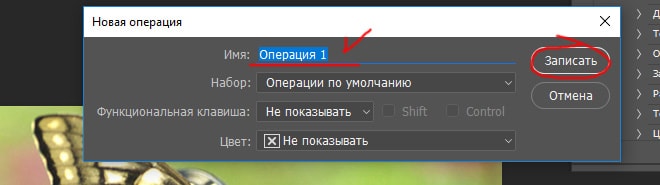
پس از این دستکاری ها، فتوشاپ شروع به ضبط تمام اقدامات ما می کند، بنابراین باید به وضوح و به ترتیب درست عمل کنید. و بنابراین، ضبط شروع شده است و برای شروع، قفل تصویر ما را در پانل لایه ها در سمت راست با کلیک بر روی قفل با دکمه سمت چپ ماوس باز کنید. اگر قفل تصویر را باز نکنیم، نمیتوانیم آن را ویرایش کنیم.
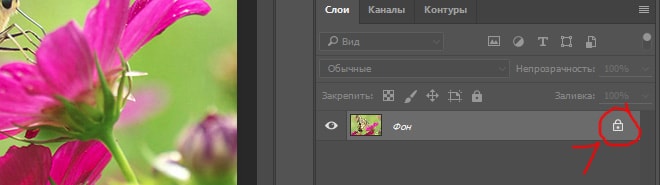
نماد قفل لایه تصویر ناپدید شده است، به این معنی که قفل آن باز است، اکنون اجازه دهید عرض تصویر مورد نیاز خود را تنظیم کنیم (450 پیکسل). برای انجام این کار، در نوار منوی بالا، "Image" - "Image Size" را انتخاب کنید یا کلید ترکیبی "Alt + Ctrl + I" را فشار دهید.
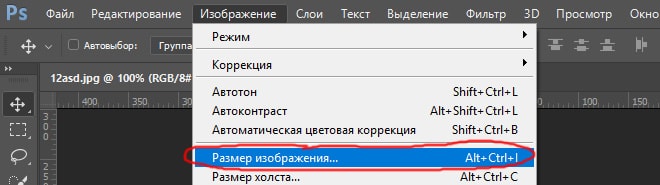
در پنجره ای که باز می شود، عرض مورد نیاز تصویر (450 پیکسل) را تنظیم کنید، در حالی که دکمه تعیین اندازه باید فشار داده شود تا عرض تصویر متناسب با ارتفاع تغییر کند، در غیر این صورت تصویر به نظر می رسد. تحریف شده است.
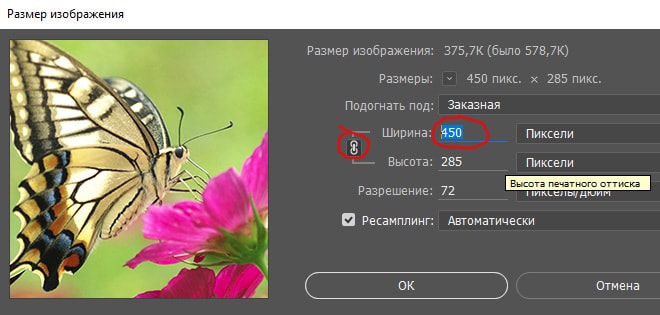
عرض مورد نظر را تنظیم کنید و روی دکمه "OK" کلیک کنید. مرحله بعدی اشباع کردن عکس است، یعنی. آن را سیاه و سفید کنید، برای این، در نوار منوی بالا، "Image" - "Desaturate" را انتخاب کنید یا کلید ترکیبی "Shift + Ctrl + U" را فشار دهید.
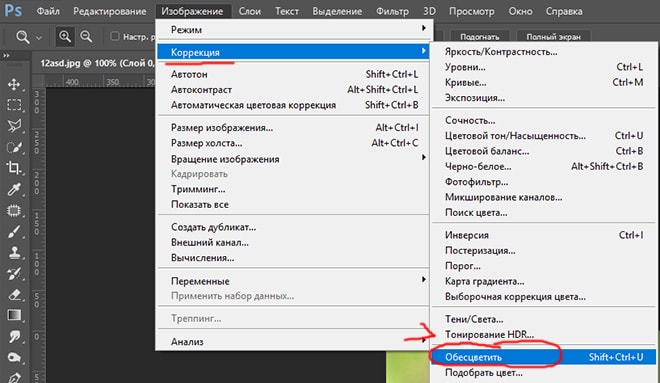
حالا بیایید روشنایی را اضافه کنیم، برای این، در نوار منوی بالا، "تصویر" - "تصحیح" - "روشنایی / کنتراست" را انتخاب کنید.
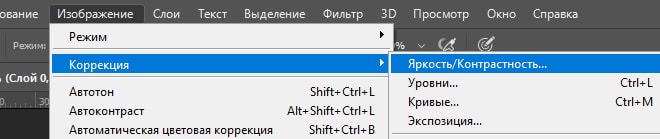
در پنجره باز شده، لغزنده روشنایی را مثلاً 40 تنظیم کنید و روی دکمه "OK" کلیک کنید.
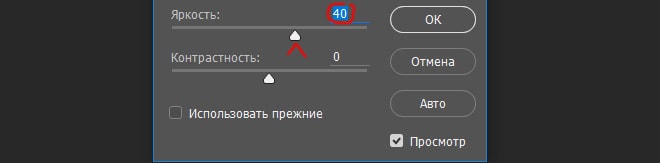
آخرین مرحله این است که تصویر را به عنوان یک jpg با کیفیت بالا ذخیره کنید. برای انجام این کار، در نوار منوی بالا، "File" - "Export" - "Save for Web" یا کلید ترکیبی "Alt + Shift + Ctrl + S" را انتخاب کنید و در پنجره تنظیمات ظاهر شده، فرمت JPG را انتخاب کنید. و مقدار کیفیت را 80 قرار دهید، پس از آن روی دکمه "ذخیره" کلیک کنید و مکانی را برای ذخیره تصویر انتخاب کنید.
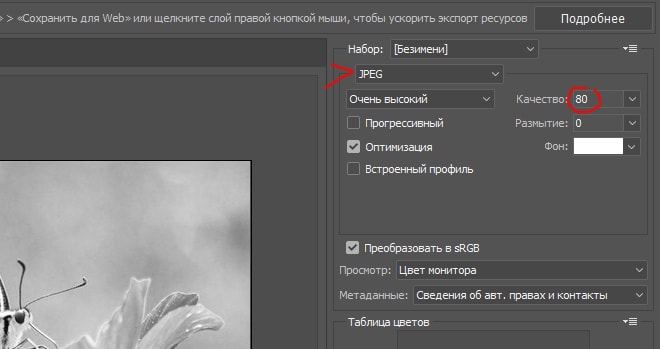
و آخرین مرحله بستن پنجره با تصویر ویرایش شده است، فقط آن را بدون ذخیره تغییرات ببندید.

حالا بیایید به پنجره عملیات توجه کنیم که در تمام این مدت یک رکورد از اقدامات ما پیچ خورده است. بیایید با زدن دکمه توقف ضبط را متوقف کنیم، خواهیم دید که نقطه قرمز خارج شده است، یعنی. ضبط فعالیت متوقف شده است. حالا می بینید که ما یک عملیات با تعدادی اکشن ایجاد کردیم، تمام اکشن هایی که انجام دادیم توسط فتوشاپ ضبط شده و به ترتیب لیست شده اند.
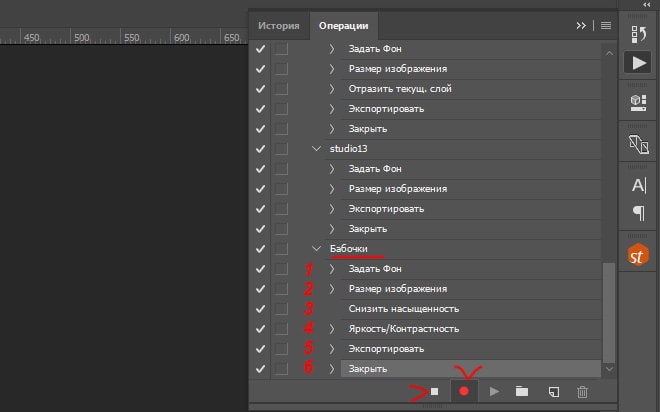
اکنون میتوانیم عملیاتی را که در پردازش دستهای ایجاد کردهایم، روی تمام تصاویر (عکسهای) مورد نیازمان اعمال کنیم. برای انجام این کار، در نوار منوی بالا، "File" - "Automation" - "Batch processing" را انتخاب کنید و در پنجره ای که ظاهر می شود، تنظیمات زیر را انجام دهید:
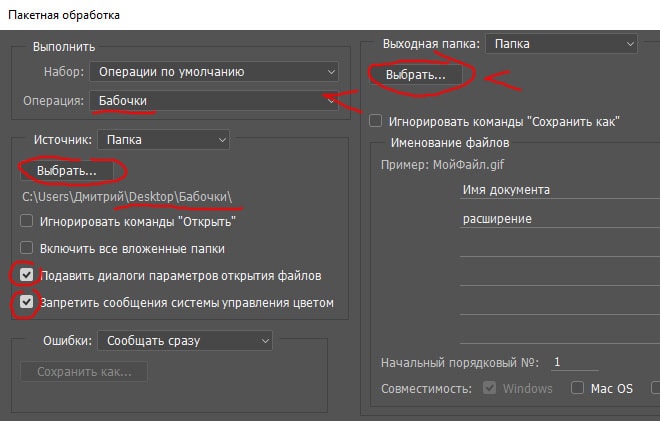
1) در قسمت "عملیات" عملیاتی که ایجاد کردیم را انتخاب کنید.
2) در مورد "منبع"، با فشار دادن دکمه "انتخاب"، پوشه ای را با تصاویر "عکس های" ما که پردازش می شود انتخاب کنید.
3) برای سرکوب دیالوگ ها و غیرفعال کردن مدیریت رنگ، کادرها را علامت بزنید.
4) در آیتم "پوشه خروجی" با فشار دادن دکمه "انتخاب"، پوشه ای را در رایانه که تصاویر پردازش شده در آن ذخیره می شود، انتخاب کنید.
5) روی دکمه "OK" کلیک کنید
در نتیجه فتوشاپ به صورت خودکار تمامی تصاویر شما را طبق عملیات مشخص شده پردازش می کند.
