نمای کلی سیستم عامل Chrome OS از Google
ایده ایجاد یک سیستم عامل جدید Chrome OS که به طور خاص برای رایانه های تلفن همراه بر اساس یک مرورگر وب ایجاد شده از قبل ایجاد شده است حداقل عجیب به نظر می رسد. اگر چه، اگر از طرف دیگر نگاه کنید، آشکار می شود که صاحبان نت بوک ها بیشتر وقت خود را صرف خواندن وب سایت ها می کنند و سرویس های ابری که محبوب شده اند می توانند جایگزین بسیاری از برنامه های دسکتاپ مانند Microsoft Office و حتی Adobe Photoshop شوند.
یک کمک خوب در چنین کاری می تواند تعداد زیادی ایجاد شده برای مرورگر Google باشد که در فروشگاه برنامه آنلاین کروم یافت می شود. با کنار هم قرار دادن همه این اجزا، معلوم می شود که سیستم عامل کروم حداقل شانس خوبی برای ورود به لپ تاپ شما به عنوان یک سیستم عامل کامل دارد.
مسابقه با زمان
اطلاعاتی وجود دارد که متخصصان Google توسعه سیستم عامل کروم را در سال 2009 آغاز کردند. در آن سال ها، تعداد زیادی از کارشناسان به مفهوم سیستم عامل ابری که تنها بر اساس . نیاز دائمی به اتصال به اینترنت به طور قابل توجهی دامنه چنین سیستم عاملی را محدود می کند. باید گفت که خود مرورگر کروم چندان درخشید و فقط برای مبارزه با رقبایی مانند اینترنت اکسپلورر و موزیلا فایرفاکس «عضلات خود را تقویت کرد».
در سال 2010، یک سال پس از شروع کار بر روی سیستم عامل، نمونه اولیه لپ تاپ با نام رمز Cr-48 که دارای سیستم عامل کروم بود، به عموم مردم نشان داده شد. این دستگاه بود که اولین دستگاه در خط هنوز کوچک کروم بوک ها شد.
در حال حاضر، طیف لپتاپهایی که سیستمعامل کروم نصب شدهاند، بسیار گستردهتر شده است و تولیدکنندگانی مانند ایسر و سامسونگ را به خود میبالد. آنها «Chromebooks» را بر روی مرنگ پردازنده اتم اینتل و حتی بر اساس تراشه های قدرتمندتر سلرون اینتل ایجاد می کنند.
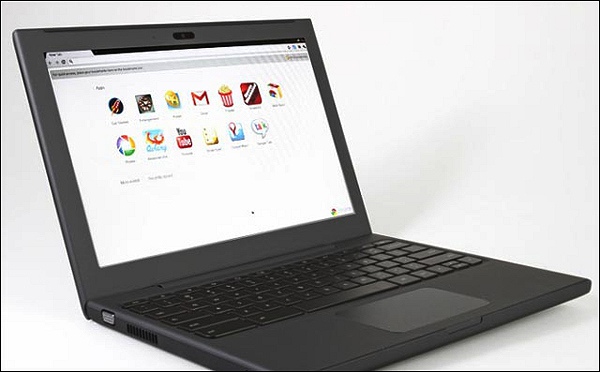
برای آزمایش سیستم عامل جدید Chrome OS (در اینجا دانلود کنید: chromeos.hexxeh.net) در حال حاضر، اصلاً لازم نیست یک کروم بوک کاملاً جدید بخرید، به خصوص که قیمت ها هنوز در سطوح نسبتاً بالایی هستند. شما به سادگی می توانید سیستم عامل شرکت را روی رایانه قدیمی خود اجرا کنید. اگرچه با سخت افزار منسوخ شده، ممکن است هنگام راه اندازی مشکلاتی وجود داشته باشد.
راه های نصب سیستم عامل بر روی USB و مجازی سازی از طریق VirtualBox را می توانید در اینجا بیابید: www.3dnews.ru
رویکرد عقلانی
در حال حاضر، سیستم عامل گوگل در حال توسعه است و عملکرد صحیح آن در همه دستگاه ها توسط سازنده تضمین نمی شود. تنها استثنا چند مدل کامپیوتری هستند که به طور خاص برای این سیستم عامل طراحی شده اند. به همین دلیل است که توصیه نمی کنیم این سیستم عامل «خام» را روی رایانه کاری خود نصب کنید. اگر میخواهید آزمایشی سیستمعامل را انجام دهید، آن را روی یک درایو خارجی یا کارت حافظه بنویسید یا از آن برای اجرا از آنجا استفاده کنید.
مجوز در سیستم
با شروع بارگیری سیستم عامل گوگل کروم از لوگوی Chromium که روی صفحه ظاهر می شود آشنا خواهید شد.
این کتیبه روی صفحه نباید تعجب آور باشد، زیرا مرورگر وب Chromium که اساس نسخه سیستم عامل کروم ما است، توسط گوگل نیز ایجاد شده است و تنها تفاوت آن با کروم اصلی این است که منبع باز است.
در دستگاه ما، سیستم عامل بسیار سریع شروع به کار کرد - کمتر از 15 ثانیه از انتخاب دستگاه بوت تا نمایش پنجره مجوز گذشت.
با این حال، در رایانه های مختلف، زمان بوت ممکن است متفاوت باشد، همه اینها به قدرت پردازنده و سرعت خواندن داده ها از درایو داخلی بستگی دارد.
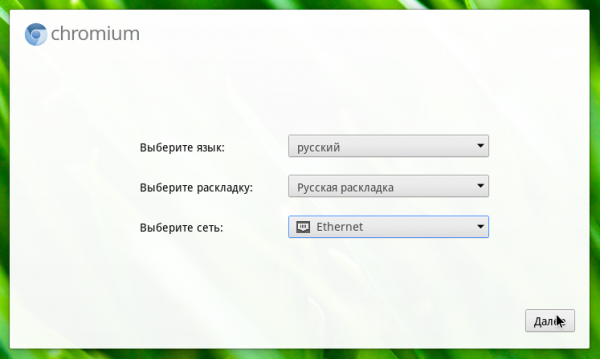
اگر سیستم عامل Chrome OS را برای اولین بار راه اندازی کردید، ابتدا نسخه بومی سازی شده سیستم را انتخاب کنید (نسخه روسی در لیست است) و نسخه مورد نیاز خود را نصب کنید (علاوه بر سیستم زبانی که نصب کرده اید، انگلیسی نیز اضافه شده است. ، که به صورت پیش فرض می آید)، پس از آن می توانید از شبکه های Wi-Fi به یکی وصل شوید.
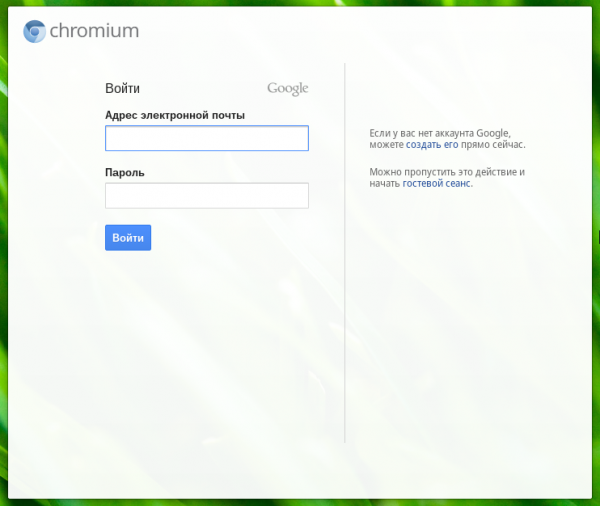
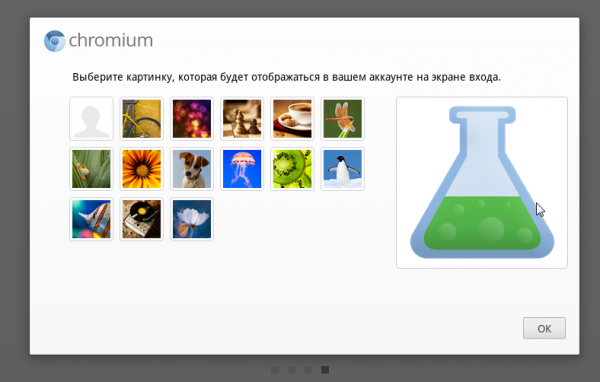
پس از اتصال به دستگاه، با حساب ایمیل سرویس Gmail خود وارد شوید و از مجموعه تصاویر موجود، یک آواتار برای خود انتخاب کنید یا مستقیماً با استفاده از وب کم خود از خود عکس بگیرید.
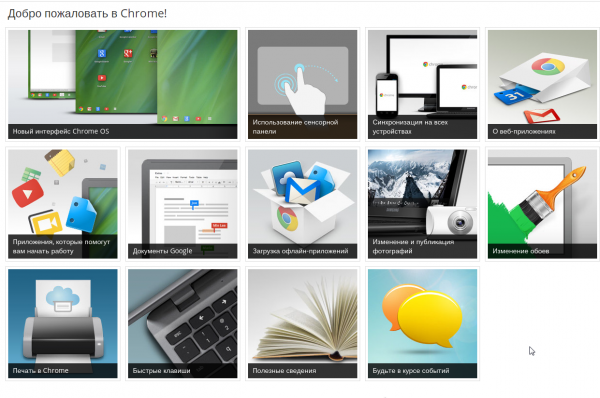
پس از آن، سیستم عامل Chrome OS شما را با کل مجموعه حرکات پشتیبانی شده آشنا می کند. متأسفانه، فیلد لمسی لپتاپ ما، برخلاف کرومبوکهای اصلی که بهطور خاص برای این کار ساخته شدهاند، قادر به تشخیص آنها نبود. با این کار فرآیند راه اندازی اولیه سیستم عامل گوگل کروم تکمیل می شود و نیازی به تکرار مجدد آن در بوت آپ های بعدی سیستم عامل نخواهید داشت. در آینده، برای مجوز در سیستم عامل، فقط باید رمز عبور حساب سرویس جیمیل را وارد کنید.
راه اندازی سیستم عامل Chrome OS
برای باز کردن منوی تنظیمات سریع سیستم عامل، روی سینی سیستم ویژه کلیک کنید.
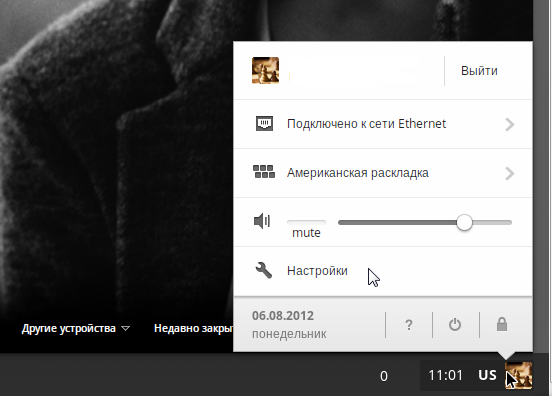
در منوی ظاهر شده، می توانید روشنایی نور پس زمینه صفحه و میزان صدا را تغییر دهید، البته می توانید به جای منو از کلیدهای عملکرد رایانه نیز استفاده کنید. کمی بالاتر سه دکمه وجود دارد: رایانه را خاموش کنید، جلسه را تغییر دهید و صفحه را قفل کنید. ما بیشتر به مورد "تنظیمات" علاقه مندیم، که در آن می توانید به پیشرفته ترین تنظیمات سیستم عامل دسترسی داشته باشید.
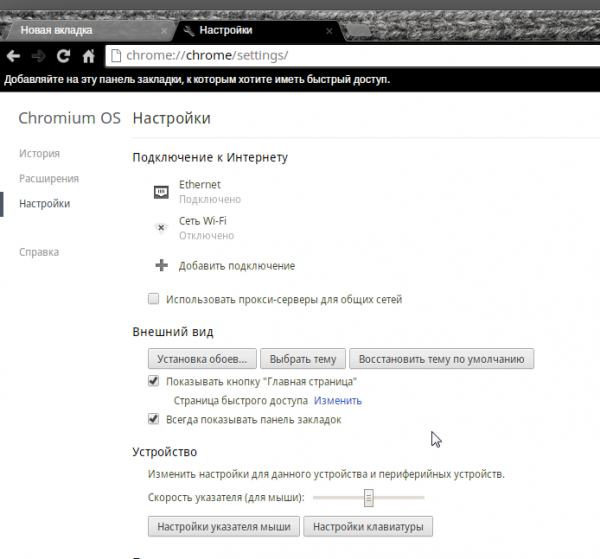
منوی تنظیمات پیشرفته در قالب یک برگه معمولی در مرورگر وب Google Chrome باز می شود.
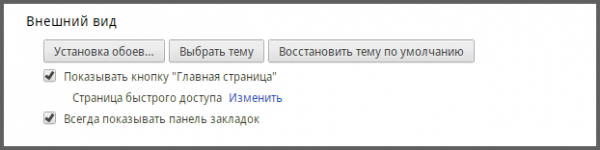
در اینجا باید به پارامترهای فردی که مسئول بخش بصری کل سیستم عامل و مرورگر به طور جداگانه هستند توجه کنید.
همانطور که مشخص شد، تنظیم تصویر خود به عنوان دسکتاپ پس زمینه غیرممکن است. شما باید از بین چندین گزینه موجود توسط Google انتخاب کنید.
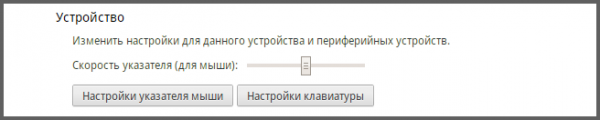
همچنین ممکن است به تنظیماتی نیاز داشته باشید که سرعت حرکت مکان نما ماوس را تغییر دهد، شخصاً به آنها نیاز داشتیم، زیرا در ابتدا مکان نما، قبل از اتصال ماوس، به آرامی در اطراف صفحه حرکت می کرد و پس از اتصال موس سیمی، برعکس، خیلی سریع شروع به حرکت کرد
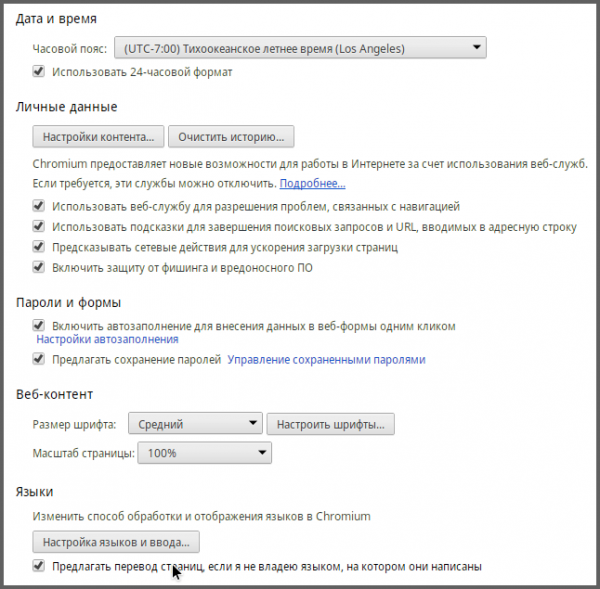
برای نمایش تنظیمات اضافی Chrome OS، روی دکمه "نمایش تنظیمات پیشرفته" کلیک کنید.
در تنظیمات پیشرفته، می توانید محلی سازی رایانه، منطقه زمانی، اندازه فونت و مقیاس صفحات نمایش داده شده را تغییر دهید.
اگر میخواهید نمایش سرویس ابری Google Drive را در مدیر فایل غیرفعال کنید، کادر کنار این گزینه را علامت بزنید.
برنامه های استاندارد سیستم عامل گوگل کروم
مرورگر محبوب Google Chrome، و همچنین نسخه رایگان توزیع شده آن از Chromium، برای اکثریت قریب به اتفاق کاربران رایانه شناخته شده است. اگر واقعاً مشکل پلاگین Adobe Flash را حذف کنیم، بدون هیچ شکایتی کار می کند. هنگام رفتن به صفحه http://get.adobe.com/ru/flashplayer به کاربر گفته می شود که پلاگین Adobe Flash نصب شده است و نیازی به به روز رسانی ندارد.
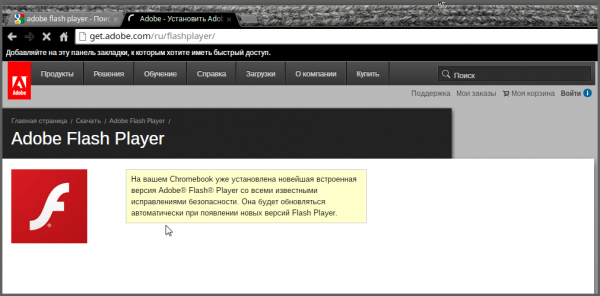
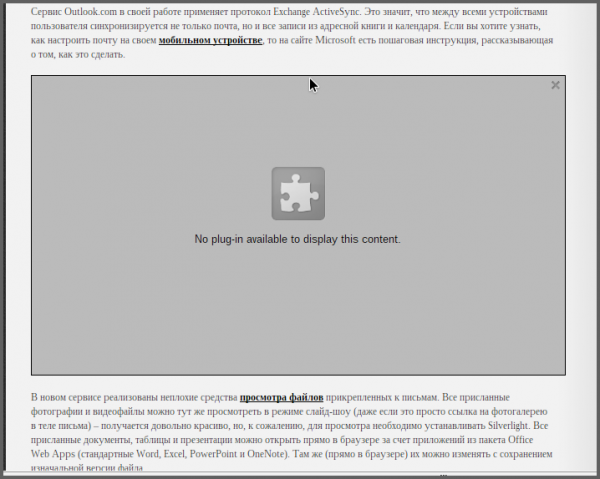
در عین حال، در صفحات سایت های دارای محتوای فعال هیچ چیز قابل مشاهده نیست. تنها چیزی که باعث صرفه جویی می شود این است که در میزبانی ویدیوی محبوب یوتیوب، ویدیوها با استفاده از فناوری HTML5 پخش می شوند و بدون استفاده از افزونه Adobe Flash قابل مشاهده هستند.
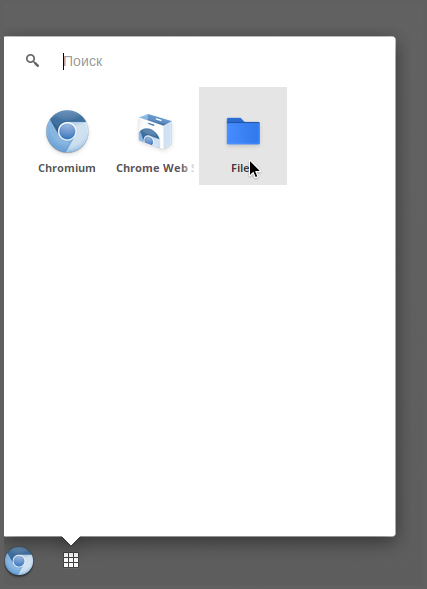
حالا بیایید توقف کنیم و نگاهی دقیق تر به مدیر فایل سیستم عامل کروم بیندازیم. با کلیک بر روی نماد واقع در دسکتاپ سیستم عامل راه اندازی می شود. مانند منوی تنظیمات، به عنوان یک تب جداگانه مرورگر وب باز می شود. سمت چپ برگه شامل دیسک های موجود است، در حالی که سمت راست تمام محتویات دیسک انتخاب شده را نشان می دهد.
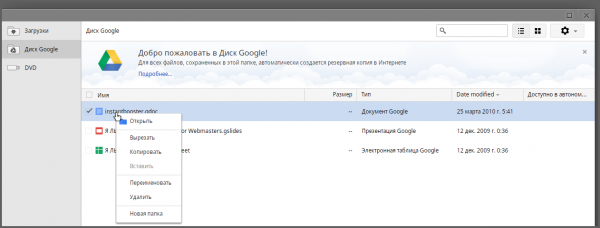
در درخت فهرست، سیستم عامل کروم به عنوان یک پوشه برای دانلود فایل ها، یک سرویس ابری Google Drive برای ذخیره فایل ها و یک پارتیشن درایو سیستم نمایش داده می شود.
همچنین در فایل منیجر می توانید تمامی بخش های هارد دیسک را مشاهده کنید، حتی قسمت هایی که سیستم عامل ویندوز روی آن ها نصب شده است. تمام عملیات با فایل ها و پوشه ها، مانند کپی، انتقال، تغییر نام و حذف، با استفاده از دکمه های مربوطه در منوی زمینه انجام می شود.
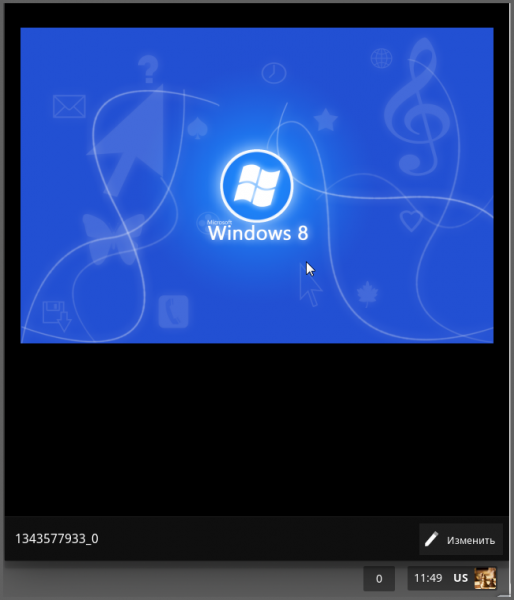
همه عکسها در سیستم عامل کروم نه تنها قابل مشاهده هستند، بلکه در ویرایشگر نیز قابل ویرایش هستند.
همه چیز با فایل های صوتی و تصویری به خوبی با . البته سیستم عامل دارای یک پخش کننده رسانه داخلی است، اما در آزمایش ما از پخش هیچ فایلی خودداری کرد.
با فشار دادن دکمه آشنای "PrintScm" واقع در صفحه کلید می توان به دسکتاپ سیستم عامل Chrome دسترسی داشت. تمام عکس های گرفته شده به طور خودکار در پوشه ای که فایل های دانلود شده از اینترنت در آن ذخیره می شوند ذخیره می شوند.
نصب برنامه های اضافی
هیچ برنامه سنتی مانند سیستم عامل یا لینوکس اوبونتو در سیستم عامل کروم وجود ندارد. آنها با مجموعه عظیمی از ویجت ها و افزونه های مرورگر جایگزین شده اند. برخی از این برنامه ها حتی بدون اتصال به اینترنت فعال نیز می توانند کار کنند.
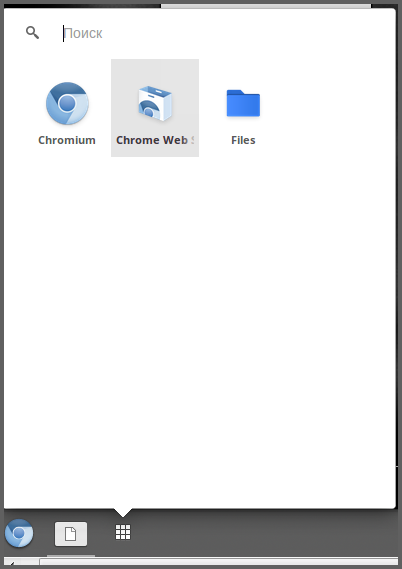
برای راه اندازی فروشگاه برنامه وب Chrome در سیستم عامل، باید روی نماد روی دسکتاپ کلیک کنید. پس از ورود به صفحه اصلی فروشگاه وب کروم، کاربر بلافاصله دسته بندی های مختلف برنامه ها و محبوب ترین برنامه ها را در سمت راست مشاهده می کند.
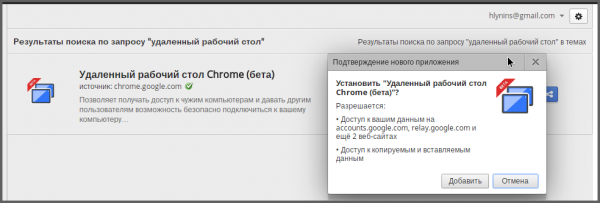
اولین کاندید ما برای نصب، افزونه "Chrome Remote Desktop" بود که برای کنترل چندین کامپیوتر از طریق اینترنت استفاده می شد. این افزونه را می توان به راحتی در نوار جستجوی اپلیکیشن پیدا کرد. برای اضافه کردن آن به سیستم عامل خود، روی دکمه آبی "نصب" کلیک کنید، سپس روی دکمه "افزودن" کلیک کنید، منتظر بمانید تا نصب کامل شود. پس از نصب موفقیت آمیز، نماد برنامه در دسکتاپ سیستم عامل Chrome ظاهر می شود.
برای حذف این برنامه، روی نماد برنامه کلیک راست کرده و از منوی زمینه، «حذف نصب از Chromium» را انتخاب کنید. سایر افزونه ها نیز به همین ترتیب نصب و حذف می شوند.
برنامه های کاربردی اضافی:
گوگل میل آفلاین. یک برنامه کاربردی برای دسترسی آفلاین به صندوق ورودی جیمیل شما.
- پیام رسان فوری IMO. یک سرویس گیرنده پیام فوری کاملاً قدرتمند با پشتیبانی داخلی از خدمات مختلفی مانند ICQ. اسکای پی سی، گوگل تاک. جابر و دیگران.
- طناب را ببر. یک بازی سرگرم کننده که مطمئنا برای کاربران در هر سنی جذاب خواهد بود.
