نصب سیستم عامل Chrome بر روی لپ تاپ یا نت بوک
استانیسلاو گورناکوف
تابستان امسال، فروش اولین کروم بوک (Chromebooks) دارای سیستم عامل Chrome OS آغاز شد. در حال حاضر، کروم بوک های اصلی هنوز در روسیه در دسترس نیستند، یا به عبارت دقیق تر، می توانید چنین نت بوکی را خریداری کنید، اما طرح روسی روی صفحه کلید وجود ندارد. یعنی هنوز هیچ دستگاهی برای بازار روسیه وجود ندارد. اما از آنجایی که خود سیستم عامل در ابتدا از زبان روسی و تعداد زیادی از زبانهای دیگر پشتیبانی میکند، هنگام خرید کرومبوک، در صورت تمایل میتوانید روی صفحهکلید حکاکی کنید یا به سادگی حروف روسی (اوکراینی، بلاروسی ...) را بچسبانید. در هر فروشگاه کامپیوتری خریداری شود.
از طرف دیگر، اگر یک نت بوک قبلاً خریداری شده در خانه دارید که به احتمال زیاد آن را به اندازه کافی بازی کرده اید و بیکار است، با حداقل تلاش می توانید یک کروم بوک تمام عیار با سیستم عامل Chrome نصب شده از آن بسازید. به عبارت دیگر، جدا شدن با 500-600 دلار اصلاً ضروری نیست، اما یک کروم بوک اکنون با تحویل به روسیه تقریباً این مقدار هزینه دارد.
بله، البته، کروم بوک اصلی مانند مک اصلی است، اما حداقل می توانید اکنون کروم بوک را با حداقل هزینه ارزیابی کنید. به هر حال، توجه داشته باشم که تمام مراحل ذکر شده در زیر برای اکثر لپ تاپ ها نیز مناسب است.
چه چیزی نیاز داریم
مشکل اصلی در نصب سیستم عامل کروم در دستگاه های شخص ثالث مربوط به سازگاری سخت افزار است. من بیلدهای مختلف زیادی را امتحان کردم و به ساخت اصلی دل اکتفا کردم. این ساخت برای من روی دو نت بوک مختلف و همچنین لپ تاپ های ایسر و ایسوس کار می کرد. در حین استفاده از این بیلد سیستم عامل کروم در نت بوک خود، هیچ مشکلی نداشتم.
برای نصب سیستم عامل کروم بر روی نت بوک، به نرم افزار خاصی نیاز داریم که به صورت رایگان و قانونی از اینترنت دانلود شود. و از آنجایی که نتبوکها CD/DVD-ROM ندارند، به یک درایو فلش (حداقل 4 گیگابایت) نیز نیاز خواهید داشت. در صورتی که درایو اکسترنال دارید، این کار حتی ساده تر است. در مرحله بعد، پیوندها را دنبال کنید تا همه برنامه های لیست شده را در رایانه خود بارگیری کنید.
1. تصویری از سیستم عامل Chrome OS. مونتاژ اصلی از دل بهترین بود، می توانید تصویر را از این لینک دانلود کنید. توجه داشته باشید که ساخت دل تنها بیلد سیستم عامل کروم موجود نیست. در صورت تمایل می توانید از مجموعه های دیگر نیز استفاده کنید، شاید آنها را دوست داشته باشید و بیشتر جا بیفتید. از مجالس شناخته شده و استوار، مجلس را از هگزه جدا می کنم. نسخه پایدار در این لینک و آخرین نسخه بتا در این لینک موجود است.
2. برنامه Win32DiskImager. این برنامه به ما کمک می کند تا تصویر سیستم عامل کروم را روی یک درایو فلش USB بسوزانیم. اگر درایو خارجی دارید، به این برنامه نیازی نخواهید داشت، فقط با استفاده از هر برنامه ای که برای این اقدامات طراحی شده است، تصویر سیستم عامل کروم را روی دیسک رایت کنید. می توانید برنامه را از این صفحه دانلود کنید.
3. HPUSBDisk را برنامه ریزی کنید. این برنامه پس از انجام تمام مراحل انجام شده برای برگرداندن فلش مموری به اندازه اصلی مورد نیاز خواهد بود. نترسید، هیچ چیز پیچیده ای وجود ندارد، در پایان مقاله همه چیز را با جزئیات شرح خواهم داد.
رایت تصویر روی فلش مموری
همانطور که در بالا گفتم، اگر یک CD/DVD-ROM اکسترنال دارید، تصویر دانلود شده را روی دیسک رایت کرده و مراحل نصب را ادامه دهید، این بخش برای کسانی است که فلش مموری معمولی در دسترس دارند. و البته، هر HDD یا کارت حافظه خارجی تا زمانی که حجم آن بیش از 4 گیگابایت باشد، این کار را انجام خواهد داد. همه دادهها به طور طبیعی در رسانههای فهرست شده در طول کار از بین میروند، بنابراین قبل از شروع عمل، اطلاعات را در رسانه دیگری ذخیره کنید.
بنابراین، درایو فلش USB را در درگاه USB قرار دهید. از طرف مدیر در سیستم ویندوز، برنامه Win32DiskImage را اجرا کنید. روی میانبر برنامه کلیک راست کرده و "Run as administrator" را انتخاب کنید.
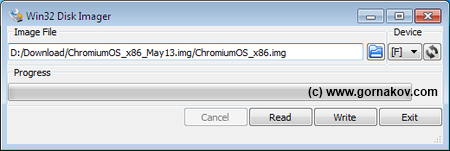
در پنجره برنامه، در بلوک "Image Flie"، با کلیک بر روی نماد پوشه آبی، تصویر سیستم عامل Chrome را که قبلا دانلود شده است انتخاب کنید. در بلوک "دستگاه"، درایو فلش خود را انتخاب کنید و به طور جسورانه روی دکمه "Write" کلیک کنید. برنامه Win32DiskImage تصویر سیستم عامل کروم را فرمت کرده و روی فلش درایو می نویسد، پس از آن می توانید شروع به راه اندازی و نصب سیستم بر روی یک نت بوک کنید.
توجه در حالی که سیستم عامل کروم در حال اجرا است، به هیچ وجه فلش مموری را بیرون نکشید. شما می توانید هم فلش مموری و هم خود پورت USB را خراب کنید. فقط زمانی که نت بوک یا لپ تاپ شما کاملاً خاموش است باید فلش درایو را بیرون بکشید.
اجرای سیستم عامل کروم روی نت بوک از درایو فلش
قبل از اینکه سیستم عامل کروم را روی هارد دیسک نت بوک خود نصب کنید، به هر حال باید سیستم را از درایو فلش اجرا کنید، بنابراین می توانید حتی بدون نصب آن روی هارد دیسک، سیستم را امتحان کنید. درایو فلش را در USB قرار دهید. اینترنت سیمی را به نت بوک وصل می کنیم. اگر Wi-Fi دارید، هات اسپات را روشن کنید. نت بوک را روشن می کنیم و بلافاصله با ظاهر شدن اولین محافظ صفحه کلید F2 را فشار می دهیم تا وارد بایوس نت بوک شویم.
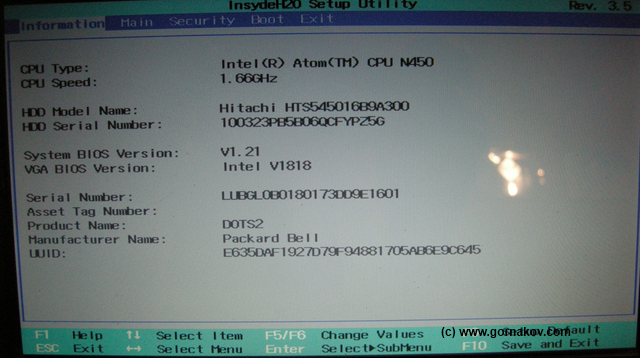
در بایوس، تب Boot را جستجو کرده و به آن بروید. در این تب باید ترتیب بوت را تغییر دهید و به ویژه فلش USB خود را به عنوان اولین درایوی که سیستم از آن بوت می شود انتخاب کنید.
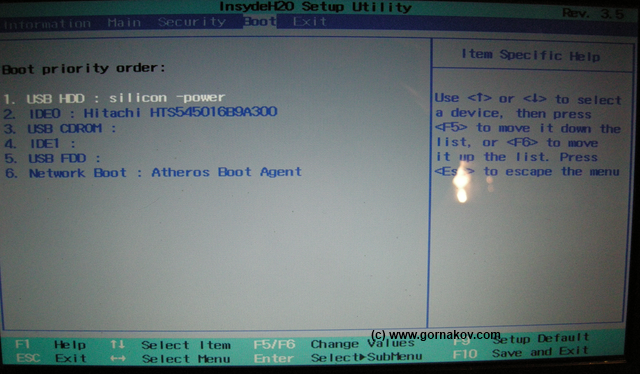
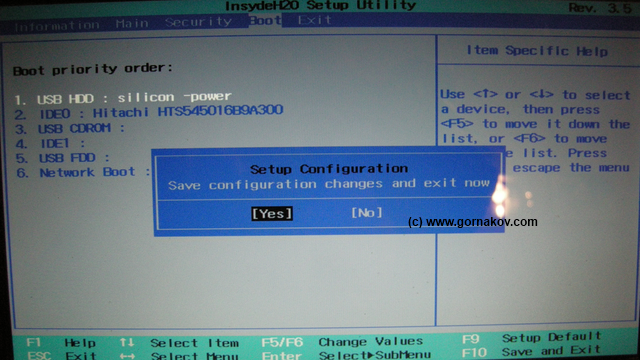
نت بوک دوباره راه اندازی می شود و شروع به دانلود داده ها از درایو فلش می کند. اگر همه چیز خوب است، اولین چیزی که می بینید صفحه نمایش سیستم عامل کروم است که هر چقدر تلاش کردم نتوانستم عکسی بگیرم، به سرعت از روی صفحه ناپدید می شود. به هر حال، در مرحله اول، تصاویر موجود در مقاله به صورت عکس خواهند بود، زیرا در حال حاضر امکان گرفتن اسکرین شات با ترکیب معمولی Ctrl + F5 از صفحه بوت سیستم عامل Chrome وجود ندارد. حداقل برای من کار نکرد، شاید شانس بیشتری داشته باشید. بلافاصله پس از پاشیدن صفحه، اولین پنجره به نام "Let's get start" ظاهر می شود.

در این پنجره باید زبان، طرح بندی و اتصال به اینترنت را انتخاب کنید. در مورد من، تصویر از ASDL سیمی استفاده می کرد، اما Wi-Fi نیز بدون مشکل کار می کرد. گزینه های مورد نظر را انتخاب کرده و روی دکمه "ادامه" کلیک کنید. یک پنجره ورود جدید باز می شود.
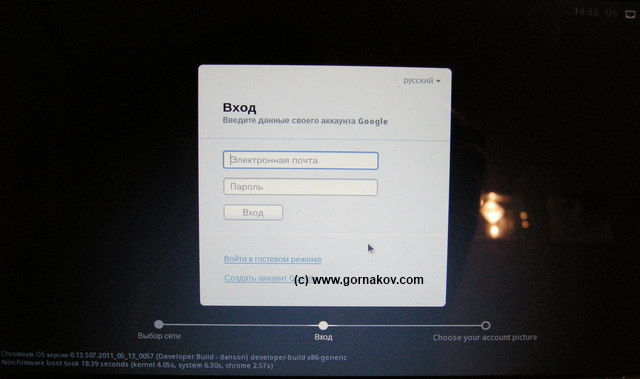
در پنجره "ورود"، باید اعتبار حساب Google خود (آدرس ایمیل و رمز عبور) را وارد کنید. مشخصات خود را وارد کنید و روی دکمه "ورود" کلیک کنید. سیستم صحت مجموعه دادههای شما و همچنین در دسترس بودن حساب را بررسی میکند و اگر همه چیز خوب باشد، پنجره جدیدی باز میکند که از شما میخواهد تصویری را برای آواتار خود انتخاب کنید.
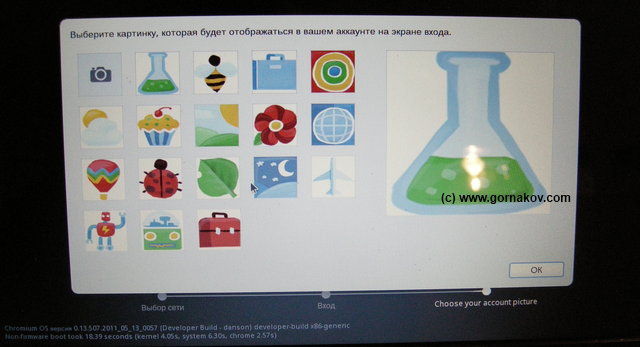
شما می توانید هر یک از تصاویر را انتخاب کنید یا از دوربین داخلی نت بوک (اگر دارای دوربین باشد) برای تنظیم عکس خود به عنوان آواتار خود استفاده کنید.
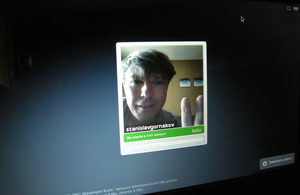
پس از انجام تمامی مراحل بالا، سیستم عامل کروم او اس بوت می شود و می توانید از طریق مرورگر کروم از کار بر روی این سیستم لذت ببرید.
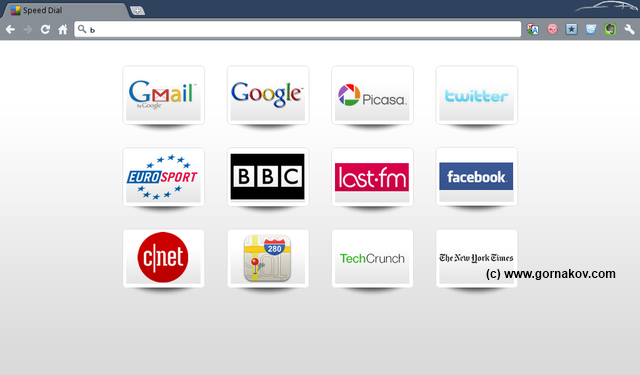
تمام تنظیمات سیستم از طریق منوی تنظیمات مرورگر در دسترس هستند. علاوه بر سه تب معمولی موجود در مرورگر کروم استاندارد، سه تب اضافی نیز اضافه خواهد شد. در زیر اسکرین شات هایی از برگه های اصلی با تنظیمات سیستم وجود دارد. به نظر می رسد تحلیل هر یک از برگه ها منطقی نیست، زیرا توضیحات به زبان روسی است و همه چیز کاملاً واضح و شهودی است.
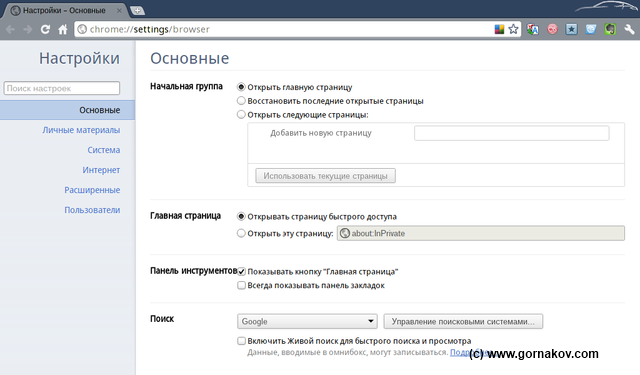
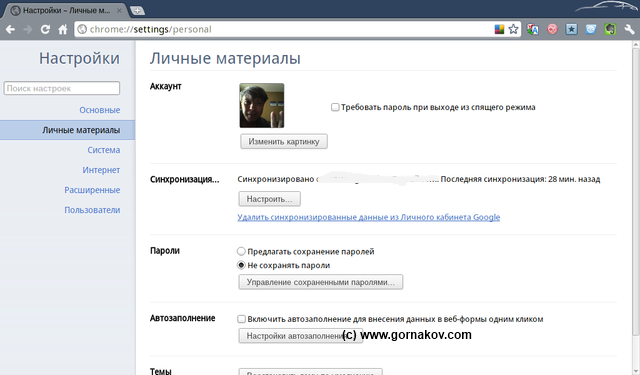
میتوانید از یک درایو فلش USB به همان روشی که از هارد دیسک استفاده میکنید، کار کنید و از تمام لذتهای سیستمعامل سریع و راحت Chrome لذت ببرید. هیچ داده ای روی هارد دیسک شما از بین نمی رود یا خراب نمی شود. سیستم عامل در حالت معمول Live CD با استفاده از RAM دستگاه شما کار خواهد کرد. اما پس از همه، هدف ما لذت کامل از سیستم است، به این معنی که ما پیش می رویم و سیستم عامل کروم را روی هارد دیسک قرار می دهیم، ویندوز مزاحم را از نت بوک یا هر چیز دیگری که در آنجا دارید حذف می کنیم.
نصب سیستم عامل کروم بر روی هارد دیسک
فرآیند نصب سیستم عامل کروم بر روی هارد دیسک شما پیچیده نیست. سیستم فقط چند دقیقه طول می کشد تا تمام اطلاعات را از درایو فلش به هارد دیسک منتقل کند و حتی وقت کافی برای ریختن قهوه برای خود نخواهید داشت. برای نصب سیستم عامل Chrome، باید همانطور که در بالا توضیح داده شد از یک درایو فلش USB بوت کنید و با فشار دادن کلیدهای ترکیبی Ctrl + Alt + T روی صفحه کلید، کنسول سیستم را فراخوانی کنید. پس از فشردن این کلید ترکیبی، یک پنجره کنسول در مقابل شما باز می شود. دستور را در پنجره کنسول وارد کنید:
و کلید "Enter" را فشار دهید. پس از پاسخ سیستم، خط زیر را وارد کنید و بعد از آن "Enter" را فشار دهید:
/usr/sbin/chromeos-install
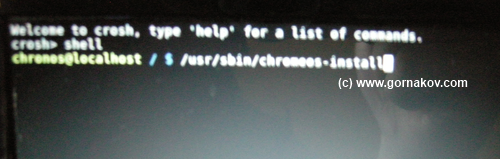
پس از این مراحل، سیستم برای نصب سیستم عامل کروم مجوز درخواست می کند و شما باید به صراحت قصد خود را تأیید کنید. در گفتگوی تایید، کلید "y" را در صفحه کلید نت بوک و سپس کلید "Enter" را فشار دهید.
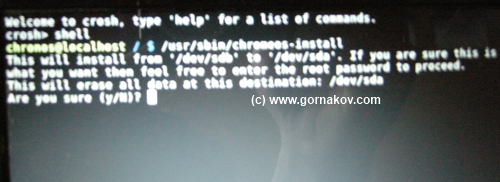
در این مرحله، اسمبلی دل از شما رمز عبور می خواهد. رمز عبور داخلی را روی صفحه کلید تایپ کنید:
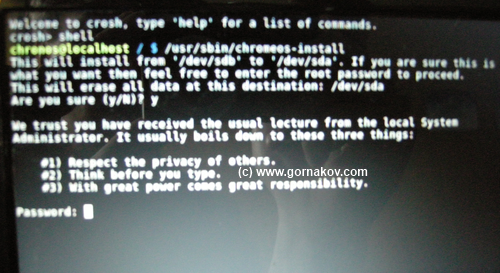
سپس کلید "Enter" را فشار دهید. سیستم عامل کروم شروع به نصب سیستم بر روی هارد دیسک می کند و تنها در چند دقیقه می توانید از هارد دیسک شروع کنید.
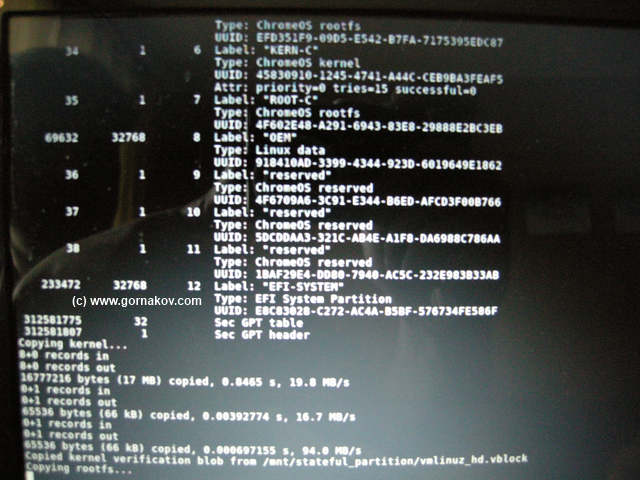
در پایان نصب، کامپیوتر را خاموش کنید و تنها پس از آن درایو فلش USB را از درگاه USB خارج کنید. به یاد داشته باشید که برداشتن فلش مموری در حالی که کامپیوتر روشن است می تواند به نت بوک یا لپ تاپ شما آسیب برساند.
پس از تمام این مراحل، با نصب برنامهها، بازیها و انواع افزونههای لازم از Google Market میتوانید با خیال راحت از کار سیستم عامل کروم لذت ببرید.
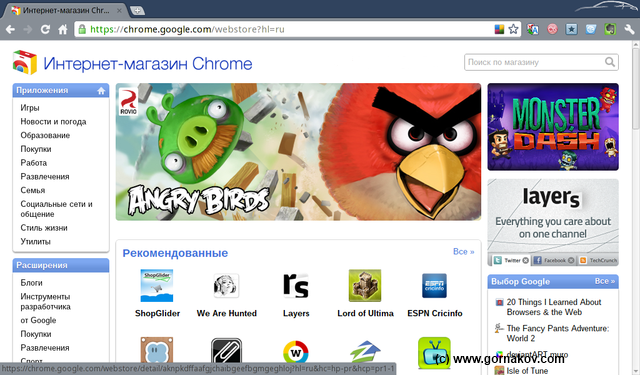
و همچنین از طریق فایل منیجر داخلی به فایل سیستم دسترسی داشته باشید. هنگام نصب پسوندهای شخص ثالث از بازار، می توانید عملکرد مدیر فایل را به میزان قابل توجهی افزایش دهید.
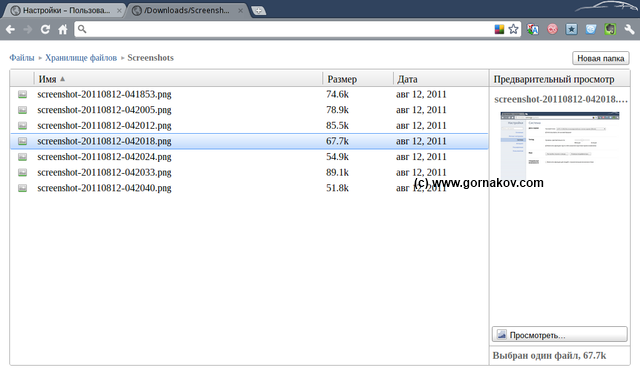
از جمله، هر گونه خدمات وب ابری از Google و سایر شرکت ها همچنان در دسترس شما خواهد بود. به هر حال، اگر می خواهید یک دامنه بخرید تا وب سایت یا وب سایت خود را ایجاد کنید، باید نگاهی دقیق تر به ثبت کننده Ukraine.com.ua بیندازید، آنها می توانند هر دامنه بین المللی و منطقه ای را ثبت کنند.
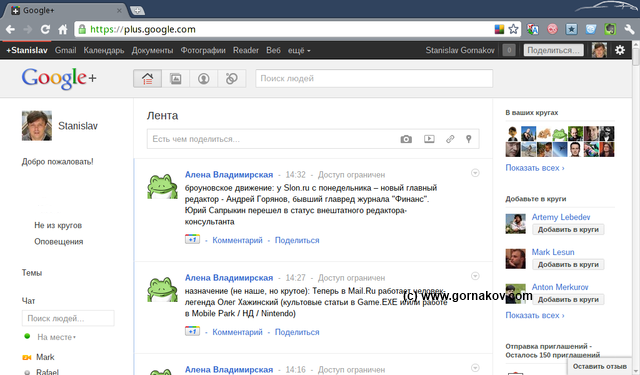
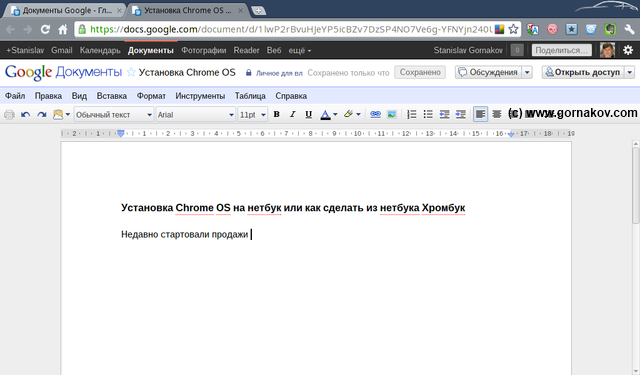
سیستم عامل Chrome OS خوب است زیرا علاوه بر سهولت استفاده و سرعت عمل، به شما امکان می دهد روی ذخیره و همگام سازی داده ها با همه دستگاه ها تمرکز نکنید. با Chromebook مجهز به سیستم عامل Chrome، میتوانید با کمترین هزینه در هر زمان و هر مکان به هر داده یا سرویس وب مورد نیاز خود دسترسی داشته باشید.
ما درایو فلش را زنده می کنیم
پس از نوشتن تصویر سیستم عامل Chrome OS بر روی درایو فلش، درایو فلش شما به طرز حیله ای "در اندازه خود قفل می شود"، یعنی به 1 گیگابایت کاهش می یابد. برای برگرداندن آن به حالت قبلی، باید از برنامه (ابزار) HPUSBDisk استفاده کنید. درایو فلش را وارد کرده و HPUSBDisk را به عنوان مدیر اجرا کنید. در پنجره برنامه، روی دکمه "شروع" کلیک کنید.
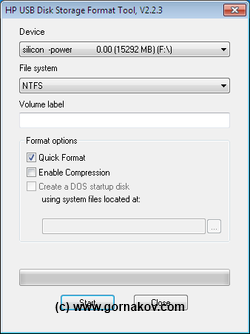
برنامه با دادن یک پنجره اخطار درایو فلش را باز می کند. در این پنجره روی "OK" کلیک کنید و برنامه را ببندید. درایو فلش را بیرون بکشید. فلش درایو USB را مجدداً در کانکتور USB قرار دهید و آن را با ابزارهای داخلی ویندوز فرمت کنید یا از ابزار HPUSBDisk که فقط برای این منظور طراحی شده است استفاده کنید.
موفق باشید با Chromebook جدید خود که دارای سیستم عامل Chrome است/
