نحوه ایجاد یادآوری در ویندوز 7
در درس امروز، ما فقط با استفاده از ابزارهای ویندوز بدون استفاده از برنامه های شخص ثالث، هر رویداد یا برنامه های آینده را برای عزیزانمان یادآوری می کنیم.
دستورالعمل های ایجاد یادآوری طولانی خواهد بود، اگرچه در اصل همه چیز به سادگی انجام می شود، فقط باید کمی در توالی اقدامات کاوش کنید. به عنوان مثال، وضعیت فعلی را ذکر می کنم، زمانی که در نامه ای جدید دعوت نامه ای برای یک وبینار دریافت کردم، که به سادگی می توانم آن را تا عصر فراموش کنم، زیرا خیلی چیزها برای امروز برنامه ریزی شده است.
زیرا من نرمافزارهای مختلف زیادی روی رایانهام نصب کردهام تا با آن کار کنم، بنابراین نمیخواهم سیستم را با نصب برنامه یادآور دیگری بارگذاری کنم. و چرا وقتی ویندوز 7 و بالاتر از قبل عملکردهای لازم را دارد، بیش از حد قرار دهید. البته، نه به اندازه ای که ما می خواهیم و ممکن است خیلی راحت نباشد، اما اگر قصد ندارید هر روز ده ها یادآور ایجاد کنید، پس برنامه زمانبندی وظایف ویندوز برای شما کافی است.
بیا شروع کنیم: به هر حال، برای ویندوز 7 و 8، دستورالعمل به همان اندازه مرتبط است، در واقع این همان سیستم عامل تنها با یک رابط متفاوت و بر این اساس، مسیرهای مختلف به کنترل پنل است..
Windows Task Scheduler
Start - Control Panel - Administrative Tools - Task Scheduler
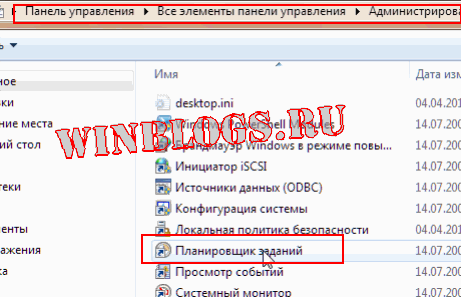
شروع - همه برنامه ها - لوازم جانبی - ابزارهای سیستم - زمانبندی کار

ایجاد یک یادآور در ویندوز
یک کار ساده ایجاد کنید
در سمت چپ، زمانبندی کار (محلی) را انتخاب کنید و در پنجره سمت راست، روی پیوند کلیک کنید ایجاد یک کار ساده ...
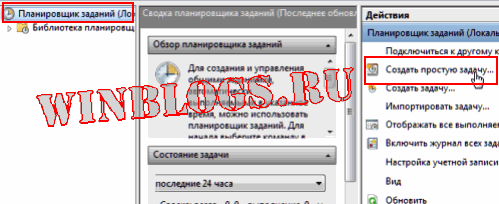
در نام فیلد: نام یادآوری را برای خود بنویسید. در قسمت توضیحات: شرح کار.
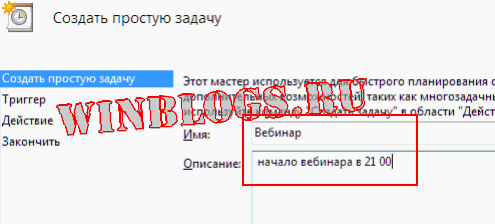
ماشه: بر این اساس، در شرایط من، من به یک یادآوری یکباره نیاز دارم، اگر به یادآوری های منظم نیاز دارید، چک باکس های مربوطه را علامت بزنید.
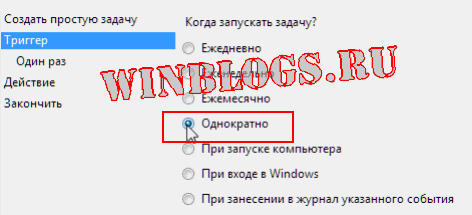
در این مرحله تاریخ و ساعت شروع کار را تنظیم می کنیم، در سایر موارد (معمولی) شما انتخاب شروع و پایان کار و همچنین روزهای هفته، تاریخ و زمان آن را خواهید داشت. هر اجرا
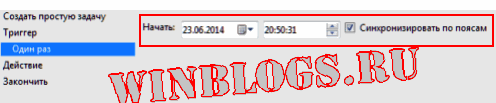
برای اینکه آنچه را که مورد بحث قرار خواهد گرفت، فراموش نکنم، یک وظیفه برای خودم به شکل نمایش یک پیام روی صفحه ایجاد می کنم.
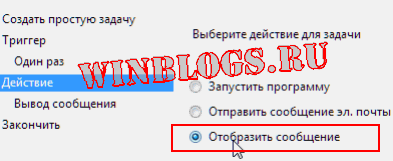
در پایان ایجاد کار، فراموش نکنید که چک باکس زیر را علامت بزنید پس از کلیک بر روی Finish پنجره Properties را باز کنید.
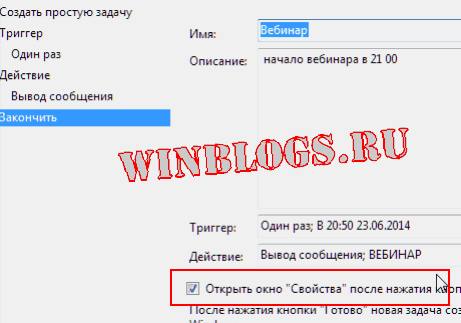
با اتمام ایجاد یک یادآوری، می توانید بررسی کنید: در سمت چپ در پنجره زمانبندی، کلیک کنید کتابخانه زمانبندیو در وسط پایین لیست وظیفه خود و پارامترهای آن را می بینیم.
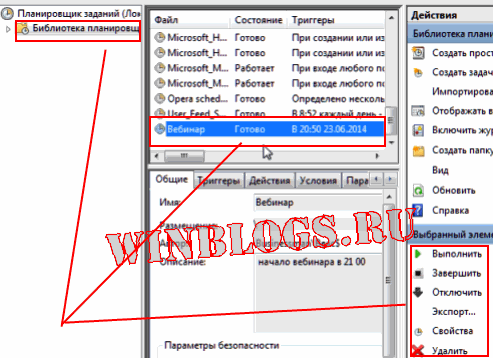
هنگامی که یادآوری فعال می شود، پنجره زیر با پیام شما در مرکز مانیتور ظاهر می شود.

پس از اتمام ایجاد وظیفه، پنجره خواص باز می شود، زیرا ما یک تیک در کادر مربوطه قرار می دهیم. در بالا، روی دکمه Conditions کلیک کنید و تیک کادر را بردارید هنگام جابجایی به برق باتری متوقف شود، به طوری که اگر از لپ تاپ استفاده می کنید و با باتری کار می کنید، کار لغو نمی شود.
در زیر میتوانید کادر را علامت بزنید تا لپتاپ یا تبلت خواب از حالت هیبریدی بیدار شود و کار را کامل کند. اما به خاطر داشته باشید، اگر سیستم شما در برنامه برق به گونه ای پیکربندی شده است که در هنگام بیدار شدن یک رمز عبور وارد کنید، تا زمانی که وارد سیستم نشده باشید، کار تکمیل نخواهد شد.

معایب این روش: متأسفانه اگر در این زمان هر برنامه ای را به عنوان مدیر اجرا کنید، پنجره پیام در پس زمینه قرار می گیرد و در پنل دسترسی سریع دکمه چشمک زن را مشاهده می کنید. و پنجره یادآوری بسیار کوچک است و با طراحی صدا همراه نیست.
بنابراین، ما به سادگی یک وظیفه دوم ایجاد می کنیم که به موازات کار اول اجرا می شود.
ایجاد یک یادآور صوتی اضافی
روش فوق را تا مرحله ای که مورد را انتخاب کردیم تکرار می کنیم نمایش پیاماما این بار ما انتخاب می کنیم برنامه را اجرا کنید. به یاد داشته باشید که تاریخ و زمان یادآوری دوم باید با اولی یکسان باشد.
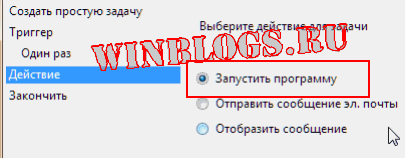
روی دکمه Browse کلیک کنید
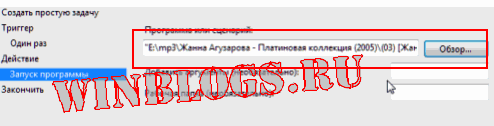
در اکسپلورری که باز می شود، هر فایل رسانه ای را انتخاب کنید. می توانید هم صدا و هم تصویر را باز کنید، فقط ابتدا بررسی کنید که آیا این فایل توسط یک پخش کننده استاندارد قابل باز شدن است یا خیر. و حتما ولوم سیستم و ولوم پلیر رو در حد دلخواه تنظیم کنید وگرنه از صدای بلند موسیقی غیر منتظره ... خوب متوجه شدید ???? ( یک گزینه خوب برای مسخره کردن یک دوست)

دوباره به پارامترهای وظیفه ایجاد شده نگاه کنید
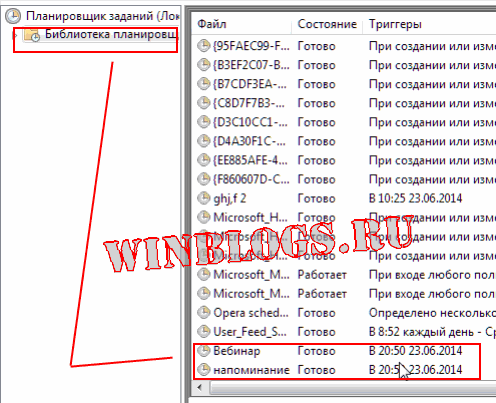
اکنون در روز و ساعت مناسب، همزمان دو یادآور دریافت خواهید کرد: اول از همه، موسیقی مورد علاقه خود را که انتخاب کرده اید توسط پخش کننده می شنوید و با بستن پخش کننده، یک جعبه پیام پشت سر ما ظاهر می شود. .
یکی دیگر از گزینه های یادآوری
خوب، در اینجا یک گزینه یادآوری دیگر برای شما وجود دارد: ما یک سند word روی دسکتاپ ایجاد می کنیم، مطلوب است که افقی جهت گیری را ایجاد کنیم، اما این کار را انجام می دهد و آنچه که هست، پیام مورد نظر را می نویسد و بزرگترین فونت را تنظیم می کند. هنگام ایجاد یک کار، به جای یک فایل رسانه ای، این سند Word را نشان می دهیم. یا فقط می توانید کار دیگری با این سند ایجاد کنید.
بنابراین، در ساعت شلوغی، ما به موسیقی گوش می دهیم، پیامی را با چاپ بزرگ در Word در نیمی از صفحه نمایش می بینیم و همچنین یک پیام سیستمی :). بنابراین، کنترل سه گانه یا یادآوری سه گانه در ویندوز 7 یا 8 تنها در یک دقیقه ایجاد می شود. آن را امتحان کنید و ببینید که همه چیز بسیار ساده است.
و برای آزمایش در پایین سمت راست، می توانید روی دکمه اجرا کلیک کنید - مثلث سبز (به تصویر 9 مراجعه کنید.)
http://website/wp-content/uploads/napominanie_windows.pnghttp://website/wp-content/uploads/napominanie_windows-150x150.png 2018-06-02T13:01:59+00:00 درس در درس امروز، ما فقط با استفاده از ابزارهای ویندوز بدون استفاده از برنامه های شخص ثالث، هر رویداد یا برنامه های آینده را برای عزیزانمان یادآوری می کنیم. دستورالعمل های ایجاد یادآوری طولانی خواهد بود، اگرچه در اصل همه چیز به سادگی انجام می شود، فقط باید کمی در توالی اقدامات کاوش کنید. اجازه دهید امروز به عنوان مثال برای شما بگویم ... کاربر سایت - کامپیوتر برای آدمک ها