نحوه ذخیره نامه در فلش مموری نحوه ذخیره ایمیل از Outlook: بایگانی، وارد کردن، صادرات و سایر مراحل مفید
کاربران تازه کار عالی هستند: من دوست دارم که آنها به بسیاری از چیزهای آشنای رایانه به روشی غیر استاندارد نگاه می کنند، نگاه آنها به رایانه، همانطور که می گویند، "شسته نشده" است.
اخیراً یک سؤال دریافت کردم: "چگونه یک جایزه در حافظه رایانه بگذاریم؟". در متن پیام، این به معنای
3 روش برای ذخیره فایل ها در رایانه خود در نظر بگیرید.
این روش ها نه تنها برای فایل های پی دی اف، بلکه برای فرمت های دیگر نیز قابل اجرا هستند. قبل از ذخیره، بیایید سعی کنیم فایل را باز کنیم، زیرا چرا یک "pig in a poke" را در رایانه خود ذخیره کنید؟
بیایید، همانطور که می گویند، از اجاق گاز شروع کنیم. از منوی File.
منوی File چیست؟
عملیات اصلی که می توان با هر فایلی انجام داد عبارتند از:
- ایجاد (فایل)
- باز کردن فایل)،
- ذخیره فایل)،
- ذخیره (پرونده) به عنوان.
این گزینه ها، به عنوان یک قاعده، همیشه در هر برنامه ای که برای کار با فایل ها طراحی شده است، وجود دارد. مثلا، ویرایشگر متنطراحی شده برای کار با فایل های متنی ساده.
بنابراین در Notepad می توانید:
- ایجاد جدید فایل متنی,
- باز کردن یک فایل متنی موجود،
- فایل متنی را با نام قدیمی در محل قدیمی ذخیره کنید، یا
- save as - این گزینه به شما امکان می دهد فایل را با نام جدید یا قدیمی در مکان جدید یا قدیمی ذخیره کنید.
برنامه هایی برای کار با آنها طراحی شده است فایل های گرافیکی، فایل های صوتی، تصویری و غیره و در هر یک از این برنامه ها می توانید یک فایل بسازید، آن را باز کرده و در کامپیوتر خود ذخیره کنید.
برای راحتی کاربران، گزینه های رایج برای هر فایلی مانند
- ایجاد کردن،
- باز کن،
- ذخیره فایل،
تقریباً در همه برنامه ها در منوی File (یا روشن) قرار دارند زبان انگلیسیبرای برنامه های انگلیسی: فایل).
این منو معمولاً در گوشه سمت چپ بالای پنجره برنامه مربوطه (زیر عدد 1 در شکل 1) قرار دارد.
نحوه باز کردن فایل pdf
برای باز کردن یک فایل pdf، باید با دکمه سمت چپ ماوس روی نماد فایل دوبار کلیک کنید، پس از آن می توانید ببینید کدام برنامه در رایانه شما این فایل را باز می کند.
اگر هنگام تلاش برای باز کردن فایل پی دی افشما abracadabra را دیدید، به احتمال زیاد این بدان معنی است که برنامه ای که می تواند فرمت PDF را باز کند روی رایانه شما نصب نشده است. در این مورد، شما باید بر روی رایانه خود نصب کنید، به عنوان مثال، برنامه رایگان Adobe Readerاز وب سایت رسمی، برای جزئیات بیشتر مراجعه کنید
روش 1. فایل را با استفاده از منوی File در رایانه ذخیره کنید
زیر در شکل 1 در خط اول نشان می دهد:
- یک نماد قرمز کوچک که نماد Adobe Reader است،
- نام باز کردن فایل(«مبانی کار با کامپیوتر و اینترنت.pdf») و
- نام برنامه (Adobe Reader) که فایل PDF را به عنوان "خون بومی" خود می شناسد و بنابراین آن را به درستی و به درستی باز می کند.
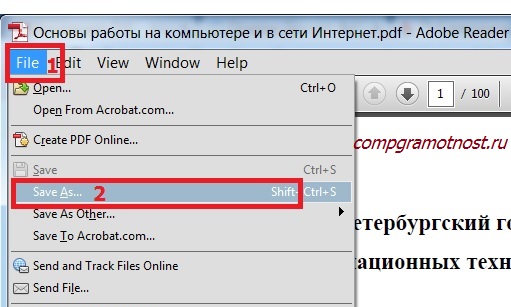
برنج. 1 فایل pdf (pdf) را با استفاده از Adobe Reader باز کنید و در منوی File به دنبال گزینه Save As (Save As) می گردیم.
- روی منوی File (File) - شماره 1 در شکل 1 کلیک می کنیم.
- یک منوی کشویی باز می شود که در آن بر روی گزینه SaveAs (Save as) - شماره 2 در شکل 1 کلیک می کنیم.
- یک پنجره جدید "Save As" ظاهر می شود (شکل 2):
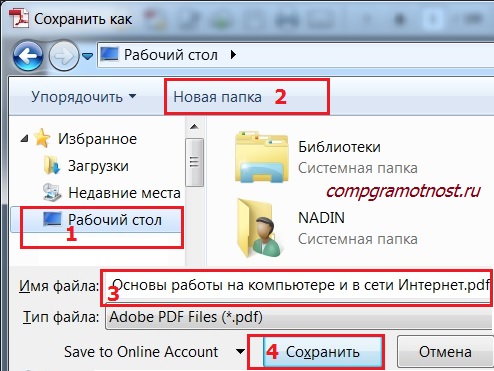
برنج. 2 پوشه ای را برای ذخیره فایل انتخاب کنید، می توانیم نام فایل را تغییر دهیم. بر روی دکمه "ذخیره" کلیک کنید
در پنجره نشان داده شده در شکل. 2، مکانی را در رایانه خود انتخاب کنید که می خواهید فایل را در آن ذخیره کنید:
- می تواند دسکتاپ باشد (شماره 1 در شکل 2)،
- یا پوشه ای که در ستون سمت چپ پنجره در شکل یافت می شود. 2،
- یا می توانید با کلیک بر روی دکمه 2 در شکل، یک پوشه جدید، به عنوان مثال، در دسکتاپ ایجاد کنید. 2.
علاوه بر مکان ذخیره فایل، همچنین مهم است که بدانید این فایل تحت چه نامی ذخیره می شود (برای اینکه بعداً به یاد بیاورید: "چی بود؟ و چرا به این نیاز داشتم؟"):
- می توانید نام قدیمی را بگذارید (شماره 3 در شکل 2)،
- یا با کلیک بر روی فیلد 3 در شکل یک نام جدید وارد کنید. 2،
- فیلد "نوع فایل" را همانطور که هست رها کنید، نیازی به تغییر داده های این فیلد - .pdf نیست.
با یادآوری نام فایل و مکانی که برای ذخیره آن انتخاب شده است، روی دکمه "ذخیره" کلیک کنید - شماره 4 در شکل. 2. برای بیمه اتکایی، اکنون می توانید یک فایل PDF جدید را در مکانی که هنگام ذخیره آن مشخص شده است، پیدا کرده و در رایانه خود بررسی کنید.
روش 2. فایل را با استفاده از RMB روی کامپیوتر ذخیره می کنیم
RMB مخفف "راست ماوس" است.
کلیک کلیک راستکلیک ماوس (RMB) یک منوی زمینه را باز می کند که حاوی لیستی از همه گزینه های قابل انجام است.
اگر ایمیلی دریافت کرده اید و می خواهید این فایل را در رایانه خود ذخیره کنید، پس:
- نامه را باز کن
- نماد را با فایل پیوست پیدا کنید (به عنوان یک قاعده، این نماد گیره کاغذ است)
- با کلیک بر روی نماد گیره کاغذ با دکمه سمت راست ماوس (RMB) - شماره 1 در شکل 3:
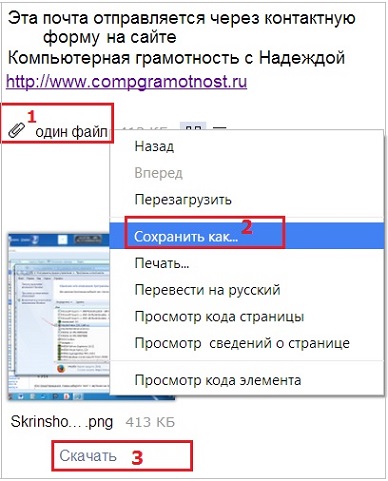
برنج. 3 ما فایل پیوست شده به نامه را با استفاده از RMB در رایانه خود ذخیره می کنیم (راست کلیک کنید)
یک منوی زمینه باز می شود که در آن باید روی گزینه "ذخیره به عنوان ..." - شماره 2 در شکل کلیک کنید. 3.
روش 3. از دکمه دانلود برای ذخیره فایل از ایمیل استفاده کنید
روی انجیر 3 دکمه "دانلود" با عدد 3 مشخص شده است. در ایمیل های مختلف، دکمه "دانلود" ممکن است نوع متفاوت. برخی از گزینه های این دکمه در زیر مورد بحث قرار خواهند گرفت.
در انتهای نامه ممکن است یک تصویر کوچک از فایل پیوست وجود داشته باشد. خدمات پست الکترونیکی Yandex، Google، Mile ru و غیره سعی کردند همه چیز را انجام دهند تا به طور مستقیم برای هر کاربر، از جمله یک مبتدی، قابل درک باشد.
ذخیره فایل PDF از جیمیل (Google)
در گوگل (ایمیل gmail.com)، فایل پیوست شده به نامه ممکن است مانند یک تصویر کوچک به نظر برسد، مانند شکل. 4 زیر:

برنج. 4 فایل پیوست شده به نامه را در ایمیل Gmail.com ذخیره کنید
نشانگر ماوس را روی تصویر کوچک نگه دارید (فقط حرکت دهید) و دکمه ها بلافاصله فعال می شوند:
- دانلود - شماره 1 در شکل. چهار،
- ذخیره در Yandex.Disk - شماره 2 در شکل. 4 (اگر Yandex.Disk ندارید، چنین دکمه ای وجود نخواهد داشت).
ما روی دکمه "دانلود" کلیک می کنیم، پنجره "ذخیره به عنوان" ظاهر می شود (شکل 2)، یک مکان در رایانه، نام فایل را انتخاب کرده و فایل PDF را در رایانه شخصی (رایانه شخصی) خود ذخیره کنید.
ما فایل PDF را از ایمیل Mail.ru ذخیره می کنیم (Mile ru)

برنج. 5 فایل پیوست نامه را در ایمیل Mail.ru ذخیره کنید
در نامه Mail ru (mail.ru) فایل پیوست را در انتهای نامه پیدا می کنیم، روی دکمه "دانلود" کلیک کنید (شماره 2 در شکل 5). پنجره "ذخیره به عنوان" ظاهر می شود (شکل 2) که در آن انتخاب می کنیم پارامترهای مورد نظرو فایل pdf را در کامپیوتر خود ذخیره کنید.
ما فایل PDF را از ایمیل Yandex.ru ذخیره می کنیم (Yandex)
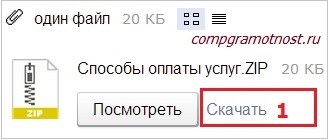
برنج. 6 فایل پیوست شده به نامه را در ایمیل Yandex.ru ذخیره کنید
در ایمیل Yandex، روی دکمه "دانلود" کلیک کنید (شماره 1 در شکل 6)، پنجره "ذخیره به عنوان" باز می شود (شکل 2)، پوشه ای را در رایانه شخصی خود انتخاب کنید، نام فایل را بررسی کنید و روی "" کلیک کنید. دکمه ذخیره».
همانطور که از تصاویر در شکل مشاهده می شود. 4، 5، 6، همین اصل در نامه های مختلف به منظور ذخیره فایلی که از طریق پست ارسال شده در رایانه شخصی شما اعمال می شود. اصل بر این است که
که هنوز در وبلاگ نیستند:
1) خود را وارد کنید آدرس ایمیلبه این شکل
هنگام نصب مجدد سیستم عاملیا با تغییر رایانه خود، احتمالاً نمی خواهید پیام های خود را از دست بدهید. سرویس گیرنده پست الکترونیکی. اصولاً به هر حال نباید در جایی ناپدید شوند، اما موارد متفاوت است. حتی اگر هیچ اقدامی با رایانه خود برنامه ریزی نمی کنید، بهتر است آن را ایمن بازی کنید و ایجاد کنید پشتیبان گیریتمام نامه های شما
نحوه ذخیره ایمیل در Outlook
هنگام استفاده از هر روشی، پیوستهای آن به همراه حرف ذخیره میشوند، اما ذخیره فقط پیوستها بدون نوشتن یک اسکریپت غیرممکن است.
ذخیره ایمیل های خاص
ذخیره انتخابی نامه دقیقاً راهی است که معمولاً به عنوان ذخیره نامه درک می شود. برای صرفه جویی طراحی شده است حروف خاص، اما هیچ چیز ذخیره تمام نامه های خود را به این روش منع نمی کند.

چگونه چندین ایمیل را برجسته کنیم
اگر چندین حرف را انتخاب کنید و به ذخیره بروید، همه حروف انتخاب شده ذخیره می شوند. دو گزینه برای انجام این کار وجود دارد:
- برای انتخاب چند حرف خاص، در حالی که کلید Ctrl را نگه دارید، روی هر کدام از آنها کلیک کنید.
- میتوانید با استفاده از میانبر صفحه کلید Ctrl+A، تمام پیامهای یک گروه را انتخاب کنید (قبلاً روی یکی از حروف کلیک کنید تا دستور انتخاب عمومی به طور خاص روی پانل دارای حروف اعمال شود).
صادرات (ذخیره) تمام ایمیل ها به فایل pst
این روش شامل ایجاد یک فایل pst است که شامل تمام حروف و پیوست های آنها می شود.
- به تب "File" بروید، روی "Open and Export" کلیک کنید و "Import and Export" را باز کنید. در Outlook 2010، مسیر این پنجره متفاوت خواهد بود: "File" - "Options" - "Advanced" - "Export".
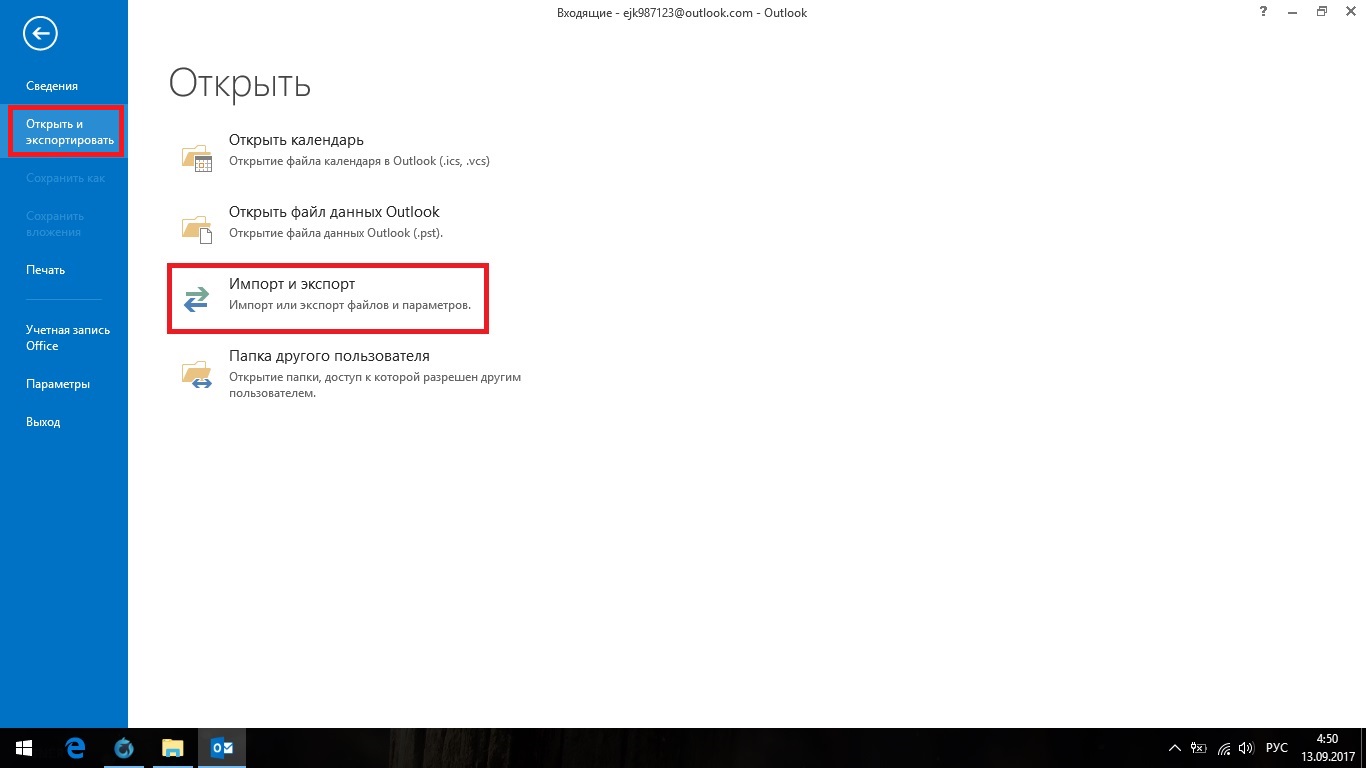
به تب "File" بروید، روی "Open and Export" کلیک کنید و "Import and Export" را باز کنید.
- صادرات به فایل را انتخاب کنید.
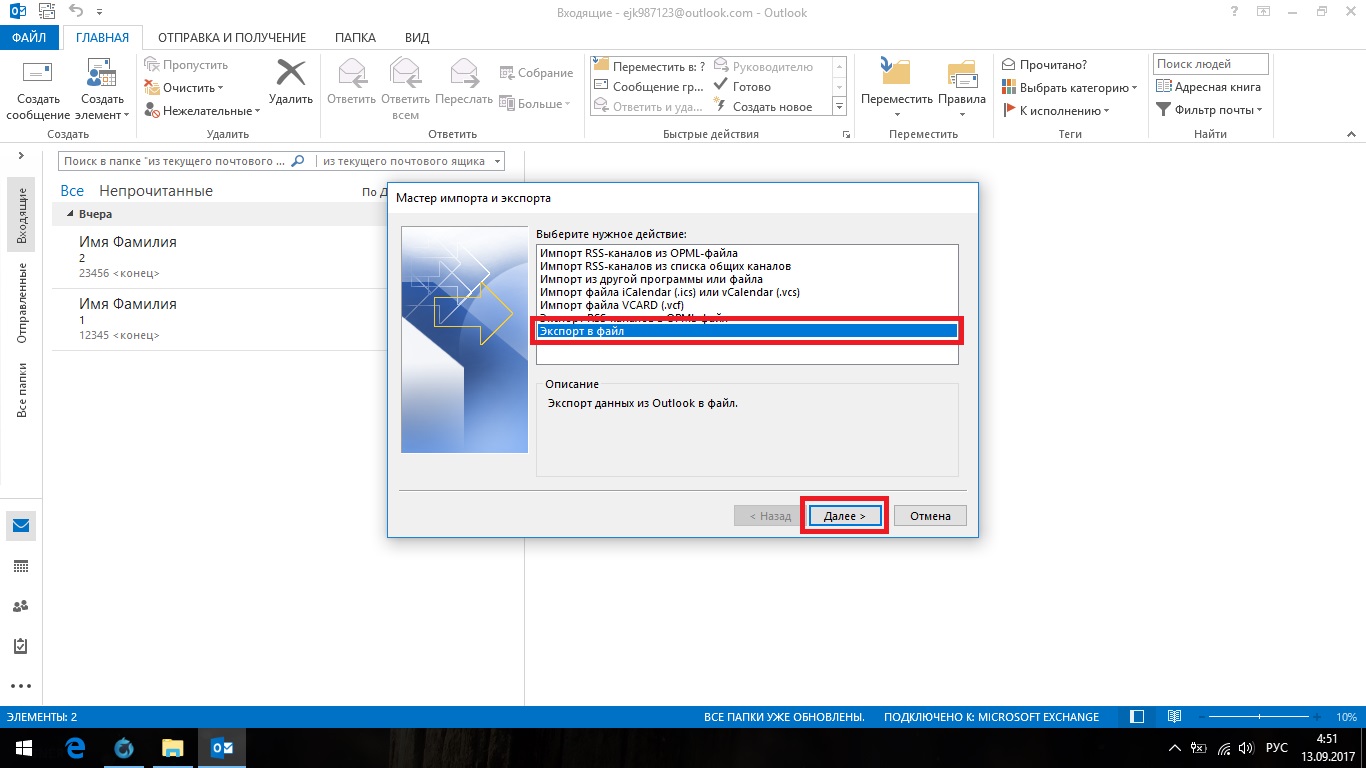
در پنجره باز شده "Export to file" را انتخاب کرده و روی "Next" کلیک کنید.
- فایل را انتخاب کنید داده های چشم انداز».
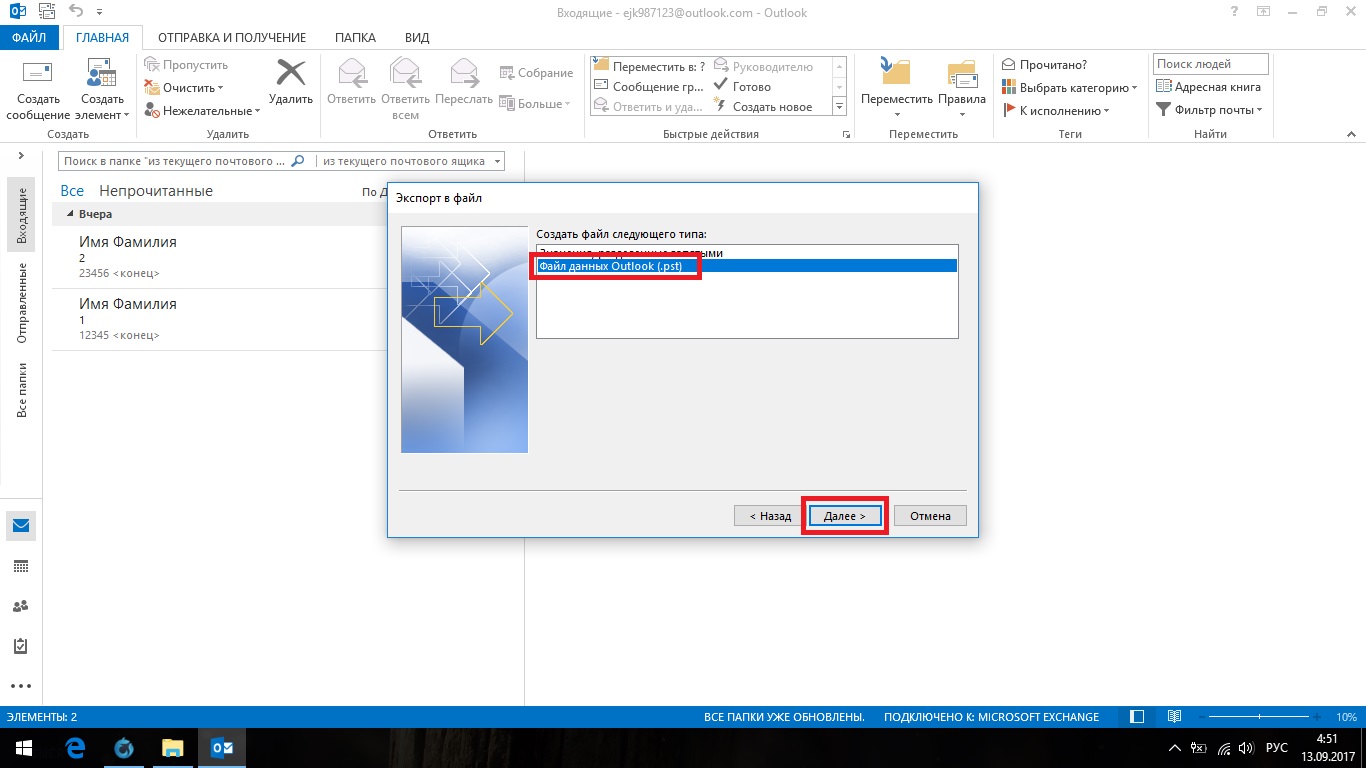
"Outlook Data File" را انتخاب کرده و روی "Next" کلیک کنید.
- خود را انتخاب کنید صندوق پستیو "Enable Subfolders" را علامت بزنید. صادرات از چندین جعبه در یک زمان امکان پذیر نیست.
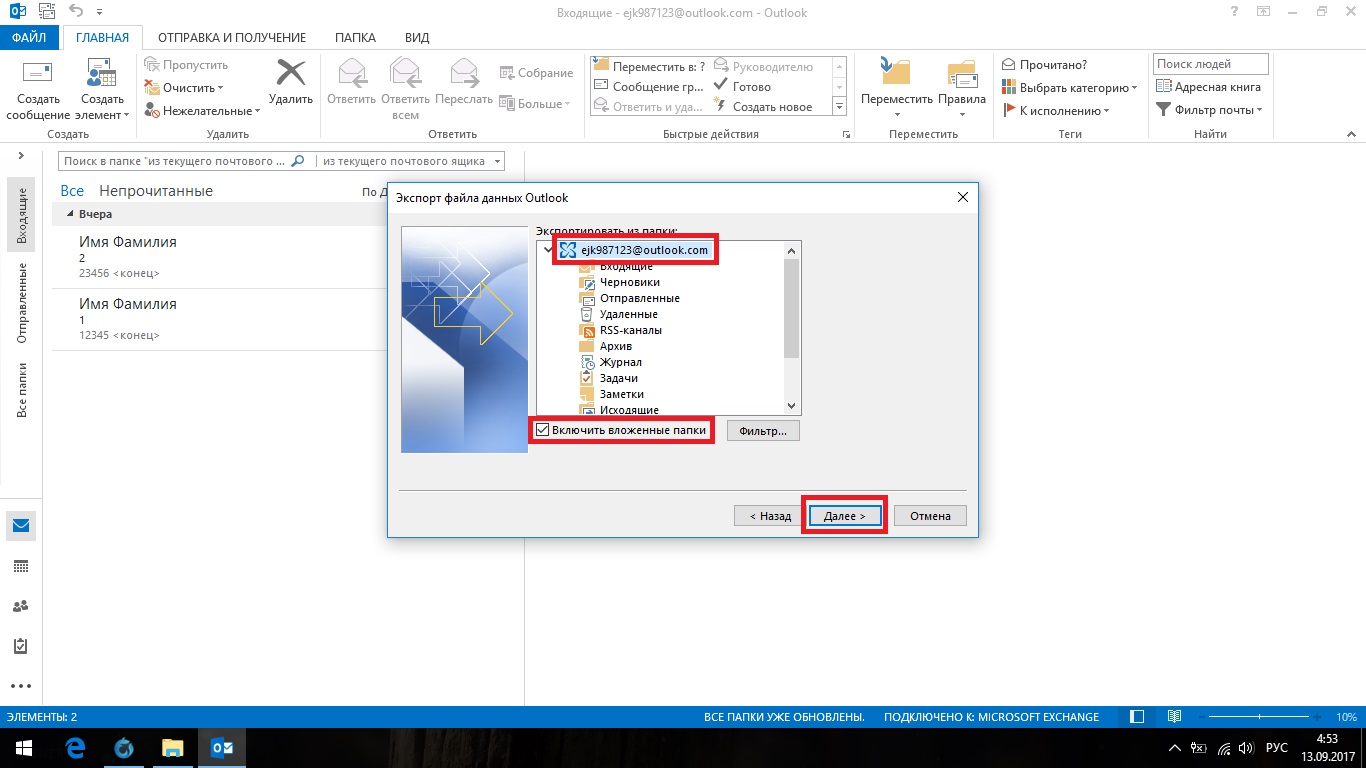
صندوق پستی خود را انتخاب کنید و "Include subfolders" را علامت بزنید.
- مسیر ایجاد فایل را انتخاب کنید و روی Finish کلیک کنید.
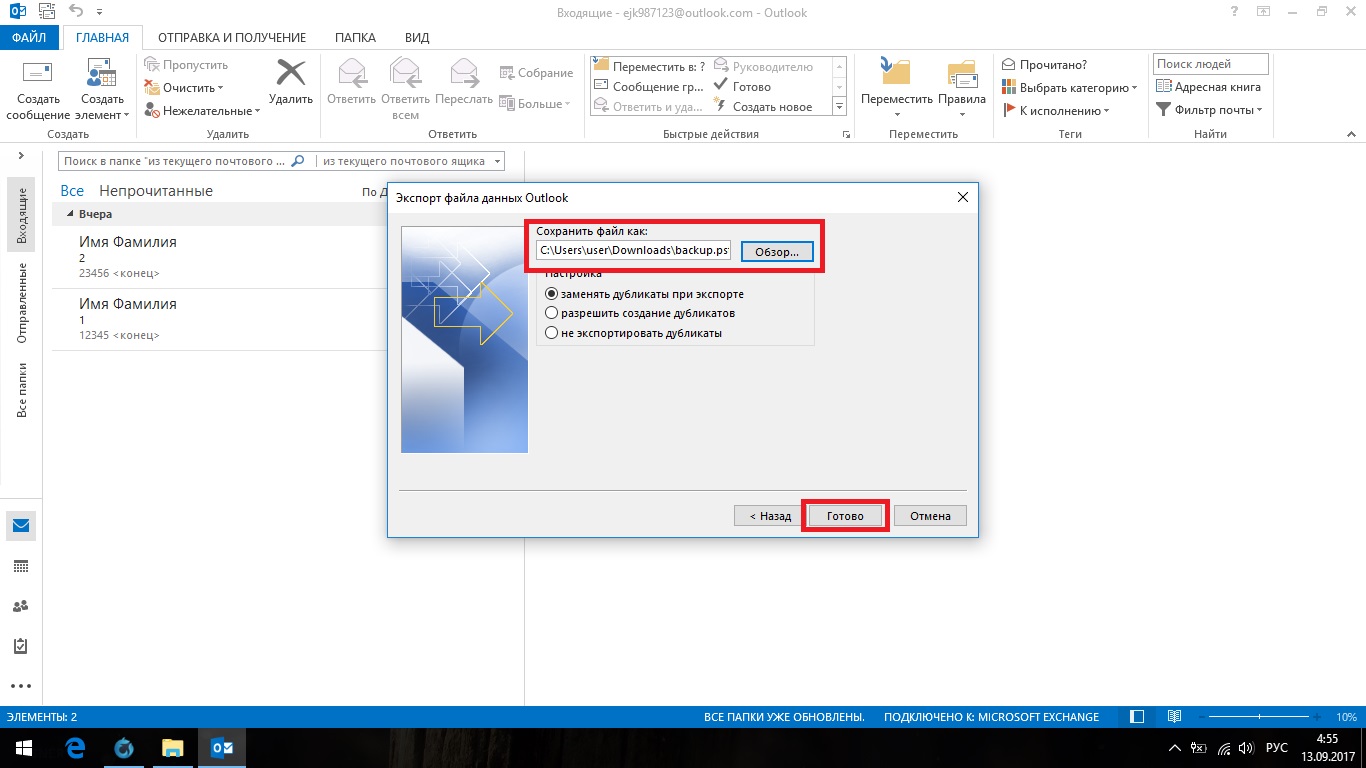
مسیر ایجاد فایل را انتخاب کنید و روی "پایان" کلیک کنید.
- پنجره بعدی از شما می خواهد که یک رمز عبور برای آن تعیین کنید فایل ایجاد شده. فقط روی OK کلیک کنید.

اگر نمی خواهید رمز عبور خود را هر بار برای دسترسی به ایمیل ذخیره شده خود وارد کنید، روی OK کلیک کنید
جایی که Outlook ایمیل ها را ذخیره می کند
Outlook فایل pst خود را دارد که تمام نامه های شما در آن ذخیره می شود.این فایل مشابه فایلی است که در بالا توضیح داده شد. می توان آن را در مکان های مختلف قرار داد.
مسیرهای احتمالی فایل pst برای Outlook 2016 و 2013:
- درایو:\کاربران\<имя пользователя>
- درایو:\کاربران\<имя пользователя>\Roaming\Local\Microsoft\Outlook.
- درایو:\کاربران\<имя пользователя>فایل های \Documents\Outlook.
- درایو:\کاربران\<имя пользователя>\My Documents\Outlook Files\;
- درایو:\Documents and Settings\<имя пользователя>
مسیرهای احتمالی فایل pst برای Outlook 2010 و 2007:
- درایو:\کاربران\<имя пользователя>\AppData\Local\Microsoft\Outlook.
- درایو:\کاربران\<имя пользователя>\Local Settings\Application Data\Microsoft\Outlook.
ویدئو: صادرات و وارد کردن داده های Outlook
نحوه بازیابی حروف
بسیاری دو عمل کاملاً متفاوت را به عنوان بازیابی درک می کنند: وارد کردن از یک فایل pst و بازیابی یک پیام حذف شده. ما هر دوی این اقدامات را شرح خواهیم داد.
وارد کردن (بازیابی) ایمیل ها از یک فایل pst
این روش فرض می کند که شما یک فایل pst دارید. نحوه ایجاد آن در بالا توضیح داده شده است.
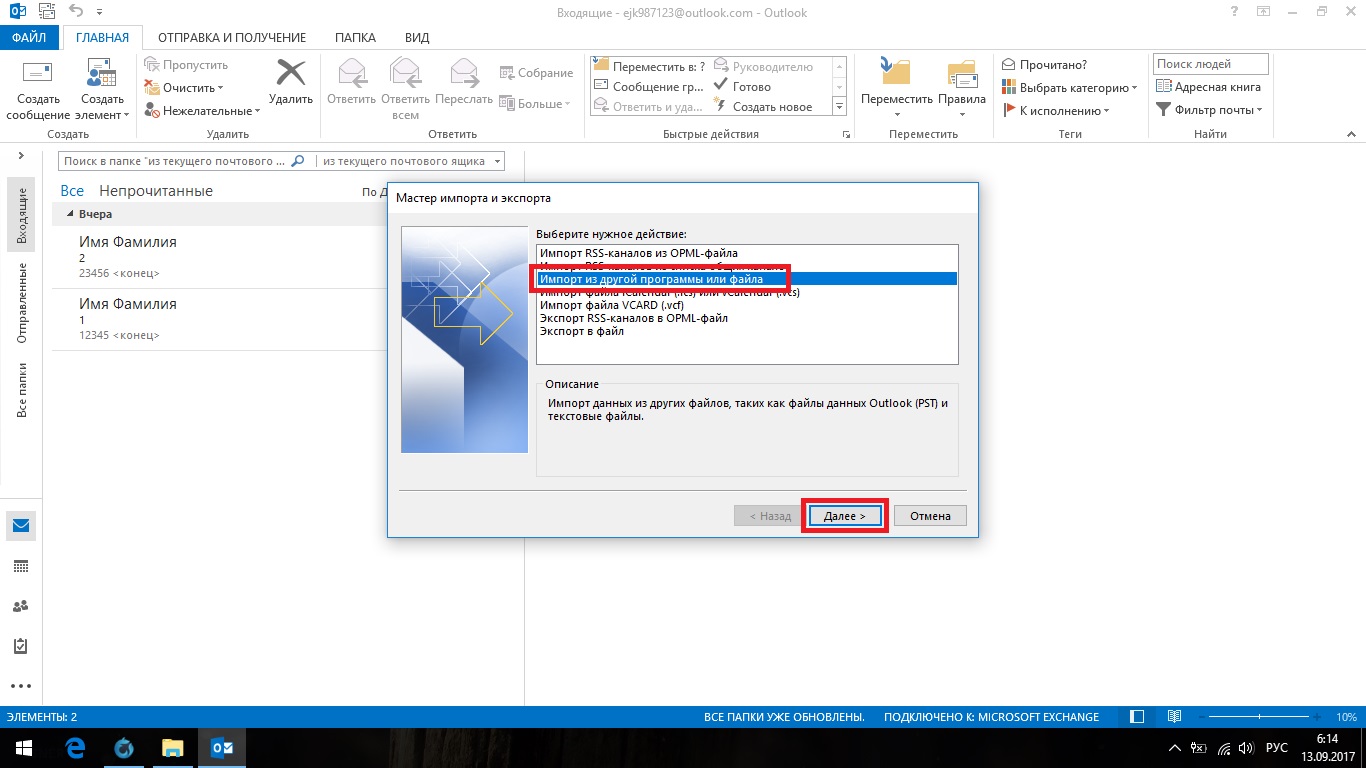
ویدئو: وارد کردن داده ها به Microsoft Outlook 2010 از یک فایل pst
بازیابی ایمیل های پاک شده
اگر سطل زباله داخلی را در Outlook خالی کرده باشید، نمی توانید ایمیل را بازیابی کنید.
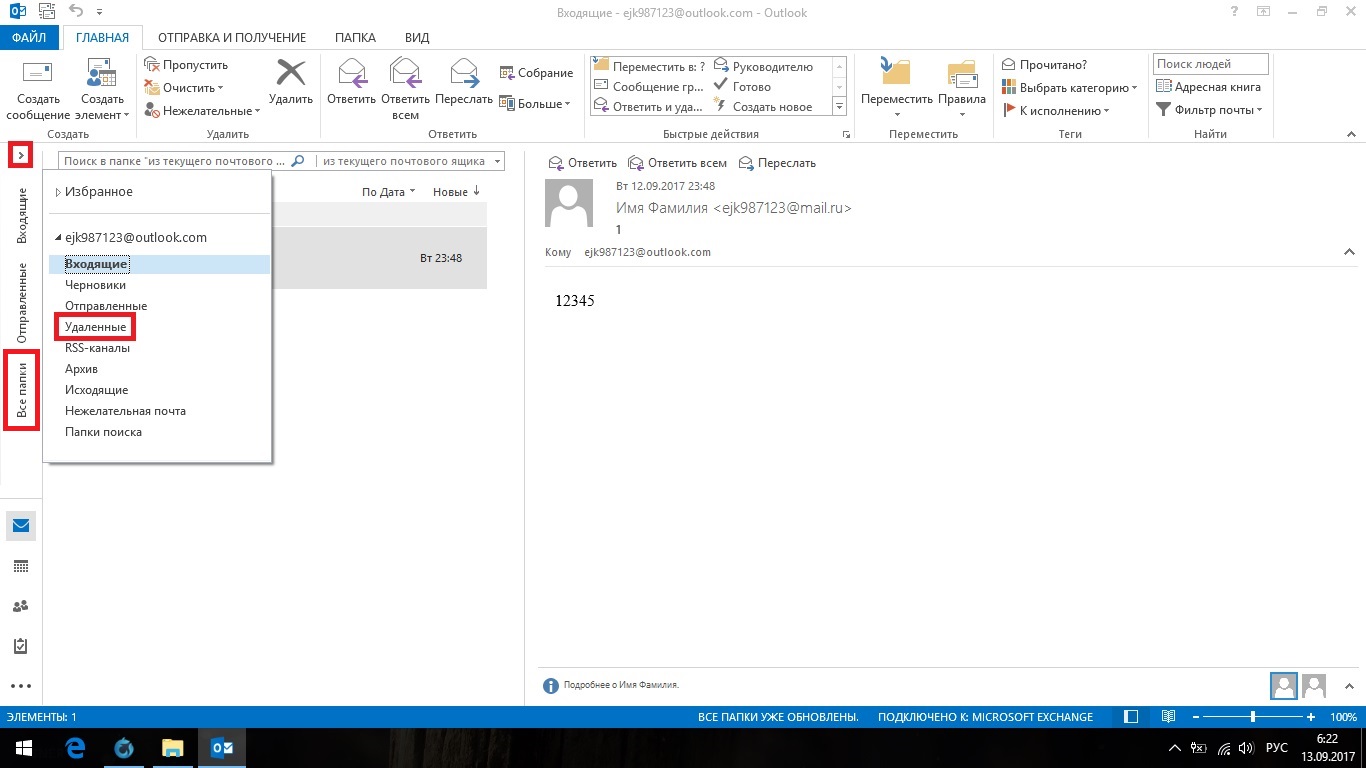
نحوه آرشیو کردن ایمیل ها
قبلاً در مورد فایل اصلی Outlook pst ذکر شده بود. با گذشت زمان، حروف و پیوست های بیشتری در آن انباشته می شود که مطابق با آن اندازه آن رشد می کند. برای آزاد کردن فضای روی هارد دیسک، می توانید بایگانی را فعال کنید.
آرشیو ایمیل ها در Outlook به دو دسته خودکار و دستی تقسیم نمی شود.
آرشیو شامل تبدیل یک یا چند پوشه دارای حروف (داخل فایل pst) به بایگانی است. خود پوشه ها به هیچ وجه برای شما تغییر نخواهند کرد، اما هر چیزی که اکنون وجود دارد و در آینده خواهد افتاد فشرده می شود.

مشکلات احتمالی با حروف
مانند تمام محصولات موجود در بسته بندی مایکروسافت آفیس، Otlook گاهی اوقات با مشکلاتی روبرو می شود اما همه آنها بسیار ساده حل می شوند. دلایل اغلب در تنظیمات اشتباه خود سرویس گیرنده ایمیل نهفته است.
Outlook ایمیل را به عنوان خوانده شده علامت گذاری می کند
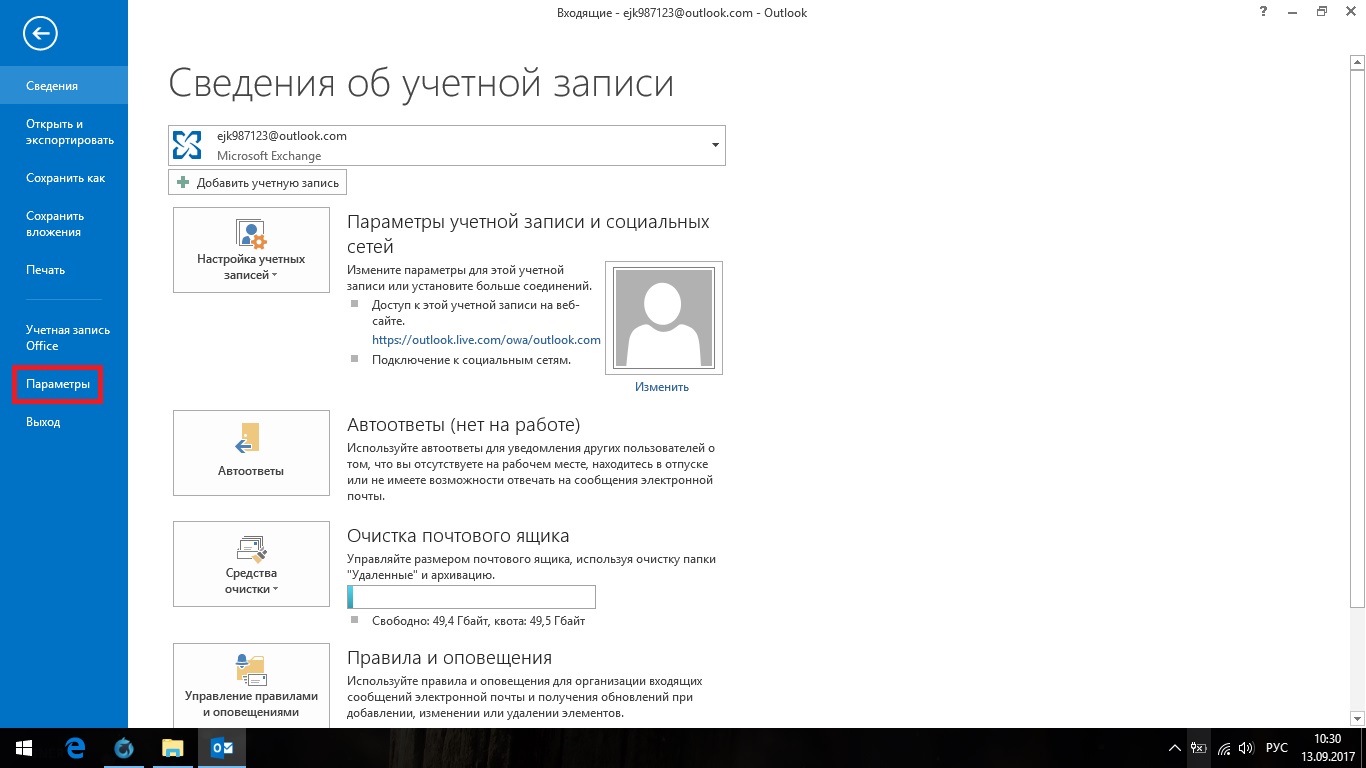
Outlook ایمیل ها را به عنوان خوانده شده علامت گذاری نمی کند
اگر پیام های خوانده شده علامت گذاری نشده اند - مانند مشکل قبلی - باید به تنظیمات ناحیه خواندن بروید. چک باکس "علامت گذاری به عنوان خوانده شده هنگامی که پیام دیگری انتخاب شد" را علامت بزنید و OK را فشار دهید.
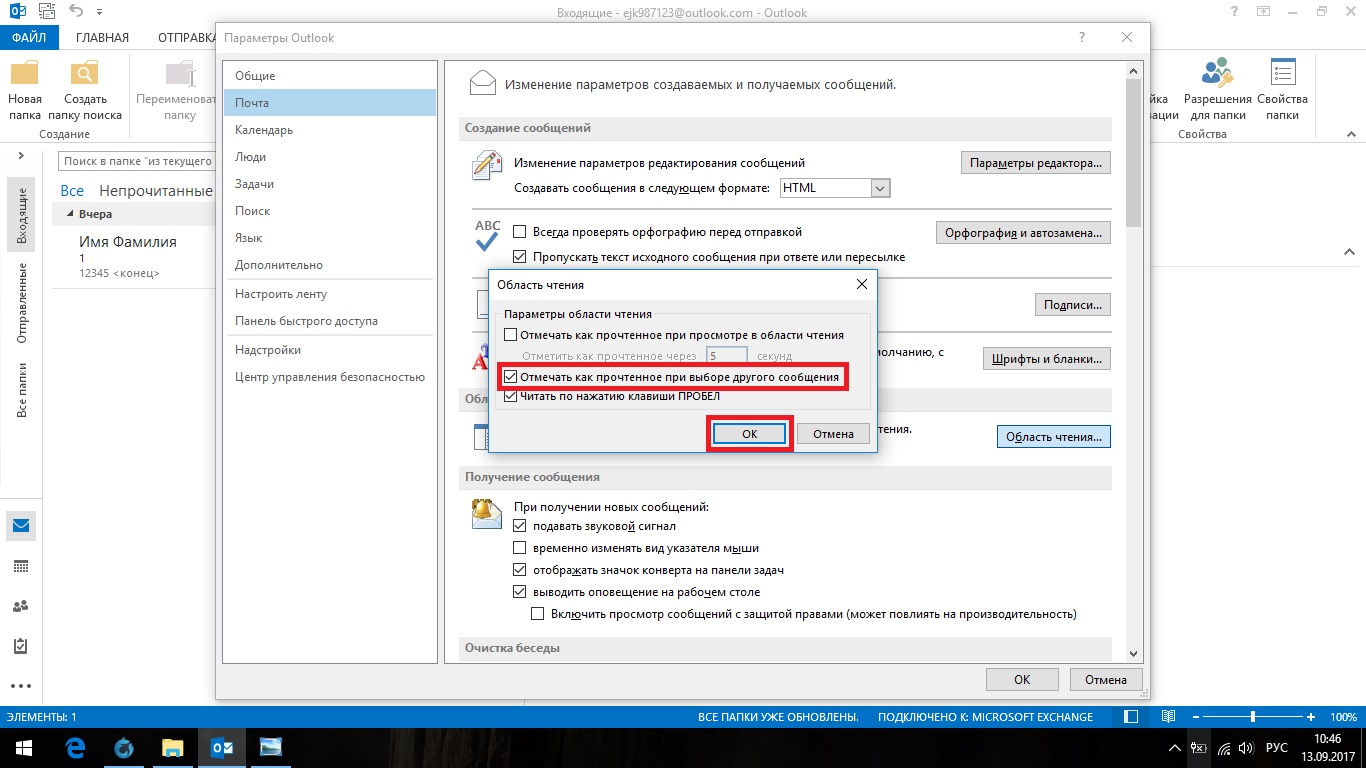
کادر دوم را علامت بزنید و OK کنید
ویدئو: گزینه های ایمیل در Microsoft Outlook
Outlook ایمیل های قدیمی را بارگیری نمی کند
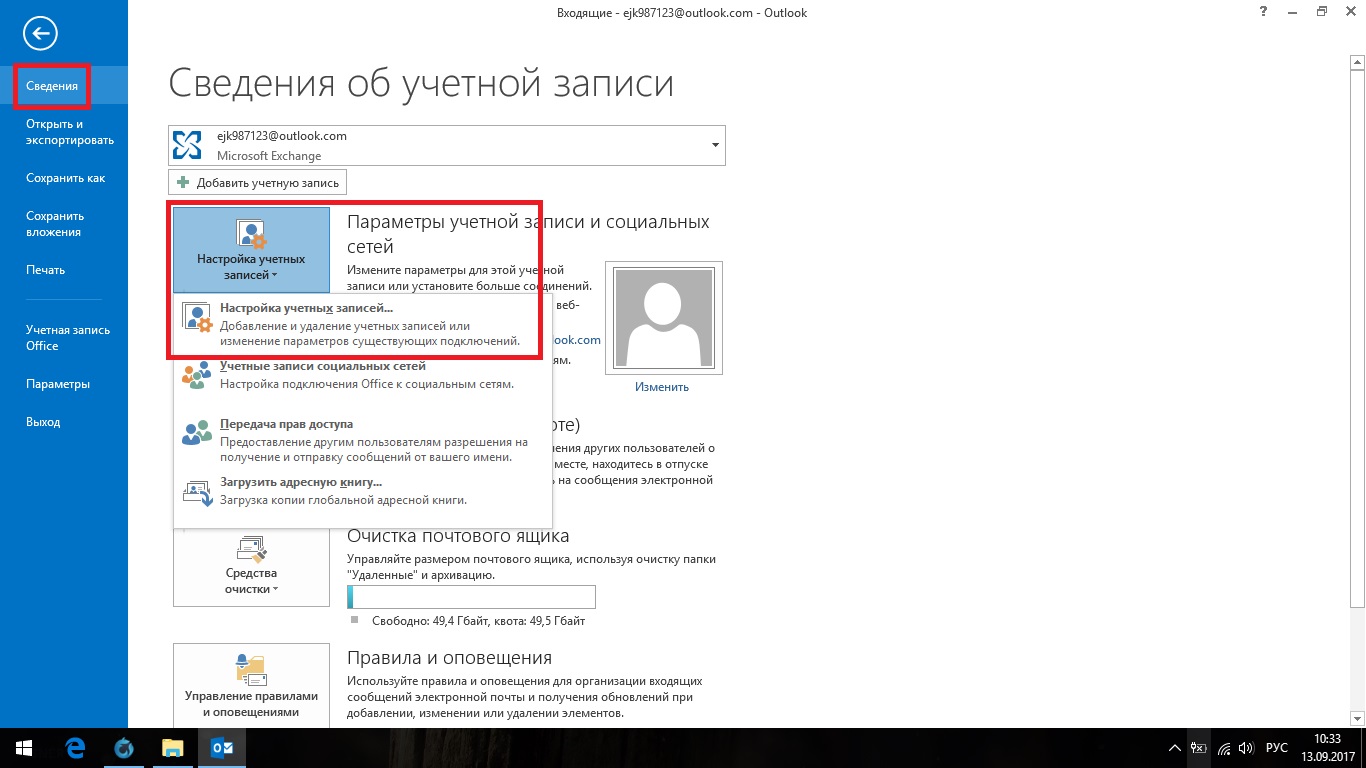
ایجاد پشتیبان - یا ذخیره اطلاعات در رسانه های اضافی - یک چیز مفید است. نامه به ندرت گم می شود، اما همچنان بهتر است بیمه داشته باشید، به خصوص اگر پیام ها حاوی داده های مهم باشند. سعی کنید به صورت دوره ای فایل را با حروف ذخیره کنید، حتی اگر هیچ تغییری را برنامه ریزی نکنید.
Outlook برنامه ای است که بخشی از Microsoft Office است که برای کار با آن طراحی شده است پست الکترونیکو نامه ها برای اینکه حروف از برنامه گم نشوند یا به رایانه دیگری یا رسانه شخص ثالث منتقل نشوند، می توان آنها را در فایل جداگانه، صادرات یا بایگانی.
ذخیره یک ایمیل در Outlook 2010 و 2013

جایی که Outlook ایمیل ها را ذخیره می کند
بهطور پیشفرض، برنامه تمام ایمیلها را در هر بازه زمانی معینی در یک فایل outlook.pst جداگانه ذخیره میکند. این فایل در PrimaryDrive:\Documents and Settings\account_name\Local Settings\Application Data\Microsoft\Outlook قرار دارد. شما می توانید این بایگانی را برای اهداف خود کپی کرده و از آن استفاده کنید، اما لطفاً توجه داشته باشید که آخرین نامه های دریافت شده از طریق پست ممکن است فرصت ورود به آن را نداشته باشند. بنابراین بهتر است از صادرات یا بایگانی دستی استفاده کنید تا مطمئن شوید که تمام حروف در فایل وجود دارد.
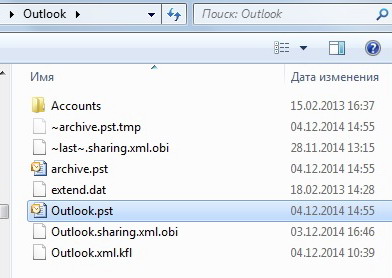 فایل Outlook.pst که شامل تمام ایمیل ها است
فایل Outlook.pst که شامل تمام ایمیل ها است نحوه آرشیو کردن ایمیل ها
بایگانی کردن در Outlook یک ویژگی است که ایمیلهای خاصی را به یک آرشیو قابل فشردهسازی جداگانه منتقل میکند تا فضایی را که روی هارد دیسک شما اشغال میکنند کاهش دهد. بر خلاف سنتی کپی رزرو کنید، که یک کپی از موارد Outlook ایجاد می کند، موارد بایگانی شده را به فایل جداگانه Outlook Data File (pst.) منتقل می کند. با باز کردن این فایل در هر زمان می توان به موارد بایگانی شده دسترسی داشت.
بایگانی خودکار
به طور پیش فرض، تابع فعال می شود و بسته به نوع حروف، پس از 2، 3 یا 6 ماه وظایف خود را انجام می دهد. برای جزئیات بیشتر به جدول زیر مراجعه کنید.
جدول: دوره نگهداری داده های مختلف در Outlook
پس از اولین جلسه بایگانی خودکار، برنامه یک فایل و یک پوشه جداگانه برای آن ایجاد می کند. در آینده می توانید حروف را به آرشیو اضافه کنید یا خودتان آنها را از آن حذف کنید. آرشیو ایجاد شده توسط ابزار Outlook به طور پیش فرض در PrimaryDrive:\User\AccountName\Documents\Outlook Files\archive.pst قرار دارد.
برای پیکربندی تنظیمات آرشیو خودکار برای خود، این مراحل را دنبال کنید:
بایگانی دستی
در حین بایگانی دستی، اگر پوشه Archive قبلاً در حین بایگانی خودکار ایجاد نشده باشد، به طور خودکار ایجاد می شود.

ویدئو: بایگانی در Outlook
دانلود و بازیابی ایمیل ها از بایگانی و فایل pst
اگر یک آرشیو یا فایل دیگری با حروف در فرمت pst دارید، می توانید به سرعت تمام داده ها را از آن در برنامه آپلود کنید. یعنی با کمک فایل PSTمی توانید داده های از دست رفته را بازیابی کنید یا داده های جدید گرفته شده از رایانه دیگری را اضافه کنید:
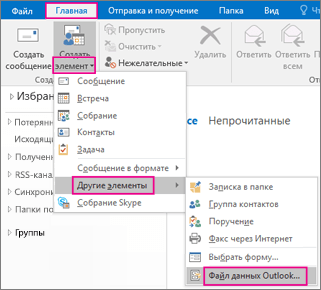
ویدئو: انتقال پایگاه داده Microsoft Outlook 2010
صادرات حروف
Export به شما امکان می دهد هم حروف و هم سایر موارد را در Outlook در یک فایل فشرده نشده جداگانه با فرمت pst ذخیره کنید. فایل به دست آمده را می توان به همان شیوه بایگانی استفاده کرد، اما نیازی به زیپ کردن آن نیست.
- در تب "فایل"، به زیربخش "باز" بروید.
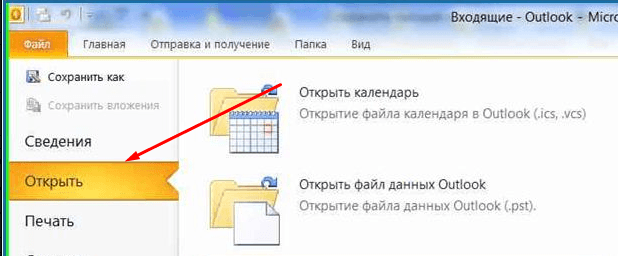 بخش "باز کردن" را باز کنید
بخش "باز کردن" را باز کنید - بسته به نسخه برنامه، تابع "واردات" یا "واردات و صادرات" را انتخاب کنید.
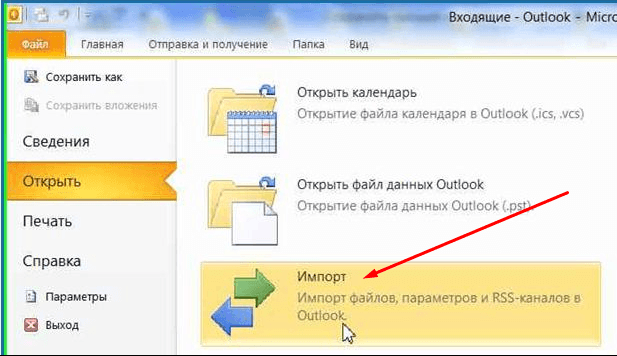 دکمه "وارد کردن" را فشار دهید
دکمه "وارد کردن" را فشار دهید - گزینه "Export Files" را علامت بزنید.
 عمل "صادر کردن فایل ها" را انتخاب کنید
عمل "صادر کردن فایل ها" را انتخاب کنید - مشخص کنید که می خواهید یک فایل pst ایجاد کنید.
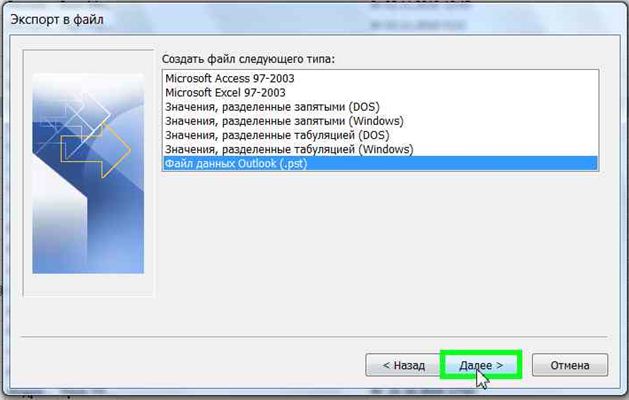 فرمت pst را مشخص کنید
فرمت pst را مشخص کنید - پوشههای جداگانهای را که قرار است صادر شوند انتخاب کنید یا قسمت بالایی را علامت بزنید و کادر کنار عبارت «Include Subfolders» را علامت بزنید.
 مشخص کنید کدام پوشه ها را صادر کنید
مشخص کنید کدام پوشه ها را صادر کنید - مسیری را که محل ذخیره فایل با حروف صادر شده تعیین می شود را مشخص کنید.
 محل ذخیره فایل با فایل های صادراتی را مشخص کنید
محل ذخیره فایل با فایل های صادراتی را مشخص کنید - اگر می خواهید، پسورد برای فایل تعیین کنید، اما این اختیاری است.
 برای یک فایل رمز عبور تعیین کنید
برای یک فایل رمز عبور تعیین کنید - در نتیجه فایلی دریافت خواهید کرد که با آن می توانید نامه ها را به هر رایانه ای که دارد منتقل کنید چشم انداز.
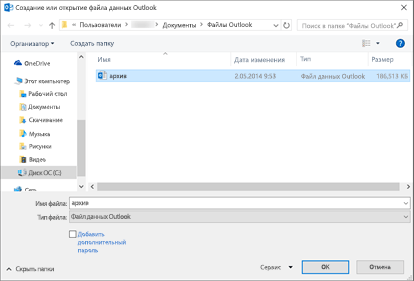 فایل صادر شده دریافت شد
فایل صادر شده دریافت شد
نحوه برجسته کردن حروف
برای اینکه چندین حرف را به طور همزمان برای حذف بیشتر علامت گذاری کنید یا آنها را به بخش "خواندن" منتقل کنید، کلید Ctrl را روی صفحه کلید نگه دارید و بدون رها کردن کلید شروع به علامت گذاری حروف با ماوس کنید.
اگر می خواهید تعداد زیادی حروف را همزمان انتخاب کنید، حرف اول را انتخاب کنید و سپس کلید Shift را روی صفحه کلید نگه دارید و حرف آخر را بدون رها کردن کلید انتخاب کنید. تمام حروف بین حرف اول و آخر انتخاب خواهند شد.
 انتخاب چندین ایمیل به صورت همزمان
انتخاب چندین ایمیل به صورت همزمان برای انتخاب همه پیام ها به طور همزمان، یک حرف را علامت بزنید و کلید ترکیبی Ctrl + A را نگه دارید، سپس تمام حروفی که در همان پوشه قرار دارند با حرف انتخاب شده انتخاب می شوند.
فایل های پیوست را از چندین ایمیل ذخیره کنید
برخی از ایمیلهای دریافتی ممکن است حاوی پیوستهایی باشند: فایلها، تصاویر، ویدیوها و غیره. میتوانید پیوستهای هر ایمیل را به نوبه خود ذخیره کنید، اما گزینه دیگری وجود دارد:

برخی از مشکلات مربوط به ایمیل های Outlook و نحوه رفع آنها
در فرآیند کار با حروف، خطاها یا مشکلات خاصی ممکن است رخ دهد. برای از بین بردن آنها، باید اقدامات خاصی را انجام دهید.
ایمیل های خوانده نشده به صورت خودکار خوانده می شوند
اگر حروفی که به ایمیل شما میآیند بهطور خودکار بهعنوان «خوانده» علامتگذاری میشوند، اگرچه شما آنها را باز نکردهاید، پس واقعیت این است که عملکردی را فعال کردهاید که نشان میدهد در صورتی که یک برگه با آن باز است، آن نامه را خواندهاید. چند ثانیه. برای غیرفعال کردن این ویژگی مراحل زیر را دنبال کنید:
ایمیل های قدیمی نمایش داده نمی شوند
نامه هایی که چند وقت پیش خوانده شده اند ممکن است دیگر در برنامه نمایش داده نشوند. برای رفع این مشکل، مراحل زیر را دنبال کنید:

ایمیلهای Outlook را میتوان صادر کرد یا بایگانی کرد تا فایلی ایجاد شود که میتواند به رایانه دیگری منتقل شود یا به شخصی داده شود. از فایل ایجاد شده، با استفاده از هر نسخه Outlook، با استفاده از import یا ایجاد یک آیتم، می توان داده ها را به دست آورد.
