اندازه صندوق پستی و فایل های داده Outlook (PST و OST) را کاهش دهید. پشتیبان گیری و بازیابی ایمیل در Outlook Express چگونه فشرده سازی outlook express را خاموش کنیم
تلفات پست الکترونیکبیشتر مربوط به فساد DBX است. هنگامی که ایمیلها را در صندوق پستی خود دریافت میکنید، این پیامها در یک فایل ذخیره میشوند که معمولاً به آن فایل DBX میگویند. فایل های DBX با پسوند .dbx ارائه می شوند و با توجه به پوشه ای که ایمیل ها در آن قرار دارند نام گذاری می شوند. اگر فایل DBX خراب است، راه های مختلفی برای رفع آن وجود دارد. این مقاله دو روش برای تعمیر فایل DBX خراب را پوشش می دهد. روش اول روش فشرده سازی است. از یک ابزار فشرده سازی برای فشرده سازی و حذف ناسازگاری ها یا اطلاعات اضافی در یک فایل DBX استفاده می کند. روش دوم روش فوروارد است که سعی می کند تمام ایمیل ها را از پوشه آسیب دیده به پوشه کاری منتقل کند.
Outlook ایمیل ها، ورودی های دفترچه آدرس و سایر داده ها را در یک فایل PST (فروشگاه شخصی Outlook) ذخیره می کند. اگر یک فایل PST را ذخیره کرده اید یا به اطلاعاتی از فایل PST دیگری نیاز دارید، آن را از Outlook بازیابی کنید. از دست دادن این اطلاعات می تواند ترسناک باشد، اما Outlook بازیابی اطلاعات را بسیار آسان می کند تا بتوانید مخاطبین و ایمیل Outlook را بازیابی کنید.
پایگاه داده ایمیل خود را تصور کنید Outlook Expressحذف شده است یا شما سیستم فایلآسیب دیده. در این مورد، به یک ابزار بازیابی فایل نیاز دارید. ابزارهای حذف منظم معمولاً شما را اسکن می کنند HDDو تعدادی فایل با نام فایل خراب یا خراب فهرست کنید. اگر تنها چیزی که می خواهید پایگاه داده ایمیل شما باشد، هدف از این اطلاعات چیست؟
با استفاده از ابزار فشرده سازی
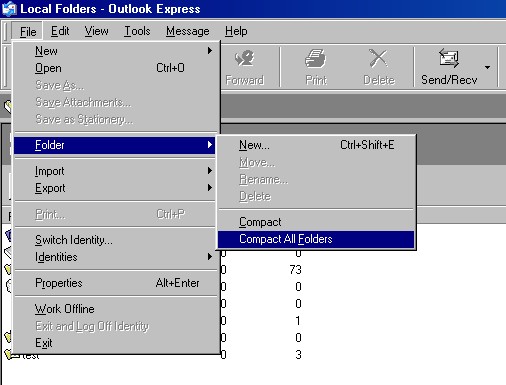
برای شروع، مراحل زیر را دنبال کنید:
- در Outlook Express، "Work offline" را از منوی File انتخاب کنید تا هر انتقال متوقف شود.
- در لیست پوشه، روی Outlook Express کلیک کنید تا مطمئن شوید هیچ پوشه ایمیل یا پیامی باز نیست.
- با کلیک بر روی X در گوشه سمت راست بالای صفحه لیست، لیست پوشه ها را ببندید.
- از منوی File، Folder را انتخاب کنید، سپس همه پوشه ها را فشرده کنید.
- این ممکن است چند دقیقه طول بکشد.
از Stellar Outlook Express Email Recovery برای بازیابی ایمیل های خود استفاده کنید
Outlook Express Recovery Tool قادر است فایل های DBX آسیب دیده را به راحتی تعمیر کرده و ایجاد کند فایل جدیدفایل DBX بدون نوشتن چیزی بر روی فایل DBX واقعی و کاربران می توانند از این فایل DBX متصل نشده در Outlook Express استفاده کنند زیرا آنها از یکدیگر آزاد هستند. Outlook Express Recovery ایمیل ها را از Outlook Express استخراج می کند و به کاربران امکان می دهد ایمیل های بازیابی شده را در فرمت های فایل DBX و EML ذخیره کنند. نرم افزار بازیابی پوشه های ایمیل نامه Outlook Express به دلایل مشابه حمله ویروس، خطاهایی مانند فشرده سازی پوشه، اسکن آنتی ویروس و غیره آسیب دیده است. این نرم افزار پوشه های ایمیل Outlook Express را که به دلایل مشابه حمله ویروس خراب شده اند، بازیابی می کند.

Outlook Express ابزار بازیابییک برنامه مستقل است که برای بازیابی فایل های dbx و بازیابی ایمیل Outlook Express به ساختار پوشه اصلی طراحی شده است (یک زیرپوشه جداگانه برای هر پوشه Outlook Express بر روی هارد دیسک ایجاد می شود). یکی دیگر از ویژگی های خوب این نرم افزار این است که به شما امکان می دهد ایمیل ها را در آن مشاهده کنید فایل های آسیب دیده DBX قبل از بازیابی! بنابراین، می توانید بین بازیابی کامل پایگاه داده Outlook Express یا بازیابی مهم ترین پیام ها از فایل dbx یکی را انتخاب کنید. این برنامه همچنین به شما امکان استخراج پیوست ها را می دهد! ساده استفاده کنید رابط کاربری گرافیکیبرای استخراج فایل ها و پیام ها و اجازه دادن به برنامه بقیه کارها را انجام دهد!
چه کسی از استفاده از Outlook Express Recovery سود می برد؟
- کاربران Outlook Express - پوشه های ایمیل را بازیابی کنید و ایمیل های گم شده را بازیابی کنید
- مدیران - به کاربران اجازه می دهند شبکه شرکتیبا تنظیم، پوشه های Outlook Express را با هویت خود تنظیم کنید نرم افزاربه همه کامپیوترها
- مشاوران فناوری اطلاعات - به مشتریان خود کمک کنید تا پوشه های Outlook Express را بازیابی کنند، با ارائه یک ابزار ساده و ساده، به خدمات مشتریان خود ارزش بیافزایید. راه حل موثربرای مشکل مکرر پوشه های خراب Outlook Express.
لیست ویژگی های اصلی:
- بازیابی اطلاعات از *. فایل های DBX برای Outlook Express 5، 5.5، 6.
- Microsoft Outlook Express 2GB Recovery: پیام ها را از فایل های بزرگتر از 2 گیگابایت بازیابی کنید.
- داده ها را در فایل های *.EML جداگانه ذخیره کنید.
- بازیابی پیام های حذف شده
- بازیابی ایمیل در قالب های مختلف: متن ساده، RTF و HTML.
- بهبود ایمیل هابا فایل های پیوست شده
- ساختار و انواع پوشه ها را هنگام ذخیره بازیابی کنید فایل های فردی*.eml.
- حالت بازیابی دسته ای برای فایل های *.dbx.
- جادوگر ساده و آسان بازیابی اطلاعات در ابزار بازیابی فایل .dbx.
- پشتیبان گیری انتخابی از ایمیل های بازیابی شده
- سازگار با ویندوز 98، NT 4.0، 2000، Me، XP، Vista، 7، 8/8.1 و ویندوز 10.

برای بازیابی یک پوشه Outlook Express
- نرم افزار را روی کامپیوتر خود نصب کنید.
- Outlook Express Recovery را اجرا کنید
- لطفاً پوشه حاوی فایل های Outlook Express DBX را انتخاب کنید.
- فایل های DBX را برای بازیابی انتخاب کنید
- روی دکمه "شروع بازیابی" کلیک کنید.
- پوشه ای را برای ذخیره پیام بازیابی شده انتخاب کنید
- با کلیک بر روی دکمه "ذخیره همه" همه پیام ها را ذخیره کنید.
- لطفاً یک پوشه خالی جدید Outlook Express ایجاد کنید.
- فایل های .eml را انتخاب کنید Windows Explorerبا استفاده از کلیدهای Shift + یا Ctrl +.
- فایل های .eml انتخاب شده را به پوشه Outlook Express بکشید.
برای آسانتر کردن تعمیرات، این برنامه جادوگران صادرات و واردات را ارائه میکند که به شما کمک میکند حسابها را شناسایی کنید، پیامها را انتخاب کنید و آنها را در یک مکان خاص ذخیره کنید. Outlook Express Recovery همچنین میتواند پیوستها و ایمیلهای HTML را استخراج کند تا تمام اطلاعات ارزشمند شما بازیابی شود و حساب ایمیل شما بازیابی شود.
هرچه پیام های بیشتری ارسال و دریافت کنید، صندوق ورودی Outlook شما بیشتر می تواند رشد کند. باز کردن و جستجوی صندوقهای پستی بزرگ ممکن است بیشتر طول بکشد، و بسیاری از ارائهدهندگان ایمیل، از جمله Office 365، حداکثر اندازه را محدود میکنند. صندوق پستی. اگر پیامی دریافت کردید که صندوق پستی شما بیش از حد مجاز است، حذف پیام ها و پوشه ها ممکن است کمک کننده باشد، اما اگر داده های خود را در یک فایل داده Outlook (pst.) ذخیره کنید، ممکن است اندازه فایل داده به طور خودکار کوچک نشود.
توجه داشته باشید. اگر از یک حساب POP یا IMAP استفاده میکنید، تمام اطلاعات حساب ایمیل شما، از جمله پوشهها، پیامهای ایمیل، مخاطبین، تقویم و اطلاعات وظیفه، در یک فایل داده Outlook (pst.) ذخیره میشود. اگر از حساب Office 365، Exchange، یا Outlook.com استفاده میکنید، یک کپی از صندوق پستی شما در فایل آفلاین Outlook Data File (ost.) ذخیره میشود.
برای کاهش اندازه فایل داده Outlook (pst.)، می توانید فایل داده را فشرده کنید. فشرده سازی فایل های داده Outlook آفلاین (ost.) ممکن نیست. بیشتر اطلاعات دقیقبه کاهش اندازه فایل داده آفلاین (ost.) مراجعه کنید.
جستجوی پیام های بزرگ
می توانید همه پیام ها را با اندازه معینی در کادر جستجوی Outlook جستجو کنید. روی قسمت جستجو کلیک کنید و تایپ کنید: messagesize: > 5 MB. همه پیام های بزرگتر از 5 مگابایت پیدا خواهند شد. میتوانید برخی یا همه این پیامها را حذف کنید یا آنها را به یک فایل داده Outlook (pst.) منتقل کنید. اطلاعات اضافیبرای اطلاعات در مورد جابجایی موارد، به جابجایی و کپی کردن پیام ها بین پوشه ها مراجعه کنید.
اگر موارد را از یک فایل داده Outlook (pst.) حذف کنید، فایل به طور خودکار در آن فشرده می شود زمینهاگر کامپیوتر هنگام اجرا Outlook بیکار باشد. همچنین می توانید بلافاصله فرآیند فشرده را به صورت دستی شروع کنید. فشرده سازی فایل داده Outlook (pst.) می تواند چند دقیقه طول بکشد. شما نمی توانید فایل آفلاین Outlook Data (ost.) را فشرده کنید.
مواردی را که نمی خواهید نگه دارید حذف کنید و " از راه دور".
کلیک فایل >تنظیمات حساب >راه اندازی حساب ها.
روی زبانه فایل های داده گزینه ها.
یک برگه را باز کنید علاوه بر این > گزینه های فایل داده Outlook.
در کادر محاوره ای Outlook Data File Options، کلیک کنید فشرده کردن، و سپس روی دکمه کلیک کنید خوب.
توجه داشته باشید:
به معنای تمیز کردن صندوق پستیبرای مشاهده اندازه یک صندوق پستی و پوشه های جداگانه استفاده می شود. همچنین میتوانید موارد قدیمی را در یک فایل داده Outlook (pst.) بایگانی کنید و « از راه دور ".
یک برگه را باز کنید فایل.
کلیک سرویس> در حال تمیز کردن صندوق پستی.
انتخاب آیتم، موارد قدیمی تر از, موارد بیشتر را پیدا کنید, مشاهده حذف شد, روشنپوشه Deleted Items یا درگیری های خالی
کاهش اندازه فایل داده Outlook (pst.)
اگر موارد را از یک فایل داده Outlook (pst.) حذف کنید، زمانی که از رایانه خود استفاده نمی کنید و Outlook در حال اجرا است، فایل به طور خودکار در پس زمینه فشرده می شود. همچنین می توانید بلافاصله دستور Compact را به صورت دستی اجرا کنید. فشرده سازی فایل داده Outlook (pst.) می تواند چند دقیقه طول بکشد.
یک برگه را باز کنید فایل.
روی دکمه کلیک کنید راه اندازی حساب هاو دستور را انتخاب کنید راه اندازی حساب ها.
روی زبانه فایل های دادهفایل داده ای را که می خواهید فشرده کنید انتخاب کنید و روی دکمه کلیک کنید گزینه ها.
روی دکمه کلیک کنید فشرده کردن.
توجه داشته باشید:پس از فشرده سازی یک فایل داده Outlook (PST)، نیازی به خروج از Outlook ندارید.
اندازه صندوق پستی را مدیریت کنید
می توانید از ابزار استفاده کنید تمیز کردن صندوق پستی، که به شما امکان می دهد اندازه صندوق پستی و پوشه های جداگانه را مشاهده کنید. همچنین میتوانید موارد قدیمی را در فایل Personal Folders Archive (pst.) بایگانی کنید و « از راه دور ".
در منو سرویسمورد را انتخاب کنید در حال تمیز کردن صندوق پستی.
انتخاب آیتم مشاهده اندازه صندوق پستی, موارد قدیمی تر از, موارد بیشتر را پیدا کنید, مشاهده حذف شد, روشنپوشه "موارد حذف شده" مشاهده اندازه تضادیا درگیری های خالیبرای اجرای اقدامات لازموظایف
ظاهر پیام مزاحم "برای آزاد کردن فضای دیسک، Outlook Express ممکن است پیام ها را فشرده کند" می تواند اکثر کاربران این پیام را عصبانی کند. برنامه مفید. راه حل مشکل، هر چند با ملاحظاتی، در استفاده از منابع نهفته است سیستم های ویندوز.
شما نیاز خواهید داشت
- - Outlook Express 5.0؛
- - Outlook Express 6.0
دستورالعمل
برای آزاد کردن فضای صندوق پستی در صورت فراتر رفتن از سهمیه، یا باید برخی از پیام ها را حذف کنید یا آنها را به یک فایل داده محلی منتقل کنید. می توانید پیام ها را به صورت دستی یا خودکار با استفاده از بایگانی به یک فایل داده محلی منتقل کنید. بایگانی عبارت است از جابجایی اقلام ایمیل از صندوق پستی شما در سرور به یک فایل داده محلی در رایانه شما.
مزیت اصلی بایگانی این است که در صورت تجاوز از سهمیه، نیازی به حذف پیام ها نیست - آنها به طور کامل در پوشه های بایگانی در دسترس هستند و هنگام تنظیم بایگانی خودکار - تمیز کردن خودکار صندوق پستی بر اساس یک برنامه. اما باید در نظر گرفت که فایل داده های آرشیو به صورت محلی ذخیره می شود - i.e. به طور مستقیم بر روی کامپیوتر، بنابراین چه زمانی با استفاده از Outlookدسترسی به وب یا Exchange Active Sync (در ارتباط دهنده ها) برای دسترسی به صندوق پستی، این حروف در دسترس نخواهند بود. همچنین، هنگام تعویض رایانه / ورود به رایانه دیگری تحت حساب خود (به عنوان مثال، در یک سفر کاری در شعبه دیگر)، برای دسترسی به پوشه های آرشیو خود، باید فایل را با پوشه های بایگانی از نسخه اصلی انتقال دهید. کامپیوتر.
محتوای دستورالعمل:
1. اطلاعات مربوط به ذخیره سازی سرور صندوق پستی.
2. اطلاعات مربوط به فایل داده محلی.
- قراردادن رمز عبور فایل ایجاد شدهداده ها
- تنظیم رمز عبور برای فایل داده موجود
II. تنظیم و بایگانی نامه ها
- بایگانی دستی با استفاده از منوی "بایگانی".
- راه اندازی بایگانی خودکار
1) در Outlook 2003
2) در Outlook 2007
3) در Outlook 2010
IV. نحوه انتقال و اتصال یک فایل داده محلی به رایانه دیگر.
V. اگر به دلایلی امکان استفاده از فایل آرشیو/محلی وجود نداشته باشد.
من. اطلاعات کلیدر مورد فایل های داده Outlook
1. اطلاعات در مورد ذخیره سازی سرور صندوق پستی.
سهمیه استاندارد سرور برای صندوق پستی شما به شرح زیر است:
وقتی حجم به 141 مگابایت رسید، یک اخطار ارسال می شود "صندوق پست شما تقریباً پر است"
هنگامی که اندازه به 146 مگابایت می رسد، دریافت نامه ها همچنان امکان پذیر است، ارسال نامه ها غیر قابل دسترس می شود.
وقتی حجم به 150 مگابایت می رسد، هر دو نامه دریافت و ارسال از دسترس خارج می شوند.
نحوه مشاهده اندازه فعلی صندوق پستی خود: برای انجام این کار، در Outlook، باید روی "Mailbox-Name" راست کلیک کنید:


اندازه هر پوشه در صندوق پستی شما (به کیلوبایت) نشان داده می شود و در برگه "داده های محلی" - اندازه کپی محلی، در برگه 2 "داده های روی سرور" - به ترتیب صندوق پستی سرور. اگر اندازه کپی محلی بیش از 2 مگابایت با داده های سرور متفاوت است و دلیل آن وجود حروف موجود در جعبه سرور در پوشه Outbox است، یک درخواست برای تمیز کردن این پوشه بگذارید.
دقیقاً به همین ترتیب می توانید اندازه فایل داده محلی (پوشه های آرشیو) را تعیین کنید.
در Outlook 2010، اطلاعات اندازه صندوق پستی نیز در تب File در بخش Mailbox Cleanup نمایش داده می شود:


2. اطلاعات مربوط به فایل داده محلی:
فرمت فایل pst.
حداکثر اندازه فایل برای Outlook 2003/2007 20 گیگابایت و برای Outlook 2010 50 گیگابایت است. در همان زمان، اگر یک فایل داده ایجاد شده در Outlook 2003-2007 را به Outlook 2010 متصل کنید، محدودیت برای آن 20 گیگابایت باقی می ماند، یعنی. محدودیت 50 گیگابایتی برای فایلهای داده ایجاد شده مستقیماً در Outlook 2010 اعمال میشود.
مکان های پیش فرض فایل داده:
Windows XP Outlook 2003/2007: C: اسناد و تنظیمات حساب شما تنظیماتمحلی برنامه DataMicrosoftOutlook فایل های مخفیدر Explorer در منوی Folder Options->View، زیرا این پوشه ها معمولا مخفی هستند)
Windows 7 Outlook 2003/2007: C: Usersyour accountAppDataLocalMicrosoftOutlook
(همچنین ممکن است لازم باشد نمایش فایل های مخفی را پیکربندی کنید)
Windows XP/7 Outlook 2010: My Documents->Outlook Files
3. تنظیم رمز عبور برای فایل داده محلی
به گزارش اپ. برنامه 93. 2 ص 3.4: پوشه های شخصی (بایگانی) باید با یک رمز عبور متشکل از حداقل 6 کاراکتر، حاوی اعداد یا کاراکترهای خاص، حروف الفبای روسی یا انگلیسی محافظت شوند.
شما می توانید یک رمز عبور برای فایل های داده ایجاد شده و از قبل ایجاد شده تعیین کنید.
تنظیم رمز عبور برای فایل داده تولید شدههنگام ایجاد یک پنجره انجام می شود:


در نتیجه دسترسی به فایل داده بدون رمز عبور غیرممکن خواهد شد. وقتی Outlook را باز می کنید، پنجره ای مانند این ظاهر می شود:

تنظیم رمز عبور برای فایل داده موجود(و همچنین تغییر رمز عبور) به صورت زیر انجام می شود: باید روی فایل داده محلی مورد نظر کلیک راست کنید، "Properties" را انتخاب کنید:

در تب "عمومی"، روی "پیشرفته" کلیک کنید، سپس روی "تغییر رمز عبور" کلیک کنید:

پنجره تغییر رمز عبور ظاهر می شود.

رشته " رمز عبور قدیمی»: اگر هنگام ایجاد پوشه ها/فایل داده های آرشیو رمزی تنظیم نشده بود، آن را خالی بگذارید؛ اگر رمز عبور وجود دارد، رمز عبور فعلی را وارد کنید. سپس یک رمز عبور جدید را در فیلدهای "رمز عبور جدید" و "تأیید" وارد کنید، سپس روی OK کلیک کنید.
II. راه اندازی و بایگانی ایمیل ها.
- بایگانی دستی با استفاده از منوی "بایگانی".
در منوی "File"، "Archive" را انتخاب کنید (یا برای Outlook 2010 - File->Cleanup Tools->Archive):

پنجره ای ظاهر می شود:

نکته 1 - می توانید به صورت دستی مشخص کنید که چه چیزی و چگونه بایگانی کنیم یا طبق تنظیمات آرشیو خودکار بایگانی کنید. AT این گزینهپوشه های بایگانی شده را به صورت دستی انتخاب کنید، به عنوان مثال. نقطه را در موقعیت "بایگانی این پوشه و همه زیرپوشه ها". در زیر، در پنجره فهرست پوشه ها، پوشه هایی را که باید بایگانی شوند، انتخاب کنید. برای بایگانی کردن محتویات تمام پوشههای موجود در صندوق پستی، روی "صندوق پستی - نام" کلیک چپ کنید.
مورد 2 - "موارد بایگانی ایجاد شده قبل از ..." - در اینجا باید تاریخی را انتخاب کنید که تا آن زمان همه پیام ها به بایگانی منتقل شوند. برای بایگانی همه پیام ها، به جز پیام های امروز، باید تاریخ امروز را انتخاب کنید، تا همه حروف بدون استثنا - فردا را بایگانی کنید.
مورد 3 - شامل موارد با پرچم "بایگانی خودکار نشود" - اگر چنین پرچمی روی پیام ها تنظیم شده بود، با انتخاب این مورد، پیام های علامت گذاری شده با پرچم نیز بایگانی می شوند.
مورد 4 - فایل بایگانی - در اینجا مسیر فایل با پوشه های آرشیو مشخص شده است. میتوانید همه چیز را بهطور پیشفرض رها کنید (سپس اگر فایل وجود نداشته باشد، یک فایل استاندارد archive.pst با نام «پوشههای بایگانی» ایجاد میشود و در پوشه در مسیر مشخصشده در مرحله اول قرار میگیرد.) یا به صورت دستی انتخاب کنید. محل ذخیره سازی و نام فایل با استفاده از دکمه "بازبینی".
پس از انتخاب موارد مورد نیاز، روی OK کلیک کنید. اگر هیچ پوشه بایگانی شده ای وجود نداشته باشد، Outlook آنها را ایجاد می کند:

این واقعیت که بایگانی در حال انجام است را می توان با کتیبه "بایگانی" در خط پایین وضعیت قضاوت کرد. اگر روی این کتیبه کلیک کنید، آیتم منوی مربوطه می تواند بایگانی را لغو کند. ساختار پوشه در پوشه های بایگانی دقیقاً مانند جعبه اصلی ایجاد می شود. با تمام زیرپوشه ها و حروف مربوطه در آنها، هم اگر فایل داده "پوشه های بایگانی شده" قبلا وجود داشته باشد، و هم اگر یک فایل جدید ایجاد شده باشد.
همچنین، فراموش نکنید که یک رمز عبور برای فایل جدید ایجاد شده پوشههای آرشیو تنظیم کنید (به پاراگراف I.3 مراجعه کنید).
- راه اندازی بایگانی خودکار
AutoArchive فرآیند انجام بایگانی برنامه ریزی شده با پارامترهای مشخص شده. گزینهها در Outlook در قسمت Tools->Options->Advanced->AutoArchive… (یا برای Outlook 2010 در زیر File>Options>Advanced>AutoArchive Settings) پیکربندی میشوند.



در پنجره گزینه های بایگانی:
بایگانی خودکار هر ... روز - برنامه زمانبندی بایگانی را تنظیم می کند. هرچه بیشتر صندوق پستی شما پر باشد، بیشتر اوقات لازم است بایگانی انجام شود. حداقل مدت روزانه (1 روز) است.
درخواست قبل از بایگانی - اگر این کادر را علامت بزنید، قبل از بایگانی خودکار، Outlook این سوال را می پرسد: "اکنون بایگانی خودکار را شروع کنید؟"؛
حذف موارد منقضی شده (فقط ایمیل) - برای مواردی که تاریخ انقضا دارند. بهتر است این دم را حذف کنید.
بایگانی یا حذف موارد قدیمی - بررسی کنید، در غیر این صورت آرشیو خودکار بدون حرکت حروف انجام می شود.
اکنون تعیین می کنیم کدام عناصر ایمیل قدیمی در نظر گرفته می شوند:
حذف موارد قدیمیتر از... روز/هفته/ماه – این مورد تاریخ مورد را انتخاب میکند، پس از آن مورد قدیمی در نظر گرفته میشود و در طی آرشیو خودکار بعدی به پوشههای بایگانی منتقل میشود. در اسکرین شات: تمام نامه هایی که زودتر از 3 روز پیش دریافت شده اند به پوشه های آرشیو منتقل می شوند.
2 مورد زیر عملکرد را با موارد ایمیل قدیمی تعریف می کند:
موارد قدیمی را به یک پوشه منتقل کنید<путь>- انتقال پیام ها به فایل داده مشخص شده (به پوشه های آرشیو). همچنین با استفاده از دکمه «مرور» می توانید فایل داده دیگری را مشخص/ایجاد کنید.
موارد قدیمی را برای همیشه حذف کنید - موارد را بدون انتقال آنها به پوشه های بایگانی حذف کنید.
می توانید AutoArchive را مجبور به اجرا کنید. برای انجام این کار، "Archive" را در منوی "File" انتخاب کنید (یا File->Cleanup Tools->Archive in outlook 2010):
پنجره ای ظاهر می شود:

در این پنجره گزینه "Archive all folders with auto-archiving settings" را انتخاب کنید، پس از آن بایگانی شروع می شود که تمام پیام های قدیمی تر از دوره مشخص شده در تنظیمات آن را به پوشه های بایگانی منتقل می کند.
همچنین می توانید فایل ها را به صورت دستی از صندوق پستی اصلی به پوشه های بایگانی منتقل کنید.
III. انتخاب یک فایل محلی به عنوان مقصد پیشفرض تحویل ایمیل
این عملکرد زمانی مفید است که شما عملاً به طور مداوم فقط با یک رایانه با نامه کار می کنید و صندوق پستی سرور نمی تواند مقدار کافی ذخیره ایمیل را فراهم کند (به عنوان مثال، هر روز 100 مگابایت اسناد اسکن شده دریافت می کنید، که علاوه بر این، باید زمان مشخصنگاه داشتن). آن ها پوشههای بایگانی شما (یا هر فایل داده .pst که ایجاد میکنید) به عنوان مقصد پیشفرض تحویل نامه انتخاب میشوند - یعنی. زمانی که Outlook در حال اجرا است نامه های دریافتیبلافاصله وارد یک فایل داده محلی واقع در رایانه خود شوید (فقط با اندازه محدود شده است هارد دیسکو محدودیت برای 1 فایل 20 یا 50 گیگابایتی).
انتخاب کردن بدین ترتیبذخیره ایمیل، باید در نظر داشت که نامه در یک فایل در رایانه ذخیره می شود، زیرا. عواملی مانند خرابی هارد دیسک منجر به از دست رفتن آرشیو نامه می شود.
به صورت زیر پیکربندی شده است.
1) Outlook 2003.
در منوی Outlook: Tools->E-mail accounts->View or change accounts موجود. پنجره زیر ظاهر می شود:

در آیتم منو "Place new mail in the folder:" تنظیمات زیر را انتخاب کنید:
اگر از قبل یک فایل داده دارید، آن را از لیست انتخاب کنید (به عنوان مثال، پوشه های بایگانی)، روی "پایان" کلیک کنید، پس از آن یک هشدار ظاهر می شود "محل تحویل ایمیل پیش فرض تغییر کرده است، و غیره." - روی OK کلیک کنید و outlook را مجددا راه اندازی کنید. پس از راه اندازی مجدد Outlook، برای مدتی حروف موجود در صندوق پستی سرور را به پوشه های محلی منتقل می کند.
اگر فایل داده ای ندارید یا می خواهید یک فایل داده جدید ایجاد کنید، روی دکمه "Create Outlook Data File" کلیک کنید، پنجره ای ظاهر می شود.



در مرحله بعد، روی "پایان" کلیک کنید، پس از آن اخطاری "تغییر مکان تحویل ایمیل پیش فرض و غیره" ظاهر می شود. - روی OK کلیک کنید و outlook را مجددا راه اندازی کنید. پس از راه اندازی مجدد Outlook، برای مدتی حروف موجود در صندوق پستی سرور را به پوشه های محلی منتقل می کند.
2) Outlook 2007.
در منوی Outlook: "Tools->Settings حساب ها» به برگه «فایل های داده» بروید. لیستی از فایل های داده موجود باز می شود (حداقل 1 مورد قطعاً خواهد بود - با نام "صندوق پستی - نام کامل" - این یک کپی ذخیره شده محلی از جعبه سرور است، به طور پیش فرض انتخاب می شود):

اگر قبلاً یک فایل داده در لیست فایل های داده وجود دارد (به عنوان مثال، در تصویر صفحه - پوشه های بایگانی)، می توانید از آن برای یک مقصد تحویل نامه جدید استفاده کنید. برای انجام این کار، فایل را با کلیک بر روی آن با دکمه سمت چپ ماوس انتخاب کنید، پس از آن دکمه "پیش فرض" را فشار می دهیم، یک هشدار ظاهر می شود:

"بله" را انتخاب کنید، پس از پنجره "تنظیمات حساب"، می توانید Outlook را ببندید و راه اندازی مجدد کنید. پس از راه اندازی مجدد Outlook، برای مدتی حروف موجود در صندوق پستی سرور را به پوشه های محلی منتقل می کند.
اگر فایل محلی دیگری به جز "صندوق پستی - نام" در لیست فایل های داده وجود ندارد یا اگر می خواهید فایل داده دیگری ایجاد کنید و آن را به فایل داده پیش فرض تبدیل کنید، باید یک فایل داده ایجاد کنید. برای انجام این کار، روی دکمه "افزودن ..." کلیک کنید. پنجره ای ظاهر می شود:

"File personal" را انتخاب کنید پوشه های چشم انداز(pst.)، روی OK کلیک کنید، در پنجره بعدی مکان ذخیره فایل و نام آن از شما خواسته می شود (به طور پیش فرض، در امتداد مسیر مشخص شده در پاراگراف I.2 و نام - پوشه های شخصی (1)) - روی OK کلیک کنید، سپس پنجره زیر ظاهر می شود:


در هشداری که ظاهر می شود، "بله" را انتخاب کنید، پس از پنجره "تنظیمات حساب"، می توانید Outlook را ببندید و راه اندازی مجدد کنید. پس از راه اندازی مجدد Outlook، برای مدتی حروف موجود در صندوق پستی سرور را به پوشه های محلی منتقل می کند.
3) Outlook 2010.
مرحله 1. به برگه "File" بروید، "Account Settings"->"Account Settings" را انتخاب کنید:

سپس به تب Data Files بروید. لیستی از فایل های داده موجود باز می شود (حداقل 1 قطعاً - با نام "صندوق پستی - نام کامل" یا [email protected] با برچسب "در شبکه" - این یک کپی ذخیره شده محلی است. از کادر سرور، به طور پیش فرض انتخاب می شود) :

مرحله 2-1. اگر قبلاً یک فایل داده در لیست فایل های داده وجود دارد (به عنوان مثال، در تصویر صفحه - پوشه های بایگانی - بایگانی)، می توانید از آن برای یک مقصد تحویل نامه جدید استفاده کنید. برای انجام این کار، فایل را با کلیک بر روی آن با دکمه سمت چپ ماوس انتخاب کنید، پس از آن دکمه "پیش فرض" را فشار می دهیم، یک هشدار ظاهر می شود:


حالا فایل دیتا را وصل می کنیم.
Outlook 2003: شما باید Outlook را ببندید، سپس:
کنترل پنل-> ایمیل-> فایل های داده-> افزودن-> فایل پوشه های شخصی را انتخاب کنید چشم انداز اداری(.pst)»، روی OK کلیک کنید-> فایلی را که قرار است در رایانه اضافه شود پیدا کنید، آن را انتخاب کنید، روی OK کلیک کنید (اگر فایل با رمز عبور محافظت شده بود، از شما یک رمز عبور خواسته می شود، رمز عبور فایل را وارد کنید)- > در پنجره بعدی، روی OK-> بستن داده های پنجره ویرایش فایل کلیک کنید. سپس فایل در Outlook ظاهر می شود.

در Outlook 2007/2010 فایل داده را بدون بستن outlook وصل کنید. برای انجام این کار، به تنظیمات حساب (ابزار-> تنظیمات حساب در outlook 2007 و فایل-> تنظیمات حساب -> تنظیمات حساب در outlook 2010) بروید، به تب "فایل های داده"-> "افزودن .."-> بروید. در پنجره ای که باز می شود، فایل داده ای را که قرار است در رایانه باز شود، انتخاب کنید، اگر فایل با رمز عبور محافظت شده بود - یک درخواست رمز عبور ظاهر می شود -> در پنجره بعدی روی OK کلیک کنید، پس از بستن پنجره تنظیمات حساب، فایل قبلاً به Outlook متصل شده است.

V. اگر به دلایلی امکان استفاده از فایل آرشیو/محلی وجود نداشته باشد.
در این صورت می توانید درخواستی برای افزایش حجم صندوق پستی بگذارید. پس از بررسی درخواست شما، تصمیمی برای افزایش حجم صندوق پستی بر اساس تجزیه و تحلیل گزارش های نامه های دریافتی در ماه گذشته گرفته می شود.
در برنامه، شما باید دلیل نیاز به افزایش صندوق پست را مشخص کنید. به عنوان مثال، "سفرهای کاری مکرر، هیچ راهی برای تمیز کردن نامه ها به طور منظم وجود ندارد"؛ "صندوق پستی این کارمند حجم زیادی از اطلاعات را دریافت می کند، در نتیجه صندوق پستی در آخر هفته سرریز می شود" و غیره.
در چه صورت نباید برای افزایش حجم صندوق پستی درخواست دهید:
تلاش برای استفاده از p / I برای ذخیره سازی طولانی مدت اطلاعات. صندوق پستی برای ذخیره سازی طولانی مدت اطلاعات در نظر گرفته نشده است. برای انجام این کار، می توانید از بایگانی یا صادرات پیام های لازم استفاده کنید.
تعداد حروف زیادی در روز می آید، اما حجم حروف کم است. اگر هر روز حدود 100 نامه 10 کیلوبایتی دریافت می کنید، این دلیلی برای افزایش فضا نیست.
تعداد زیادی نامه در روز از این صندوق پستی ارسال می شود: ایده افزایش حجم صندوق پستی این است که دریافت نامه های مهم را از دست ندهید، زیرا. حجم نامه های دریافتی توسط مالک صندوق پست قابل کنترل نیست. و حجم نامه های ارسالی می تواند: به موقع حذف شود / به پوشه های بایگانی منتقل شود. همین امر در مورد پوشه های حذف شده، پیش نویس ها و غیره صدق می کند.
قبل از درخواست برای افزایش سهمیه، دوباره فکر کنید که آیا گزینه تنظیم بایگانی خودکار مناسب است، زیرا. افزایش سهمیه هنوز خیلی زیاد نخواهد بود و ممکن است شرایط لازم برای فضای ذخیره سازی را برآورده نکند.
Outlook Express همراه است نصب اولیه سیستم عاملویندوز XP و بنابراین، در بین کاربران گسترده است. نیازی به پرداخت هزینه اضافی برای آن ندارید، و Outlook Express به شما اجازه می دهد تا عملیات اولیه ایمیل را انجام دهید و حتی یک دفترچه آدرس با تمام اطلاعات تماس لازم را نگهداری کنید.
به معایب برنامه پستیشامل امنیت ضعیف ذخیره سازی اطلاعات و عدم وجود مکانیزم پشتیبان می باشد. اما آخرین مشکل را می توان به صورت دستی حل کرد. در عمل، گاهی اوقات وظیفه نصب مجدد سیستم عامل با حفظ مکاتبات شخصی کاربر، یا وظیفه انتقال پیام های ایمیل ذخیره شده در Outlook Express به رایانه دیگری وجود دارد. اینجاست که باید به صورت دستی از مکاتبات و دفترچه آدرس موجود خود با مخاطبین نسخه پشتیبان تهیه کنید.
فرآیند انتقال داده های ایمیل را می توان به چند مرحله تقسیم کرد:
پشتیبان گیریپیام های ایمیل
پشتیبان گیری از دفترچه آدرس
بازیابی پیام های ایمیل
بازیابی دفترچه آدرس
پشتیبان گیری از پیام های ایمیل
مهمترین قدم. باید به صورت دستی فایل هایی را که همه ایمیل ها را ذخیره می کنند در درایو دیگری کپی کنید. اما قبل از هر چیز، باید بدانید که فایل های ایمیل در Outlook Express در کجا قرار دارند.
پشتیبان گیری از دفترچه آدرس
اگر دفترچه آدرس بزرگی دارید یا حاوی اطلاعات تماس بسیار مهمی است، آنها، مانند پیامهای ایمیل، باید رزرو شوند تا چیز مهمی را از دست ندهید.

بازیابی پیام های ایمیل
هنگامی که یک Outlook Express جدید راه اندازی می کنید (بعد از نصب مجدد ویندوز XP یا این کار را در رایانه دیگری انجام دهید)، می توانید بلافاصله پس از تنظیم حساب های ایمیل خود، تمام پیام های ذخیره شده قبلی را بازیابی کنید. برای این:
Outlook Express را ببندید.
مطمئن شوید که گزینه نمایش فایل های مخفی را دارید.
در مسیر زیر به پوشه بروید "C:\Documents and Settings\Username\Local Settings\Application Data\Identities\(Alphanumeric Folder)\Microsoft\Outlook Express"و فایلهای موجود را کپی کنید، آنهایی که قبلاً در مرحله اول این مقاله از آنها نسخه پشتیبان تهیه کردهاید.
Outlook Express را راه اندازی کنید. پوشه های Inbox، Outbox، Sent Items و غیره حاوی ایمیل های قدیمی شما خواهند بود.
بازیابی دفترچه آدرس
همچنین می توانید مخاطبین دفترچه آدرس ذخیره شده در فایل CSV در مرحله 2 را به پیام های ایمیل بازیابی شده اضافه کنید.
