Wise Folder Hider یک برنامه رایگان برای مخفی کردن پوشه ها و فایل ها در رایانه شما است.
Wise Folder Hider یک برنامه رایگان است که برای مخفی کردن پوشه ها و فایل ها در رایانه شما طراحی شده است. هنگام استفاده از Wise Folder Hider میتوانید فایلها، پوشهها یا درایوهای USB را مخفی کنید و در صورت لزوم میتوانید دسترسی به دادههای مخفی را با رمز عبور مسدود کنید. به این ترتیب داده های پنهان قابل مشاهده نخواهند بود و با رمز محافظت می شوند.
بسیاری از مردم فایل ها یا پوشه هایی در رایانه خود دارند که برای مشاهده عمومی در نظر گرفته نشده اند. فیلم ها یا عکس های خصوصی، اطلاعات محرمانه، فقط داده های مهمی که ممکن است به اشتباه از بین بروند. این امر به ویژه در صورتی صادق است که چندین کاربر به یک رایانه دسترسی داشته باشند.

در سیستم عامل ویندوز، میتوانید پوشهها یا فایلها را مخفی کنید، اما هر کسی در رایانه میتواند دوباره آنها را قابل مشاهده کند. بنابراین برای مخفی کردن پوشه ها و فایل ها از برنامه های خاصی استفاده می شود که با استفاده از آنها می توان پوشه ها یا فایل ها را مخفی کرد و آنها را نامرئی کرد.
شما می توانید از یک بایگانی کننده برای محافظت از یک پوشه یا فایل با رمز عبور استفاده کنید. همچنین می توانید با استفاده از ابزارهای داخلی برنامه برای یک سند Word رمز عبور تعیین کنید.
در این بررسی، برنامه رایگان Wise Folder Hider Free را بررسی می کنیم که می تواند برای مخفی کردن و محافظت از داده ها در رایانه استفاده شود. سازنده همچنین دارای نسخه پولی برنامه - Wise Folder Hider Pro است.
در صفحه دانلود سایت رسمی، باید به لینک هایی که می توانید این برنامه را در رایانه خود دانلود کنید، توجه کنید.
برای دانلود نسخه قابل حمل برنامه بر روی لینک "نسخه قابل حمل" کلیک کنید.
برای دانلود نصب کننده نسخه معمولی Wise Folder Hider، باید روی لینک "برای دانلود مستقیم" (لینک مستقیم) کلیک کنید. بر روی دکمه "دانلود" کلیک نکنید تا نصب کننده برنامه را از سایت دیگری دانلود نکنید. در این حالت، هنگام نصب برنامه بر روی رایانه، از شما خواسته می شود که برنامه های دیگری را که مربوط به برنامه Wise Folder Hider نیستند نصب کنید.
اگرچه برنامه Wise Folder Hider از زبان روسی پشتیبانی می کند، اما نصب برنامه به زبان انگلیسی انجام می شود.
پس از اتمام نصب برنامه بر روی کامپیوتر، برنامه Wise Folder Hider Free را اجرا کنید. نسخه قابل حمل (قابل حمل) برنامه نیازی به نصب بر روی رایانه ندارد. از پوشه ای که برنامه Wise Folder Hider در آن قرار دارد راه اندازی می شود.
پس از راه اندازی برنامه Wise Folder Hider پنجره ای برای وارد کردن رمز برنامه باز می شود. با استفاده از این پسورد، برنامه را باز خواهید کرد. برای انجام این کار، رمز عبور را وارد کنید، آن را در قسمت پایین تأیید کنید و سپس بر روی دکمه "OK" کلیک کنید.
برای اولین بار، این پنجره به زبان انگلیسی باز می شود، بعد از روشن کردن زبان روسی، پنجره ورود رمز عبور به زبان روسی نمایش داده می شود.
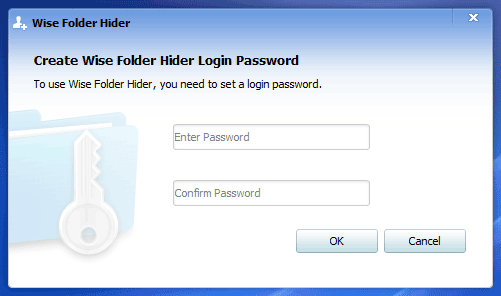
توجه! پسورد را خوب به خاطر بسپارید، آن را در جای دیگری ذخیره کنید، برای ورود به برنامه به آن نیاز خواهید داشت. بدون این رمز عبور، نمی توانید برنامه را باز کنید و به داده های مخفی دسترسی پیدا کنید.
فعال کردن زبان روسی در Wise Folder Hider
برای فعال کردن زبان روسی، باید روی دکمه منو "Menu" که در گوشه سمت راست بالای پنجره برنامه اصلی قرار دارد، کلیک چپ کنید. در منوی زمینه که باز می شود، "Languares" و سپس "Russian" را انتخاب کنید.
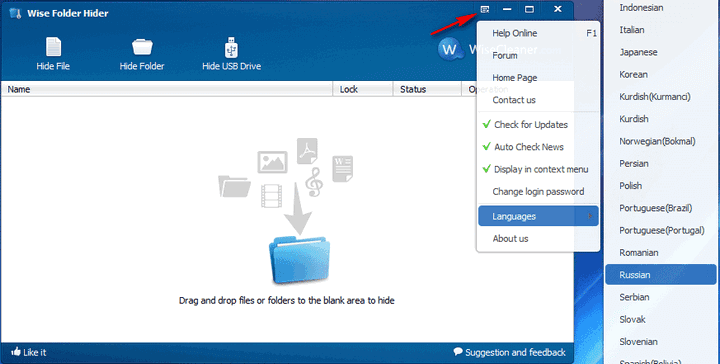
پس از آن، رابط برنامه Wise Folder Hider به روسی تغییر خواهد کرد.
رمز عبور را تغییر دهید تا وارد Wise Folder Hider شوید
اگر به دلایلی برای دسترسی به برنامه Wise Folder Hider نیاز به تغییر رمز عبور دارید، می توانید رمز عبور را با استفاده از پنجره اصلی برنامه تغییر دهید. برای انجام این کار، روی دکمه منو "منو" کلیک کنید و در منوی زمینه مورد "تغییر رمز عبور" را انتخاب کنید.
سپس پنجره "تغییر رمز عبور" باز می شود. در این پنجره ابتدا باید رمز عبور قدیمی را وارد کنید، سپس رمز جدید را وارد کنید و سپس رمز جدید را تایید کنید. پس از تکمیل تغییر رمز، بر روی دکمه "OK" کلیک کنید.
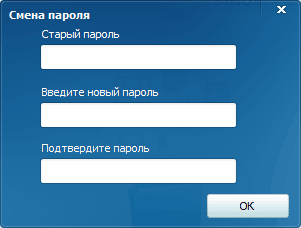
چگونه یک فایل را در Wise Folder Hider مخفی کنیم
به منظور مخفی کردن یک پوشه یا فایل، می توانید به سادگی این فایل یا پوشه را به پنجره برنامه بکشید. به دلایلی این روش روی کامپیوتر من کار نمی کند.
پس از نصب، Wise Folder Hider در منوی زمینه ادغام خواهد شد. می توانید هر پوشه یا فایلی را مستقیماً از منوی زمینه پنهان کنید.
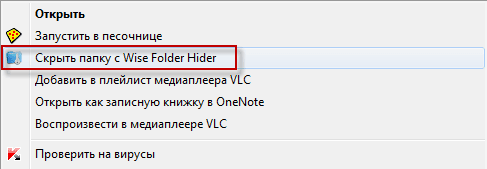
همچنین می توانید پوشه ها یا فایل ها را با استفاده از دکمه های Hide File و Hide Folder مخفی کنید.
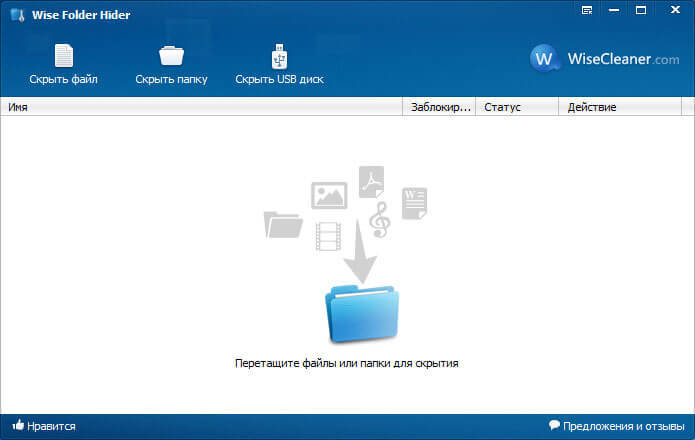
پس از کلیک بر روی دکمه مناسب، باید فایل یا پوشه ای را که می خواهید مخفی کنید انتخاب کنید. در پنجره «Browse for folders»، یک پوشه یا فایل را انتخاب کنید و سپس روی دکمه «OK» کلیک کنید.
پس از آن، فایل یا پوشه پنهان می شود، آنها از دید ناپدید می شوند. آنها از طریق Explorer نیز قابل مشاهده نخواهند بود.
فایل ها و پوشه های مخفی در پنجره اصلی Wise Folder Hider نمایش داده می شوند.
- بخش "نام" - در اینجا نام فایل و مکان آن در رایانه نمایش داده می شود.
- بخش "قفل" اطلاعات مربوط به وضعیت دسترسی - "نه" یا "بله" را نشان می دهد.
- بخش "وضعیت" وضعیت یک فایل، پوشه یا درایو USB - "مخفی" یا "نمایش" را نشان می دهد.
- بخش "عمل" دستورات منوی زمینه را برای مدیریت برنامه باز می کند.
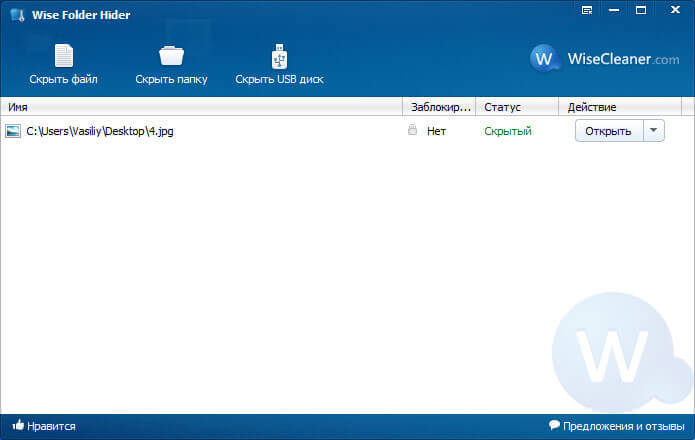
اگر فرمان منوی زمینه "باز" را در بخش "عمل" انتخاب کنید، می توانید به فایل های مخفی نگاه کنید. مورد "نمایش" در بخش "وضعیت" نمایش داده می شود.
برای مخفی کردن مجدد فایل، باید پنجره برنامه Wise Folder Hider را ببندید. بلافاصله پس از آن، پوشه یا فایل دوباره مخفی می شود.
نحوه محافظت از یک پوشه با رمز عبور در Wise Folder Hider
فایل ها یا پوشه ها از دید پنهان هستند، اما دسترسی به آنها مسدود نیست. برای امنیت بیشتر، دسترسی به فایل ها یا پوشه های مخفی را می توان با رمز عبور مسدود کرد.
شما می توانید رمز عبور خود را برای هر فایل یا پوشه مخفی تنظیم کنید. برای انجام این کار، در پنجره برنامه، باید فایل یا پوشه مناسب را انتخاب کنید و در بخش "عمل"، آیتم منوی زمینه "تنظیم رمز عبور" را انتخاب کنید.
با این کار پنجره Set Password باز می شود. در قسمت های مربوطه باید رمز عبور و تایید آن را وارد کنید و سپس بر روی دکمه "OK" کلیک کنید.
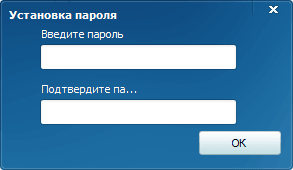
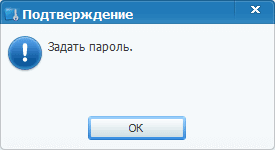
در پنجره اصلی برنامه، در بخش "قفل شده"، تصویری از یک قفل ظاهر می شود و تایید - "بله".
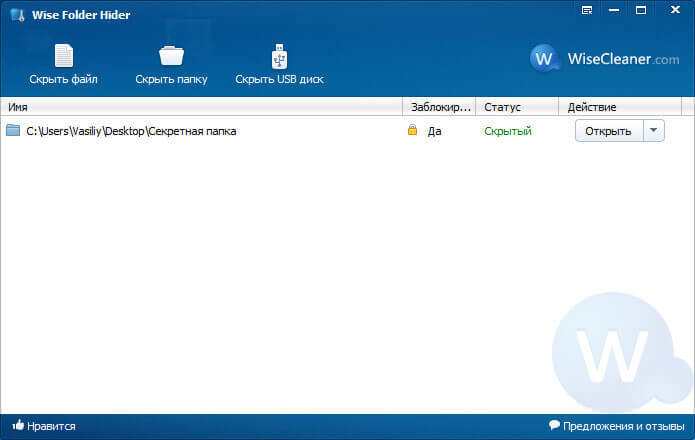
در صورت نیاز، می توانید یک فایل یا پوشه موقتا مسدود شده را باز کنید.
برای انجام این کار، در بخش "عملکردها"، مورد منوی زمینه "باز کردن" را انتخاب کنید. در پنجره باز شده باید رمز عبور را وارد کنید.
پس از آن، فایل یا پوشه در Explorer ظاهر می شود، به داده های لازم دسترسی خواهید داشت. بلافاصله پس از بستن پنجره برنامه، فایل ها و پوشه ها دوباره مخفی می شوند.
نحوه حذف پوشه های مخفی از Wise Folder Hider
برای حذف یک پوشه یا فایل از پنجره برنامه، در بخش «عمل»، در منوی زمینه، روی آیتم «نمایش پوشه» کلیک کنید. پس از آن، پوشه یا فایل از پنجره برنامه حذف می شود. فایل یا پوشه برای استفاده بیشتر در دسترس است.
چگونه یک درایو فلش را در Wise Folder Hider مخفی کنیم
Wise Folder Hider می تواند درایو USB را مخفی کند. اصل برنامه هنگام پنهان کردن محتویات یک درایو فلش دقیقاً مانند پوشه ها و پرونده ها است.
در پنجره اصلی برنامه، روی دکمه "Hide USB disk" کلیک کنید. در پنجره «انتخاب دیسک USB»، درایو فلش USB را که از طریق کانکتور USB مناسب به رایانه متصل شده است، انتخاب کنید. اگر فقط یک درایو فلش به رایانه شما متصل باشد، به طور خودکار در این پنجره انتخاب می شود.
پس از انتخاب درایو USB، روی دکمه "OK" کلیک کنید.
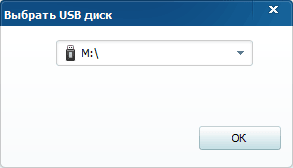
در پنجره تأیید بعدی، می توانید انتخاب کنید که آیا فلش مموری را با رمز عبور قفل کنید یا فقط آن را پنهان کنید.
اگر روی دکمه "خیر" کلیک کنید، درایو فلش به سادگی پنهان می شود، بدون اینکه دسترسی به محتویات با رمز عبور مسدود شود. خود فلش درایو از اکسپلورر قابل مشاهده خواهد بود، اما محتویات آن قابل مشاهده نخواهد بود.
پس از کلیک بر روی دکمه "بله"، در یک پنجره جدید باید یک رمز عبور برای مسدود کردن دسترسی به درایو فلش وارد کنید. پس از وارد کردن رمز عبور، دسترسی به دیسک بسته خواهد شد. دسترسی به محتوایی که روی فلش درایو وجود دارد تنها پس از وارد کردن رمز عبور امکان پذیر خواهد بود.
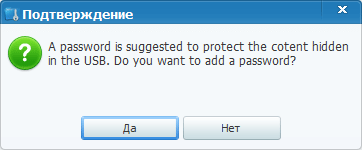
مشاهده محتویات یک درایو USB و حذف آن از برنامه دقیقاً همانطور که قبلاً توضیح داده شد انجام می شود.
پس از کلیک بر روی گزینه "Open" منوی زمینه، درایو فلش برای مدتی باز می شود. پس از راه اندازی مجدد برنامه Wise Folder Hider، درایو USB دوباره مخفی می شود. اگر مورد منوی زمینه "نمایش پوشه" انتخاب شده باشد، مسدود کردن دسترسی به محتویات درایو فلش غیرفعال می شود.
بازیابی رمز عبور در Wise Folder Hider
یک بار دیگر توجه شما را به نیاز به ذخیره گذرواژههایی که برای مسدود کردن دسترسی به برنامه، فایلها، پوشهها یا دیسکها استفاده کردهاید، جلب میکنم. اگر رمز عبور خود را گم کنید، نمی توانید به فایل های مخفی دسترسی پیدا کنید. بهترین راه برای ذخیره رمز عبور استفاده از مدیریت رمز عبور است.
برنامه Wise Folder Hider قابلیت بازیابی رمزهای عبور برای دسترسی به برنامه یا فایل های قفل شده را دارد. در این صورت امکان بازیابی رمزهای عبور از دست رفته با پرداخت هزینه وجود خواهد داشت.
برای انجام این کار، در پنجره وارد کردن رمز عبور، باید روی پیوند "رمز عبور را فراموش کرده اید" کلیک کنید. پس از آن به وب سایت برنامه هدایت می شوید. می توانید محتوای صفحه را با استفاده از مترجم داخلی یا هر مترجم آنلاین دیگری ترجمه کنید.
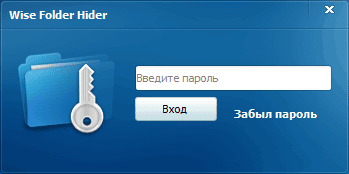
پس از پرداخت و انجام برخی اقدامات، پسوردهای فراموش شده برای دسترسی به برنامه و فایل های مسدود شده را دریافت خواهید کرد.
همچنین می توانید یک گزینه رایگان را امتحان کنید - رایانه خود را از LiveCD یا Windows PE بوت کنید. پس از دانلود، فایل های قفل شده را پیدا کرده و در درایو دیگری کپی کنید. سپس دوباره در دسترس شما خواهند بود.
Wise Folder Hider رایگان پوشهها، فایلها و درایوهای USB را پنهان میکند و از دادههای پنهان با رمز عبور محافظت میکند.
Wise Folder Hider - برنامه ای برای مخفی کردن پوشه ها و فایل ها
