نصب صحیح برنامه ها بر روی کامپیوتر نصب برنامه روی ویندوز
در حال حاضر 2016 است، دوستان! همه کم کم برای تعطیلات پیش رو آماده می شوند. و بنابراین تصمیم گرفتم سیستم عامل را دوباره نصب کنم تا در سال نو همه چیز، همانطور که می گویند، از ابتدا باشد. بعد از نصب مجدد ویندوزهمه چیز باید دوباره نصب شود برنامه های لازم. همه اینها زمان می برد، زیرا باید برنامه را پیدا کنید، دانلود و نصب کنید. به نظر می رسد که این زمان را می توان به لطف کاهش داد خدمات ویژه، که با آن می توانید برنامه های کاربردی لازم را در یک زمان نصب کنید.
چگونه می توان ضروری ترین برنامه ها را در یک لحظه نصب کرد؟
این مقاله همچنین برای مدیرانی که هنگام راه اندازی رایانه شخصی، نرم افزارهای تکراری را روی بسیاری از رایانه ها نصب می کنند مفید خواهد بود. این روشاساسا جهانی برای همه. تعجب نخواهم کرد اگر سوالی مانند "چرا همه اینها ضروری است، زیرا برنامه ها را می توان در وب سایت رسمی دانلود کرد، تعجب نمی کنم. نسخه فعلی? همه اینها درست است، اما اگر از روش من استفاده کنید، حدود 5 دقیقه برای همه چیز صرف خواهید کرد، زیرا برنامه های کاربردی در بسته های کامل نصب می شوند.پس بیایید از قبل شروع کنیم. ما به سرویس ninite.com می رویم و کادرها را در برابر برنامه هایی که نیاز دارید بررسی می کنیم.

هنگامی که تمام چک باکس های لازم علامت زده شد، روی دکمه دریافت نصب کننده کلیک کنید و فایل را در مکانی مناسب برای شما در رایانه خود ذخیره کنید.

پس از باز کردن فایل دانلود شده فایل EXE، دانلود و نصب تمام برنامه های انتخاب شده بلافاصله شروع می شود.


در کمتر از پنج دقیقه تمام برنامه ها روی کامپیوتر نصب شدند و میانبرهای آن ها روی دسکتاپ قابل مشاهده است.

چک باکس های بیشتری که انتخاب کرده اید، یعنی انتخاب کرده اید برنامه های مورد نظر، بیشتر طول می کشد نصب اتوماتیک. اما باید اعتراف کنید، اجازه دهید این فرآیند 10-15 دقیقه طول بکشد، اما در طی آن انجام خواهد شد حالت خودکار، و بر این اساس، اقدامات شما حداقل است (ابزارهای ضروری را انتخاب کنید و برنامه را اجرا کنید).
علاوه بر این، هنگام نصب برنامه ها بر روی رایانه خود، فشار زیادی به شما وارد نمی شود، زیرا فقط برنامه هایی که انتخاب می کنید نصب می شوند. نگران نباش، نه برنامه های چینی، نوار ابزار و سایر زباله هایی که در جای خود نخواهید دید. فقط تمیزترین برنامه ها فقط با نصب می شوند صفحات رسمی. هنگام نصب مجدد سیستم عامل، می توانید از این بسته استفاده کنید یا به سایت ninite.com برگردید و برنامه های لازم را انتخاب کنید.
من فقط یک اشکال در این سرویس یافتم - برای من شخصاً برنامه های کمی وجود دارد که به صورت روزانه از آنها استفاده می کنم ، اما برای مخاطبان گسترده این کاملاً رضایت بخش است. پس از سلامتی و بهترین ها برای شما لذت ببرید!
همه چیز در زندگی ما برای اولین بار اتفاق می افتد. اگر تسلیم مشکلات نشوید، اگر از ناشناخته ها نمی ترسید، قطعا همه چیز درست می شود و می توانید از یک کاربر بی تجربه به یک حرفه ای واقعی تبدیل شوید.
اگر شخصاً از اینکه سرسختانه "قوری" نامیده می شوید خسته شده اید، زیرا هنوز مهارت های کامپیوتری کاملی ندارید، به همه ثابت کنید که آماده هستید نه با سرعت حلزون، بلکه با جهش به جلو حرکت کنید و با اطمینان بر دانش جدید تسلط پیدا کنید.
با تسلط بر دستورالعمل های نحوه نصب برنامه بر روی رایانه خود شروع کنید تا بتوانید بعداً هر نرم افزاری را که نیاز دارید نصب کنید.
نصب با الگوریتم خاصی همراه است که تقریباً برای همه انواع یکسان است. اگر ویژگی هایی وجود داشته باشد، پس آنها کاملاً ناچیز هستند، حتی یک مبتدی می تواند به راحتی آنها را بفهمد.
برای شما مهمتر است که در ابتدا به طور کامل اصول نصب برنامه دانلود شده را بر روی رایانه خود و به طور دقیق تر، نحوه آماده سازی برای فرآیند نصب را درک کنید تا به آرامی انجام شود و هیچ مشکلی ایجاد نکند.
در حال دانلود فایل بوت
اگر نیاز به نصب ابزاری دارید، نام آن را وارد کنید رشته جستجو. سایت هایی را باز کنید که آماده ارائه اپلیکیشنی برای دانلود به شما هستند.
به این واقعیت توجه کنید که این سایتها ممکن است یک پیوند نداشته باشند، بلکه همزمان دو پیوند داشته باشند. البته، به عنوان یک مبتدی، برای شما دشوار است که به صورت بصری تعیین کنید که کدام لینک برای شما مناسب است.
اما مهم نیست، به اطلاعاتی که در کنار لینک ها قرار دارد توجه کنید. آنها نشان می دهند که برنامه برای کدام سیستم عامل در نظر گرفته شده است، و همچنین بر عمق بیت سیستم عامل تمرکز دارد.
برای اینکه بفهمیم کدام سیستم عاملو اینکه چند بیت روی کامپیوتر شما نصب شده است، روی نماد "رایانه" کلیک راست کرده و سپس به خط "Properties" بروید. در پنجره ای که باز می شود، اطلاعات مورد نظر خود را پیدا خواهید کرد.
روند دانلود نیز متفاوت است. برخی از مرورگرها به طور خودکار فایلها را در پوشه دانلودها آپلود میکنند، در حالی که مرورگرهای دیگر از شما میپرسند که میخواهید فایل دانلودی را کجا ذخیره کنید.
اگر برنامه به طور خودکار در آن ذخیره شده باشد، پوشه Downloads به راحتی پیدا می شود. "Computer" را باز کنید، در سمت چپ پوشه "Downloads" مورد نظر را مشاهده می کنید، روی آن کلیک کنید، پس از آن بلافاصله باز می شود.

هنگام دانلود فایل دانلودی، به رایگان یا پولی بودن برنامه، برای استفاده دائمی یا فقط برای مدت زمان کوتاه (اغلب سی روز) توجه کنید.
البته بهتر است برنامه ای را پیدا کنید که هم رایگان باشد و هم تا زمانی که به آن نیاز دارید کار کند.
پس از دانلود هر فایل دانلودی از اینترنت، بررسی آنها با یک برنامه آنتی ویروس مفید است. اغلب، آنتی ویروس به گونه ای پیکربندی می شود که به طور خودکار هر بارگیری را بررسی کند، اما انجام یک بررسی اضافی اضافی نخواهد بود. به این ترتیب، شما به سادگی از رایانه خود در برابر عفونت غیرمنتظره محافظت می کنید.
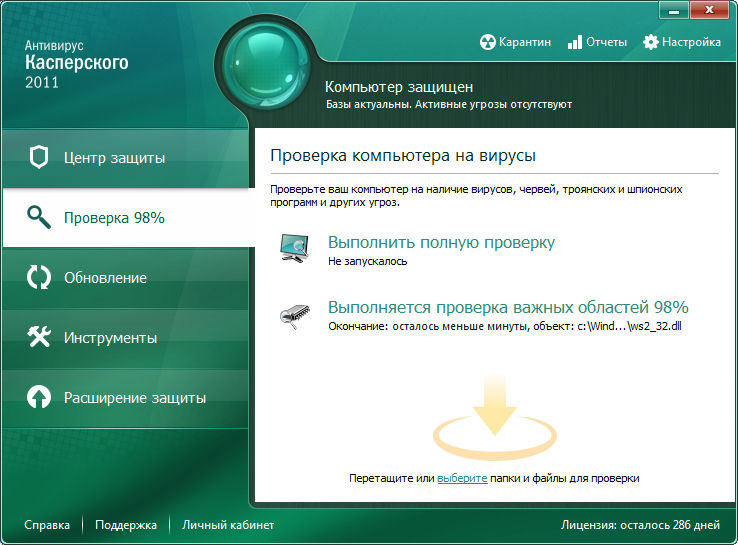
قوانین نصب برنامه
همچنین مهم است که خودتان درک کنید که فایل دانلودی می تواند به ترتیب در فرمت های مختلف باشد و روند نصب برنامه مورد نظر کمی متفاوت خواهد بود.
اگر فایل هایی با پسوند "exe" یا "msi" دارید و همچنین اگر موفق به دانلود آرشیو شده اید، می توانید برنامه را نصب کنید. نام فایل بوت می تواند کاملاً متفاوت باشد، بنابراین اهمیت اساسی ندارد.
نصب برنامه ها از یک فایل بوت با پسوند "exe" یا "msi"
اگر یک فایل بوت را با پسوند "exe" یا "msi" دانلود کرده اید، الگوریتم نصب یکسان خواهد بود. برای شروع یک نصب خودکار، کافی است روی این فایل دوبار کلیک کنید.
مراحل نصب با نکات و توصیه های اضافی همراه خواهد بود، بنابراین مهم است که تمام مراحل را بدون عجله دنبال کنید.
برخی از برنامه ها ممکن است در شروع نصب از شما بخواهند که کدام حالت نصب را ترجیح می دهید. تجربه عملی به وضوح نشان می دهد که یک حالت عادی و یک حالت توسعه یافته وجود دارد.
با توجه به اینکه شما به تازگی در حال یادگیری نحوه نصب برنامه ها در رایانه هستید، گزینه نصب پیشرفته را رها کنید، زیرا در آنجا باید دانش خاصی داشته باشید و مهارت های عملی داشته باشید. برای استفاده اولیه از هر برنامه، حالت عادی کاملاً کافی خواهد بود.
پس از آن، برنامه از شما می خواهد که موافقت خود را با شرایط استفاده از مجوز تایید کنید، پس از آن از شما می خواهد که پوشه ای را که ترجیحاً برنامه را در آن نصب کنید، مشخص کنید.

در اصل، در طول مراحل نصب، سیستم به طور مستقل پوشه ای را مانند نام آن پیشنهاد می کند، بنابراین شما می توانید با چنین پیشنهاداتی موافقت کنید.
روند نصب ادامه خواهد داشت. در برخی مواقع، ممکن است دوباره درخواستی برای نشان دادن زبانی که میخواهید از برنامه استفاده کنید، و همچنین برای روشن کردن اهمیت نصب میانبر بر روی دسکتاپ برای شما خواسته شود.
برخی از برنامه ها با ترفندی کوچک و با همکاری تبلیغاتی نصب می شوند که متأسفانه در برخی موارد می توانند به شگفتی های ناخوشایندی برای شما تبدیل شوند و سیستم را با "آشغال های" غیر ضروری پر کنند.
اگر پنجره ای ظاهر شد که از شما می خواهد نصب کنید جستجوی جدید، تغییر دادن صفحه نخست، دانلود و اولویت بندی کنید مرورگر جدید، می دانید، همه اینها تجارت واقعی است که ربطی به نصب برنامه ندارد.
به همین دلیل، در صورت یافتن چنین پیشنهاداتی، قبل از کلیک بر روی «بعدی»، تیک تمام چک باکس هایی که به طور خودکار در کنار انواع پیشنهادات تنظیم می شوند را بردارید. فقط پس از آن روند را با کلیک بر روی دکمه "بعدی" ادامه دهید.
نصب برنامه ها از آرشیو
اگر یک فایل بایگانی شده را از اینترنت دانلود کرده اید، ممکن است فرآیند نصب کمی متفاوت انجام شود.
لازم به ذکر است که اگر ابتدا مراقب دانلود بایگانی نبودید و آن را در بین برنامه های موجود نداشتید، در ابتدا باید بایگانی ها را نصب کنید و تنها پس از آن با موفقیت از آنها استفاده کنید، از جمله هنگام نصب برنامه های فردی. .

اگر آرشیو با موفقیت نصب شد، ماوس را روی فایل بوت با برنامه آرشیو شده حرکت دهید، روی آن کلیک راست کنید. در این لحظه وجود خواهد داشت منوی زمینه، که در آن خط "Extract files" یا "Extract files specifying a specific folder" را پیدا کنید. می توانید هم از پیشنهاد اول و هم از پیشنهاد دوم استفاده کنید و پس از آن فرآیند باز کردن زیپ شروع می شود.
هنگامی که چنین فرآیندی با موفقیت انجام شد، فایلی با پسوند "exe" یا "msi" در پوشه پیدا خواهید کرد که به شما امکان می دهد طبق الگوریتمی که در بالا توضیح داده شد عمل کنید.
بنابراین، روند نصب برنامه ها ساده است، اگر ابتدا تمام توصیه ها را مطالعه کنید، الگوریتم نصب را دنبال کنید. همه اینها به شما این امکان را می دهد که به سرعت از خط "قوری" عبور کنید، به سطح جدیدی از مالکیت رایانه شخصی برسید.
کار آزمایشگاهی شماره 9.
موضوع: نصب برنامه ها
هدف: آموزش نصب متفاوت نرم افزار.
نصب برنامه ها
در فرآیند کار با رایانه، به طور مداوم نیاز به نصب برنامه های جدید و حذف آن دسته از برنامه هایی که برای آزاد کردن فضای هارد دیسک مورد نیاز نیستند، می شود. برنامه هایی که برای اجرا بر روی یک سیستم عامل طراحی شده اندپنجره ها ، با استفاده از دیسکت ها یا دیسک های نصب یا توزیع ویژه نصب می شوندسی دی رام . نصب برنامه های جدید اغلب نصب نامیده می شود - از کلمه انگلیسینصب و حذف - حذف نصب. اولین دیسک کیت نصب همیشه حاوی فایل استبرپایی. exe یا نصب کنید exe با برنامه ای که مراحل نصب را انجام می دهد.
مانند بسیاری از عملیات، نصب یک برنامه جدید درپنجره ها را می توان به چند روش انجام داد. در زیر دنباله ای از مراحل است که می توانید برای نصب و حذف برنامه ها از آنها استفاده کنید. اگر قرار نیست چیزی نصب کنیدفقط این تجربه را بخوانید اگر نیاز به نصب دارید برنامه جدید- بخوانید و انجام دهید.
من راه
- قرار دادن سی دی - رام یا اولین فلاپی دیسک کیت نصب در درایو.
- روی دکمه Start در نوار وظیفه کلیک کنید و از منوی اصلی دستور را انتخاب کنیداجرا کن. یک گفتگو روی صفحه ظاهر می شود.راه اندازی برنامه.
- در کادر کشوییباز کن نام فایل نصب کننده را با مسیر آن وارد کنید، به عنوان مثال، a :\ راه اندازی . exe یا :\ install . exe، اگر برنامه را از فلاپی دیسک نصب کنید. همچنین می توانید روی دکمه کلیک کنیدمرور و فایل مناسب را پیدا کنیدبرپایی. exe یا نصب کنید. exe بر روی دیسک نصب. نام فایل انتخابی و مسیر دسترسی به آن در کادر لیست کشویی نمایش داده می شودباز کن.
- گفتگوی Run را با کلیک بر روی OK ببندید.برنامه ها . نصب کننده راه اندازی می شود. در مرحله بعد، دستورالعمل هایی را که روی صفحه ظاهر می شود دنبال کنید.
راه دوم
برای نصب و حذف برنامهها، میتوانید از برنامه خدمات ویژهای که همراه آن است نیز استفاده کنیدپنجره ها. اگر در حال کار هستیدویندوز 2000/XP سپس موارد زیر را انجام دهید:
- روی دکمه Start در نوار وظیفه کلیک کنید و از منوی اصلی ظاهر شده دستور را انتخاب کنیدتنظیمات -> صفحه کنترل. پنجره ای روی صفحه ظاهر می شود.صفحه کنترل.
- روی لینک کلیک کنیدنصب و حذف برنامه ها. یک گفتگو روی صفحه ظاهر می شود.نصب و حذفباز کردن برنامه های پنلتغییر یا حذف برنامه ها. در این گفتگو، به جای برچسبهای برگههای سنتی، از نمادهای دکمه بزرگ استفاده میشود که در لبه سمت چپ دیالوگ قرار دارند.
- برای نصب برنامه از روی سی دی یا فلاپی دیسک، را انتخاب کنیدنصب برنامه ها، سپس در گفتگوی تغییر یافته، روی دکمه کلیک کنیدسی دی یا فلاپی دیسک . اولین گفتگوی جادوگر نصب نصب یک برنامه از فلاپی دیسک یا یک سی دی روی صفحه ظاهر می شود و از شما می خواهد دیسک را در درایو قرار دهید.
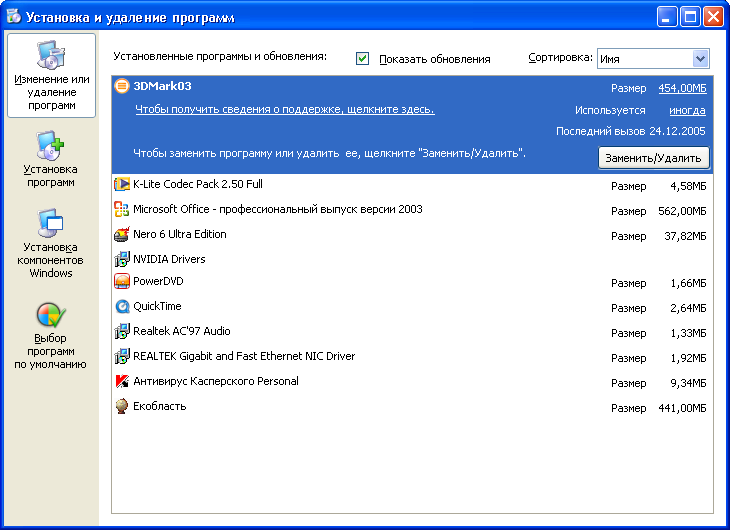
- دیسک را داخل درایو قرار دهید و روی Next کلیک کنید. ویزارد ابتدا به درایو فلاپی می رود و اگر نصب کننده را روی آن پیدا نکرد، از شما می خواهد که مسیر فایل مربوطه را در محاوره Run the installer مشخص کنید.
- با استفاده از دکمهمرور ، فایل نصب کننده را پیدا کنیدبرپایی. exe یا lnstall exe و دکمه را فشار دهیدآماده . نصب کننده راه اندازی می شود. در مرحله بعد، دستورالعمل هایی را که روی صفحه ظاهر می شود دنبال کنید.
حذف برنامه ها
اگر هر یک از برنامه های نصب شدهدیگر مورد نیاز نیست، می توان آن را حذف کرد.
هر برنامه ای که روی یک سیستم عامل اجرا می شودپنجره ها ، باید به درستی حذف شود، با استفاده از برنامه ویژهحذف نصب کنید یا کادر گفتگوی افزودن/حذف برنامه ها را وارد کنیدویندوز 2000/XP. او حذف چنین برنامه هایی مجاز است حذف سادهپوشه ها
سوالات تستی:
- برنامه چیست؟
- نرم افزار چیست؟
- انواع نرم افزارها چیست؟
- چرا نیاز به نصب برنامه دارید؟
در یکی از مسائل قدیمی ][ ما مقاله ای داشتیم "قابل حمل - اینجاست، شادی"، جایی که به شما گفتیم که چگونه می توانید نسخه قابل حمل تقریباً هر برنامه ای را که بدون نصب اجرا می شود بسازید، آن را در یک USB بنویسید. درایو فلش و همیشه آن را با خود حمل کنید. سپس ابزار گران قیمت Thinstall راه اندازی شد. بعداً این پروژه توسط VMware خریداری شد و تمامی قابلیت های آن اکنون در اپلیکیشن VMware ThinApp ارائه شده است. ThinApp نیز مانند دیگر محصولات این شرکت به مجازی سازی یا بهتر بگوییم مجازی سازی اپلیکیشن ها مشغول است. وظیفه چنین عملیاتی ایجاد یک محیط مجازی برای یک برنامه واحد است. این برنامه نباید بداند که روی رایانه دیگری در حال اجرا است. همانطور که توسعه دهندگان در نظر گرفته اند، می تواند به رجیستری، سیستم فایل دسترسی پیدا کند و کلیدها و فایل هایی را که در مراحل نصب اضافه شده اند، پیدا کند. فایل های برنامه و تمام داده های لازم در یک فایل اجرایی EXE قرار می گیرند. در طول راه اندازی آن، یک محیط مجازی در سیستم مستقر می شود که کلیدهای رجیستری، DDL ها، کتابخانه های لازم را شبیه سازی می کند. توسعه دهندگان شخص ثالث، انواع فریم ورک ها، و برنامه طوری راه اندازی می شود که انگار هیچ اتفاقی نیفتاده است. در همان زمان، هیچ درایوری در سیستم نصب نمی شود، هیچ تغییری در رجیستری ایجاد نمی شود - برنامه به طور کامل در محیط مجازی کار می کند. این یک رویکرد خوب است، و ThinApp کار بسیار خوبی در پیاده سازی آن انجام می دهد، اما یک نکته وجود دارد: هزینه راه حل حداقل 6050 دلار است. ترش نیست، درسته؟
با این حال، اشتهای این شرکت ممکن است به زودی فروکش کند، زیرا اخیراً یک جایگزین واقعی برای مجازی سازی برنامه ها در وب ظاهر شده است. برنامه Cameyo (www.cameyo.com) دقیقاً همان کاری را که ThinApp انجام می دهد، با تنها تفاوت این است که چیزی درخواست نمی کند. و می دانید، اگر من جای VMware بودم، شروع به ترسیدن می کردم. تصور اینکه چگونه میتوان فرآیند انتقال را حتی نسبت به Cameyo آسانتر کرد، دشوار است. پس از نصب از توزیع 1.5 مگابایتی، یک رابط با دو دکمه به کاربر ارائه می شود: یکی برای ایجاد یک کانتینر جدید و دیگری برای اصلاح بسته های ایجاد شده قبلی. اگر روی اولین مورد کلیک کنید ("Capture install")، برنامه شروع به تهیه یک عکس فوری از سیستم می کند و وضعیت را برای خود ذخیره می کند. سیستم فایلو رجیستری - باید بر اساس این اطلاعات ایجاد شود. به محض اینکه عکس فوری گرفته شد، Cameyo از شما می خواهد که شروع به نصب برنامه ای کنید که برای آن باید نسخه قابل حمل بسازید. بگذارید Opera باشد، و برای تکمیل تصویر - همچنین یک فلش پلیر برای آن، و همچنین یک پلاگین جاوا. هیچ مشکلی وجود ندارد، فقط همه چیز را طبق معمول نصب کنید. اگر نیاز به راهاندازی مجدد است، با خیال راحت راهاندازی مجدد کنید (این به درستی پردازش شده است). پس از اتمام نصب و پیکربندی، می توانید بر روی دکمه "نصب انجام شد" کلیک کنید. در این مرحله، Cameyo یک عکس فوری دیگر از سیستم می گیرد تا تغییرات رخ داده را مقایسه کند و بر اساس این داده ها، یک بسته Portable ایجاد کند. این فرآیند ممکن است چند دقیقه طول بکشد، پس از آن برنامه پیام "بسته با موفقیت ایجاد شد" را ارسال می کند.
این در واقع همه چیز است. می توانید سعی کنید EXE حاصل را روی هر سیستم ویندوزی اجرا کنید و از خود مرورگر و هر چیز دیگری مطمئن شوید پلاگین های نصب شدهکار کردن شما می توانید در یک درایو فلش USB ضبط کنید و بدون هیچ مشکلی از آن در هر کامپیوتری استفاده کنید. درست است، یک اخطار وجود دارد - داده های بسیار زیادی در ظرف قرار داده شده است، بنابراین وزن بسته می تواند بسیار چشمگیر باشد. به عنوان مثال، بسته به دست آمده با Opera 10.62 به اندازه 139 مگابایت وزن دارد. اما در اینجا یک راز وجود دارد: اگر محتویات کانتینر را بررسی کنید، به راحتی می توانید فایل هایی را که Cameyo به اشتباه در آن قرار داده است، پیدا کنید و در واقع نیازی به مجازی سازی آنها نیست. فرض کنید بسته من با Opera یک فایل با شاخص Dropbox دریافت کرد که تقریباً 15 مگابایت وزن دارد و این یک دهم حجم کل بسته به دست آمده است. با کلیک بر روی دومین (و آخرین) دکمه موجود "ویرایش بسته موجود" می توانید آنچه را در داخل کانتینر است مشاهده کنید و از طریق Cameyo تغییراتی ایجاد کنید. در برگه های "Files" و "Registry" به راحتی می توان مشاهده کرد که کدام فایل ها و شاخه های رجیستری شبیه سازی شده اند. در صورت لزوم، می توان هر عنصری را حذف کرد یا برعکس، چیزی اضافه کرد. گزینه جالبی که در اولین تب General موجود است، حالت Isolation است. به طور پیش فرض، هر برنامه Portable به طور کامل ایزوله اجرا می شود و نمی تواند تغییراتی در سیستم ایجاد کند. با این حال، در صورت لزوم، حالت بسته را می توان به "دسترسی کامل" تغییر داد و سپس برنامه مانند هر برنامه دیگری به فایل ها و رجیستری دسترسی کامل خواهد داشت.
