دستورالعمل های دقیق: راه اندازی ویندوز 8
راه اندازی ویندوز 8 یک فرآیند پیچیده است، اما کاملا واقعی است. این برنامه مرحله جدیدی در توسعه نرم افزار مایکروسافت است.
در طول توسعه آن، توجه زیادی به کنترل صدا، قابلیت مجازی سازی سیستم عامل و ارتباط نزدیک با نسخه موبایل شد.
راه اندازی LAN
شبکه محلی- فقط یک چیز حیاتی برای یک کاربر مدرن کامپیوتر است.
با کمک آن می توانید اطلاعات مختلف را مبادله کنید، بازی کنید، با دوستان و همکاران ارتباط برقرار کنید. برای پیکربندی آن نیاز دارید:
- پس از روشن كردن كامپيوتر و ورود به سيستم، روي پايين مانیتور كليك راست كنيد. یک نوار سبز رنگ با کتیبه "همه برنامه ها" ظاهر می شود که باید روی آن کلیک کنید.
- لیست برنامه ها را به سمت راست حرکت دهید، "کنترل پنل" را پیدا کنید و روی آن کلیک کنید.
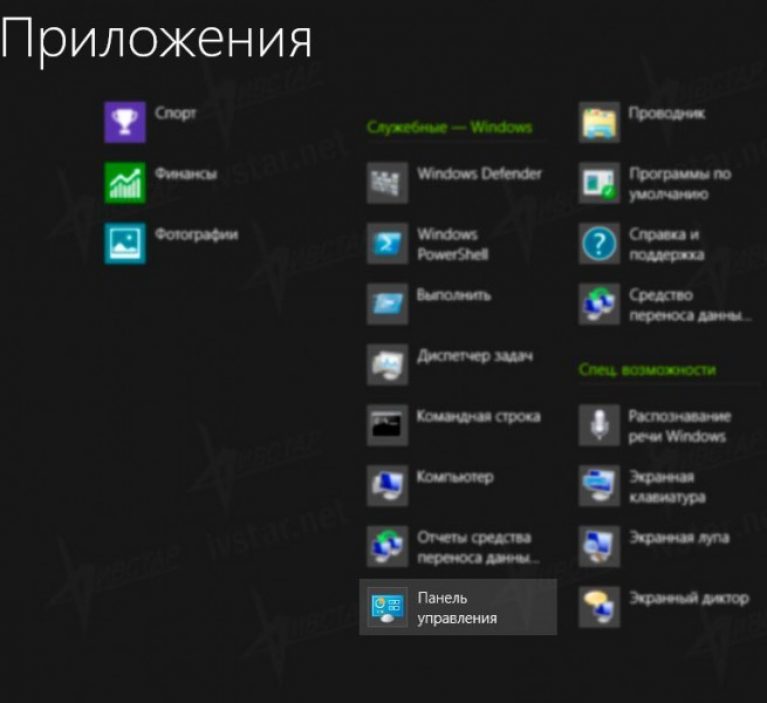
- وقتی باز شد، «Network and Internet» را پیدا کنید و به «View network status and tasks» بروید.
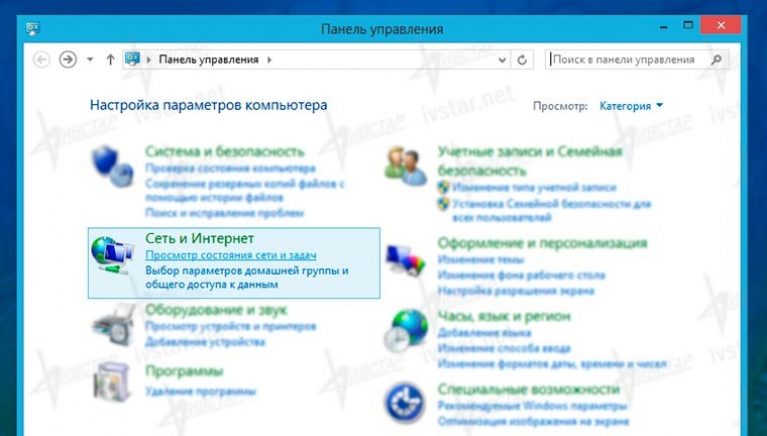
- در یک پنجره جدید برای مشاهده اطلاعات مورد نیاز ما در مورد شبکه محلی، در ستون سمت چپ "تغییر تنظیمات آداپتور" را پیدا کرده و کلیک می کنیم.
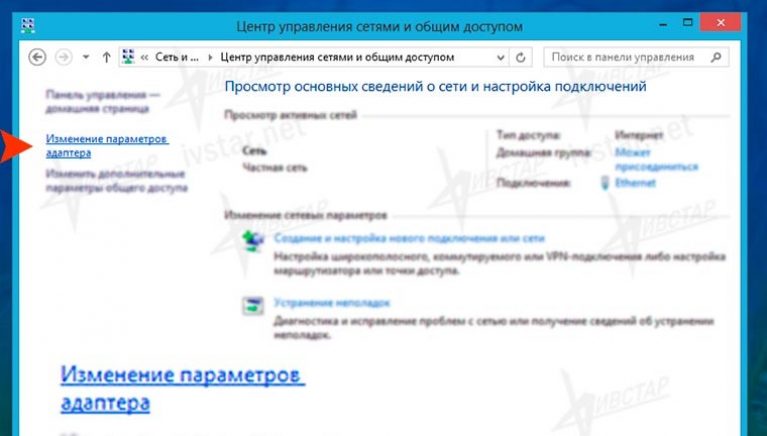
- پنجره ای که باز می شود تمام کارت های شبکه رایانه شما را که سیستم شناسایی کرده است نشان می دهد. حداقل باید کتیبه Ehternet را ببینید. اگر نه، باید درایورهای لازم را نصب کنید.
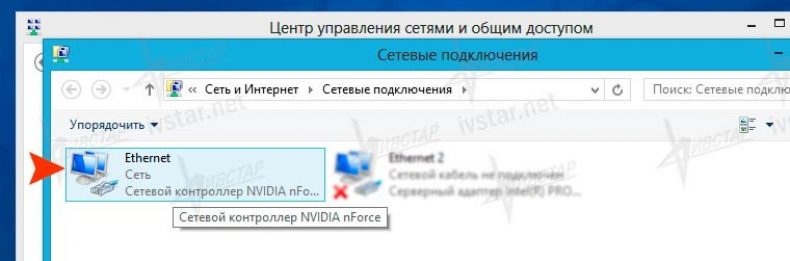
- اگر همه چیز مرتب است و همه چیز را می بینید، روی میانبر Ehternet و در پنجره باز شده جدید روی "Properties" کلیک کنید.
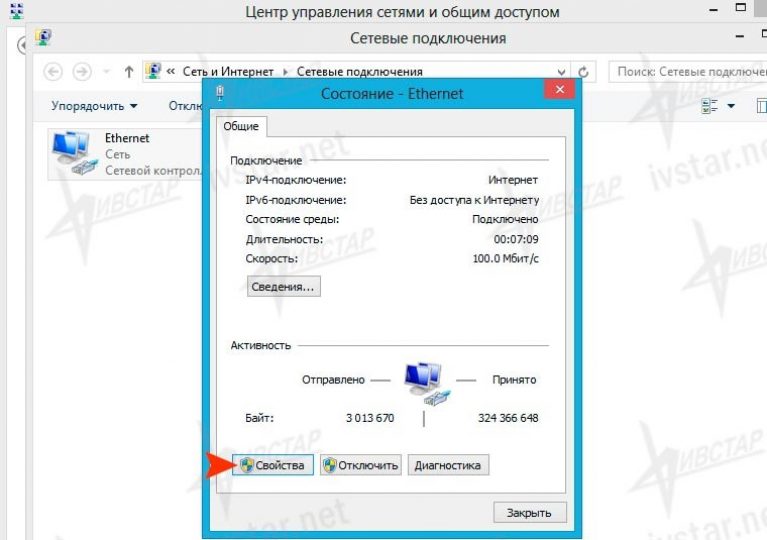
- سپس "Internet Protocol version 4" را پیدا کنید و دوبار کلیک کنید تا "Properties" آن باز شود.
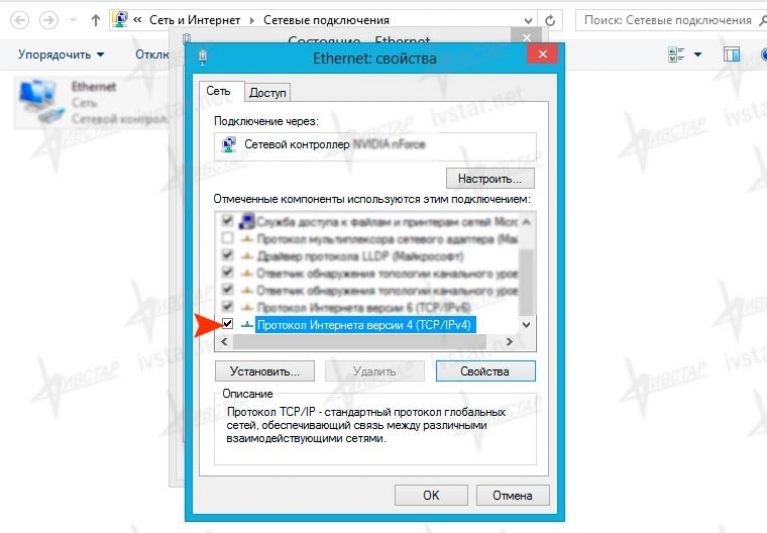
- در پنجره جدید، به صورت دستی آدرس IP را تنظیم کنید که رایانه شما با آن تنظیمات شبکه محلی ویندوز 8 را دریافت می کند.
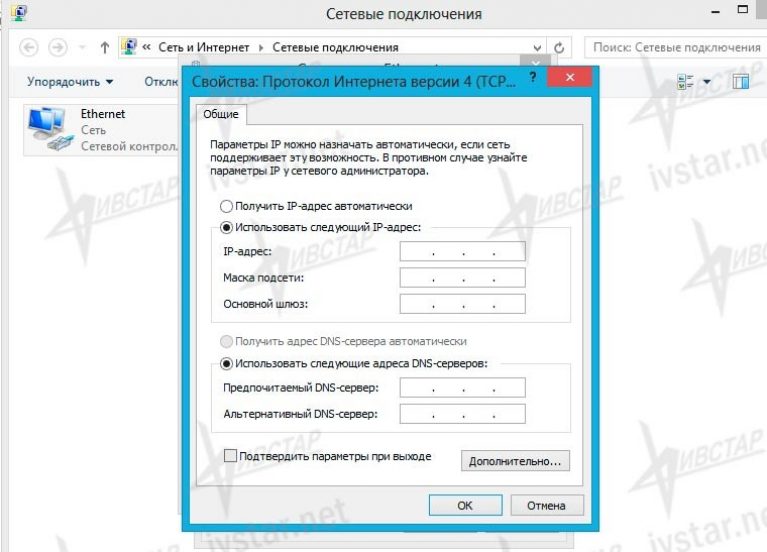
- پس از تکمیل تنظیمات شبکه محلی، تمام پنجره ها را با دکمه "OK" ببندید و شبکه را بررسی کنید. سپس می توانید کامپیوتر خود را مجددا راه اندازی کنید.
اگر چیزی در دستورالعمل های ما برای شما واضح نیست از ویدیو استفاده کنید.
ایجاد و پیکربندی شبکه در ویندوز 8
در این فیلم آموزشی، راه اندازی یک شبکه محلی برای ویندوز 8 را بررسی خواهیم کرد
تنظیمات بایوس
بایوس- این یک برنامه ویژه طراحی شده است که بر روی تراشه مادربرد قرار دارد. تمام داده های نرم افزار سیستم را ذخیره می کند.
برای نصب صحیح آن باید:
- کامپیوتر خود را مجددا راه اندازی کنید. وقتی آرم سازنده ظاهر شد، کلید مربوطه را روی صفحه کلید فشار دهید. راهنمایی روی مانیتور روشن می شود.
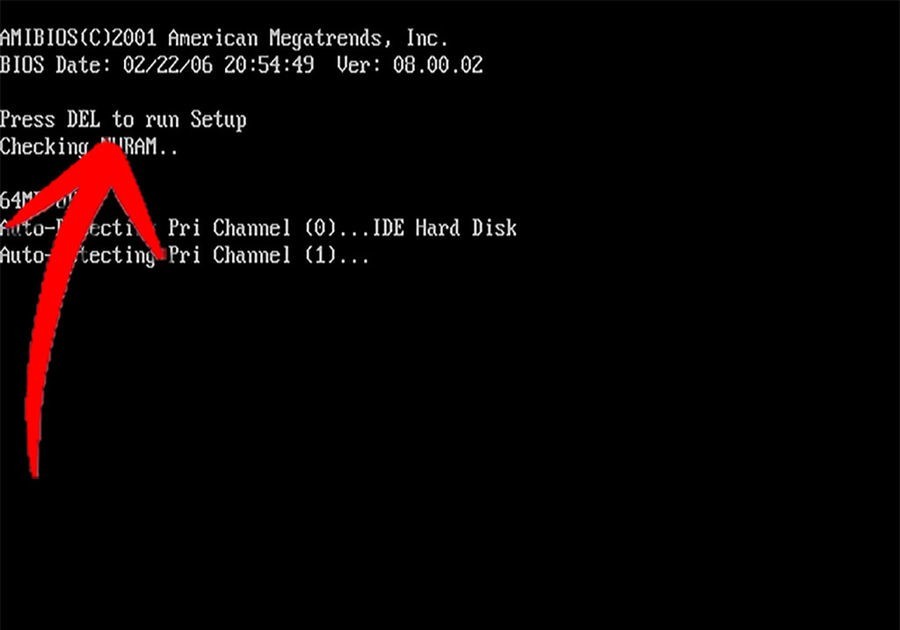
- کلید مورد نظر را سریع فشار دهید. اگر بار اول کار نکرد، نترسید.
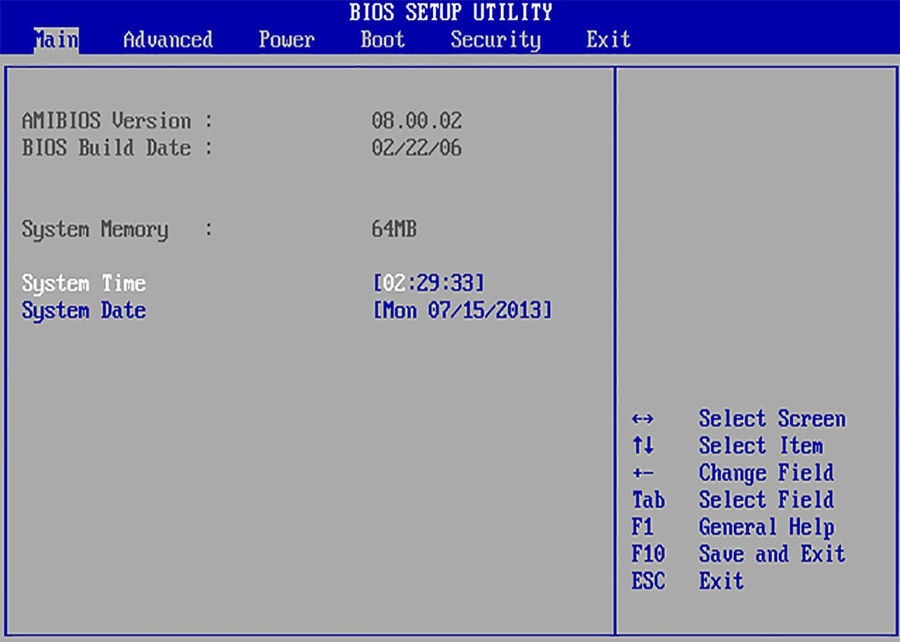
- منتظر بمانید تا بایوس به طور کامل لود شود. فقط چند ثانیه طول می کشد. در پایان فرآیند، به منوی تنظیمات بروید.
اگر نسخه جدیدتری از ویندوز 8 را نصب کرده اید، مراحل زیر را انجام دهید:
- روی "شروع" کلیک کنید، که جایگزین توابع BIOS می شود.
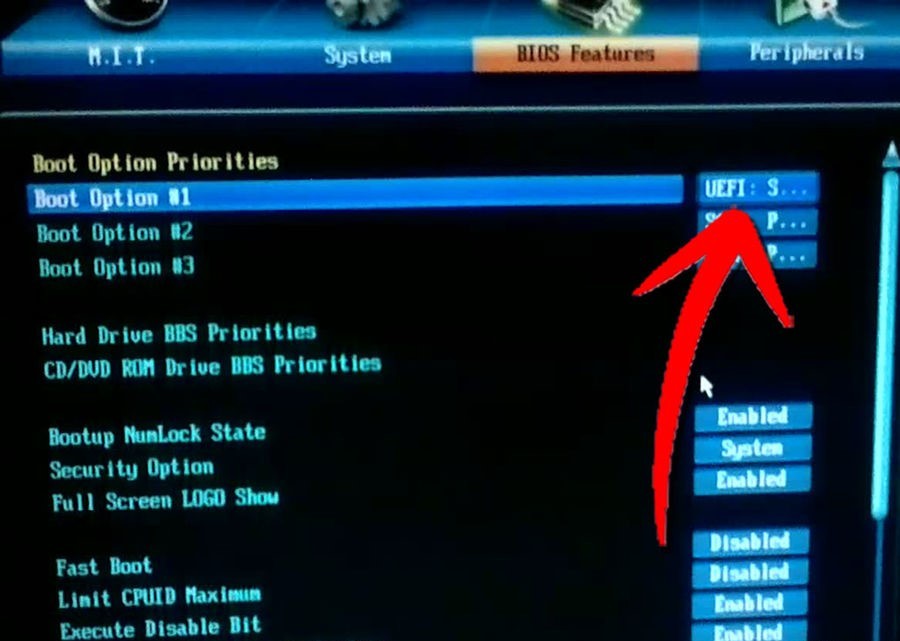
- تنظیمات سیستم را با فشار دادن Windows + C باز کنید. بلافاصله یک کادر کناری ظاهر می شود. روی آن، روی "تنظیمات" کلیک کنید و "General" را انتخاب کنید.
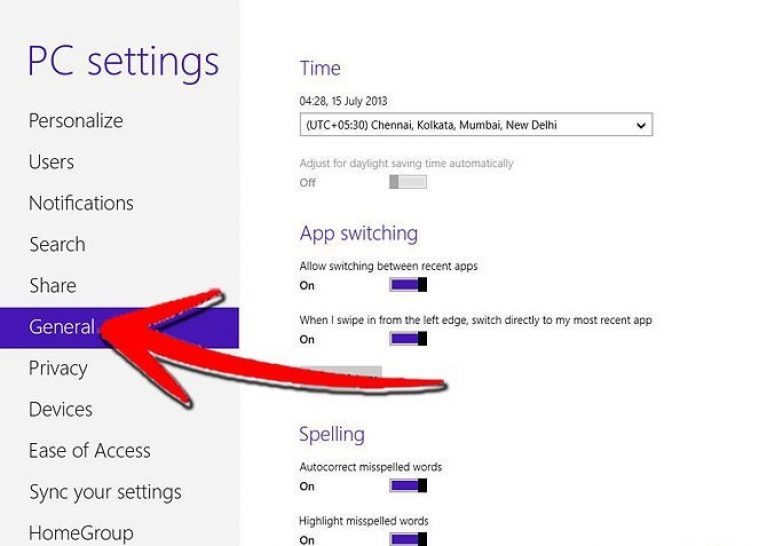
- سپس گزینه “Restart Now” را انتخاب کنید. همین، راه اندازی کامل شد.
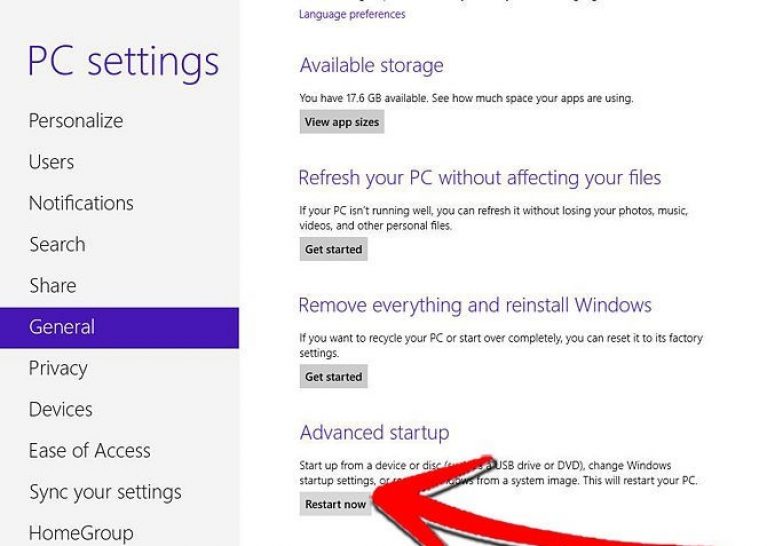
مهم! 1) قبل از تغییر تنظیمات بایوس، اطلاعات لازم را روی برگه یادداشت کنید. 2) لطفا به مستندات مربوط به مادربرد مراجعه کنید. ممکن است اطلاعات ارزشمندی در آنجا وجود داشته باشد. 3) ترتیب بوت را بررسی کنید. در مورد بارگیری رم از هارد، مطمئن شوید که اولین بار در صف بوت است.
اگر ترجیح می دهید از ویدیو به عنوان راهنما استفاده کنید، از این ویدیو استفاده کنید:
تنظیمات بایوس
دستورالعمل های دقیق: راه اندازی ویندوز 8
بازنشانی کنید
ما 2 راه را به شما پیشنهاد می کنیم:
- ارائه شده توسط خود سیستم عامل؛
- اگر ویندوز 8 راه اندازی نمی شود.
اولین:
پانل سمت راست را باز کنید، "تنظیمات" و سپس "تغییر تنظیمات کامپیوتر" را انتخاب کنید.

در "Computer Settings" "Update and Recovery" را پیدا می کنیم، کلیک کرده و "Recovery" را باز می کنیم.
شما سه گزینه برای تنظیم مجدد تنظیمات دارید: بازیابی رایانه بدون از بین بردن فایل ها، حذف کل پایگاه داده و نصب مجدد سیستم، و همچنین گزینه های ویژه بوت.
این گزینه به دو مورد اول دسترسی دارد.
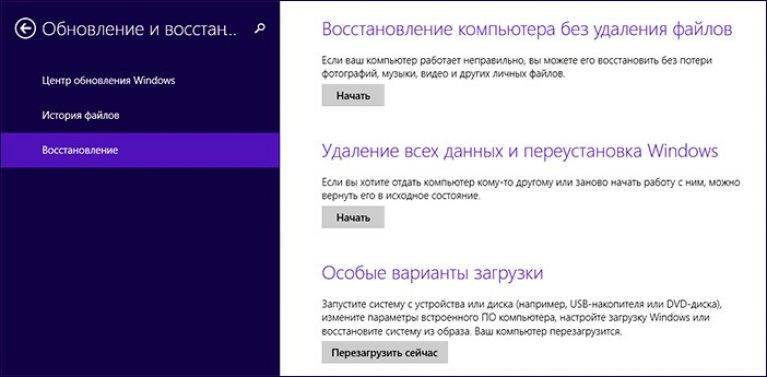
اگر تصمیم دارید اولین مورد را انتخاب کنید، تمام اسناد، موسیقی، تصاویر و غیره در حین تنظیم مجدد ذخیره می شوند.
برنامه ها و برنامه های خود نصب شده حذف خواهند شد. هنگامی که مورد دوم را اجرا می کنید، همه چیز حذف می شود و رایانه به تنظیمات کارخانه باز می گردد.
مهم! بازنشانی داده ها با استفاده از هر یک از این روش ها از پارتیشن بازیابی استاندارد موجود در رایانه های ویندوزی استفاده می کند. اگر نصب سیستم عامل را خودتان انجام داده اید، برای انجام این عمل به یک کیت توزیع سیستم نصب شده نیاز دارید که از آن فایل های بازیابی را بگیرید.

اگر نسخه به روز شده ای از این سیستم عامل دارید، پس از تنظیم مجدد، به نسخه اصلی که در ابتدا نصب شده بود، باز می گردد.
گاهی اوقات سیستم از شما می خواهد که کلیدی را برای اقدامات بعدی وارد کنید.
دومین:
اگر سیستم راه اندازی نشد، مطمئن ترین راه برای بازنشانی استفاده از نقطه بازیابی است.
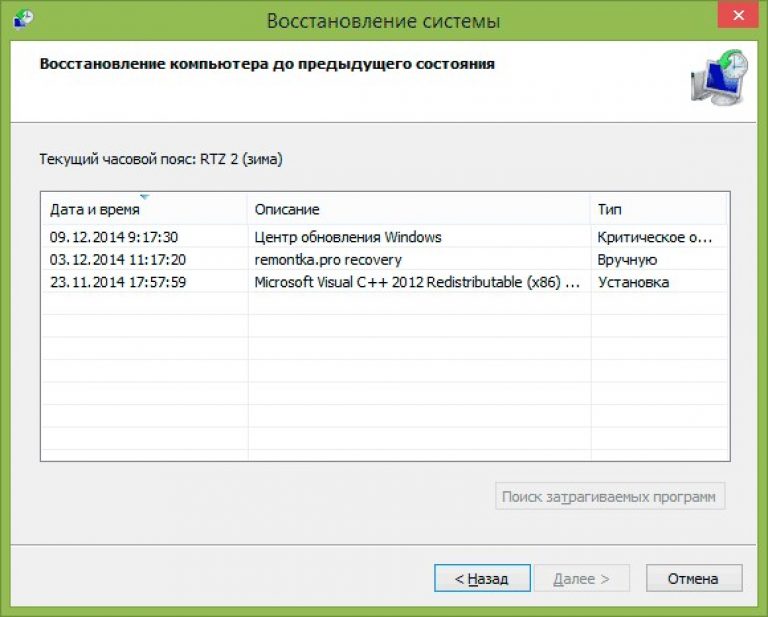
اطلاعات دقیق تر را در ویدیو دریافت خواهید کرد:
یک Restore Point و System Restore در ویندوز 8.1 ایجاد کنید
ایجاد یک نقطه بازیابی دستی ویندوز 8.1. بازیابی سیستم عامل ویندوز 8.1 با استفاده از یک نقطه بازیابی.
