Connectez-vous aux applications à l’aide d’un seul compte Microsoft. Outlook avec courrier électronique et autres courriers.
Qui savait autrefois des temps meilleurs Le service Hotmail de Microsoft a été renommé à un moment donné.
Aujourd'hui, il s'appelle Outlook et peut facilement rivaliser avec ses puissants concurrents.
En visitant le site Outlook.com et en vous y inscrivant, vous pouvez accéder non seulement au courrier gratuit, mais également à un certain nombre d'applications qui constituent une riche palette de services pour ordinateur personnel et autres appareils électroniques.
Inscription et connexion à Outlook
Pour que la messagerie Outlook soit disponible, vous devez être un utilisateur enregistré dans la base de données Microsoft.
C'est facile à faire - allez d'abord sur page d'accueil Outlook.com, via le lien ci-dessus.
Vous verrez ici un petit diaporama présentant les dernières innovations du service, une connexion à la messagerie Outlook et un lien pour ceux qui n'ont pas encore leur compte ici.
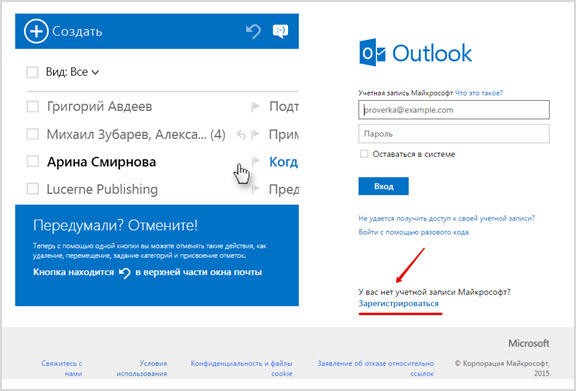
Après avoir cliqué sur « S'inscrire », vous verrez un champ standard avec des champs à remplir, voici à quoi il ressemble :
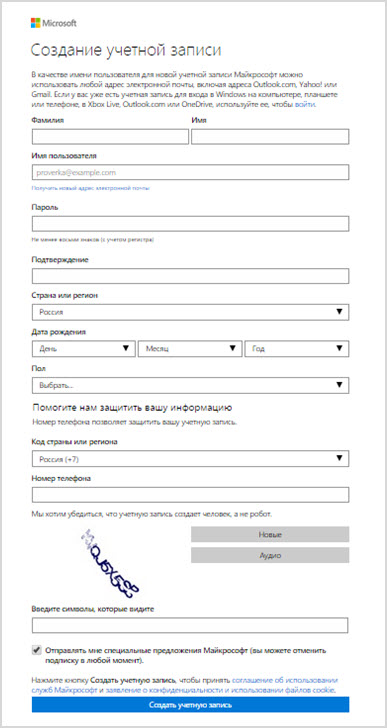
C'est beaucoup plus pratique si vous disposez déjà d'un compte que vous utilisez pour vous connecter à l'un des services Microsoft. Sinon, commencez simplement à remplir le champ d'inscription :
1) Sur la première ligne, saisissez votre nom et prénom. Ceci est fait pour reconnaître votre compte par ceux qui peuvent vous connaître (rempli en lettres russes, c'est-à-dire cyrillique).
Les noms de domaine suggérés sont Outlook.com et Hotmail.com, entrez simplement votre nouveau nom d'utilisateur dans le champ libre.
4) L'élément suivant est le pays ou la région de votre résidence, qui est déterminé automatiquement, mais vous pouvez également le sélectionner dans la liste déroulante.
5) Date de naissance. Il est indiqué pour déterminer les paramètres d'âge, la visibilité peut toujours être désactivée.
6) Le sexe n’est pas une catégorie obligatoire à préciser.
7) Vous trouverez ci-dessous des informations conçues pour assurer la protection de votre profil.
Veuillez entrer un numéro réel téléphone mobile- sera à votre disposition récupération rapide accès si vous oubliez votre mot de passe, par exemple.
Vous devez également ajouter une adresse e-mail de sauvegarde à laquelle les paramètres de récupération seront envoyés.
8) À la fin, vous devez saisir un captcha sous la forme d'une combinaison de lettres et de chiffres - vous pouvez choisir une nouvelle option ou même écouter la combinaison de codes au format audio.
9) A la fin, vous pouvez vous abonner aux futures offres de l'entreprise et cliquer sur le lien « Créer » compte».
L'ensemble de la procédure ne prend pas beaucoup de temps et après vous être connecté à Hotmail.com pour la première fois, vous recevrez un message de bienvenue et même une vidéo de formation générale.
Comment configurer la messagerie Outlook
Alors, cliquez sur « Se connecter à la messagerie » et accédez à l'interface de messagerie de la boîte aux lettres de Microsoft.
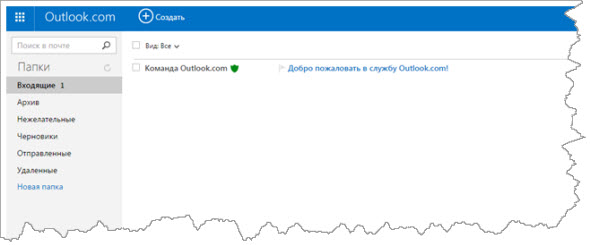
Une lettre de bienvenue de l'équipe Outlook.com attend déjà dans les coulisses. Lorsque vous passez simplement votre curseur sur une ligne contenant une lettre, des icônes de « réponse rapide » apparaissent.
Il s'agit d'une fonction permettant de marquer une lettre comme lue et elle fonctionne dans les deux sens avec un seul clic de souris.
L'icône suivante envoie la correspondance directement à la corbeille, la « case à cocher » permet de marquer la lettre en priorité si vous devez la garder dans votre champ de vision encore un certain temps (elle « s'accrochera » en haut de la liste, c'est-à-dire qu'elle y sera simplement corrigée).
La messagerie Microsoft Outlook travaille sur l'efficacité de la protection anti-spam - dans chaque ligne du message se trouve un "bouclier", dont la couleur indique si l'expéditeur est digne de confiance.
Le vert indique qu'il s'agit d'un destinataire fiable et que vous l'avez probablement déjà ajouté à votre carnet d'adresses.
Si vous cochez un e-mail, vous pouvez accéder instantanément à tous opérations possibles avec lui - mais prenons les choses dans l'ordre.
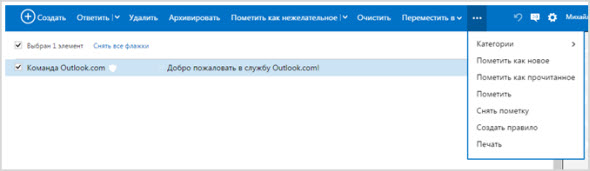
Répondre. La lettre peut être transmise, répondue à un ou plusieurs expéditeurs à la fois.
Supprimer. Le message est supprimé instantanément et l'entreprise propose une innovation : en utilisant l'icône en forme de flèche ronde, vous pouvez annuler n'importe quelle action, voire renvoyer une lettre envoyée.
Archiver – pour les messages qui peuvent encore être nécessaires, c'est une excellente solution et vous libérerez également de l'espace.
Signaler comme indésirable. Les e-mails de ce type - spam ou même informations frauduleuses - finissent non seulement automatiquement dans les messages supprimés, mais des informations sur une menace potentielle sont également envoyées.
Naturellement, les lettres de ces expéditeurs apparaîtront à l'avenir dans le dossier correspondant.
Clair. En sélectionnant cette option, vous pouvez créer immédiatement une règle pour tous les messages de l'expéditeur à l'avenir, ce qui rend la suppression ou l'archivage des informations plus rapide et plus facile.
Se déplacer. Le dossier souhaité est sélectionné, où une ou toutes les lettres du dossier sont envoyées en même temps.
Vous pouvez créer votre propre catégorie et la nommer comme bon vous semble.
Créez une règle. Lorsque vous cliquez sur cette option, le champ correspondant apparaît avec les champs à remplir.

Impression – vous pouvez imprimer instantanément une lettre, vous n’avez même pas besoin de l’ouvrir.
Ceci n'est qu'une première idée sur la façon de travailler avec les messages ; les choses les plus intéressantes sont encore à venir.
Configuration et fonctionnalités de la boîte aux lettres
Ce service s'appelait autrefois Hotmail, mais beaucoup de choses ont changé depuis : que peut offrir Outlook aujourd'hui ?
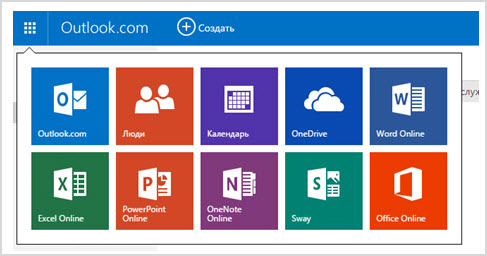
Dans le coin supérieur gauche se trouve une icône qui permet d'accéder rapidement non seulement à votre boîte aux lettres, mais également à de nombreux autres produits Microsoft.
Je ne les décrirai pas séparément - cela nécessite un examen détaillé, mais pour l'instant revenons directement au courrier.
L'icône Composer est la première étape pour créer et envoyer un futur e-mail. Après avoir cliqué dessus, vous serez redirigé vers cette page.

En haut à gauche, vous voyez votre profil et adresse e-mail, juste en dessous se trouve un champ permettant de saisir l'adresse du destinataire. Pour copier automatiquement, cliquez sur Copier ou Cci.
Dans le domaine de l'écriture sous la forme proposée, il y a d'abord un sujet, puis des outils de conception et une place pour le texte lui-même. En général, le style est assez simple et clair, rien de superflu.
Une fois la lettre terminée, vous pouvez l'envoyer à l'aide du bouton « Envoyer » (la commande correspond à la combinaison de touches Ctrl+Entrée). Que pouvez vous faire d'autre?
Insérer – fonction d’ajout de données. Vous pouvez utiliser l'option "Fichiers en pièces jointes" - le téléchargement provient de la base de données de l'ordinateur ou de tout autre appareil que vous utilisez.
Possibilités. Ici, vous pouvez modifier les paramètres pour travailler avec la lettre. L'option initiale est « Texte formaté », il s'agit d'une combinaison familière de symboles et de signes graphiques avec la possibilité de modifier le texte ou d'insérer des émoticônes et des liens.
La deuxième option est « Texte brut », la même chose, mais sans possibilité de formatage. Et le dernier est « Modifier au format HTML ».
De plus, dans les Paramètres, l'importance de la lettre envoyée est définie afin que le niveau de priorité soit immédiatement clair.
Annuler – vous permet de revenir aux données originales sans enregistrer le brouillon de lettre.
Faisons attention aux paramètres de l'interface boites aux lettres Perspectives.

Palette de couleurs. En haut, vous voyez une palette de couleurs qui peut être appliquée principalement à ce petit panneau en haut où se trouvent les liens permettant d'accéder aux principaux paramètres de messagerie.
Zone de lecture - elle permet de voir toutes les informations présentes dans la lettre sans ouvrir le message en cliquant.
C'est une option plutôt pratique, car elle vous permet d'obtenir une image complète du contenu dans un format mobile.
Gestion des règles– nous en avons déjà parlé, chaque lettre a un accès rapide à cette fonction.
Mais il y a aussi cette section dans les paramètres, ici les règles seront stockées par ordre chronologique ou autre ordre de priorité, et c'est tout, et pas seulement pour une lettre spécifique.
Vous pouvez créer vous-même n'importe quelle catégorie et les afficher dans la zone des dossiers ou les utiliser uniquement comme filtres.
Vous pouvez également basculer l'affichage du paramètre directement dans la liste des messages.
Paramètres et leur application
1. Gestion des comptes
• Détails du compte. Cette catégorie stocke des informations sur les données personnelles saisies lors de l'inscription. Le fuseau horaire peut être spécifié indépendamment si vous le souhaitez.
Il existe également des options offres commerciales- ceci est un abonnement à Offres spéciales d'une entreprise que vous pouvez annuler à tout moment.
• Comptes mail. Par exemple, vous pouvez utiliser différents comptes – un seul pour envoyer ou recevoir des e-mails, à votre discrétion.
De plus, si vous ne souhaitez pas que votre nom apparaisse dans un message, vous pouvez créer un pseudo et l'utiliser sans avoir à créer de comptes supplémentaires.
• Importer des comptes de messagerie. En fonction d'un service de messagerie particulier, vous pouvez importer à la fois les messages qui y sont disponibles et le carnet d'adresses.
Il est également possible de sortir des données à partir d'applications de messagerie installées sur l'ordinateur.
• Réexpédition du courrier. Après avoir confirmé votre compte à l'aide du code envoyé sur votre téléphone, vous pourrez y accéder. Le service consiste à rediriger automatiquement les lettres d'un compte à un autre sans avoir besoin de se reconnecter.
• Réponse automatique en cas d'absence- quelque chose comme un répondeur pour les utilisateurs qui ne pourront pas se connecter à leur compte pendant un certain temps.
• Connexion d'appareils et d'applications à l'aide du protocole POP– un outil de synchronisation de fichiers sur différents appareils, peut être éteint et rallumé si nécessaire.
• Créer un alias pour Outlook.com- Qu'est-ce que ça veut dire? Vous n'avez pas besoin de mémoriser ou d'écrire beaucoup de mots de passe pour créer plusieurs comptes, créez simplement un alias et utilisez un seul mot de passe pour chacun d'entre eux.
• Gestion des alias– vous devez en faire un seul comme principal, les autres seront ouverts en option.
2. Composez des e-mails
• Formatage, police et signature– les paramètres sont définis de manière à ce que vous puissiez sélectionner individuellement une police et un type de texte acceptables dans le corps de chaque future lettre.
Enfin, une signature à la fin de chaque message (vous pouvez non seulement la formater, mais utiliser une couleur différente et insérer des liens).
• Adresse pour les réponses– si vous le souhaitez, les lettres envoyées en réponse à une boîte aux lettres spécifique dans Outlook peuvent être transférées vers une autre adresse spécifiée.
• Sauvegarde des messages envoyés– la commande peut être désactivée à votre guise, bien que si vous utilisez le protocole POP pour envoyer des messages Outlook.com depuis un autre service, ces messages seront toujours enregistrés.
• Pièces jointes – la fonction de vérification des pièces jointes oubliées dans chaque message, activée si nécessaire.
3. Lire les e-mails
• Zone de lecture – l'apparence et les paramètres de base sont sélectionnés en fonction des préférences personnelles, la fonction crée la possibilité d'accéder rapidement à n'importe quel message.
• Options d'affichage actif– les pièces jointes sous forme de matériel photo ou vidéo peuvent être situées tout en haut du message.
• Regroupement par conversations et préchargement des messages. Vous n'avez pas besoin de rechercher péniblement des bribes de correspondance avec un utilisateur important pour vous - ils seront chargés en un seul bloc, de sorte que toute l'histoire sera sous vos yeux.
• Vue par défaut après avoir déplacé ou supprimé un message – sélectionnez le dossier vers lequel l'utilisateur est déplacé après la procédure d'effacement du message.
• Options de réponse– choisissez où vous rédigerez un message – dans le champ de lecture rapide ou en mode complet, configurez la fonction de réponse automatique à tous les expéditeurs.
4. Combattez avec courrier indésirable
• Filtres et messages– sélectionnez un filtre standard ou exceptionnel pour un contrôle plus strict.
• Expéditeurs approuvés et bloqués est une liste personnelle en noir et blanc d'utilisateurs, grâce à laquelle les destinataires indésirables sont éliminés.
5. Configuration d'Outlook.com
• Options de confidentialité supplémentaires– qui suggérer pour ajouter des destinataires (ceux qui sont uniquement dans la liste de contacts ou un cercle plus étendu), la fonction de récupération des messages supprimés est un plus aux possibilités.
• Langue – l'interface est proposée en fonction de la langue souhaitée (l'une des langues les plus couramment utilisées au monde).
• Raccourci clavier– le contrôle s'effectue à l'aide de diverses combinaisons, voici tout liste des commandes.
• Règles de tri des nouveaux messages– des règles sont créées sur la base desquelles les messages entrants sont immédiatement envoyés vers des dossiers spécifiques.
• Marquage – comme mentionné au tout début, cette fonction est disponible dans accès rapideà chaque message. Ceux signalés seront invariablement épinglés en haut de la page.
• Actions rapides– cela a également été mentionné, regardez une explication plus visuelle :

Conclusion
Malgré son apparente simplicité, la messagerie Outlook offre non seulement tous capacités de base, mais aussi un certain nombre d'avantages par rapport aux autres services de messagerie.
La commodité de l'interface et tous les paramètres réunis au même endroit vous permettent d'utiliser efficacement la boîte aux lettres non seulement sur un ordinateur, mais également sur des appareils portables dans des applications mobiles.
Le système de sécurité est impressionnant - lors de la connexion au courrier et de l'utilisation d'un certain nombre de transitions. Cela inspire confiance dans la sécurité des données et vous permet d’envoyer en toute confiance des messages de la nature la plus confidentielle.
Hotmail a peut-être justifié son changement de nom : il s'agit désormais d'un service évolutif comparable aux marques les plus avancées.
Un compte Microsoft est un compte universel avec lequel vous pouvez utiliser un certain nombre de services, de la messagerie Outlook à une boutique numérique Contenu Xbox En direct. Et avec l'avènement de Windows 8, il est devenu possible d'utiliser ce compte pour se connecter au système d'exploitation. Dans cet article nous allons vous expliquer comment vous connecter à votre compte Microsoft sur différents services.
Comment se connecter à Microsoft via des sites Web
La procédure de connexion à un compte Microsoft est la même pour tous les services en ligne : vous devez vous rendre sur la page de connexion, saisir votre nom d'utilisateur et votre mot de passe. Si vous êtes le seul à utiliser l'ordinateur, vous pouvez également cocher la case « Me garder connecté » afin de ne pas avoir à vous connecter à votre compte à chaque fois. Après avoir saisi toutes les données requises, cliquez sur le bouton « Connexion ».
Bien que le compte Microsoft soit le même pour tous les services, leurs pages de connexion sont différentes. Vous pouvez accéder aux paramètres de votre compte via le site Web principal de Microsoft. Via le site Web Outlook - par courrier électronique. Vous pouvez vous connecter au site Web OneDrive. stockage en ligne, et sur le site Web Xbox - au compte Xbox Live pour les joueurs.
Connectez-vous à Skype
Vous pouvez également utiliser votre compte Microsoft pour vous connecter à Skype, à la fois sur le site Web et dans les applications. Pour vous connecter à Skype avec un compte Microsoft sur un ordinateur, une tablette ou un smartphone, lancez l'application, sélectionnez l'option « Compte Microsoft » dans la fenêtre de connexion, saisissez votre nom d'utilisateur et votre mot de passe et cliquez sur « Connexion ».
Pour vous connecter à Skype via le site Web, ouvrez la page de connexion et cliquez sur le lien « Compte Microsoft ». Saisissez votre nom d'utilisateur, votre mot de passe et, si nécessaire, cochez la case « Rester connecté », puis cliquez sur « Connexion ».
Connexion à Windows 8.x
Pour vous connecter à Windows 8.x avec votre compte Microsoft, sélectionnez-le sur l'écran de connexion, saisissez votre mot de passe et cliquez sur . Si vous êtes le seul utilisateur de l'ordinateur, alors votre compte sera sélectionné par défaut et vous n'aurez qu'à saisir votre mot de passe.
Récupération d'accès
Si vous avez oublié le mot de passe de votre compte Microsoft, sur l'une des pages de connexion répertoriées ci-dessus, cliquez sur le lien « Vous ne pouvez pas accéder à votre compte ? » Sélectionnez la raison la plus appropriée pour laquelle vous ne parvenez pas à vous connecter et cliquez sur le bouton « Suivant ».
Entrez votre code de connexion et de vérification à partir de l'image, puis cliquez sur « Suivant ». Sur la page suivante, choisissez comment vous souhaitez recevoir votre code de sécurité - par courrier ou SMS - et saisissez votre adresse e-mail ou votre numéro de téléphone portable en conséquence, puis cliquez sur Suivant. Vous recevrez un code que vous devrez saisir sur la page suivante et cliquer sur « Suivant ». Créez un nouveau mot de passe et saisissez-le deux fois, puis cliquez sur Suivant.
Aujourd'hui, des dizaines d'entreprises proposent des services de messagerie électronique, et celles-ci ne sont que les plus importantes de RuNet. Tous sont équipés d'interfaces Web qui permettent de travailler via un navigateur, mais il est trop tôt pour écarter les clients de messagerie universels : ils sont toujours très demandés.
Configuration d'Outlook
Microsoft Outlook est une application populaire et facile à utiliser qui facilite l'organisation du travail personnel et de groupe sur Internet. Le programme est utilisé pour échanger du courrier, planifier entretiens d'affaires et les tâches, en tenant à jour une liste de contacts nécessaires. C’est l’un des plus populaires, ce qui est bien mérité. Il a été développé par Microsoft Corporation, l'auteur du célèbre ensemble applications bureautiques et bien d’autres programmes et technologies numériques. Mais pour qu'il fonctionne correctement, le programme doit être configuré en fonction du service de messagerie utilisé. La configuration d'Outlook est assez simple, même une personne inexpérimentée peut la gérer. L'article fournit des exemples de configuration pour Mail.Ru et Yandex. Mais d'abord, quelques mots sur les autres fonctionnalités de ce programme.
Fonctionnalités d'Outlook
L'affaire ne se limite pas au travail ordinaire avec le courrier. Il s’agit essentiellement d’un organisateur multifonctionnel.
- Contacts. Un dossier pratique où sont stockés toutes les adresses e-mail et numéros de téléphone nécessaires. Les utilisateurs saisissent souvent ici les dates de naissance liées aux personnes de contact.
- Calendrier. Utilisé pour planifier des événements et des réunions importants.
- Agenda. Les informations sur le fonctionnement d'Outlook sont automatiquement enregistrées ici.
- Tâches. Grâce à cette fonction, vous pouvez enregistrer des tâches, des tâches et des affectations importantes.
- Remarques. Le programme ressemble à un bloc-notes avec des pages à feuilles mobiles. Convient pour enregistrer des rappels et diverses informations. Comme vous pouvez le constater, le programme comporte de nombreux éléments intéressants et options utiles, en plus de la réception et de l'envoi habituels du courrier.
Configuration générale
Si vous utilisez une messagerie spécialisée, par exemple en entreprise ou auprès d'un fournisseur, la configuration d'Outlook comprend les points suivants :
- Ouvrez l'application, dans le menu « Outils » recherchez « Comptes » et cliquez dessus.
- Cliquez sur l'onglet « Mail », puis « Ajouter ». Une fenêtre apparaîtra sur la droite où vous devrez sélectionner « Mail ».
- Saisissez le nom et le prénom du propriétaire de la boîte aux lettres.
- Dans « E-mail », ajoutez l'adresse requise.
- Dans « Serveurs de messagerie », indiquez POPZ et dans les champs inférieurs, écrivez le domaine de messagerie requis.
- Dans « Connexion à la messagerie Internet » dans « Compte », écrivez le login de l'utilisateur et indiquez le mot de passe sur la ligne appropriée.
- Enregistrez toutes les actions à l'aide des boutons « Suivant » et « Terminer ».
Paramètre ordinal
L'ordre de configuration d'Outlook est le suivant :
- Activez le programme. Dans la fenêtre qui s'ouvre, sélectionnez « Comptes de messagerie ».
- Cliquez ensuite sur « Ajouter nouveau », puis « Suivant ».
- Dans la liste des serveurs, sélectionnez POPZ.
- Dans la ligne « Entrer le nom », saisissez vos données personnelles, dans « Adresse email » saisissez votre adresse email, en face de « Utilisateur » et « Mot de passe » indiquez nom et prénom boite mail, mot de passe pour y accéder. Dans les champs vides du serveur de courrier entrant et sortant, tapez mail/votre Nom de domaine. Utilisez le bouton « Suivant » pour confirmer les modifications.
- Cliquez ensuite sur « Autres paramètres », sélectionnez « Serveur de courrier sortant » et cochez « Le serveur SMTP nécessite une vérification d'identité ».
- Enregistrez en cliquant sur « Ok ».

Configuration pour Yandex
Yandex a commencé à fournir des services de messagerie en 2000. Depuis lors et jusqu'à ce jour, ce service de messagerie est l'un des plus populaires de RuNet. Yandex offre facilement à ses clients la possibilité d'échanger par email quel que soit le fournisseur et la connexion au réseau de leurs adversaires. Le plus souvent, Outlook pour Yandex est configuré à l'aide du protocole POP3. Cela se fait tout simplement. Ainsi, la configuration de la messagerie Outlook se fait comme suit :
- Lancez Outlook.
- Allez dans « Service », sélectionnez « Paramètres du compte ».
- Dans la fenêtre qui apparaît, cliquez sur « Créer ».
- Lorsque « Créer un compte » s'ouvre, cochez « Configurer manuellement les paramètres du serveur ou des types de serveur supplémentaires », puis « Suivant ».
- Dans la nouvelle fenêtre, sélectionnez " E-mail", puis dans les "Options de messagerie Internet" saisissez ce qui suit : votre nom, que le destinataire verra lorsqu'il recevra un e-mail de votre part, son adresse e-mail. Dans les champs obligatoires, indiquez pop.yandex.ru comme entrant, smtp.yandex.ru comme sortant. Dans « Utilisateur », vous indiquez votre login pour ce fournisseur. Par exemple, si l'adresse [email protégé], il vous suffit alors de saisir la première partie. Entrez le vôtre dans la ligne du mot de passe.
- Dans « Configuration de la messagerie Internet » sur le « Serveur de courrier sortant », cochez « Serveur SMTP » et la ligne du bas « Similaire au serveur pour le courrier entrant ».
- Puis dans « Avancé » vous sélectionnez une connexion cryptée et la fonction de sauvegarde d'une copie des correspondances sur le serveur.
Enregistrez avec le bouton « Ok ». La configuration d'Outlook pour Yandex est terminée.
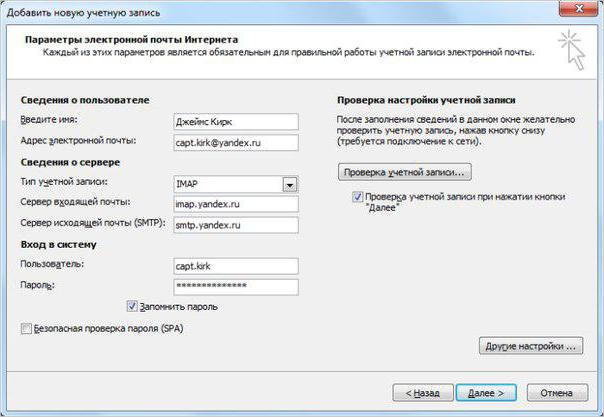
Configuration pour Mail.Ru
Mail.Ru, une autre société leader sur le segment Internet russe, comme beaucoup, a commencé avec un simple moteur de messagerie et de recherche. La configuration d'Outlook pour Mail.ru n'est pas difficile. Veuillez suivre attentivement les instructions ci-dessous. La configuration de la messagerie Outlook ne prendra pas beaucoup de temps.
- Le type d'enregistrement est IMAP.
- Dans le courrier entrant, le « Nom du nœud » est imap.mail.ru, « Utilisateur » est l'adresse complète de la boîte aux lettres personnelle. Entrez le mot de passe dans le champ requis.
- Dans le courrier sortant, tout est pareil, smtp.mail.ru dans la ligne « Nom du nœud ».
- Dans « Paramètres avancés », activez « Utiliser SSL », dans « Port du serveur », composez le 993 - pour les lettres entrantes. Pour les appels sortants, vous modifiez uniquement le « Port du serveur ». Vous devez écrire 465.

Outlook Express
On pense que Outlook Express- une sorte de version allégée d'Outlook classique. C’est en partie vrai. Ils ont le même développeur et Express a été livré avec le système d'exploitation Microsoft jusqu'en 2003. Avec la sortie de Windows 7, sa distribution a cessé.
Leurs différences sont que le classique faisait partie de Forfait Microsoft Office, alors qu'Express était préinstallé dans système opérateur. Ce dernier ne contient pas non plus divers fonctions supplémentaires. La configuration d'Outlook Express comprend les étapes suivantes :
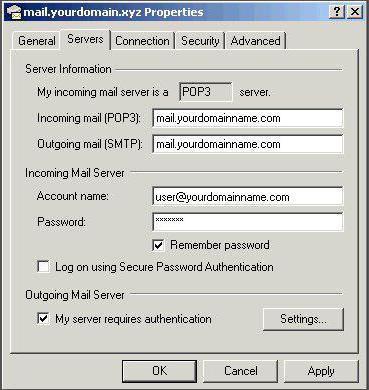
- Lancez l'application, ouvrez « Outils », « Comptes ».
- Sélectionnez l'onglet "Courrier".
- Dans « Ajouter », cliquez sur « Mail ».
- Saisissez le nom ou le surnom que le destinataire verra dans la ligne « De ».
- Entrez votre email et « Suivant ».
- Dans la liste des serveurs pour le courrier entrant, sélectionnez POP3.
- Spécifiez les paramètres du courrier sortant.
- Dans « Compte », saisissez votre adresse e-mail.
- Tapez votre mot de passe.
- Cliquez sur « Suivant » pour terminer les paramètres.
Il existe un certain nombre de bonnes raisons pour lesquelles vous devriez vous connecter aux applications avec un seul compte Microsoft.
Qu'est-ce qu'un compte unique ?
Il s'agit d'un compte universel qui peut être utilisé pour effectuer des actions dans un certain nombre de services Microsoft :
- service de musique en ligne Xbox et Xbox Music ;
- Client de messagerie Outlook.com ;
- Logiciel de communication vocale et vidéo Skype ;
- service de recherche téléphonique;
- stockage en nuage OneDrive (anciennement SkyDrive) ;
- Office 365 et autres applications.
Comment s'inscrire et se connecter
Si vous utilisez l'une des applications ci-dessus sur votre gadget mobile, vous disposez déjà d'un compte Microsoft.
Si vous ne l'avez pas, vous pouvez le créer :
- Recherchez la section « Paramètres » dans le menu du téléphone ;
- sélectionnez « mail » - « comptes » ;
- Sur l'écran « Rester à jour » qui apparaît, cliquez sur « Se connecter ».
Effectuez d'autres actions conformément aux instructions.
L'inscription sur un ordinateur n'est pas non plus particulièrement difficile. Rendez-vous simplement sur le site officiel et remplissez les champs du formulaire d’inscription.
Attention : lors de la saisie de l'adresse email souhaitée, assurez-vous qu'elle est gratuite. Indiquez correctement le pays de votre localisation pour éviter d'autres problèmes d'inscription.
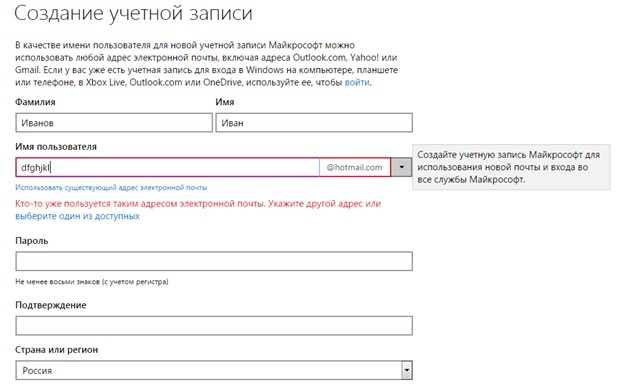
Le mot de passe de connexion doit être composé de 8 à 16 caractères.
Si vous disposez d'un compte Microsoft, pour vous connecter, entrez simplement votre adresse email et votre mot de passe dans le formulaire prévu à cet effet. Et pour ne pas avoir à le faire à chaque fois, cochez la case à côté de la mention « rester connecté », et dans ce cas vous serez automatiquement connecté.
Microsoft Outlook est un outil de messagerie populaire le plus souvent utilisé par les utilisateurs professionnels. Microsoft a également implémenté une version navigateur de ce service de messagerie, mieux connue sous le nom d'Outlook Web App.
Lorsqu'il est nécessaire de travailler dans la messagerie Outlook sur l'ordinateur de quelqu'un d'autre, il n'est pas du tout nécessaire de télécharger Programme Microsoft Outlook, lorsque tout le travail peut être effectué directement dans la fenêtre du navigateur.
Comment puis-je me connecter à Outlook Web App ?
1. Suivez ce lien vers la page de service. Deux boutons s'offrent à vous ici : "Entrer" Et "Registre" . Si vous ne l'avez pas encore compte de messagerie Microsoft, vous pouvez le créer en cliquant sur le bouton « S'inscrire ». Pour vous connecter à votre messagerie existante, cliquez sur le bouton « Connexion ».

2. Lorsque vous vous connectez à votre compte, vous devrez saisir les informations de votre compte Microsoft : adresse e-mail et mot de passe.
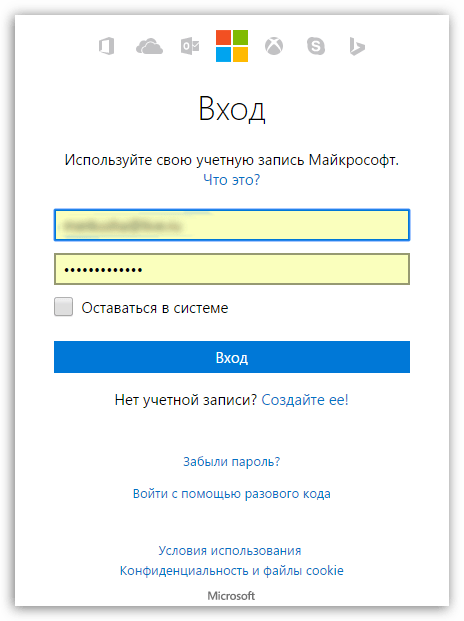
3. Une fois que vous avez entré vos informations d'identification, l'écran commencera à charger Outlook Web App. L'instant suivant, le contenu de votre boîte aux lettres s'affichera à l'écran, à savoir les lettres entrantes.
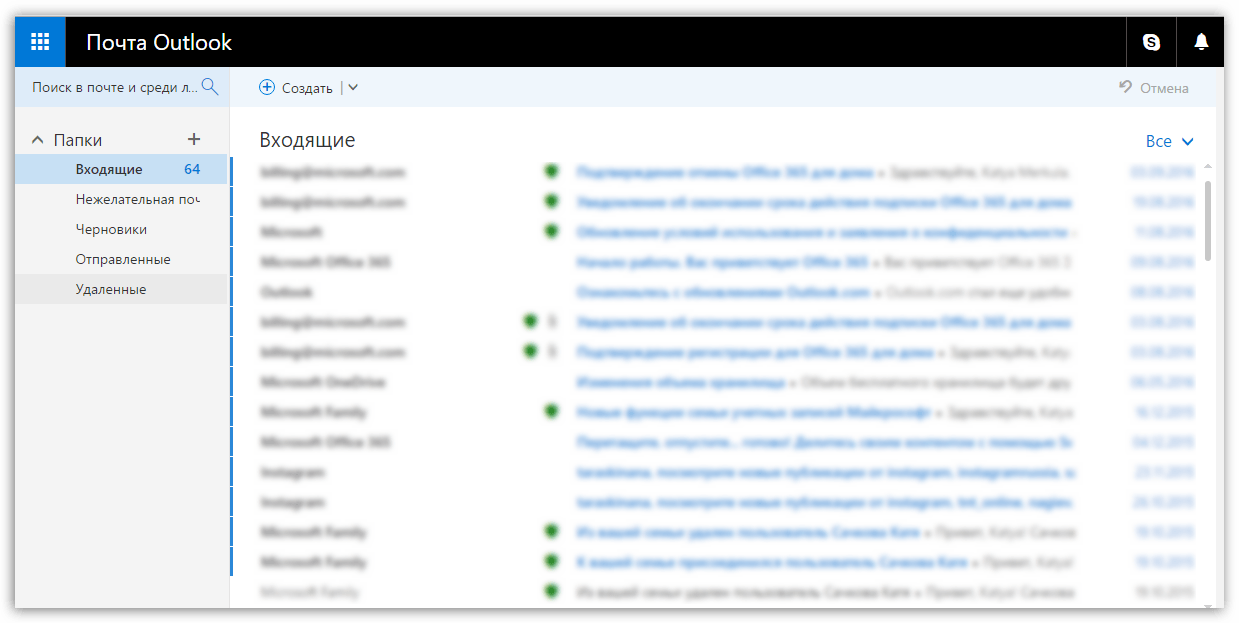
4. Il semblerait que la version web client de messagerie, mais en raison du nombre de fonctions et d'interface, ce service peut imposer une charge importante au système, ce qui sera perceptible sur ordinateurs faibles. Dans ce cas, vous pouvez résoudre le problème si vous activez la version légère d'Outlook Web App.
Pour ce faire, dans le coin supérieur droit de la fenêtre, cliquez sur l'icône d'engrenage, puis dans la fenêtre qui apparaît, sélectionnez l'élément "Options" .

5. Dans la zone gauche de la fenêtre, développez l'onglet "Sont communs" , puis allez à "Version allégée" .
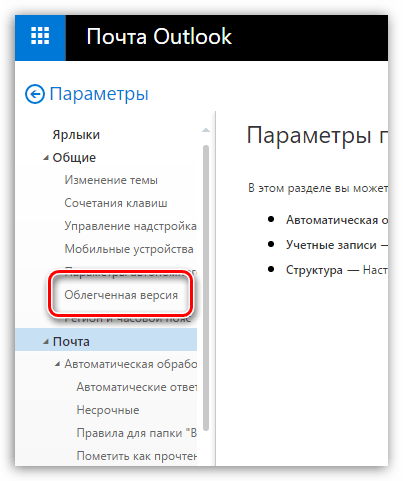
6. Dans la fenêtre qui s'ouvre, cochez la case à côté de "Utilisez une version allégée d'Outlook" . Veuillez noter que pour les derniers navigateurs cette fonction n'est pas disponible car Microsoft souhaite progressivement supprimer complètement la version allégée, ne laissant que la version repensée.
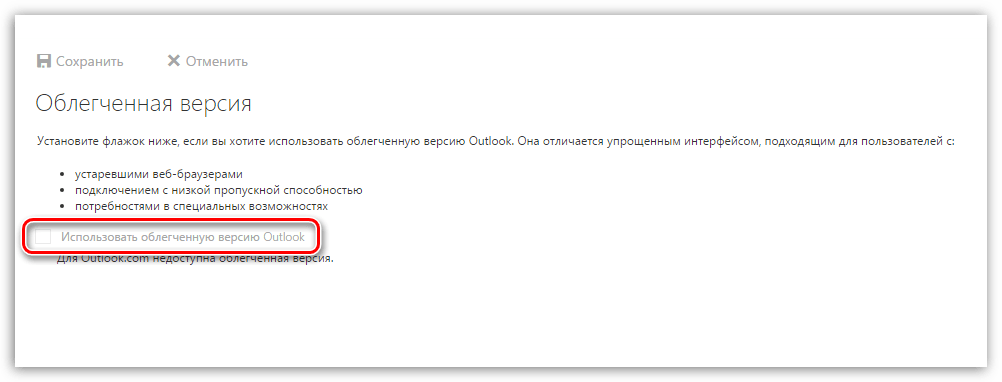
Outlook est un client de messagerie pratique et fonctionnel, idéal aussi bien pour un usage quotidien que professionnel. Lorsqu'il n'est pas possible d'utiliser la version de bureau du client de messagerie, bonne alternative ce sera Outlook Web App, c'est-à-dire version du navigateur du client.
