Recommandations générales pour éliminer les erreurs BSOD pour les débutants. BlueScreen c'est quoi ce problème ? Téléchargement de l'utilitaire Bluescreenview en russe
Citation : Rier
Je l'ai lancé et rien ne se passe. Comment activer la numérisation ?
Malgré le fait que la question date de 2 ans, elle est toujours d'actualité pour les heureux propriétaires de SES, et l'utilitaire BlueScreenView peut les aider.
En bref sur le principal:
Nous disons BSOD (pas le nom officiel), nous entendons SES, code STOP, vidage sur incident, vidage de mémoire.
Se produit lorsqu'il existe une menace de crash du système d'exploitation, c'est-à-dire que le développeur protège le système d'exploitation des « mains ludiques ».
Habituellement, SES apparaît en cas de problèmes avec le matériel ou les pilotes matériels. Les programmes ne sont souvent pas capables de prendre en compte le SES, car échouent sans affecter le fonctionnement du système d’exploitation, et ceux qui fonctionnent au niveau du noyau (pilote) peuvent présenter une surprise.
Si c'est le moment jour critique : le système d'exploitation reçoit Code d'arrêt, arrête la communication, affiche pendant 1 seconde La place bleue de Bill Gates, va redémarrer et crée automatiquement un vidage de la mémoire.
Pour profiter de cette magnifique photo : => RMB Ordinateur ou W+Pause => Réglages avancés du système=> Onglet => Possibilités... champ Défaillance du système- retirer l'étiquette Effectuer un redémarrage automatique, et également, retirez l'étiquette Remplacer le fichier de vidage existant(peut être utile pour les erreurs récurrentes). Ibid. Écriture des informations de débogage il y a le choix : Vidage de la mémoire du noyau ou Petit vidage de mémoire indiquant les moyens appropriés pour sauvegarder les dumps.
Mais si vous n'êtes pas devenu l'heureux propriétaire d'un SES, ce n'est pas grave, nous le créerons, car il faut connaître l'ennemi de vue.
=> W+R => regedit => Entrée =>
Pour clavier PS/2 : HKEY_LOCAL_MACHINE\SYSTEM\CurrentControlSet\Services\i8042prt\Parameters
Pour le clavier USB : HKEY_LOCAL_MACHINE\System\CurrentControlSet\Services\kbdhid\Parameters
Créez une nouvelle valeur DWORD 32 bits appelée CrashOnCtrlScroll, avec une valeur de 1.
Redémarrez votre PC.
maintenant ça bonheur entre vos mains : tenir touche CTRL droite appuyer deux fois Verrouillage du défilement, vous recevrez , nous sommes intéressés par 1 Et 2 .
Qu'est-ce que cela signifie en traduction :
Un problème a été détecté et le système d'exploitation a été désactivé pour éviter d'endommager le PC.
Utilisateur créé manuellement vidage sur incident mémoire.
Si vous voyez un écran d'arrêt pour la première fois, redémarrez votre PC.
En répétant :
Vérifiez si un nouveau matériel ou logiciel est installé correctement.
Si nouvelle installation, contactez le fabricant de l'appareil ou du logiciel pour obtenir les mises à jour Windows.
Si les problèmes persistent, désactivez/désinstallez à nouveau tout appareils installés ou un logiciel.
Désactivez les options de mémoire du BIOS - mise en cache/observation.
Si besoin mode sans échec pour supprimer/désactiver des composants, redémarrez votre PC => F8 => Options de démarrage avancées => Mode sans échec.
Informations techniques:
*** ARRÊT : 0x000000E2 (0x00000000, 0x00000000, 0x00000000, 0x00000000)
Collecte de données pour une réinitialisation d'urgence...
Initialisation du disque pour une réinitialisation d'urgence...
Début de la réinitialisation de la mémoire physique.
Vidage de la mémoire physique sur le disque : 100
Réinitialisez la mémoire physique.
Pour une assistance supplémentaire, contactez l’équipe d’assistance administrative/technique.
L'erreur 0x000000E2 indique que l'utilisateur a délibérément lancé un vidage sur incident à l'aide du débogueur du noyau ou à l'aide du clavier.
Lancez BlueScreenView, regardez..., s'il ne le voit pas, aidez via Paramètres = Options supplémentaires...
Le problème avec le nom de l'événement BlueScreen peut apparaître dans le système d'exploitation Windows (par exemple, Windows 7) après un certain temps de fonctionnement. Ou, disons, sauter quand il est en marche jeu d'ordinateur. Une apparition ponctuelle de BlueScreen peut être ignorée - peut-être que rien de grave ne s'est encore produit. Si le nom de l'événement Problèmes d'écran bleu commence à apparaître périodiquement, vous devez réfléchir aux problèmes possibles avec votre ordinateur et à la manière de les résoudre.
Quelles sont les raisons de l’erreur BlueScreen ?
Erreur d'arrêt 0X116- « le conducteur n'a pas répondu à la demande du système dans les délais » - apparaît assez souvent, et ses raisons peuvent être les suivantes :
- Surchauffe de la carte mère du pont sud et de la carte vidéo ;
- Dysfonctionnement du pilote ;
- Overclocker une carte vidéo ;
- Problèmes avec la RAM ;
- Faible alimentation électrique ;
- Il y a un dysfonctionnement dans l'équipement lui-même.
Options pour résoudre le problème BlueScreen
Selon la cause du problème, les solutions varient. Je vais vous parler de toutes les possibilités.
- Si vous avez récemment mis à jour le pilote vidéo, essayez de le restaurer et/ou de restaurer le système à un état antérieur ;
- D'autres problèmes avec la carte vidéo peuvent nécessiter une mise à jour de son BIOS. Essayez également de réduire la fréquence - l'utilitaire RivaTuner vous aide ;
- Si vous avez overclocké un processeur, une carte vidéo, mémoire vive- le supprimer ;
- Si l'erreur « Nom de l'événement de problème BlueScreen » apparaît après avoir joué à un jeu, essayez de réduire la résolution de l'écran et les paramètres graphiques aux paramètres minimaux, puis jouez seulement. Découvrez si le problème est causé par la carte vidéo ;
- Essayez également de réinitialiser votre BIOS par défaut. La documentation de votre ordinateur ou de votre carte mère peut vous aider ;
- Si vous n'avez pas dernière version DirectX - mettez-le à jour.
- Il peut y avoir une surchauffe. Vérifiez la température de votre carte vidéo, de votre alimentation, de votre processeur et de votre Southbridge sur la carte mère. Un refroidissement supplémentaire peut être nécessaire.
- Si possible, essayez de remplacer temporairement votre alimentation par une autre, plus puissante, et voyez si un message apparaît avec le nom de l'événement - BlueScreen.
En utilisant Outils Windows Testez votre RAM pour les erreurs. Si vous disposez de plusieurs modules, supprimez-les tous et insérez-en un, par exemple. Continuez à travailler pendant quelques jours. Si problème mortel BlueScreen a cessé d'apparaître, remplacez le module mémoire par un autre et vous retrouverez celui endommagé, le cas échéant. Essayez également d'insérer des modules de mémoire dans différents emplacements - le problème vient peut-être d'eux.

Vous pouvez le remettre à l'état d'usine ou réinstaller Windows (si vous rencontrez vous-même des difficultés, contactez le support technique du fabricant de votre ordinateur). S'il est important de sauvegarder certaines données, créez d'abord une image du système pour sa restauration ultérieure.
Cependant, avant le point précédent, il est préférable d’essayer un démarrage « propre » système opérateur et vérifiez si tout fonctionne normalement. Pour ce faire, procédez comme suit : Démarrer > Rechercher des programmes et des fichiers > Configuration > Configuration du système. Là, dans l'onglet "Général", cochez "Démarrage normal", il y a l'onglet "Services", puis cochez la case "Ne pas afficher les services Microsoft" et désactivez tout le reste à l'aide du bouton "Désactiver tout". Allez dans l’onglet « Démarrage » et utilisez le même bouton pour désactiver tout ce qui est « non standard ». Cliquez sur Appliquer et OK et redémarrez l'ordinateur.
Remarque : ce qui précède concerne Windows 7. Dans d'autres systèmes d'exploitation, des paramètres similaires sont également accessibles en entrant « msconfig » après avoir cliqué sur Démarrer -> Exécuter.
Après avoir chargé le système, regardez : certains programmes ne se chargeront pas automatiquement au démarrage du système, mais le démarrage manuel leur permettra de fonctionner pleinement.
Si le problème BlueScreen n'est pas résolu après tout ce qui précède, contactez centre de services. Très probablement, c'est la carte vidéo qui est en cause - demandez-la de la tester.
À cause du piratage copies de Windows, de nombreux utilisateurs sont confrontés à un crash de Bluescreen sur leur PC. Le plus souvent, le bug provoque l'apparition d'un écran bleu, qui apparaît après le lancement de jeux ou de programmes. Après le redémarrage, l'utilisateur reçoit une fenêtre de notification avec la signature du problème : « Nom de l'événement du problème : Écran bleu. Code langue : 1049". Également indiqué Informations Complémentaires: Version du système d'exploitation (par exemple - 6.1 7601.2 1.0 256.1) et BCCode (peut être différent 116, 124, 50, 19, d1, f4, a et autres).
Exemple d'erreur d'arrêt critique BlueScreen 1049Quel est ce crash BlueScreen 1049 ?
Il existe de nombreuses raisons pour lesquelles des erreurs d'arrêt Bluescreen apparaissent. Le code lui-même (1049) indique que le conducteur n'a pas été en mesure de répondre à la demande du système dans les délais. Parmi les principales raisons de l'échec, on peut identifier les suivantes :
- Le pilote correspondant a des problèmes ;
- Problèmes de surchauffe du matériel informatique ( carte mère ou carte vidéo);
- Tentatives infructueuses d'overclocking de la carte vidéo ;
- Problèmes avec la RAM de l'ordinateur et autres dysfonctionnements.
Que faire face au problème 1049 ?
- Dans la plupart des cas, la principale cause des échecs sont les pilotes de carte vidéo « cassés ». Vous pouvez vérifier tous les contrôleurs vidéo dans le Gestionnaire des tâches et rechercher un pilote défectueux (avec une icône jaune). Clique dessus clic-droit et supprimer. Après la désinstallation, exécutez l'assistant de nettoyage du registre (j'utilise des utilitaires tiers - CCleaner). Après le nettoyage, cliquez sur le contrôleur problématique et sélectionnez « Mettre à jour les pilotes ».
 Un exemple de suppression des pilotes problématiques de Windows
Un exemple de suppression des pilotes problématiques de Windows - Windows Installer fonctionne très mal, il est donc préférable de télécharger les pilotes à partir de la ressource officielle du développeur ou d'utiliser le disque avec toutes les configurations qui l'accompagnent. J'utilise une vérification complète et une mise à jour de tous les pilotes à l'aide de l'utilitaire Solution de pack de pilote
. Certes, de nombreuses installations supplémentaires et publicitaires y sont apparues récemment. Mais DPS fait bien son travail.
 Mise à jour Pilotes Windows via la solution DriverPack
Mise à jour Pilotes Windows via la solution DriverPack - Si vous n'avez pas pu terminer l'installation ou si la mise à jour ne vous a pas aidé, vous pouvez restaurer le système jusqu'à un point de restauration où aucune panne n'a été observée.
- Vous pouvez également vérifier la fonctionnalité en démarrant Windows dans démarrage propre. Après un lancement propre, lancez le jeu ou l'application requis et vérifiez. Il faut savoir qu’il n’y aura pas d’icônes d’application ou de jeu. Ils doivent être appelés depuis le dossier d'installation ou le menu Démarrer. Instruction vidéo.
- Si vous avez overclocké le matériel du PC, annulez tout.
- En cas d'échec du jeu, il est conseillé de mettre à jour les pilotes de la carte vidéo vers
Si tu utilisateur actif Windows, alors vous avez probablement rencontré le problème de l'apparition soudaine de écran bleu avec d'étranges lettres blanches. En règle générale, après avoir redémarré l'ordinateur, tout fonctionne à nouveau comme avant. Mais le sentiment de malaise demeure.
Dans cet article, je vais vous expliquer ce que signifie cet écran bleu, à quel point il est dangereux, comment savoir quelle est la raison de son apparition, comment il peut être éliminé, et également vous présenter le programme Bluescreenview et vous expliquer comment l'utiliser. il.
Et avant de commencer à résoudre des problèmes, nous avons besoin d’un peu de théorie.
Qu'est-ce qu'un écran bleu
Un message sur un écran bleu ou BSOD (anglais : « blue screen of death ») est une fonction de protection de l'ordinateur. Il effectue une suspension en cas de conditions critiques pouvant endommager le PC. Pour diagnostiquer l'erreur, vous devez lire le message.
Imaginez qu'une personne voit soudainement quelque chose de terrible et s'évanouisse. Pourquoi? Parce que la fonction protectrice de son corps a fonctionné. Après tout, à cause de la peur, ses vaisseaux sanguins pourraient éclater, ses muscles cardiaques pourraient se rompre et un traumatisme mental pourrait survenir pour le reste de sa vie. Par conséquent, le corps a décidé de ne pas se surmener et de rester un peu inconscient jusqu'à ce que cette terrible chose soit terminée. Autrement dit, il s'agit d'une réaction défensive.
Lorsqu'un ordinateur subit un choc, c'est-à-dire une erreur globale qui ne peut être résolue et dans laquelle la poursuite des travaux peut être risquée pour ses composants, une fonction de protection se déclenche. L'ordinateur fait une pause, affichant enfin un message sur l'écran bleu. C'est dans ce message qu'il y a une description de la chose terrible que votre ordinateur a vue et qui l'a fait s'évanouir.
 Écran bleu ou BSOD (anglais : « écran bleu de la mort »)
Écran bleu ou BSOD (anglais : « écran bleu de la mort ») Notre tâche est de découvrir quelle en est la raison.
Ne vous précipitez pas pour réinstaller Windows lorsqu'un écran bleu apparaît, cela ne résoudra peut-être pas le problème, car le problème peut être physique et résider dans des composants internes ou externes.
D'ailleurs…
- Faites un clic droit sur "Poste de travail" (ou "Ordinateur" ou tout ce que vous avez...) et sélectionnez "Propriétés".
- Sélectionnez Avancé et cliquez sur le bouton Options.
- Décochez la case à côté de « Effectuer un redémarrage automatique ».
 Pour empêcher l'ordinateur de redémarrer
Pour empêcher l'ordinateur de redémarrer Après ces étapes, lorsque le robinet bleu apparaît, l'ordinateur ne redémarrera pas. Après avoir lu le message, vous pouvez le redémarrer vous-même en cliquant sur le bouton de redémarrage.
Bluescreenview : comment utiliser et comment diagnostiquer la cause d'un écran bleu
Bluescreenview est un programme qui vous aide à diagnostiquer les messages sur écran bleu et à comprendre pourquoi ils apparaissent. Le programme est petit et ne nécessite pas d'installation sur votre ordinateur.
Bluescreenview est un programme qui affiche les fichiers de dump (qui sont générés à chaque fois qu'un écran bleu apparaît). Pour chaque dump, vous pouvez afficher un tableau avec des informations complètes sur les événements, qui seront utiles à l'utilisateur ou au réparateur de PC pour diagnostiquer le problème.
La principale question qui se pose lorsque l’on travaille avec Bluescreenview est : comment l’utiliser ? Un utilisateur inexpérimenté ne comprendra pas tout tout de suite. Pour accélérer votre compréhension, j'ai même sélectionné spécialement pour vous la version russe, que vous pouvez télécharger à partir du lien ci-dessous.
Alors maintenant, je vais vous montrer comment utiliser Bluescreenview.
Immédiatement après le lancement du programme, nous voyons deux fenêtres : celle du haut affiche tous les fichiers de dump qui ont été créés après l'apparition des écrans bleus ; et en bas - les pilotes de périphériques, parmi lesquels ceux qui ont provoqué l'erreur sont marqués en rouge.
Sélectionnez l'un des fichiers de dump dans la fenêtre supérieure et dans la fenêtre inférieure, double-cliquez sur le pilote marqué en rouge (il peut y en avoir plusieurs). Dans la fenêtre qui apparaît, vous pouvez voir informations complètesà propos de ça logiciel et enfin découvrez quel appareil a causé l'erreur.
Par exemple, dans la capture d'écran ci-dessous, vous voyez comment j'ai ainsi identifié le problème dans mon carte son, un problème qui a provoqué plusieurs fois un écran bleu.
 Trouver le périphérique à l'origine de l'erreur
Trouver le périphérique à l'origine de l'erreur Si vous ne souhaitez pas le comprendre et utiliser Bluescreenview vous-même, vous pouvez créer un fichier de rapport de vidage et l'envoyer à quelqu'un que vous connaissez. Pour cela, faites un clic droit sur le fichier dump et sélectionnez « Rapport HTML : élément sélectionné ».
 Créer un rapport de bug HTML
Créer un rapport de bug HTML Veuillez également noter que dans le menu qui apparaît lorsque vous faites un clic droit, il existe également des éléments pour Google. Peut-être que cela vous aidera à résoudre le problème.
Écran bleu : causes et solution
Alors maintenant, vous savez comment utiliser Bluescreenview. et vous-même ou avec l'aide d'un spécialiste, avez découvert avec quelle partie de l'ordinateur vous rencontrez un problème. La question suivante est : pourquoi cela s’est-il produit et comment y remédier ?
Voici ce que cela pourrait être :
- Si un écran bleu apparaît lors d'opérations lourdes, par exemple des jeux et des programmes exigeants, le problème réside probablement dans la surchauffe de certaines pièces. Solution : mettez à niveau votre ordinateur ou abandonnez ces programmes et jeux.
- Si un écran bleu apparaît spontanément, sans événements visibles, et lors de l'utilisation de Bluescreenview, le même pilote apparaît constamment, alors la raison peut être dans ce pilote. Il s'agit peut-être d'un fournisseur peu fiable. Solution : installation bon pilote ou refus de ce pilote et de ce périphérique.
- Si la cause de l'écran bleu est le même logiciel, il contient peut-être un virus ou est endommagé. Solution : La réinstallation du pilote, la réinstallation du système ou la suppression des virus peuvent aider à restaurer le système. Comment le faire dansles fenêtresXP, et dansWindows 7 - .
- Mais quand même, la plupart cause commune Un écran bleu est un dysfonctionnement physique, un dommage à un périphérique particulier géré par le pilote à l'origine de l'erreur. La solution est évidente : réparer ou remplacer l'appareil.
Quelle est l’utilité de la publication ?
Cliquez sur une étoile pour noter!
Soumettre une note
Note moyenne / 5. Nombre de notes :
Aucune note pour l'instant. Soyez le premier à évaluer.
Utilitaires associés
- WinCrashReport - Affiche un rapport sur l'application Windows en panne.
- WhatIsHang - Obtenez des informations sur les logiciels Windows qui ont cessé de répondre (blocage)
- AppCrashView - Affichez les informations sur les pannes d'application sous Windows 7/Vista.
Voir également
- NK2- Modifiez, fusionnez et corrigez les fichiers de saisie semi-automatique (.NK2) de Microsoft Outlook.
Description
BlueScreenView analyse tous vos fichiers minidump créés lors des crashs de « l'écran bleu de la mort » et affiche les informations sur tous les crashs dans un seul tableau. Pour chaque crash, BlueScreenView affiche le nom du fichier minidump, la date/heure du crash, les informations de base sur le crash affichées sur l'écran bleu (Bug Check Code et 4 paramètres) et les détails du pilote ou du module qui a éventuellement provoqué le crash ( nom de fichier, nom du produit, description du fichier et version du fichier).Pour chaque crash affiché dans le volet supérieur, tu peux affichez les détails des pilotes de périphérique chargés lors du crash dans le volet inférieur. BlueScreenView marque également les pilotes dont les adresses ont été trouvées dans la pile de crash, afin que vous puissiez facilement localiser les pilotes suspects qui ont éventuellement causé le crash.

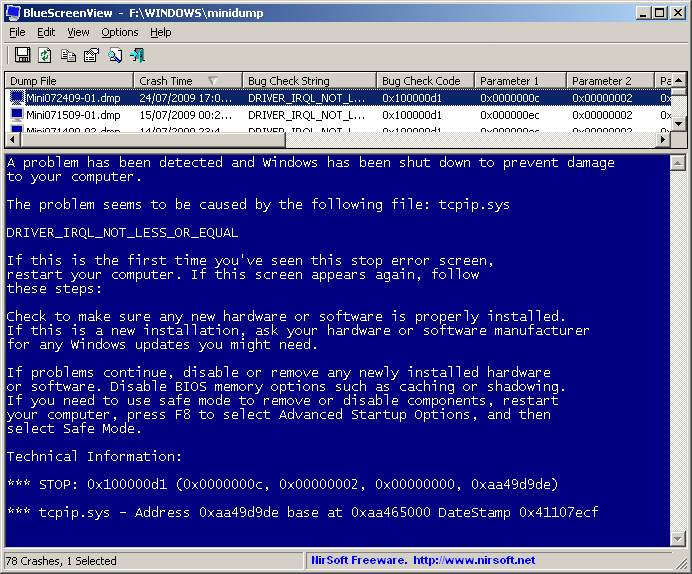
Historique des versions
- Version 1.55 :
- Ajout de la prise en charge du glisser-déposer : vous pouvez désormais faire glisser un seul fichier MiniDump de l'Explorateur vers la fenêtre principale de BlueScreenView.
- Bug corrigé : BlueScreenView ne parvenait pas à mémoriser la dernière taille/position de la fenêtre principale si elle n'était pas située sur le moniteur principal.
- Version 1.52 :
- Ajoutée" Recherche Google- Options Bug Check" et "Recherche Google - Bug Check + Paramètre 1".
- Version 1.51 :
- Ajout d'un tri secondaire automatique (colonne "Crash Time").
- Ajout de la version 64 bits.
- Version 1.50 :
- Le « Crash Time » affiche désormais la date/heure plus précise du crash. Dans les versions précédentes, la valeur de la colonne « Crash Time » était extraite de la date/heure du fichier de vidage, ce qui représente en fait l'heure à laquelle Windows s'est à nouveau chargé, après le crash. L'heure réelle du crash est stockée dans le fichier de vidage, et désormais le "Crash Time" affiche cette valeur.
- Ajout de la colonne "Dump File Time", qui affiche l'heure de modification du fichier de dump.
- Version 1.47 :
- Ajout de l'option "Auto Size Columns+Headers", qui vous permet de redimensionner automatiquement les colonnes en fonction de la ligne valeurs et en-têtes de colonnes.
- Version 1.46 :
- Problème résolu : Les propriétés et les fenêtres "Options avancées" s'ouvraient sur le mauvais moniteur, sur un système multi-moniteurs.
- Version 1.45 :
- Vous pouvez désormais choisir d'ouvrir uniquement un fichier de vidage spécifique - depuis l'interface utilisateur ou depuis la ligne de commande.
- Vous pouvez désormais également spécifier le dossier MiniDump ou le fichier MiniDump comme paramètre unique, et BlueScreenView sera ouvert avec le bon fichier/dossier de dump, par exemple : BlueScreenView.exe C:\windows\minidump\Mini011209-01.dmp
- Version 1.40 :
- Ajout du mode "Données brutes" dans le volet inférieur, qui affiche les registres du processeur et le vidage hexadécimal de la mémoire.
- Version 1.35 :
- Ajout de la colonne « Adresse du crash ».
- Ajout de 3 colonnes affichant les 3 derniers appels trouvés dans la pile (uniquement pour les crashs 32 bits)
- Version 1.32 :
- Ajout de l'option « Marquer les lignes paires/impaires » dans le menu Affichage. Lorsqu'il est allumé, les lignes paires et impaires sont affichées dans des couleurs différentes, pour faciliter la lecture d'une seule ligne.
- Version 1.31 :
- Ajout de "Recherche Google - Bug Check+Driver" pour rechercher dans Google le nom du pilote et le code de vérification des bogues de l'écran bleu sélectionné.
- Version 1.30 :
- Ajout de la colonne "Taille du fichier de vidage".
- Version 1.29 :
- Vous pouvez maintenant envoyer la liste des crashs d'écran bleu vers la sortie standard en spécifiant un nom de fichier vide ("") dans la ligne de commande de tous les paramètres de sauvegarde.
Par exemple : bluescreenview.exe /stab "" > c:\temp\blue_screens.txt
- Vous pouvez maintenant envoyer la liste des crashs d'écran bleu vers la sortie standard en spécifiant un nom de fichier vide ("") dans la ligne de commande de tous les paramètres de sauvegarde.
- Version 1.28 :
- Ajout de l'option "Ajouter une ligne d'en-tête au fichier CSV/délimité par des tabulations". Lorsque cette option est activée, les noms de colonnes sont ajoutés comme première ligne lorsque vous exportez vers un fichier CSV ou délimité par des tabulations.
- Version 1.27 :
- Problème résolu : suppression du mauvais codage de la chaîne XML, ce qui causait des problèmes à certains visualiseurs XML.
- Version 1.26 :
- Correction du mode "DumpChk" pour fonctionner correctement lorsque le traitement de DumpChk prend plus de quelques secondes.
- Version 1.25 :
- Ajout du mode "DumpChk", qui affiche la sortie de l'utilitaire Microsoft DumpChk (DumpChk.exe). Vous pouvez définir le bon chemin et les paramètres de DumpChk dans la fenêtre "Options avancées". Par défaut, BlueScreenView tente d'exécuter DumpChk à partir de "%programfiles%\Debugging Outils pour Les fenêtres"
- Le dossier MiniDump par défaut provient désormais de HKEY_LOCAL_MACHINE\SYSTEM\CurrentControlSet\Control\CrashControl
- Version 1.20 :
- Ajout de 3 nouvelles colonnes dans le volet supérieur : Nombre de processeurs, version majeure, version mineure.
- Ajout de l'option "Explorer Copy", qui vous permet de copier les fichiers de dump dans le presse-papiers, puis de les coller dans la fenêtre de l'Explorateur.
- Version 1.15 :
- Ajout d'une option pour afficher la liste sur écran bleu de plusieurs ordinateurs sur votre réseau. Les noms des ordinateurs sont spécifiés dans un simple fichier texte. (Voir ci-dessous).
- Ajout d'une Combo-Box pour choisir facilement les dossiers MiniDump disponibles sur les disques durs actuellement connectés à votre ordinateur.
- Ajout des colonnes "Nom de l'ordinateur" et "Chemin complet".
- Version 1.11 :
- Ajout de l'option de ligne de commande /sort.
- Version 1.10 :
- Ajout de touches accélératrices pour vous permettre de basculer plus facilement entre les modes.
- Ajout d'options de ligne de commande pour enregistrer la liste des vidages sur incident dans le fichier text/csv/html/xml.
- Ajout d'une option de ligne de commande pour ouvrir BlueScreenView avec le dossier MiniDump souhaité.
- Correction de problèmes de mise au point lors de l'ouverture de la fenêtre "Options avancées".
- Ajout du bouton « par défaut » à la fenêtre « Options avancées ».
- Ajout de la colonne "processeur" - 32 bits ou x64.
- Version 1.05 - Ajout de la prise en charge des fichiers MiniDump x64.
- Version 1.00 - Première version.
Fonctionnalités BlueScreenView
- Analyse automatiquement votre dossier minidump actuel et affiche la liste de tous les vidages sur incident, y compris la date/heure du vidage sur incident et les détails de l'accident.
- Vous permet d'afficher un écran bleu très similaire à celui affiché par Windows lors du crash.
- BlueScreenView énumère les adresses mémoire à l'intérieur de la pile du crash et recherche tous les pilotes/modules susceptibles d'être impliqués dans le crash.
- BlueScreenView vous permet également de travailler avec une autre instance de Windows, simplement en choisissant le bon dossier minidump (dans les options avancées).
- BlueScreenView localise automatiquement les pilotes apparus dans le vidage sur incident et extrait leurs informations sur les ressources de version, y compris le nom du produit, la version du fichier, la société et la description du fichier.
Configuration requise
- BlueScreenView fonctionne avec Windows XP, Windows Server 2003, Windows Server 2008, Windows Vista, Windows 7, Windows 8, Windows 10, à condition que Windows soit configuré pour enregistrer les fichiers minidump lors de pannes de BSOD. Si votre système ne crée pas de fichiers MiniDump lors d'un crash d'écran bleu, essayez de le configurer conformément à l'article suivant :
- BlueScreenView peut lire les fichiers MiniDump des systèmes 32 bits et x64.
- Sachez que sous Windows 10, certains des fichiers MiniDump créés peuvent être vides et BlueScreenView ne les affichera pas.
Utiliser BlueScreenView
BlueScreenView ne nécessite aucun processus d'installation ni fichiers DLL supplémentaires. Pour commencer à l'utiliser, exécutez simplement le fichier exécutable - BlueScreenView.exeAprès avoir exécuté BlueScreenView, il analyse automatiquement votre dossier MiniDump et affiche tous les détails du crash dans le volet supérieur.
Colonnes d'informations sur les crashs (volet supérieur)
- Fichier de vidage : nom du fichier MiniDump qui stocke les données de crash.
- Crash Time : L'heure de création du nom de fichier MiniDump, qui correspond également à la date/heure à laquelle le crash s'est produit.
- Chaîne de vérification de bug : la chaîne d'erreur de crash. Cette chaîne d'erreur est déterminée en fonction du code de vérification des bogues et elle est également affichée dans la fenêtre d'écran bleu de Windows.
- Code de vérification des bogues : le code de vérification des bogues, tel qu'affiché dans la fenêtre d'écran bleu.
- Paramètre 1/2/3/4 : Les 4 paramètres de crash qui sont également affichés dans l'écran bleu de la mort.
- Causé par le pilote : le pilote qui a probablement provoqué ce crash. BlueScreenView essaie de localiser le bon pilote ou module qui a provoqué l'écran bleu en regardant à l'intérieur de la pile de crash. Cependant, sachez que le mécanisme de détection des pilotes n'est pas précis à 100 %, et vous devez également regarder dans le volet inférieur, qui affiche tous les pilotes/modules trouvés dans la pile. Ces pilotes/modules sont marqués en rose.
- Causé par l'adresse : similaire à la colonne "Causé par le conducteur", mais affiche également l'adresse relative du crash.
- Description du fichier : description du fichier du pilote qui a probablement provoqué ce crash. Ces informations sont chargées à partir de la ressource de version du pilote.
- Nom du produit : nom du produit du pilote qui a probablement provoqué ce crash. Ces informations sont chargées à partir de la ressource de version du pilote.
- Entreprise : le nom de l'entreprise du conducteur qui a probablement causé cet accident. Ces informations sont chargées à partir de la ressource de version du pilote.
- Version du fichier : version du fichier du pilote qui a probablement provoqué ce crash. Ces informations sont chargées à partir de la ressource de version du pilote.
- Adresse du crash : adresse mémoire à laquelle le crash s'est produit. (L'adresse dans le registre du processeur EIP/RIP) Dans certains crashs, cette valeur peut être identique à la valeur « Caused By Address », tandis que dans d'autres, l'adresse du crash est différente de celle du pilote qui a provoqué le crash.
- Adresse de pile 1 à 3 : les 3 dernières adresses trouvées dans la pile d'appels. Sachez que dans certains crashs, ces valeurs seront vides. De plus, la liste des adresses de pile n'est actuellement pas prise en charge pour les plantages 64 bits.
Colonnes d'informations sur les pilotes (volet inférieur)
- Nom de fichier : le nom de fichier du pilote/module
- Adresse dans la pile : adresse mémoire de ce pilote trouvée dans la pile.
- From Address : première adresse mémoire de ce pilote.
- To Address : Dernière adresse mémoire de ce pilote.
- Taille : taille du pilote en mémoire.
- Horodatage : horodatage de ce pilote.
- Time String : horodatage de ce pilote, affiché au format date/heure.
- Nom du produit : nom de produit de ce pilote, chargé à partir de la ressource de version du pilote.
- Description du fichier : description du fichier de ce pilote, chargée à partir de la ressource de version du pilote.
- Version du fichier : version du fichier de ce pilote, chargée à partir de la ressource de version du pilote.
- Entreprise : Nom de l'entreprise de ce pilote, chargé à partir de la ressource de version du pilote.
- Chemin complet : chemin complet du nom de fichier du pilote.
Modes du volet inférieur
Actuellement, le volet inférieur dispose de 4 modes d'affichage différents. Vous pouvez modifier le mode d'affichage du volet inférieur à partir du menu Options->Mode du volet inférieur.- Tous les pilotes : affiche tous les pilotes chargés lors du crash que vous avez sélectionné dans le volet supérieur. Les pilotes/modules dont les adresses mémoire se trouvent dans la pile sont marqués en rose.
- Seuls les pilotes trouvés dans la pile : affiche uniquement les modules/pilotes dont les adresses mémoire ont été trouvés dans la pile du crash. Il y a de très fortes chances que l'un des conducteurs de cette liste soit celui qui a provoqué l'accident.
- Écran bleu dans le style XP : affiche un écran bleu qui ressemble beaucoup à celui que Windows a affiché lors du crash.
- Sortie DumpChk : affiche la sortie de l'utilitaire Microsoft DumpChk. Ce mode ne fonctionne que lorsque Microsoft DumpChk est installé sur votre ordinateur et que BlueScreenView est configuré pour l'exécuter à partir du bon dossier (dans la fenêtre Options avancées).
Vous pouvez obtenir DumpChk à partir du CD/DVD d'installation de Windows ou avec l'installation des outils de débogage pour Windows.
Crashes d'un ordinateur réseau distant
Si vous avez plusieurs ordinateurs sur votre réseau et que vous disposez d'un accès administrateur complet (par exemple : vous avez accès à \\ComputerName\c$), vous pouvez également visualiser à distance les pannes des autres ordinateurs de votre réseau. Pour ce faire, allez simplement dans "Options avancées" (Ctrl+O) et tapez le dossier MiniDump de l'ordinateur distant, par exemple : \\MyComp\c$\Windows\MiniDump.Remarque : Si vous ne parvenez pas à obtenir un accès administrateur complet à l'ordinateur distant, vous devez lire les instructions dans l'article de blog suivant : .
Regarder les pannes de plusieurs ordinateurs sur votre réseau
Si vous disposez d'un réseau avec plusieurs ordinateurs et que vous disposez d'un accès administrateur complet à ces ordinateurs, vous pouvez afficher la liste des écrans bleus de tous ces ordinateurs dans un seul tableau et détecter facilement les ordinateurs présentant des problèmes BSOD récurrents.Pour utiliser cette fonctionnalité, préparez une liste de tous les noms d'ordinateurs/adresses IP que vous souhaitez inspecter et enregistrez-la dans un simple fichier texte. Les noms d'ordinateurs dans la liste peuvent être délimités par une virgule, un point-virgule, un caractère de tabulation ou Entrée (CRLF).
Exemple de liste de noms d'ordinateurs :
Comp01 comp02 192.168.0.1 192.168.0.2 192.168.0.4 Une fois qu'un fichier texte contient la liste des ordinateurs, vous pouvez accéder à la fenêtre Options avancées (Ctrl+O), choisir la deuxième option et saisir le nom du fichier de la liste des ordinateurs.
Options de ligne de commande
| /ChargerDe | Spécifie la source à partir de laquelle charger. 1 -> Charger à partir d'un seul dossier MiniDump (paramètre /MiniDumpFolder) 2 -> Charger depuis tous les ordinateurs spécifiés dans le fichier de liste des ordinateurs. (paramètre /ComputersFile) 3 -> Charger à partir d'un seul fichier MiniDump (paramètre /SingleDumpFile) |
| /DossierMiniDump | Démarrez BlueScreenView avec le dossier MiniDump spécifié. |
| /Fichier de dump unique | Démarrez BlueScreenView avec le fichier MiniDump spécifié. (À utiliser avec /LoadFrom 3) |
| /FichierOrdinateurs | Spécifie le nom de fichier de la liste des ordinateurs. (Quand LoadFrom = 2) |
| /ModePanneauInférieur<1 - 3> | Démarrez BlueScreenView avec le mode spécifié. 1 = Tous les pilotes, 2 = Seuls les pilotes trouvés dans la pile, 3 = Écran bleu dans le style XP. |
| /texte | Enregistrez la liste des plantages d’écran bleu dans un fichier texte ordinaire. |
| /poignarder | Enregistrez la liste des crashs d'écran bleu dans un fichier texte délimité par des tabulations. |
| /svirgule | Enregistrez la liste des crashs d'écran bleu dans un fichier texte délimité par des virgules (csv). |
| /stabulaire | Enregistrez la liste des plantages d’écran bleu dans un fichier texte tabulaire. |
| /shtml | Enregistrez la liste des crashs d'écran bleu dans un fichier HTML (horizontal). |
| /sverhtml | Enregistrez la liste des crashs d'écran bleu dans un fichier HTML (vertical). |
| /sxml | Enregistrez la liste des crashs d'écran bleu dans un fichier XML. |
| /trier | Cette option de ligne de commande peut être utilisée avec d'autres options de sauvegarde pour trier selon la colonne souhaitée. Si vous ne spécifiez pas cette option, la liste est triée en fonction du dernier tri que vous avez effectué depuis l'interface utilisateur. Exemples: |
| /nosort | Lorsque vous spécifiez cette option de ligne de commande, la liste sera enregistrée sans aucun tri. |
Traduction de BlueScreenView dans d’autres langues
Afin de traduire BlueScreenView dans une autre langue, suivez les instructions ci-dessous :- Exécutez BlueScreenView avec le paramètre /savelangfile :
BlueScreenView.exe /savelangfile
Un fichier nommé BlueScreenView_lng.ini sera créé dans le dossier de l'utilitaire BlueScreenView. - Ouvrez le fichier de langue créé dans le Bloc-notes ou dans tout autre éditeur de texte.
- Traduisez toutes les entrées de chaîne dans la langue souhaitée. En option, vous pouvez également ajouter votre nom et/ou un lien vers votre site Web. (Valeurs TranslatorName et TranslatorURL) Si vous ajoutez ces informations, elles seront utilisées dans la fenêtre "À propos".
- Une fois la traduction terminée, exécutez BlueScreenView et toutes les chaînes traduites seront chargées à partir du fichier de langue.
Si vous souhaitez exécuter BlueScreenView sans la traduction, renommez simplement le fichier de langue ou déplacez-le vers un autre dossier.
