29 meilleurs modules complémentaires Google Docs
Extensions utiles pour travailler avec des textes. Bien que nous utilisions Googledocs tous les jours à l'agence, tout le monde ne savait pas que, par exemple, les documents peuvent être protégés par un mot de passe ou une signature électronique peut être ajoutée.
Les premiers éditeurs - Word pour DOS et WordPerfect - offraient un peu plus. Mises à jour, nouvelles versions - et après 30 ans, les yeux s'écarquillent devant le nombre de fonctions qui ne rentrent plus dans la barre d'outils Word.
L'application Google Docs a choisi la voie la plus simple. Il n'offre que des fonctionnalités de formatage de document de base, mais avec la possibilité de travailler dessus en groupe. Par conséquent, l'application est idéale pour l'édition collaborative de documents simples. Mais dès que vous aurez besoin de faire plus que d'éditer du texte avec toute l'équipe en même temps, vous reviendrez à Word et à ses nombreuses fonctionnalités.
C'est là que les suppléments sont utiles. Il existe plus de trois cents outils dans le menu des modules complémentaires de Google Docs pour vous aider plus rapidement :
- créer des documents ;
- éditer le texte;
- ajouter des graphiques, des formules et des légendes ;
- publier des textes de manière pratique.
Comment utiliser les modules complémentaires Google Docs standard
Vous devez d'abord comprendre le magasin de modules complémentaires Google Docs. Pour afficher des fonctionnalités supplémentaires, ouvrez le menu des modules complémentaires, cliquez sur "Installer les modules complémentaires".
Cliquez sur le module complémentaire qui vous intéresse pour en savoir plus. Si vous êtes prêt à l'installer sans hésiter, cliquez sur "+ Gratuit". Le module complémentaire demandera l'accès à votre compte Google et sera ajouté à vos documents en quelques secondes.
Tous vos add-ons sont disponibles dans le menu correspondant.
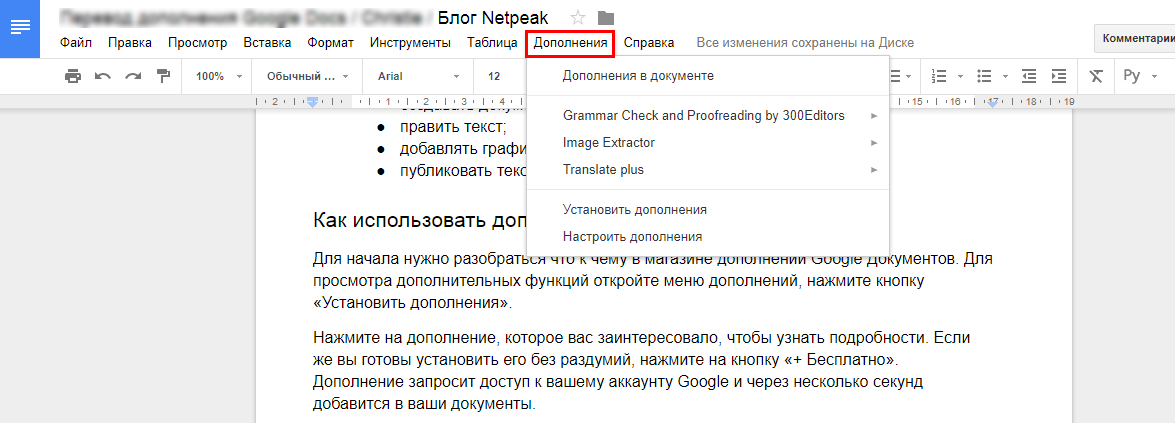
Trouvez l'addon que vous souhaitez utiliser et exécutez-le. Certains d'entre eux s'ouvrent dans une barre latérale spéciale, d'autres dans un menu déroulant et certains juste en arrière-plan.
Tous les modules complémentaires testés pour la traduction fonctionnent uniquement avec le fragment de texte sélectionné. Par exemple, mettez en surbrillance le texte souhaité, ouvrez le module complémentaire de traduction, sélectionnez la langue et cliquez sur le bouton "Traduire".
Pour nettoyer Google Docs et supprimer les modules complémentaires inutiles, sélectionnez "Configurer les modules complémentaires" dans le menu correspondant. Cliquez ensuite sur "Personnaliser" à côté d'un module complémentaire qui n'est plus pertinent. Cliquez ensuite sur "Supprimer" dans la liste déroulante. Prêt!
Si vous avez plusieurs comptes Google, la collection de modules complémentaires doit être installée séparément pour chacun.
Outils Google Docs que vous ne connaissiez pas
Parfois, les modules complémentaires utiles de Google Docs n'ont même pas besoin d'être téléchargés : ils sont intégrés (joliment cachés) dans le menu. Avant de télécharger des notes, des entrées vocales ou des polices, essayez d'utiliser les fonctionnalités intégrées de Google Docs. Ils sont meilleurs que leurs homologues dans les suppléments.
Google Keep - créez rapidement des documents à partir de notes et de vidéos
La plupart des textes sont écrits selon plusieurs approches. Tout d'abord, vous recherchez soigneusement le sujet, ajoutez des liens, des citations. Plus tard, vous décrivez le matériel en termes généraux et, enfin, rédigez le travail. Google Keep, un module complémentaire de G Suite, est parfait pour cela.
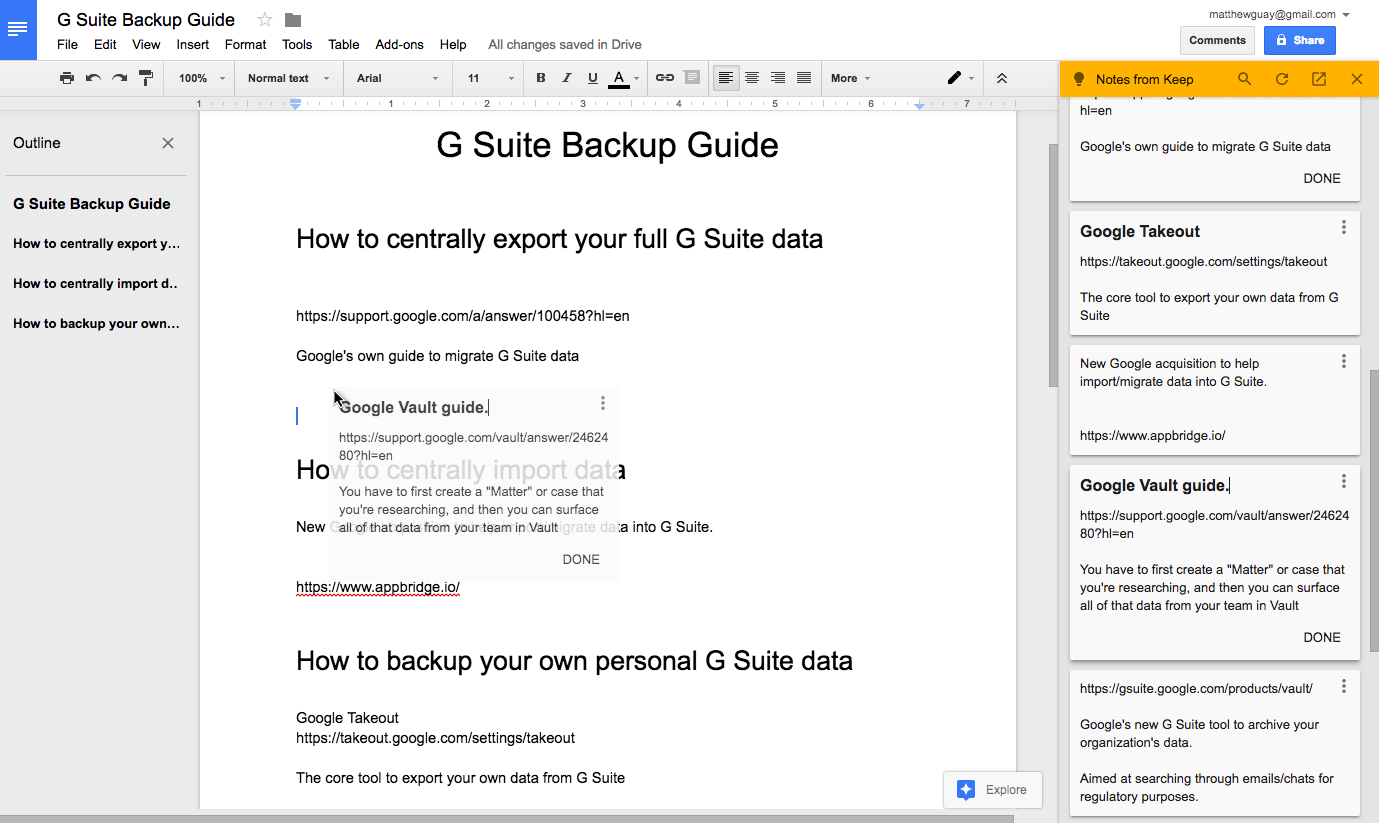
Installez simplement l'extension Google Keep pour le navigateur Google Chrome. Enregistrez dans votre carnet les informations auxquelles vous souhaitez vous référer. Ensuite, allez dans Google Docs, cliquez sur "Outils" et sélectionnez "Keep Notebook". Vos notes s'ouvriront dans la barre latérale. Faites glisser ceux dont vous avez besoin pour travailler dans le document. De cette façon, vous aurez déjà des croquis - un bon début pour de futures recherches.
Google Fonts - Types de polices supplémentaires dans Google Docs
Ne téléchargez pas de modules complémentaires de police - aucun n'est meilleur que celui intégré à Google Docs. Si vous avez besoin de plus de polices que les polices standard Arial, Georgia et autres, sélectionnez Autres polices dans le menu des polices.
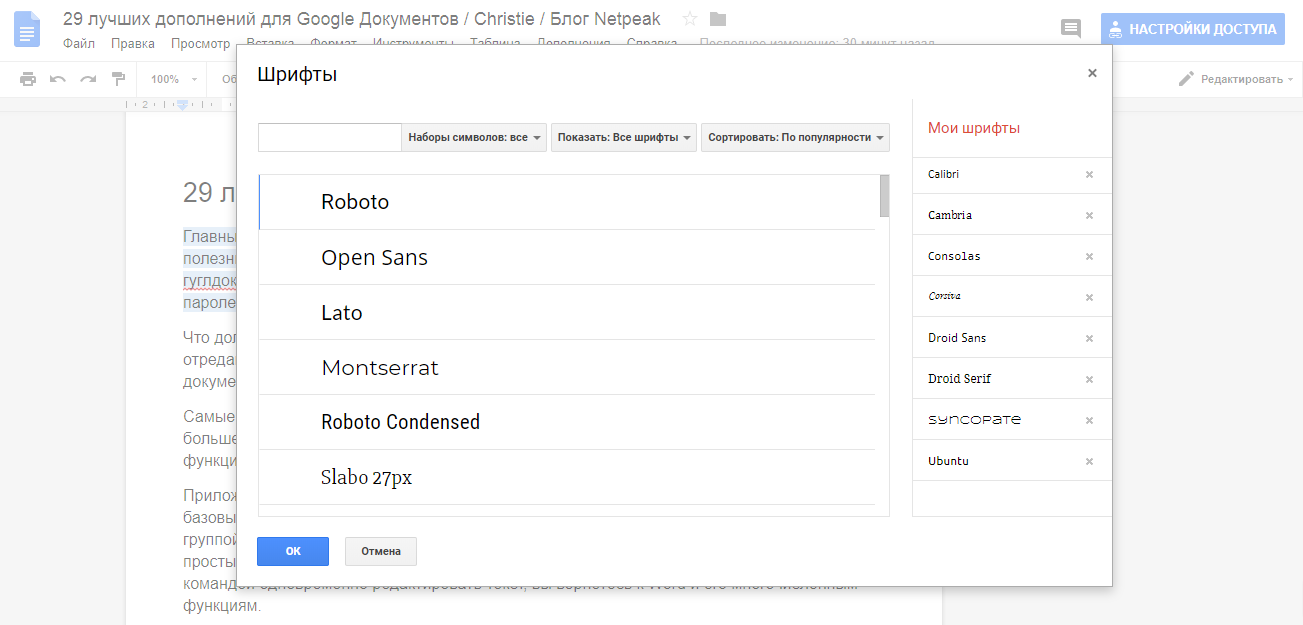
Vous verrez toutes les polices disponibles dans Google Fonts (faites défiler vers le bas pour sélectionner ou entrez simplement le nom dans la barre de recherche). Ajoutez-les ensuite à votre compte Google Docs. Vous pouvez également supprimer l'une des polices du menu Google Docs.
Saisie vocale - saisie de texte à partir de la dictée
Il s'agit d'une fonctionnalité intégrée de Google Docs. Le seul inconvénient est que le module complémentaire ne fonctionne que dans le navigateur Google Chrome, mais il fonctionne de manière impressionnante - il prend en charge 43 langues et comprend des commandes telles que "Créer une liste à puces".
Au lieu d'installer le module complémentaire d'entrée vocale, allez simplement dans "Outils" et cliquez sur "Entrée vocale". Sélectionnez ensuite une langue, cliquez sur l'icône du microphone et commencez à parler. Google saisira le texte dicté avec une précision étonnante avec un délai de quelques secondes.
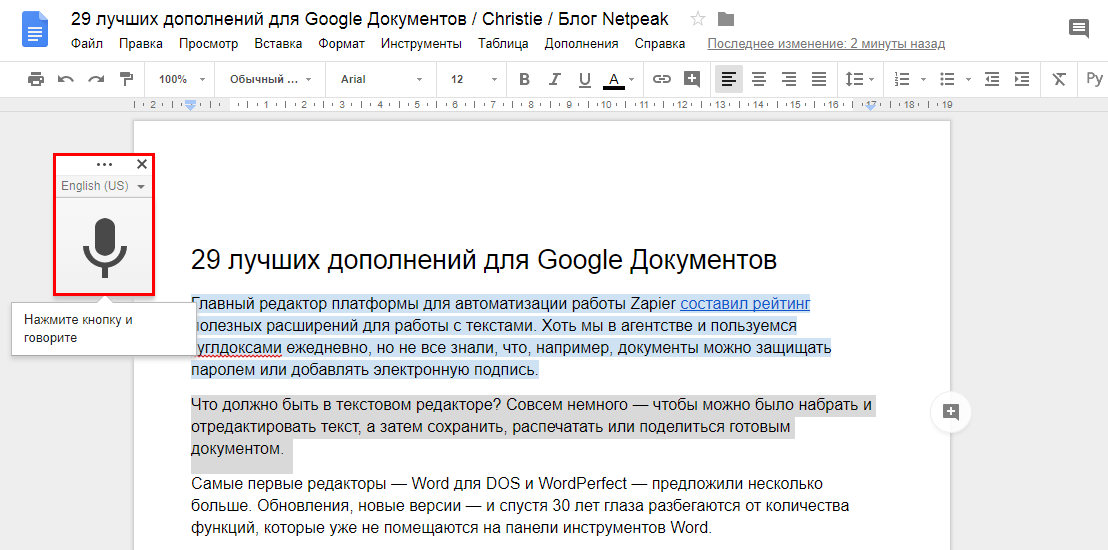
Lors de nos tests, il a obtenu de meilleurs résultats que l'entrée vocale intégrée sur Mac et PC, et presque aussi bon que Dragon NaturallySpeaking. Pour passer à une nouvelle ligne ou supprimer le dernier mot, informez-en simplement Google et votre commande sera exécutée automatiquement.
Comment copier des commentaires
Google Docs a récemment permis à ses utilisateurs de faire une copie complète d'un document, y compris les commentaires. Cette fonctionnalité n'était pas disponible auparavant. Les ajouts ont aidé à copier le document dans son intégralité, mais les commentaires semblaient étranges: ils étaient affichés au nom de votre compte, puis le nom du véritable auteur et le texte du commentaire.
Maintenant, tout est beaucoup plus facile. Cliquez sur "Fichier" et sélectionnez "Créer une copie". Dans la fenêtre du nom de la copie, cochez la case à côté de "Copier les commentaires et les conseils".
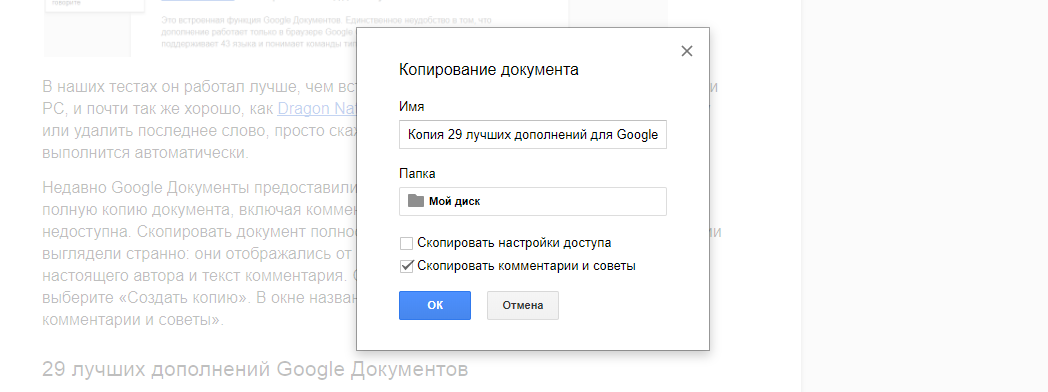
29 meilleurs modules complémentaires Google Docs
Parlons des outils de mise en forme du texte, d'ajout de contenu, d'automatisation des tâches et de publication qui ne sont pas intégrés aux fonctionnalités de base de Google Docs. Chaque module complémentaire offre un ensemble de fonctionnalités uniques ou est nettement meilleur que ceux intégrés.
Mise en forme du texte et des documents
1. Styles - personnalise la conception du document en un clic
Vous manquez le style de page familier de Microsoft Word avec ses polices et ses combinaisons de couleurs ? Le module complémentaire Styles d'AbleBits renverra votre conception de document familière en un clic. AbleBits propose 20 styles prédéfinis allant du discret (pour les rapports) au manuscrit amusant. Les styles sont similaires à leurs homologues dans Word.
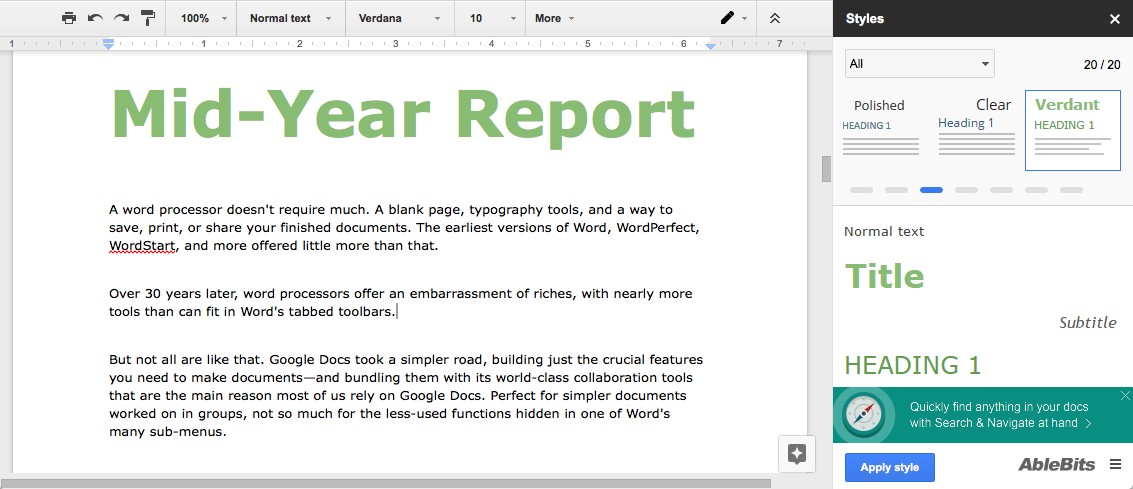
Pour personnaliser votre document, ouvrez le menu Styles, sélectionnez un style à afficher, puis cliquez sur Appliquer le style. Le seul inconvénient est que vous ne pouvez pas enregistrer votre propre style.
2. Doc Builder - crée des documents à partir d'extraits et enregistre des styles personnalisés
Si vous ne pouvez installer qu'un seul module complémentaire, choisissez Doc Builder. Sa fonction principale est d'insérer des fragments. Créez simplement un Google Doc séparé avec le texte que vous utilisez fréquemment. Il pourrait s'agir, par exemple :
- modèle de facturation ;
- le titre que vous utilisez dans vos e-mails ;
- la structure que vous utilisez dans les rapports.
Donc, si vous avez besoin de transférer l'un des éléments ci-dessus vers un nouveau document, ouvrez la barre latérale dans ce nouveau document et sélectionnez le fichier dont vous avez besoin. Doc Builder collera le texte, les images et la mise en forme de l'ancien document directement dans le nouveau.
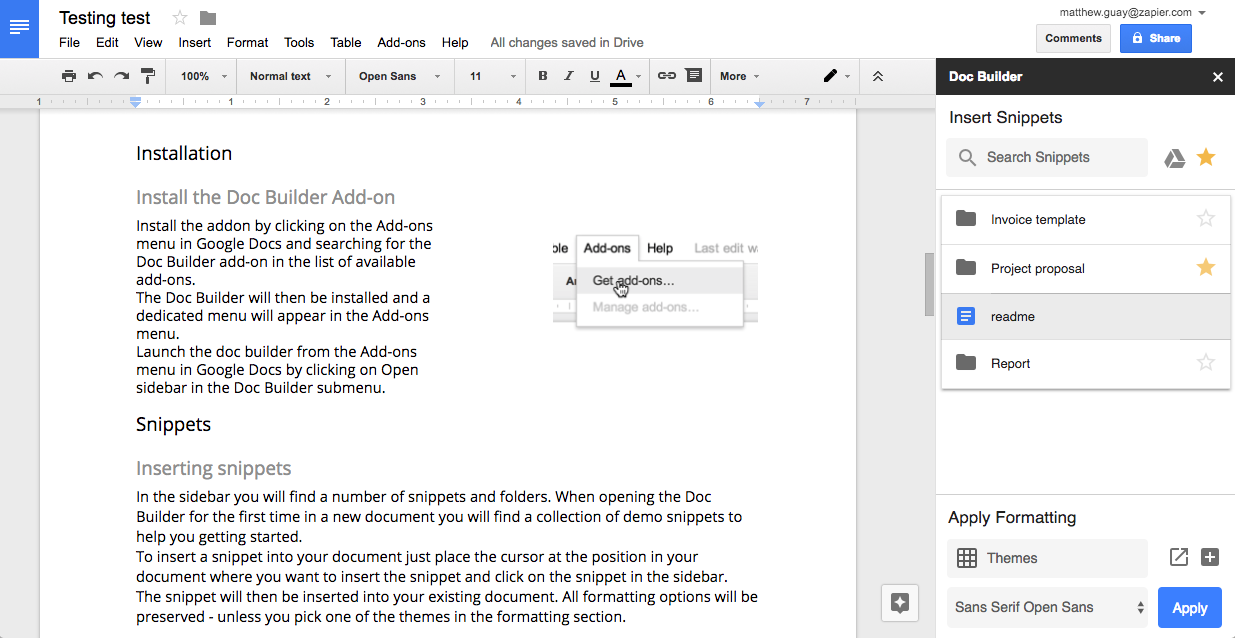
La section Appliquer la mise en forme au bas de la barre latérale de Doc Builder est encore plus intéressante - c'est le seul moyen fiable de créer vos propres styles Google Doc.
Le module complémentaire utilise Google Sheets pour enregistrer les styles. Pour ouvrir le tableau, cliquez sur la flèche puis modifiez le texte de chaque colonne comme vous le souhaitez. Sélectionnez ensuite un style dans la barre latérale de Doc Builder pour l'appliquer au document. Semblable au module complémentaire Styles, mais avec plus de fonctionnalités.
3. Style de note de bas de page - pour la conception des notes de bas de page
L'outil de style intégré de Google Docs peut définir votre design préféré par défaut. Mais cela ne s'applique qu'aux en-têtes et aux titres, il n'y a pas de style pour les notes de bas de page. En conséquence, la conception de chaque nouvelle note de bas de page devra être ajustée séparément. Le style par défaut des notes de bas de page est Arial dix points, même si vous personnalisez d'autres notes de bas de page dans le document.
Footnote Style a rendu cette tâche facile. Mettez en surbrillance une note de bas de page, choisissez le style que vous aimez, puis cliquez sur Mettre à jour le style de la note de bas de page pour qu'il corresponde. Ajoutez ensuite les notes de bas de page que votre texte est censé avoir et cliquez sur "Mettre à jour les notes de bas de page" dans le menu. Terminé : toutes les notes de bas de page sont formatées.
4. Outil de mise en page - définit des tailles de page personnalisées
Si vous souhaitez imprimer des informations sur des cartes, du papier, des enveloppes, des cartes postales ou définir vous-même les tailles de page dans Google Docs, l'outil de mise en page est exactement ce dont vous avez besoin.
Les marges peuvent être définies avec la taille de la page. Le redimensionnement de la page peut prendre plusieurs minutes, surtout si vous avez un document volumineux. Si vous exportez votre document au format PDF, Google Docs enregistrera la nouvelle taille de page.
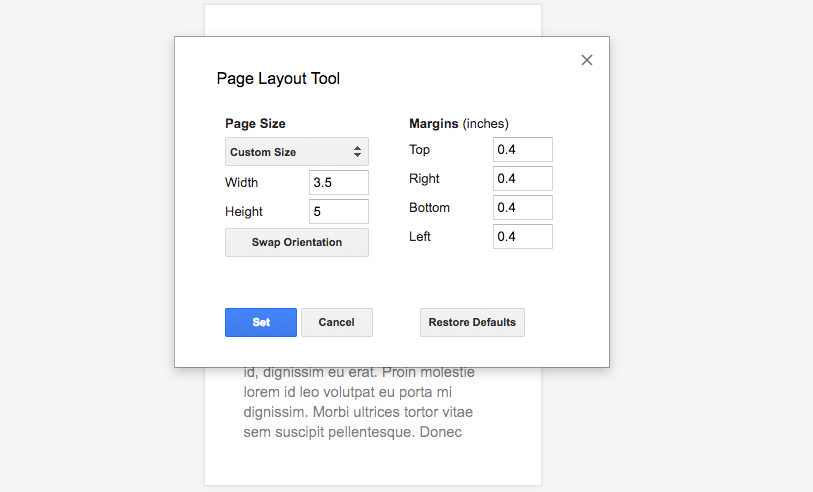
Pour imprimer un document, n'oubliez pas de cliquer sur le bouton "Paramètres avancés" et de sélectionner le format de page qui convient le mieux aux paramètres spécifiés. Pour les paramètres individuels, cliquez sur le bouton "Imprimer à l'aide de la boîte de dialogue système" et définissez le format de page correct. Sinon, le document sera imprimé au format A4 ou dans les formats que vous utilisez habituellement pour l'impression.
5. Blocs de code - formate le code directement dans les documents
Documentez-vous votre code dans Google Docs ou souhaitez-vous simplement que vos collègues puissent commenter votre code ? Les blocs de code s'adaptent parfaitement.
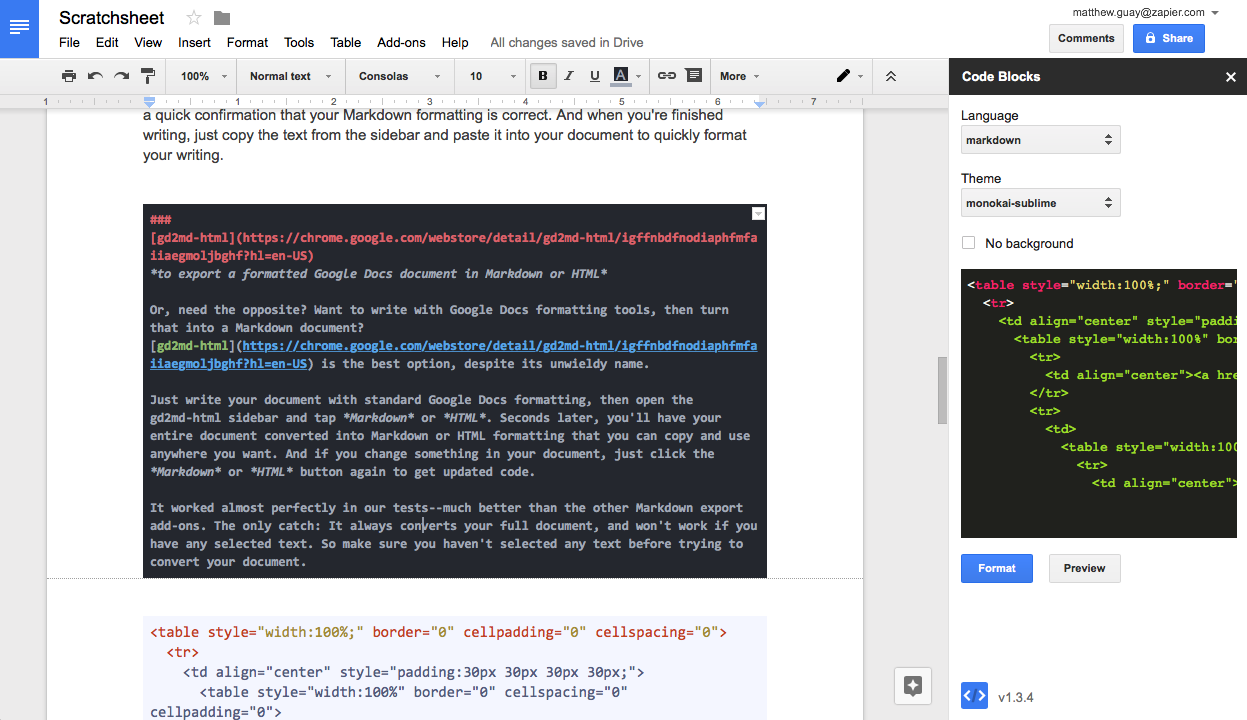
Sélectionnez le code dans le document, puis ouvrez la barre latérale Blocs de code. Définissez la langue et le thème. Pour voir à quoi ressemblera le code formaté dans le texte, cliquez sur Aperçu. L'arrière-plan du texte peut être choisi à votre discrétion pour permettre aux lecteurs de voir plus facilement vos blocs de code, ou vous pouvez le supprimer complètement.
6. Doc Tools - trie le texte dans des listes
Doc Tools dispose de plusieurs outils pour modifier la casse des lettres et mettre en surbrillance le texte. Les outils intégrés dans Google Docs sont plus fiables à cet égard. Mais avec l'aide de cet add-on, il est pratique de trier le texte.
Sélectionnez une liste ou plusieurs paragraphes, dans le menu complémentaire, sélectionnez "Trier par ordre croissant" ou "Trier par ordre décroissant". Vous pouvez trier le texte par ordre alphabétique et numérique. De plus, Doc Tools vous aidera si vous devez remplacer des chiffres par des lettres et vice versa.
7. Text Cleaner - supprime la mise en forme et nettoie le texte
Si vous cliquez sur "Effacer la mise en forme" dans un document Google, toute la sélection de texte sera supprimée : liens, gras, italique, couleur, etc. Text Cleaner supprime uniquement les fragments nécessaires. De plus, le module complémentaire supprime les sauts de ligne et les espaces.
Mettez le texte en surbrillance, puis cliquez sur Nettoyeur de texte dans le menu des modules complémentaires. Vous pouvez configurer des guillemets de correction automatique, supprimer des liens, des sauts de ligne, des tabulations, des espaces ou tout le formatage à la fois. Vous pouvez même définir vos propres options de suppression. Pour ce faire, allez dans Text Cleaner et cliquez sur "Personnaliser". Choisissez ensuite la mise en forme que vous souhaitez conserver ou supprimer. Cliquez sur Enregistrer.
8. Formateur de tableau - formate les tableaux
Google Docs n'a pas autant d'options pour personnaliser les tableaux que Word. Le module complémentaire Table Formatter dispose d'un ensemble d'outils standard (plus de 60 structures intégrées) pour travailler avec des tableaux.
Placez le curseur dans n'importe quelle cellule du tableau ou sélectionnez une partie du tableau, puis sélectionnez le modèle Formateur de tableau. Pour appliquer le même style à tous les tableaux du document, cochez la case Appliquer à tous les tableaux.
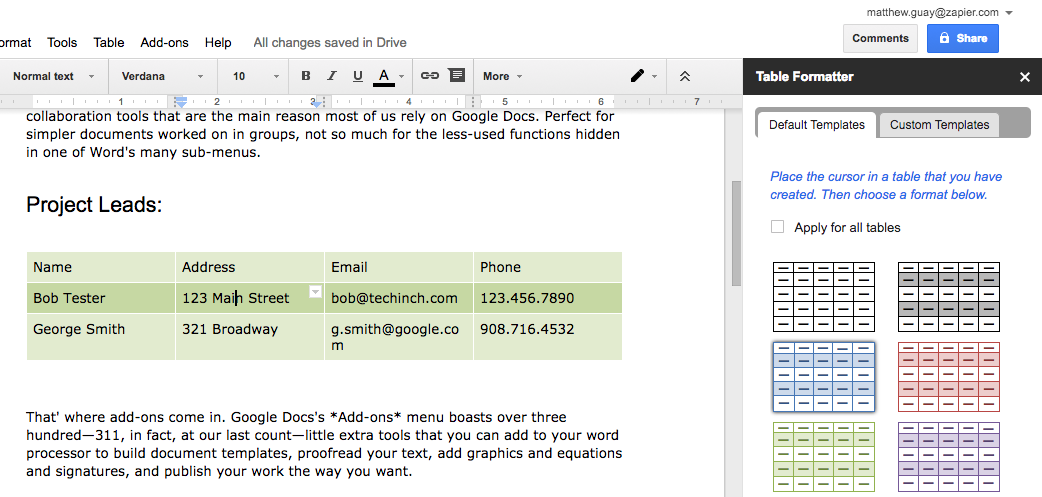
Pour créer votre propre style de tableau, accédez à l'onglet Modèles personnalisés dans Format de tableau et définissez les options pour le cadre et les lignes du document.
Si vous avez besoin de diviser une table, exécutez l'addon Fractionnement et fusion de tables. Il divise le tableau à partir de la ligne où se trouve le curseur. La ligne d'en-tête est reportée sur toutes les parties du tableau brisé. Certes, cet ajout viole la mise en forme et combine les tableaux de manière peu fiable, nous ne l'avons donc pas décrit en détail. Mais la division et la fusion de tables sont utiles si vous avez besoin de diviser une table très rapidement.
Automatisation du travail
9. EasyBib - Rédige automatiquement une bibliographie
EasyBib, développé par l'équipe Chegg, vous permet de construire rapidement votre bibliographie dans Google Docs. Tout ce que vous avez à faire est d'entrer le titre du livre, de l'article ou de l'adresse du site Web auquel vous faites référence, de choisir le style approprié et d'ajouter la source à la bibliographie.
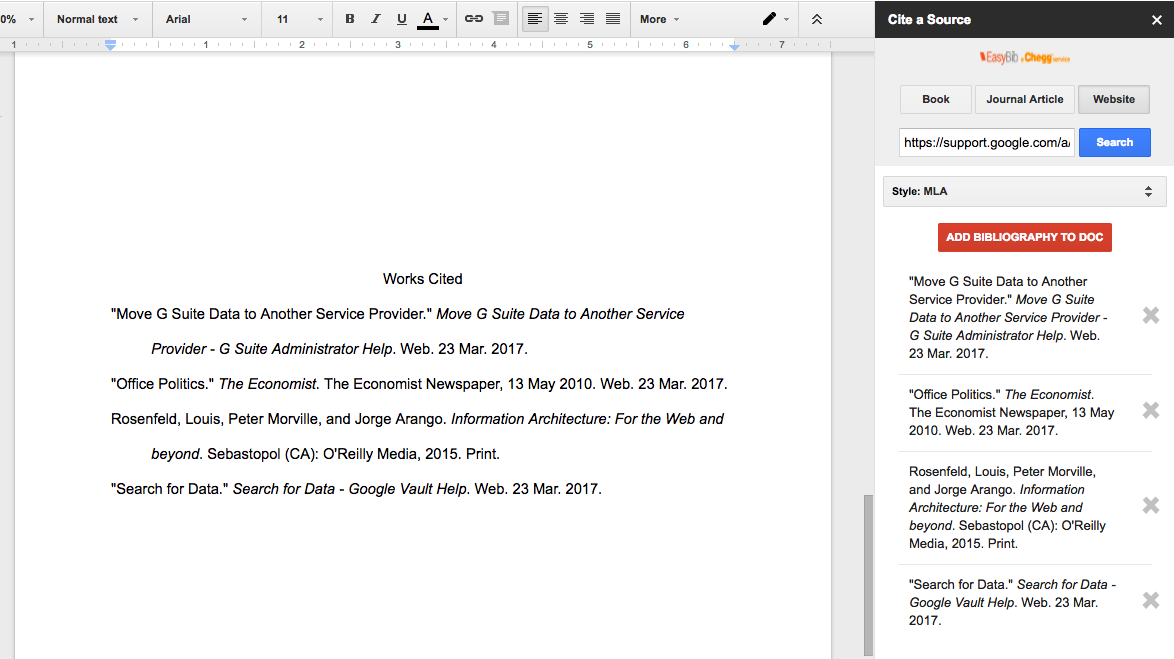
Une fois que vous avez terminé toutes les étapes, cliquez sur "Créer une bibliographie". Le module complémentaire commencera à compiler les sources, les affichera par ordre alphabétique et les ajoutera à la fin du document.
Si vous ne trouvez pas de source en ligne, Paperpile peut vous aider à trouver des articles de journaux et à répertorier vos propres liens.
10. Rechercher et naviguer - pour naviguer dans des documents volumineux
Le module complémentaire répertorie tous les éléments : titres, images et tableaux. Vous pouvez accéder à l'élément souhaité en un clic. Le travail avec des documents de plusieurs pages est accéléré par les signets dans le texte et la transition entre eux.
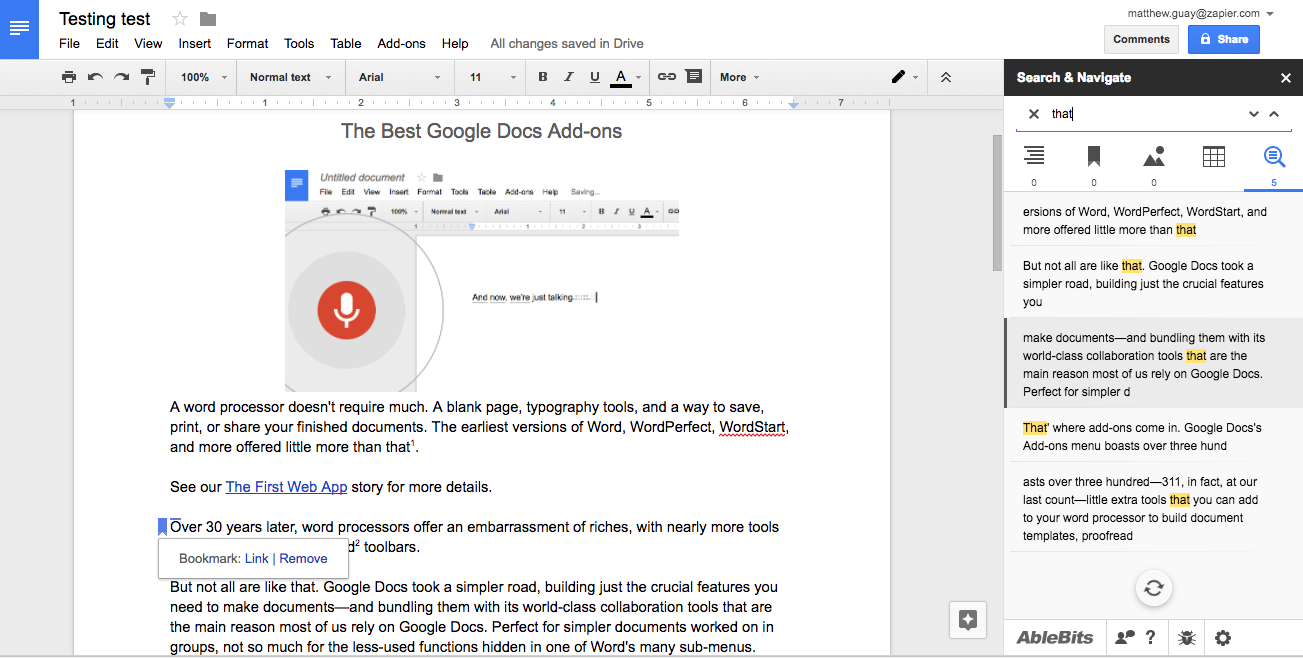
Cochez la case "Démarrage automatique du module complémentaire dans ce document" dans les paramètres si vous avez besoin de naviguer rapidement dans un document volumineux.
L'outil de recherche est la meilleure fonctionnalité de ce module complémentaire. Au lieu de l'outil standard de Google Docs (où vous devez cliquer sur chaque résultat de recherche individuellement), Search and Navigate met tous les résultats de recherche en contexte afin qu'il soit plus facile de parcourir et d'accéder directement à celui que vous voulez.
11. Translate+ - traduit du texte dans Google Docs
Google Translate propose un module complémentaire pour Google Docs qui ne prend en charge que l'anglais, le français, l'allemand, le japonais et l'espagnol.
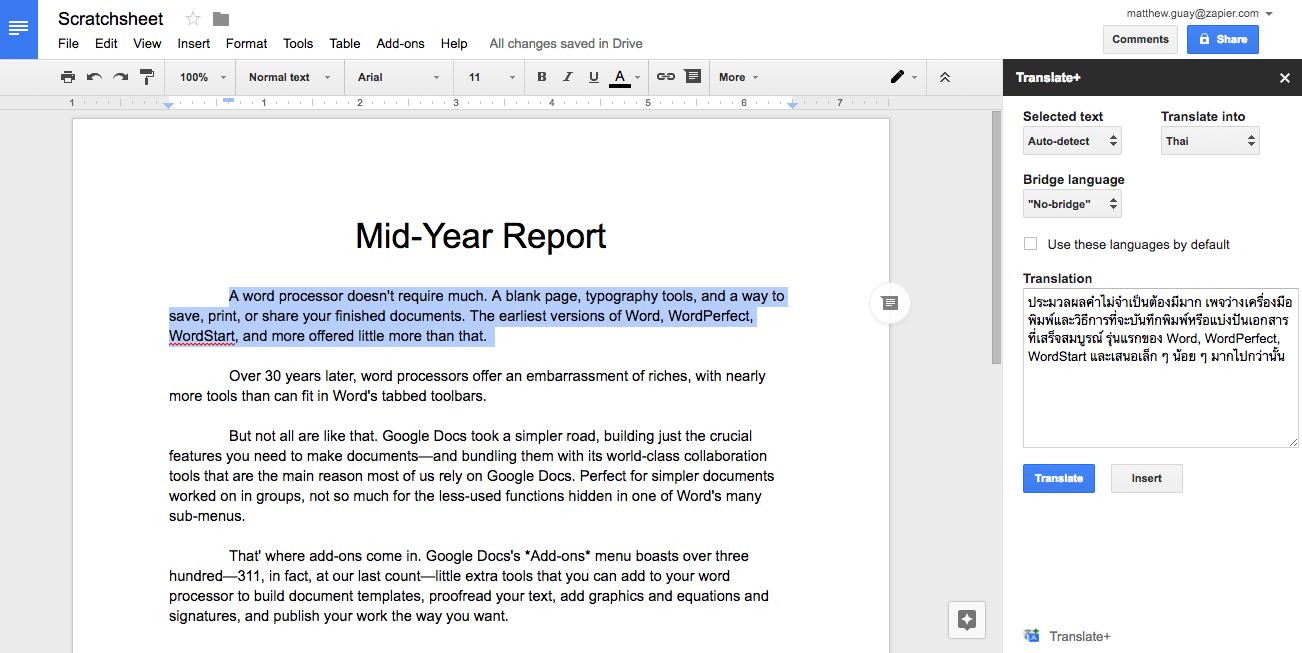
Pour traduire du texte dans n'importe quelle langue, utilisez Translate+. Si vous êtes satisfait de la qualité de la traduction, vous pouvez ajouter la traduction directement au document. Il y a un inconvénient : le module complémentaire ne peut être utilisé que dans les navigateurs Chrome et Safari, mais pas dans Firefox.
Lisez également à propos du module complémentaire de traduction 300editors.
12. Sélecteur de lien - Navigue rapidement vers les fichiers Google Drive
Vous voulez votre propre wiki dans un document Google ? Ou avez-vous besoin d'un accès rapide à d'autres fichiers pendant que vous travaillez sur le même document ? Le sélecteur de liens s'occupera de cette tâche sans aucun problème. Exécutez le module complémentaire et sélectionnez le fichier ou le dossier auquel vous souhaitez créer un lien. Après quelques secondes, un lien avec le nom du fichier d'origine apparaîtra dans votre document.
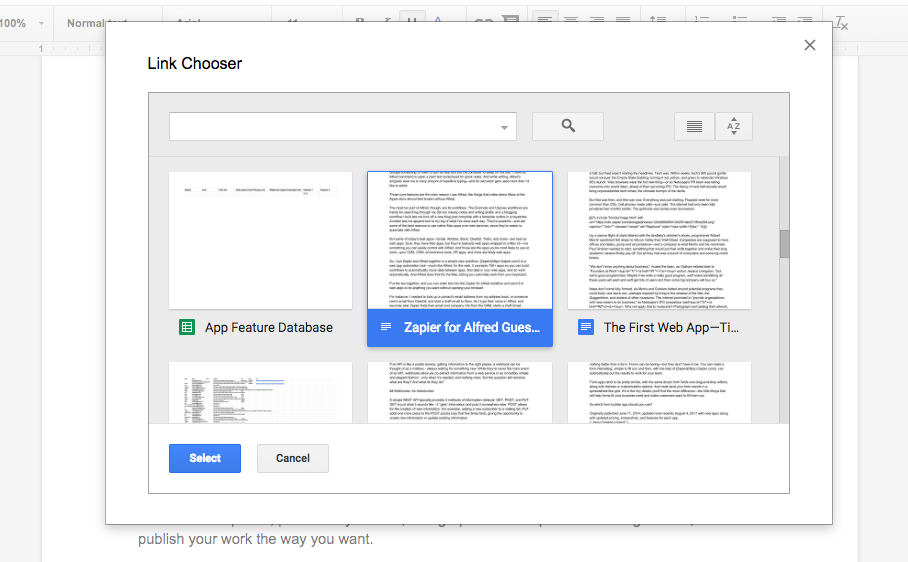
C'est beaucoup plus rapide que d'ouvrir drive.google.com, de copier le lien et de le coller dans un document.
13. DocSecrets - Protégez les fragments de documents avec un mot de passe
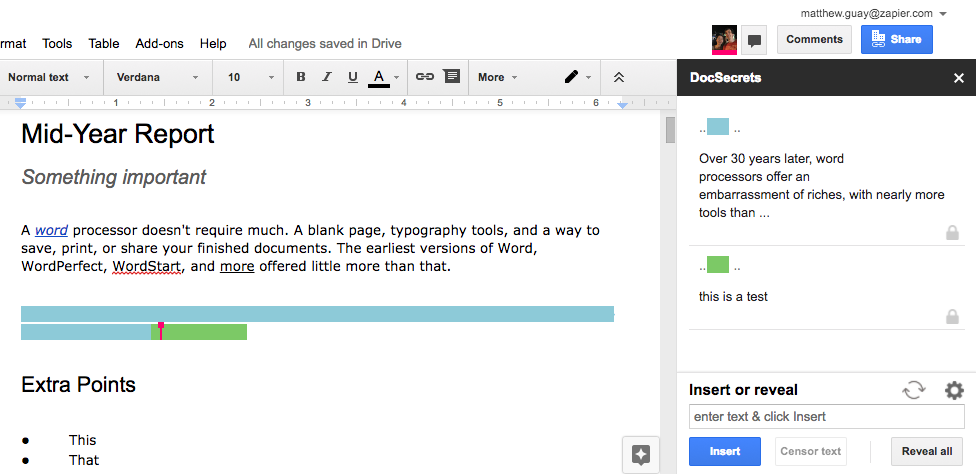
Vous pouvez également chiffrer du texte existant : sélectionnez un passage et cliquez sur Chiffrer le texte. Le texte sera toujours visible dans l'historique du document, ce qui signifie qu'il n'est finalement pas si secret. Pour voir le texte masqué, les autres utilisateurs doivent installer DocSecrets et entrer votre mot de passe, sinon ils ne verront que des lignes colorées.
N'utilisez pas le module complémentaire pour des données vraiment importantes, telles que des informations financières. Mais c'est quand même un bon moyen d'ajouter un commentaire personnel ou de garder quelques détails importants, les laissant inconnus des autres.
14. Speakd - écoute le document
Speakd est l'autre côté de l'outil de saisie vocale intégré de Google Docs. Speakd ne peut lire que les documents en anglais. Sélectionnez le texte et appuyez sur le bouton Lecture pour que le robot vous le lise. Cela aidera à détendre vos yeux pendant quelques minutes.
Ajout de contenu supplémentaire aux documents
15. Wolfram Alpha - Réseau de recherche Google Docs
Vous rédigez un rapport et vous avez besoin de savoir quand la Seconde Guerre mondiale s'est terminée, quel est le nom du phosphore dans le tableau périodique, combien de calories contient une banane ou la capitale de l'Iran ? Ne vous précipitez pas pour ouvrir un nouvel onglet et google. Très probablement, quelque chose vous distraira. Au lieu de cela, tapez la phrase exacte dans le document, sélectionnez-la, puis cliquez sur Rechercher dans Wolfram Alpha. Après quelques secondes, votre texte sera remplacé par la bonne réponse des bases de données Wolfram Alpha.
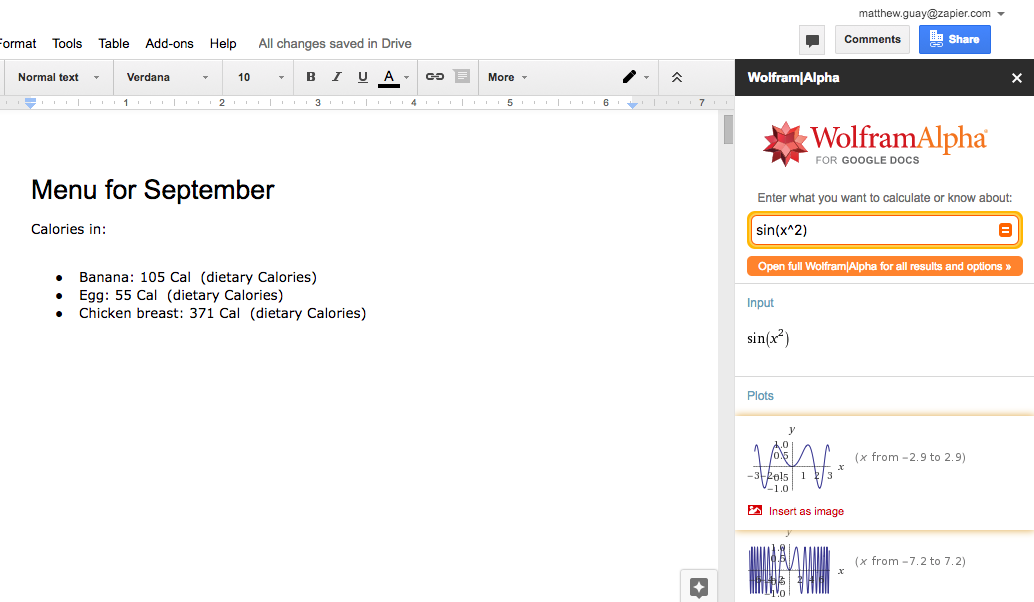
C'est une façon presque magique de remplir des données que vous ne connaissez pas. Le module complémentaire sait également comment résoudre des problèmes mathématiques dans Google Docs. Et si vous avez besoin d'autre chose, comme l'image d'un drapeau, le tracé d'une fonction, les étapes pour résoudre une équation ou des informations nutritionnelles complètes sur certains aliments, tout ce que vous avez à faire est d'ouvrir le module complémentaire Wolfram Alpha, trouvez que données et collez-les dans votre document sous forme d'image. .
16. MindMeister - crée des cartes mentales
Installez le module complémentaire MindMeister dans Google Docs, ouvrez-le à partir du menu du module complémentaire et cliquez sur Insérer comme carte mentale. En quelques secondes, vous aurez une image de carte mentale dans votre Google Doc. C'est un excellent moyen de transformer votre plan en carte mentale, et peut-être le moyen le plus rapide. Vous ne pouvez pas le modifier, mais vous pouvez toujours installer l'application MindMeister complète si vous avez besoin de plus de fonctionnalités.
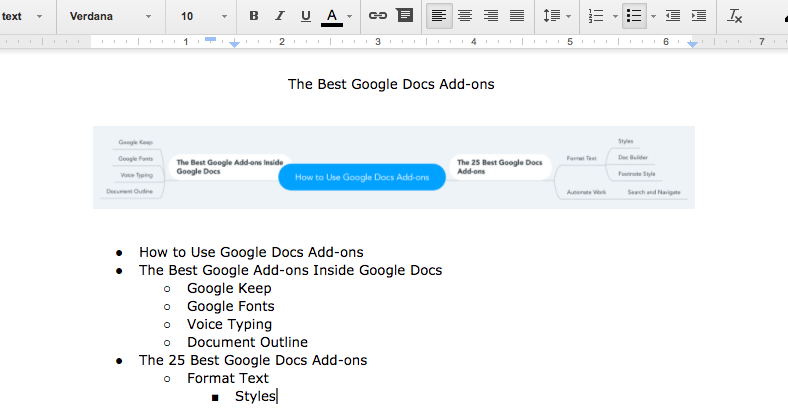
17. Diagrammes Lucidchart - Ajoute des diagrammes, des organigrammes et des graphiques
Les diagrammes Lucidchart peuvent être intimidants pour les débutants. Le module complémentaire vous permet uniquement de démarrer un nouveau diagramme dans le document lui-même, puis vous envoie vers l'application Lucidchart pour créer le diagramme complet. Une fois que vous avez terminé, vous pourrez insérer une image à partir de la barre latérale Lucidchart. C'est plus facile que de travailler dans d'autres modules complémentaires de cartographie, mais il doit toujours fonctionner en dehors de Google Docs.
Prix : gratuit jusqu'à 25 mégaoctets ; plan de base - à partir de 5,95 $ par mois (jusqu'à 100 mégaoctets et documents illimités)
18. Yob Graph Editor - construit des graphiques, des équations et des formules
Google Docs dispose d'un éditeur de formules pour un ensemble d'équations, prenant en compte à la fois les exposants et les indices des variables. Mais les formules ne peuvent pas être affichées graphiquement. Yob Graph Editor vous y aidera.
Entrez les entités ou les données à partir desquelles vous souhaitez créer un graphique, puis cliquez sur Fenêtre pour sélectionner la taille du graphique, Étiquettes pour nommer le graphique et Styles. Ce n'est qu'alors que vous pourrez insérer le graphique dans le document. Dans le menu latéral, il y a une option pour mettre à l'échelle le graphique pour voir sa version finale et l'ajuster comme vous le souhaitez.
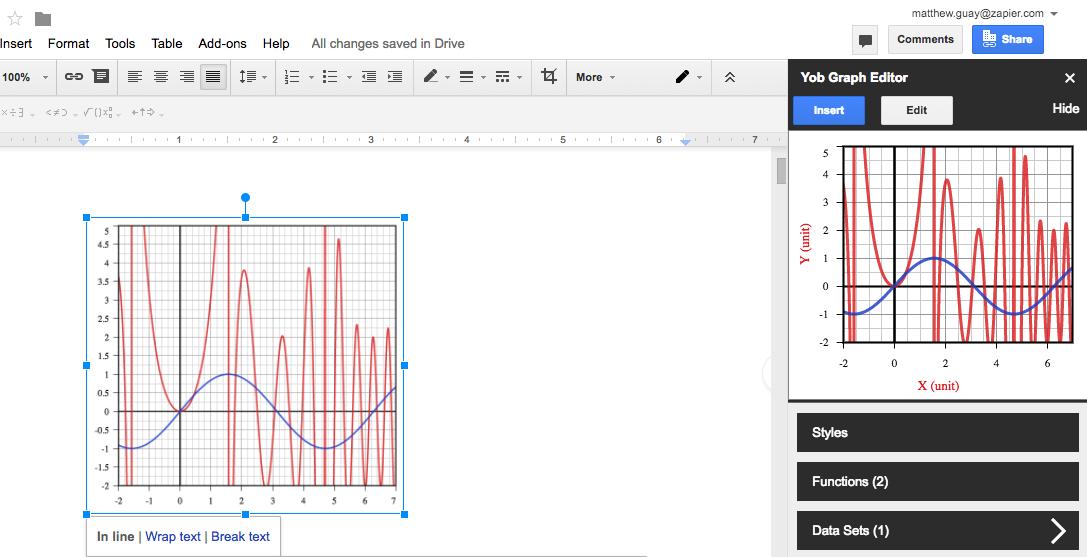
Si vous avez besoin de tracer une formule basée sur une formule que vous avez créée à l'aide de la fonctionnalité Google Docs intégrée (Insérer - Formule), le module complémentaire WizKids CAS est la solution. Certes, il est plus difficile à utiliser et filigrane les graphiques pour les protéger de la copie. Pour les graphiques et formules avancés, vous pouvez également utiliser le module complémentaire Wolfram Alpha.
19. Notation musicale plate - écrit de la musique
Flat Music Notation n'est pas seulement un outil qui vous permet de créer de petits morceaux de musique et de les ajouter à Google Docs. Il vous permet également d'écouter votre création et de la modifier lors de vos déplacements. Vous pouvez ajouter des notes directement à partir du menu contextuel supérieur. Lorsque vous ajoutez une note, vous entendrez comment elle sonne. Lorsque vous avez fini d'écrire la mélodie, cliquez sur l'icône du lecteur en bas de la fenêtre et écoutez-la.
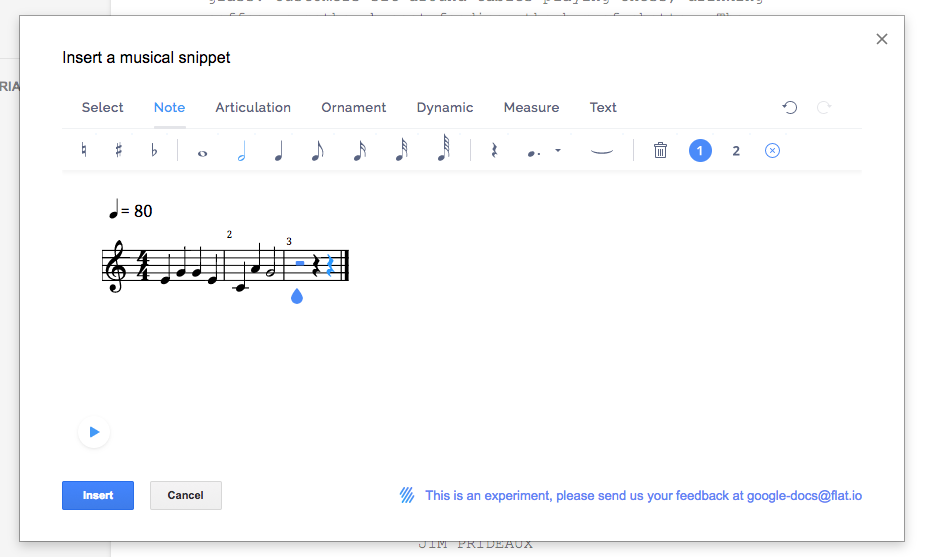
20. Supermetrics - crée des rapports
Vous préparez un rapport marketing pour votre entreprise ? Supermetrics vous aidera à télécharger des statistiques et des analyses directement dans Google Docs. Connectez simplement Google Analytics ou d'autres applications avec un abonnement payant, entrez les données et en quelques secondes elles seront ajoutées au tableau de votre document.
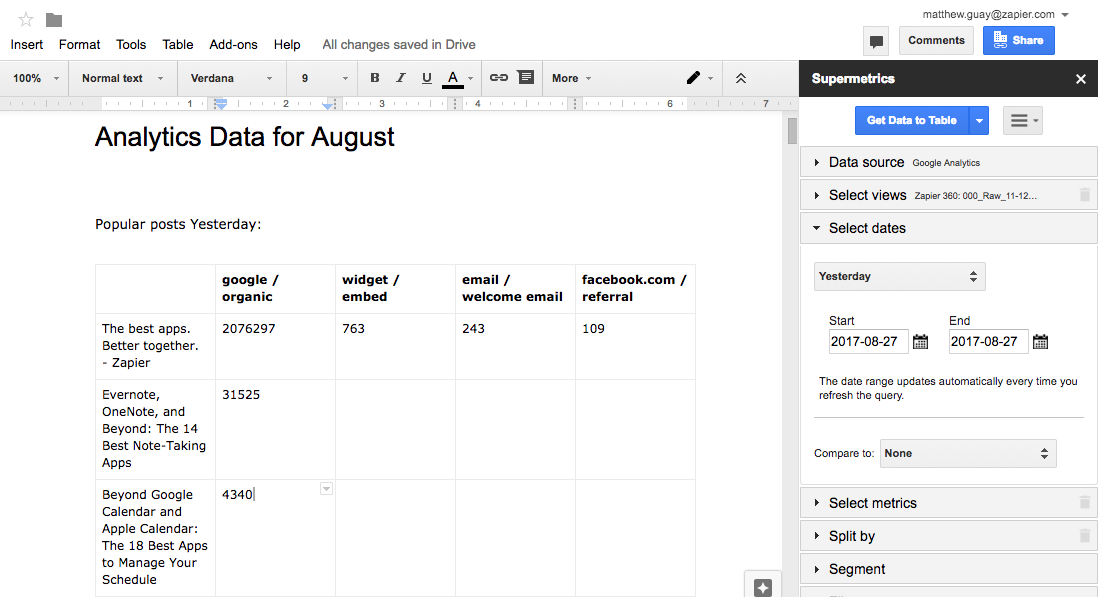
Bien sûr, Google Sheets est plus adapté à ces fins - il est plus pratique d'y analyser des données et d'y créer des graphiques. Mais si vous avez besoin de charger rapidement des données dans Google Docs, ce module complémentaire vous sera utile.
Coût : Gratuit pour 100 requêtes Google Analytics par jour ; 49 $ par mois pour Supermetrics Pro (avec abonnement annuel) pour YouTube, Twitter, Google Ads, MailChimp, Facebook et d'autres sources de données.
21. HelloSign - ajoute une signature
Une fois que vous avez terminé votre rapport ou préparé une facture pour vos clients sur Google Doc, vous devez signer et enregistrer le document. HelloSign vous permet de le faire.
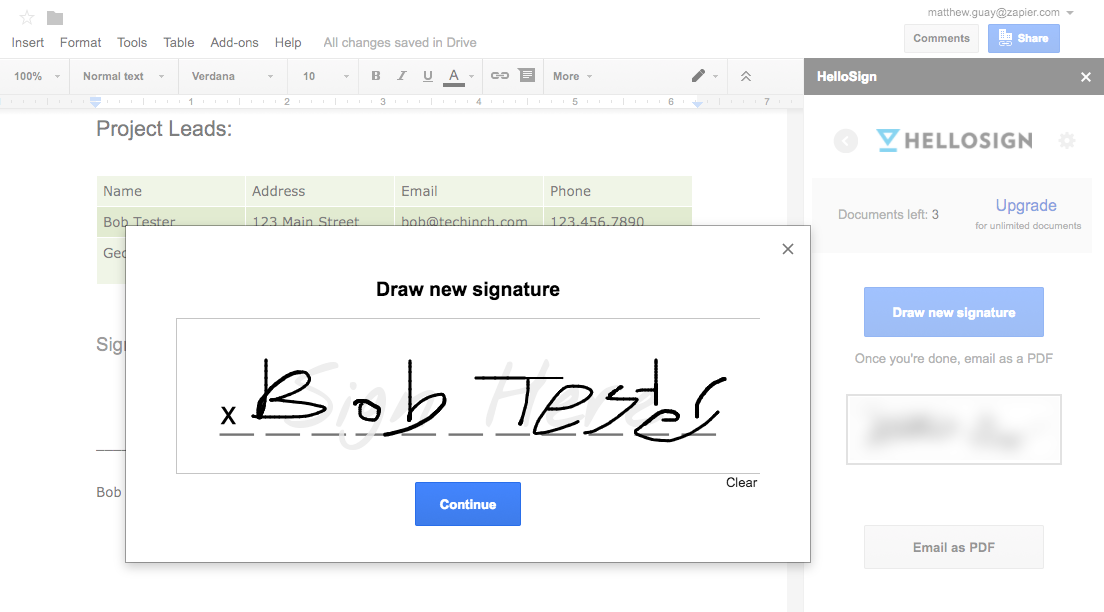
Vous pouvez ajouter votre signature gratuitement. Vous pouvez utiliser la signature que vous avez précédemment enregistrée dans HelloSign ou en créer une nouvelle directement dans le document. Si vous souhaitez que d'autres utilisateurs signent également, envoyez le document à l'application HelloSign et demandez leur signature sur place.
Coût HelloSign : Gratuit pour vos propres signatures et trois signatures d'autres utilisateurs ; à partir de 15$ par mois - Forfait Pro, illimité.
Publication des oeuvres
22. Contacts de fusion et publipostage - crée des modèles de lettre
Vous souhaitez personnaliser des documents ou envoyer des e-mails en masse ? Mail Merge Contacts est le moyen le plus simple de le faire dans Google Docs.
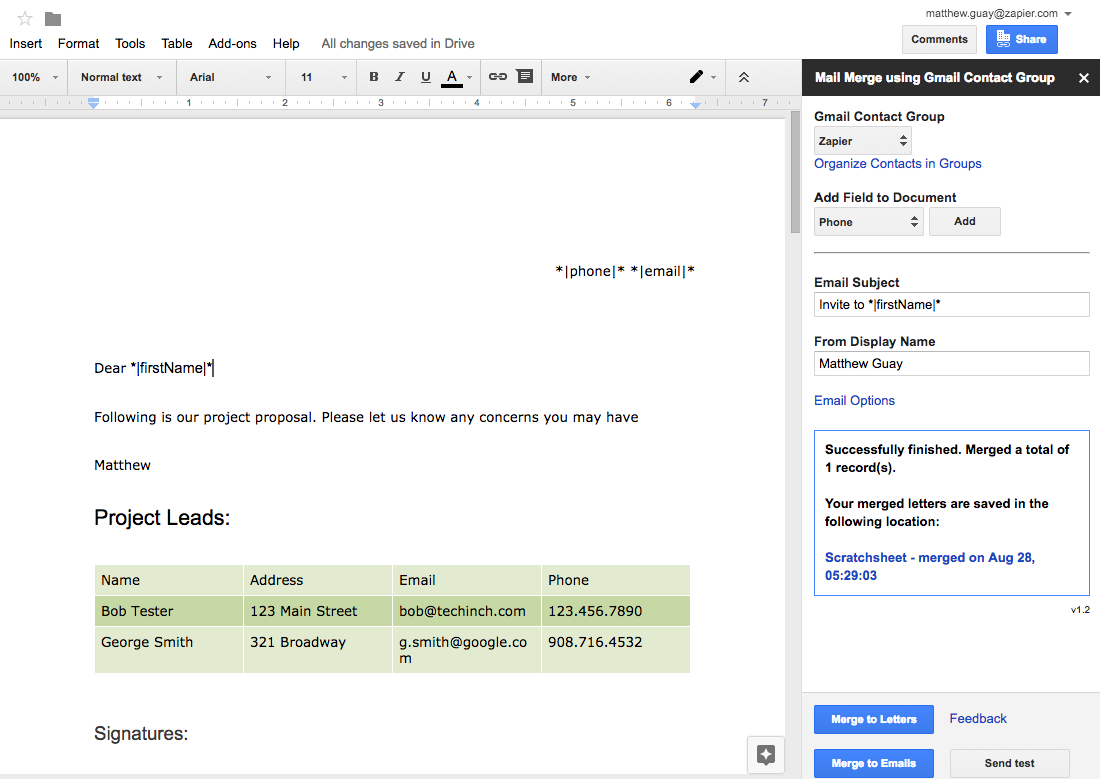
Vous devez d'abord ajouter vos informations de contact à Google Contacts, puis remplir le modèle de document avec des variables (par exemple, un numéro de téléphone).
Cliquez ensuite sur le bouton "Convertir en e-mail" pour créer des documents personnalisés, ou cliquez sur "Convertir en e-mail" pour envoyer chaque message en tant que message personnel depuis votre compte Gmail.
Le module complémentaire Mail Merge est fait pour vous si vous avez besoin de fusionner des données à partir de feuilles de calcul Google Sheets. Le coût de l'ajout est de 70 $.
23. Preview Markdown - convertit le texte du langage Markdown au format Google Docs
Vous aimez écrire avec Markdown, mais vous avez besoin de convertir votre texte en Google Doc ? Preview Markdown est le meilleur ajout à cet effet.
Markdown est un langage de balisage léger pour l'écriture et l'édition de texte les plus pratiques.
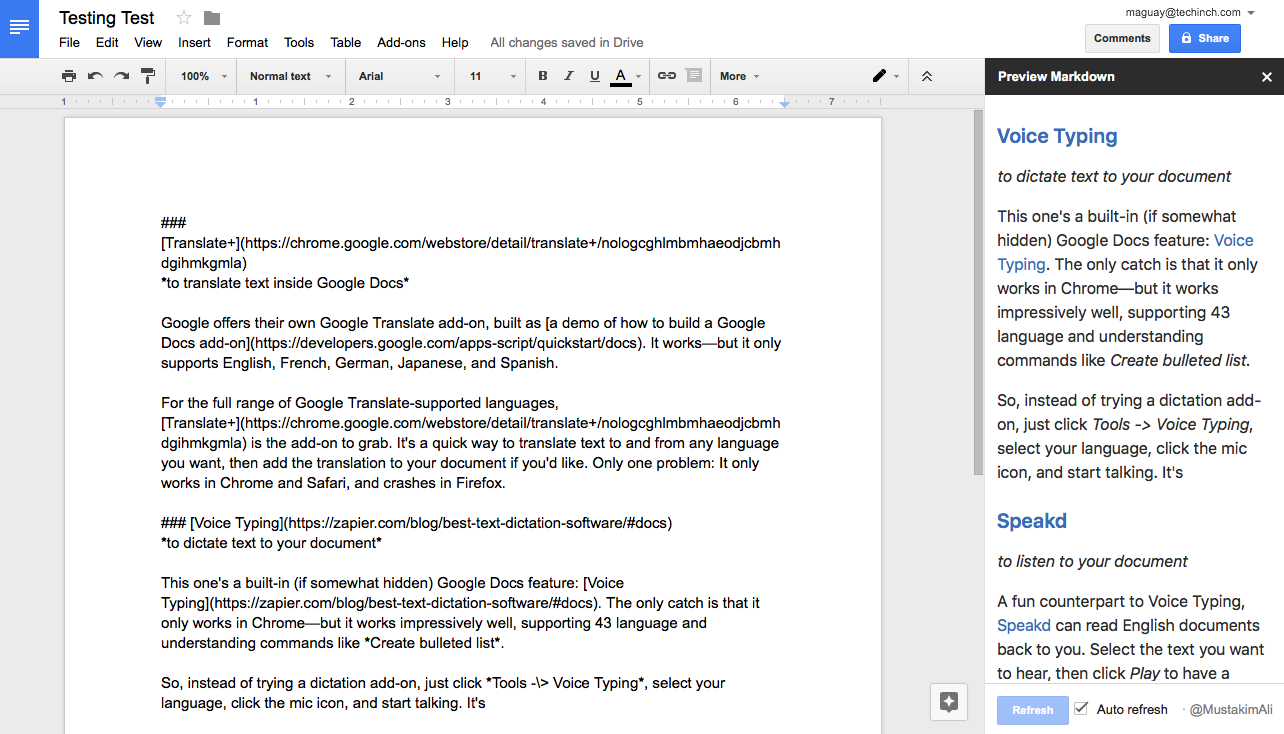
Saisissez du texte dans un document Google à l'aide du balisage Markdown. Ouvrez l'addon Preview Markdown et le texte déjà formaté sera affiché dans la barre latérale. Il sera mis à jour au fur et à mesure que vous tapez, afin que vous puissiez vérifier si vous avez fait une erreur de balisage. Après - copiez simplement le texte de la barre latérale dans votre document Google.
24. gd2md-html - convertit le texte de Google Docs au format Markdown ou HTML
Vous souhaitez écrire avec les outils de mise en forme de Google Docs, puis convertir votre texte en un document Markdown ? Malgré le nom maladroit, gd2md-html gère cela bien.
Écrivez simplement votre texte en utilisant le formatage standard de Google Docs, exécutez l'addon gd2md-html et cliquez sur le bouton Markdown ou HTML. En quelques secondes, l'intégralité du document sera disponible en balisage Markdown ou HTML. Le texte peut être copié et utilisé n'importe où. Et si vous modifiez quelque chose dans le document, cliquez à nouveau sur le bouton Markdown ou HTML pour obtenir le code mis à jour.
Le module complémentaire a fonctionné presque parfaitement lors de nos tests - bien mieux que les autres modules complémentaires pour la conversion en Markdown. Remarque : le module complémentaire convertira toujours l'intégralité du document et ne fonctionnera pas si vous avez une sélection. Assurez-vous donc de ne sélectionner aucun texte avant d'essayer de convertir le document.
25. Image Extractor - exporte des images à partir de documents
Le seul moyen d'extraire des images de Google Docs est de télécharger le document HTML, puis de rechercher l'image dans le fichier ZIP. Avec Image Extractor, vous n'avez pas à le faire.
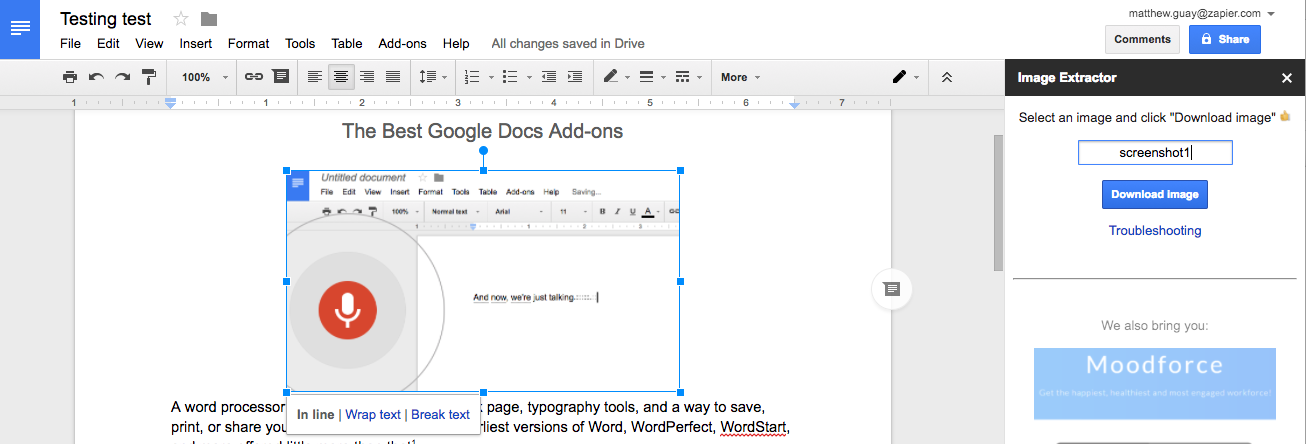
Lancez simplement le module complémentaire Image Extractor, cliquez sur l'image que vous souhaitez enregistrer, puis cliquez sur le bouton "Télécharger l'image" pour en enregistrer une copie.
26. WordPress.com - Publiez des articles de blog WordPress directement depuis Google Docs
Vous pouvez écrire en utilisant le formatage standard de Google Docs ou le balisage Markdown. Le module complémentaire WordPress.com convertira le texte et même copiera les images du document vers le blog. Une fois que vous êtes prêt, vous pouvez publier un article depuis votre compte WordPress.
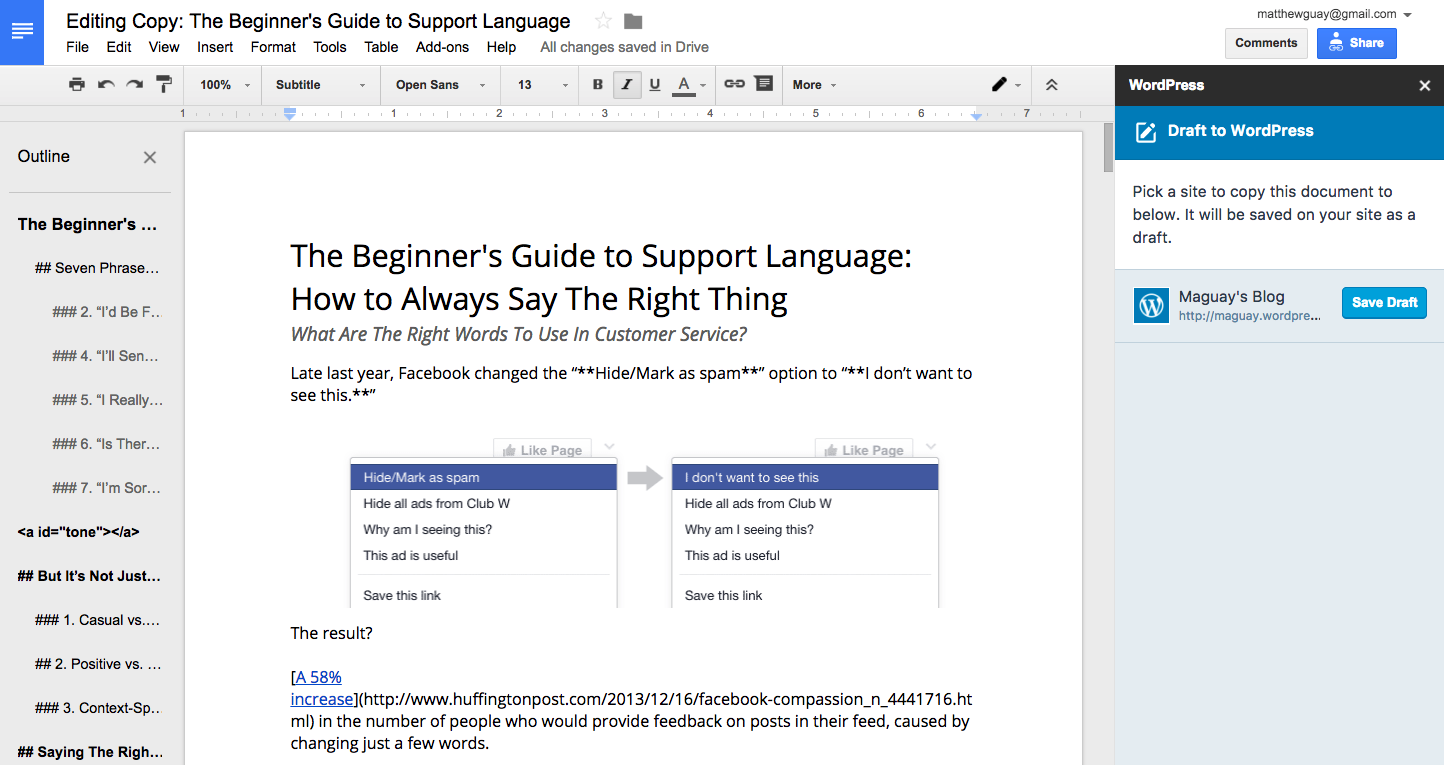
Si vous avez besoin d'un guide étape par étape, lisez Comment publier un article dans WordPress à partir de Google Docs. L'application vous permet également de convertir le document en Markdown et de le publier sur GitHub.
Si vous bloguez sur Jekyll ou GitHub Pages, utilisez le module complémentaire Gabriel pour convertir votre document en Markdown.
27. Scrifter - texte du script
Entrez le texte des scènes et des dialogues, dans le menu des modules complémentaires, survolez Scrifter et sélectionnez "Formater automatiquement la sélection" ou "Formater automatiquement tout le texte". En quelques minutes, votre texte ressemblera à un script (du moins il a fonctionné avec les premières scènes de Spy Get Out).
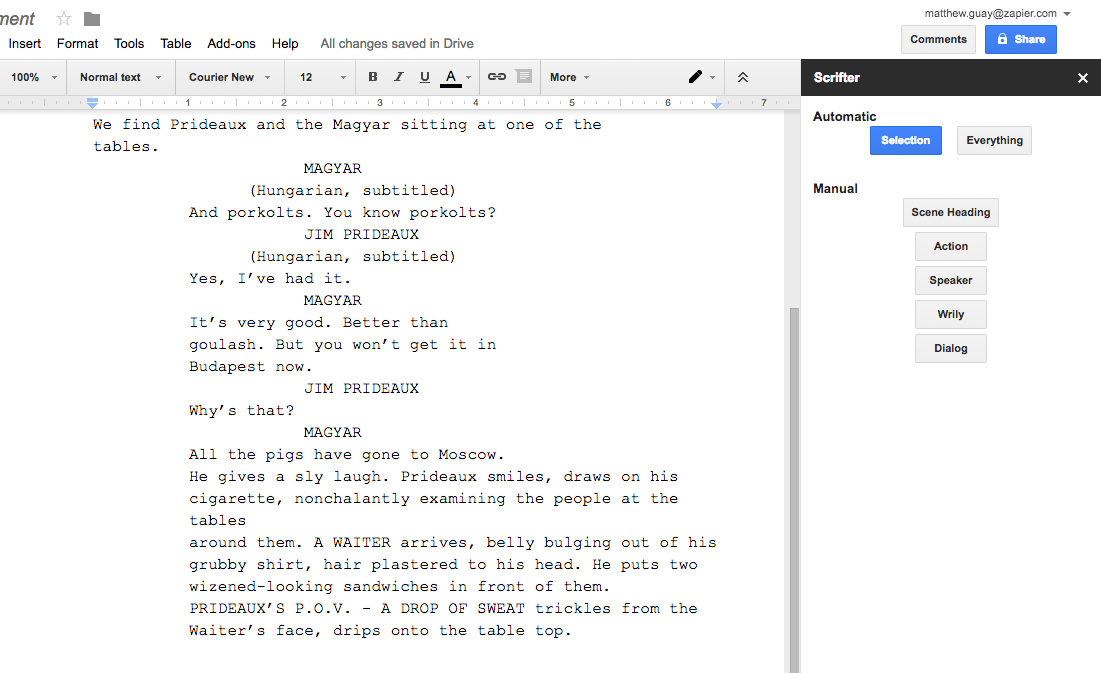
Si vous souhaitez ajouter votre propre mise en forme, ouvrez simplement la barre latérale pour ajouter manuellement des scènes, des titres, des actions et des dialogues.
Screenplay Formatter est une alternative plus populaire à Scrifter. Le module complémentaire offre plus d'options pour le formatage manuel, mais il ne dispose pas des outils pratiques de formatage automatique fournis par Scrifter.
28. Avery Label Merge - crée des badges et des étiquettes
Pour créer un badge dans Avery Label Merge, vous devrez suivre plus d'étapes que dans les modules complémentaires réguliers avec la même fonction. Cependant, cet ajout est le meilleur parmi les analogues. Tout d'abord, créez un document Google Sheets et remplissez les informations requises. Ajoutez des titres de colonne tels que "Nom" et "Adresse" qui se démarquent bien du reste du texte.
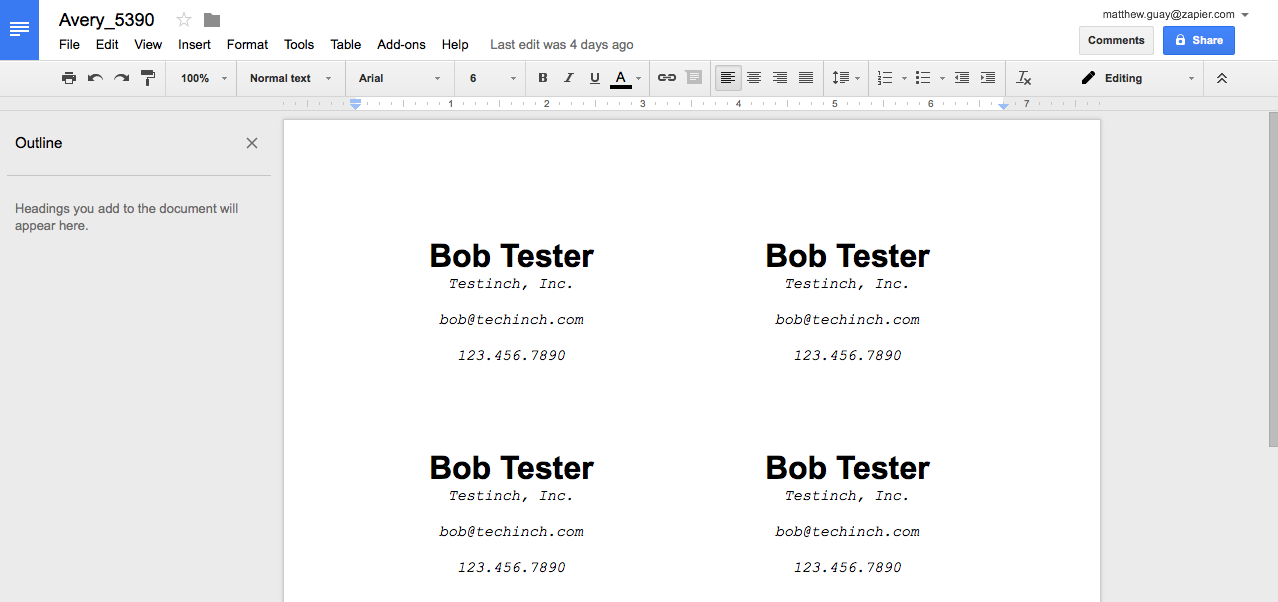
Ouvrez ensuite un document Google vierge et exécutez le module complémentaire Avery Label Merge. Sélectionnez une étiquette ou un badge en fonction du format de papier dont vous avez besoin. Des rectangles apparaîtront sur la page du document et le menu latéral du module complémentaire lui-même s'ouvrira.
Vous devez maintenant entrer des informations. Sélectionnez les feuilles de calcul Google que vous avez préparées à l'avance et les titres des colonnes apparaîtront dans la barre latérale. Choisissez les informations que vous souhaitez ajouter, formatez-les de la façon dont le badge devrait ressembler à la fin. Enfin, cliquez sur le bouton "Fusionner" et les badges apparaîtront dans votre Google Doc - chacun avec des informations de contact individuelles de Google Sheets.
29. HelloFax - envoie un document par fax
HelloFax est développé par la même équipe derrière HelloSign. HelloFax est le moyen le plus rapide de faxer un Google Doc. Écrivez simplement les informations requises sur le document (vous pouvez le signer avec HelloSign), entrez le numéro de fax, le nom du destinataire et le message. Cliquez ensuite sur "Envoyer" et le fax sera envoyé.
Si vous avez besoin non seulement d'envoyer, mais aussi de recevoir un fax, créez un compte HelloFax payant sur le site. Un numéro de fax individuel vous sera attribué. Vous pouvez envoyer les 10 premières pages gratuitement. Le plan Home Office commence à 9,99 $ par mois avec une limite de 300 pages par mois.
Les modules complémentaires de Google Docs peuvent presque tout faire - du formatage du texte et des tableaux à la conversion en mise en page. Cet éditeur de texte est un outil puissant qui vous aidera à écrire plus rapidement, à travailler plus efficacement et à concevoir vos documents plus joliment.
