Où sont les extensions dans le navigateur Google Chrome
Sans aucun doute, c'est le navigateur Web le plus populaire. Cela est dû à sa multiplateforme, sa multifonctionnalité, ses nombreuses options de personnalisation et de personnalisation, ainsi que la prise en charge du plus grand nombre (par rapport aux concurrents) d'extensions (ajouts). À peu près où ces derniers se trouvent et seront discutés dans cet article.
La question de savoir où se trouvent les extensions dans Chrome peut intéresser les utilisateurs pour diverses raisons, mais il est avant tout nécessaire de les visualiser et de les gérer. Ci-dessous, nous expliquerons comment accéder aux modules complémentaires directement via le menu du navigateur, ainsi que l'endroit où le répertoire avec eux est stocké sur le disque.
Extensions dans le menu du navigateur Web
Initialement, les icônes de tous les add-ons installés dans le navigateur y sont affichées à droite de la barre de recherche. En cliquant sur une telle valeur, vous pouvez accéder aux paramètres d'un addon particulier et aux contrôles (le cas échéant).
Si désiré ou nécessaire, les icônes peuvent être masquées, par exemple, pour ne pas encombrer une barre d'outils minimaliste. La section elle-même avec tous les composants ajoutés est masquée dans le menu.
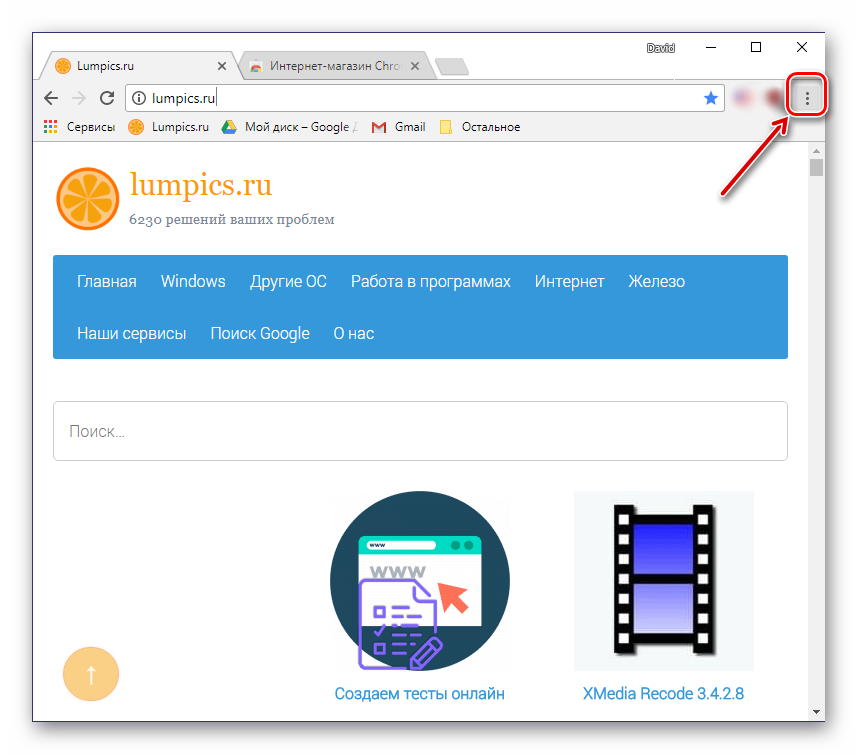
Ici, vous pouvez non seulement afficher toutes les extensions installées, mais également les activer ou les désactiver, les supprimer, afficher des informations supplémentaires. Pour ce faire, les boutons, icônes et liens correspondants sont fournis. Il est également possible d'accéder à la page des modules complémentaires dans la boutique en ligne de Google Chrome.
Dossier sur disque
Les modules complémentaires du navigateur, comme tout programme, écrivent leurs fichiers sur le disque de l'ordinateur et ils sont tous stockés dans le même répertoire. Notre tâche est de la retrouver. Dans ce cas, vous devez vous baser sur la version du système d'exploitation installé sur votre PC. De plus, pour accéder au dossier que vous recherchez, vous devrez activer l'affichage des éléments cachés.
- Accédez à la racine du lecteur système. Dans notre cas, il s'agit de C:\.
- Dans la barre d'outils "Explorateur" aller à l'onglet "Voir", cliquez sur le bouton "Options" et sélectionnez l'élément "Modifier les options de dossier et de recherche".
- Dans la boîte de dialogue qui apparaît, accédez également à l'onglet "Voir" faire défiler la liste "Options additionelles"à la toute fin et placez le marqueur en face de l'élément "Afficher les fichiers, dossiers et lecteurs cachés".
- Cliquez sur "Appliquer" et "D'ACCORD" en bas de la boîte de dialogue pour la fermer.
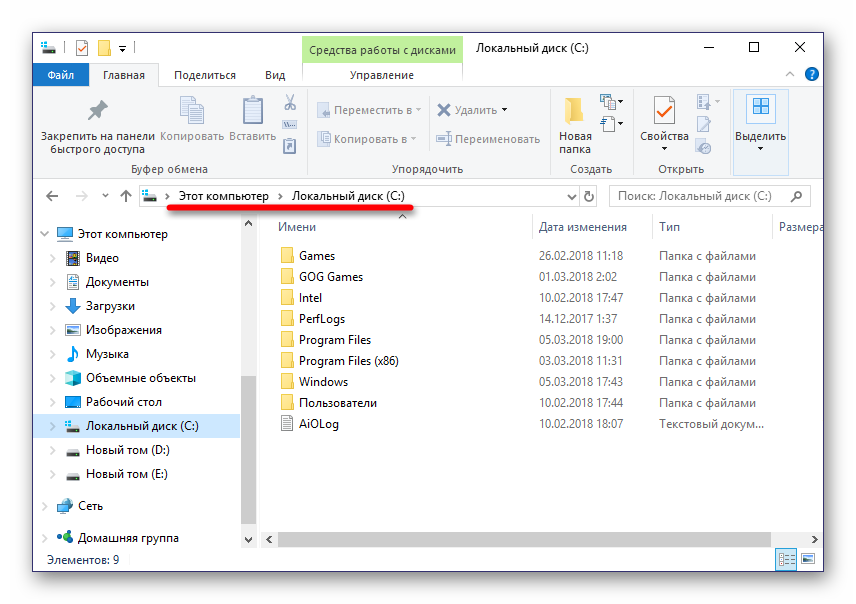
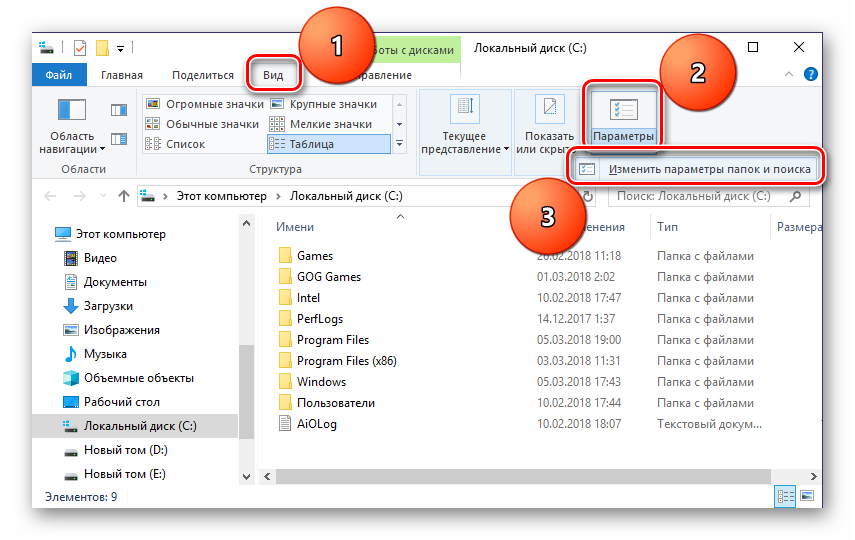
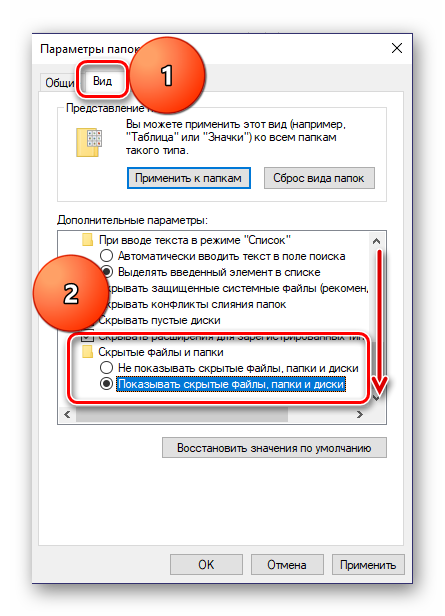
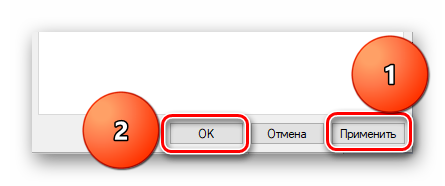
Vous pouvez maintenant rechercher le répertoire dans lequel les extensions installées dans Google Chrome sont stockées. Ainsi, dans les versions Windows 7 et 10, vous devrez vous rendre sur le chemin suivant :
C:\Users\Nom d'utilisateur\AppData\Local\Google\Chrome\User Data\Default\Extensions
C:\ est la lettre de lecteur sur laquelle le système d'exploitation et le navigateur lui-même sont installés (par défaut), dans votre cas, cela peut être différent. À la place de "Nom d'utilisateur" vous devez remplacer le nom de votre compte. Dossier "Utilisateurs", spécifié dans l'exemple de chemin ci-dessus, dans les éditions en langue russe du système d'exploitation s'appelle "Utilisateurs". Si vous ne connaissez pas le nom de votre compte, vous pouvez le rechercher dans ce répertoire.
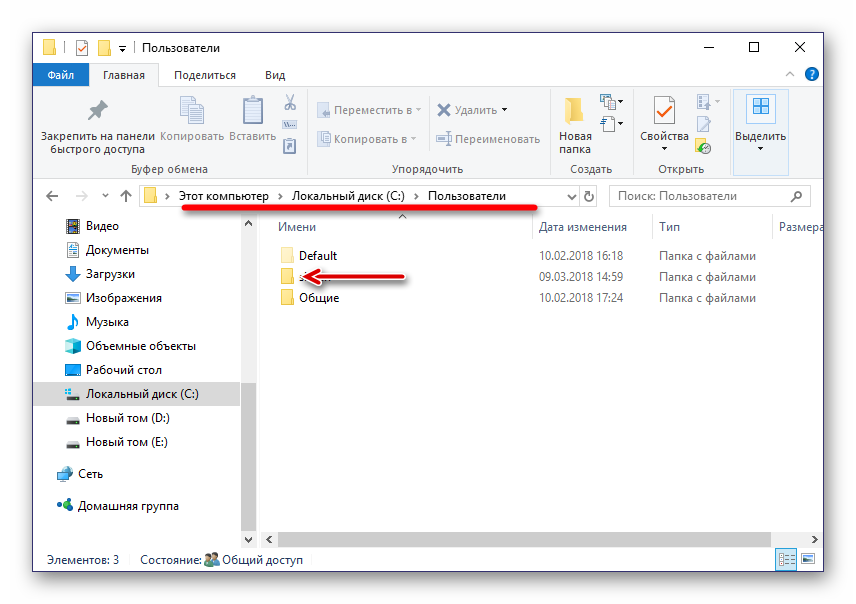
Sous Windows XP, le chemin d'accès à un dossier similaire ressemblera à ceci :
C:\Users\Nom d'utilisateur\AppData\Local\Google\Chrome\Data\Profile\Default\Extensions
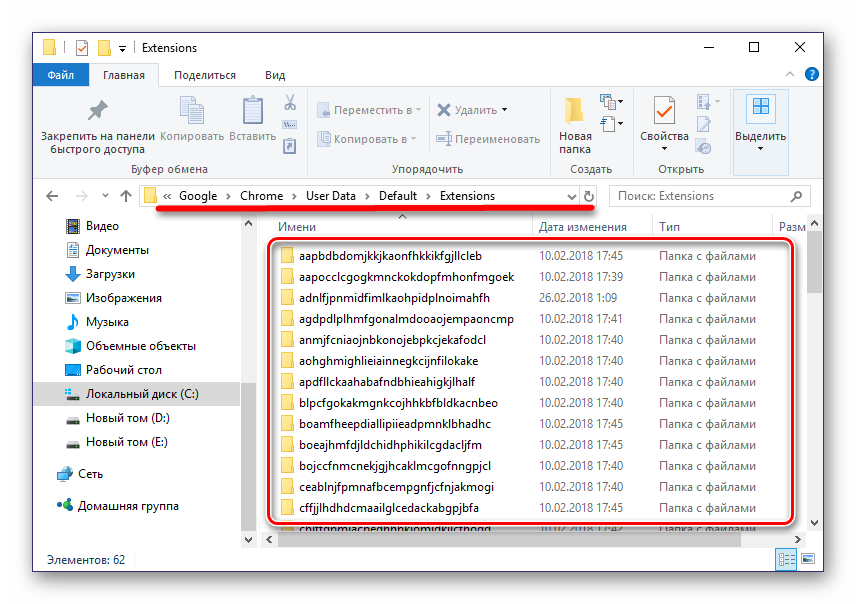
Extras : si vous revenez en arrière (dans le dossier par défaut), vous pouvez voir d'autres répertoires de modules complémentaires de navigateur. À "Règles d'extension" et "État de l'extension" les règles et paramètres définis par l'utilisateur pour ces composants logiciels sont stockés.
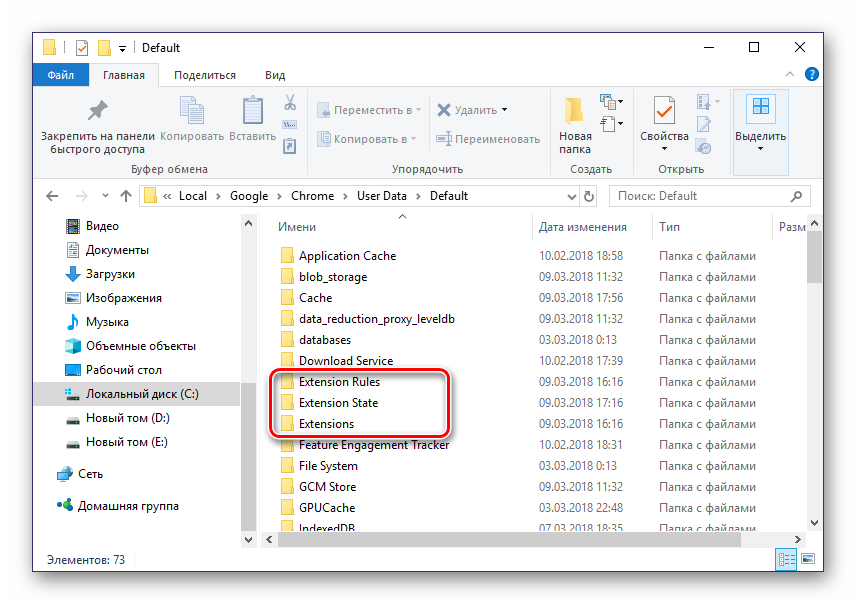
Malheureusement, les noms des dossiers d'extension sont constitués d'un ensemble arbitraire de lettres (ils sont également affichés lors de leur téléchargement et de leur installation dans un navigateur Web). Vous pouvez comprendre où et quel module complémentaire se trouve uniquement par son icône, après avoir étudié le contenu des sous-dossiers.
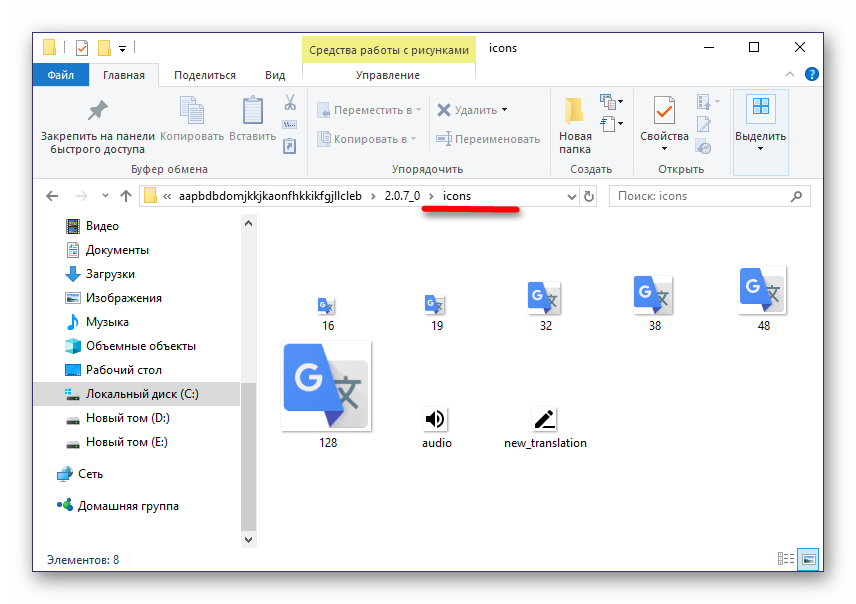
Conclusion
C'est ainsi que vous pouvez facilement savoir où se trouvent les extensions de navigateur Google Chrome. Si vous avez besoin de les visualiser, de les configurer et d'accéder à la gestion, vous devez vous référer au menu du programme. Si vous avez besoin d'accéder directement aux fichiers, accédez simplement au répertoire approprié sur le lecteur système de votre PC ou ordinateur portable.
