Barre de lancement rapide et zone de notification. Gestion des notifications
25 décembre
Panneau de notification
Qu'est-ce que le panneau de notification.
La barre de notification fait partie de la barre d'informations globale de Windows. Le panneau de notification est situé dans le coin inférieur droit du bureau (écran), à côté de .

Très souvent, le panneau de notification est appelé "barre d'état système". Terme "plateau" vient de l'anglais. plateau - "plateau", "palette".
La barre d'état affiche les icônes des programmes et Services Windows. Ce sont les programmes et services qui s'exécutent avec le système d'exploitation, c'est-à-dire immédiatement après avoir allumé l'ordinateur.

Bien entendu, ici, les icônes ne correspondent pas à tous les programmes qui commencent à fonctionner avec le système d'exploitation, mais uniquement à ceux que Windows "juge nécessaire" d'afficher (c'est-à-dire qu'il s'agit du paramètre par défaut). Mais ses décisions peuvent nous sembler sous-optimales. Et nous pouvons facilement modifier ces paramètres en masquant les raccourcis inutiles et en laissant les icônes des programmes les plus nécessaires sur le panneau.
Comment personnaliser le panneau de notification.
Pour supprimer le raccourci du panneau de notification, vous devez "prendre" l'icône "répréhensible" avec le bouton gauche de la souris et la faire glisser vers la coche inversée (icône la plus à gauche). Parfois, ce n'est pas une coche, mais des guillemets inversés ou un triangle (selon système opérateur).
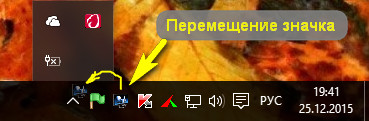
Pour renvoyer l'icône supprimée dans le panneau de notification, vous devez
cliquez une fois avec le bouton gauche de la souris sur l'icône de la coche (ou des guillemets). Ainsi, vous verrez tout le contenu du panneau de notification ;
trouvez l'icône du programme qui vous intéresse dans la fenêtre contextuelle ;
saisissez-le avec le bouton gauche de la souris et faites-le glisser vers un espace vide du panneau de notification ;
Programmes de plateau.
Vous pouvez ouvrir un programme représenté par une icône de barre d'état système en cliquant une fois avec le bouton gauche de la souris sur l'icône correspondante.
C'est à vous de décider quels programmes doivent être représentés dans la barre d'état par des icônes. Il n'est pas recommandé de faire glisser les raccourcis de programmes du bureau vers la barre d'état. Ce n'est pas nécessaire.
Ainsi, sur le panneau de notification peut "vivre":
- icône antivirus
Sur le panneau de notification n'est pas nécessaire. Si une "attaque" se produit sur votre système, l'antivirus vous informera à plusieurs reprises de ce qui se passe. N'hésitez donc pas à le retirer.
- indicateur de batterie
L'icône est pertinente si votre ordinateur portable fonctionne sur batterie par intermittence.
- indicateur de réseau
Reflète la connexion de votre appareil à Internet. Lorsque vous cliquez avec le bouton droit sur l'icône du réseau, le système vous invite à diagnostiquer les problèmes, le cas échéant.
- sélecteur de langue d'entrée
Bouton, cliquez sur ce qui change la langue de frappe du russe à l'anglais (enfin, et vice versa).
Si vous trouvez qu'il n'est pas pratique de saisir constamment la souris pour changer la langue de saisie dans le panneau de notification, vous pouvez utiliser les raccourcis clavier "chauds":
FENÊTRES+ESPACE ( appuyez d'abord sur WINDOWS et, sans le relâcher, appuyez sur la BARRE D'ESPACEMENT);
ALT+MAJ ;
CTRL+MAJ ;
- contrôle du volume
En cliquant avec le bouton gauche de la souris sur l'icône du haut-parleur, vous pouvez augmenter ou diminuer le volume. Menu contextuel appelé clic-droit souris, conduit à des paramètres sonores plus profonds.
Et maintenant un nouveau !
En fait, ce bouton permet au panneau de notification de justifier pleinement son nom.
- centre de notification
Le prototype était les notifications apparaissant sur appareils mobiles. Maintenant, ils sont dans Windows 10.
Lorsque vous cliquez avec le bouton gauche sur le bouton Centre de notifications, une grande fenêtre apparaît avec des notifications sur mises à jour installées, sur les rappels, les téléchargements, etc.
Pour vous débarrasser de l'excès de ces messages et rappels (s'ils ne sont pas nécessaires), vous pouvez
- utiliser la croix en haut de la ligne de message (supprimera une notification spécifique) ;
- "jeter" le message depuis la fenêtre en déplaçant le curseur de la souris (comme si vous faisiez glisser des fenêtres) ;
— effacez tous les messages en cliquant sur la croix dans le coin supérieur droit de la fenêtre ;
Une autre caractéristique importante du centre de notification est la possibilité de accès rapide aux paramètres via l'une des tuiles, qui s'appelle Toutes les options.
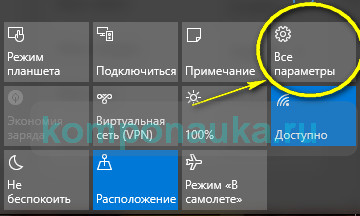
Ici, vous pouvez définir presque tous les paramètres disponibles pour l'utilisateur (l'image à l'écran, le niveau d'éclairage, les paramètres de puissance, et bien plus encore).
Comment supprimer la barre de notification.
Et le dernier. Il est possible de masquer l'intégralité du panneau d'informations. Pour ce faire, vous devez faire un petit ajustement.
- trouver un endroit sans icônes sur le panneau de notification.
- passez le pointeur de la souris dessus.
- cliquez avec le bouton droit de la souris.
- dans la fenêtre qui s'ouvre, trouvez la ligne Propriétés.
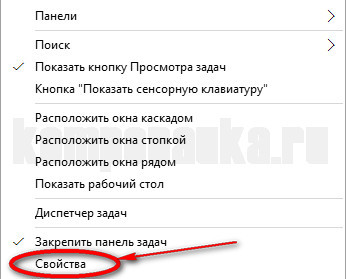
- Cochez la case Masque automatiquement la barre des tâches.

- cliquez d'abord sur Appliquer, puis sur D'ACCORD .
Après cela, tout le panneau d'informations situé en bas de l'écran se "dissoudra".
Pour rendre ses fonctions à nouveau disponibles, déplacez simplement le curseur de la souris vers le bas, hors de vue de l'écran (à l'endroit où se trouvait le panneau), et la ligne réapparaîtra.
Eh bien, c'est tout sur le panneau de notification.
Cette publication n'a pas de balises
La zone de notification fait partie de la barre des tâches qui fournit un stockage temporaire pour les notifications et l'état de certaines applications. Il est également utilisé pour afficher les icônes des composants système et logiciels qui ne sont pas affichés sur le bureau.
Les éléments situés dans la zone de notification sont appelés icônes de zone de notification ou simplement icônes si le contexte de la zone de notification est explicitement défini.
Initialement, la zone de notification était destinée à n'être qu'une source temporaire de notifications et d'état. Son efficacité et sa commodité ont permis à de nombreux développeurs Logiciel l'utiliser à d'autres fins, telles que l'exécution de logiciels ou l'exécution de commandes. Ce qui a par conséquent rendu la zone de notification trop grande et encombrée, la mélangeant avec d'autres composants de la barre des tâches.
Les développeurs de Microsoft ont temporairement décidé ce problème dans Windows XP, permettant de réduire et de masquer les icônes inutilisées. À Windows Vista résolu ce problème en supprimant les notifications inutiles et inutilisées. À Windows 7 les développeurs sont allés encore plus loin en concentrant les notifications sur l'existence d'une source de notification. Par défaut, dans Windows 7, la plupart des icônes sont masquées, mais l'utilisateur peut sélectionner manuellement les icônes de notification à placer dans sa zone de notification. Le programme ne peut pas s'épingler automatiquement dans la zone de notification, ce qui permet à l'utilisateur de prendre le contrôle total de son bureau. Windows peut toujours afficher des notifications masquées avec un bouton "Afficher les icônes cachées".
Les icônes suivantes peuvent apparaître dans la zone de notification :
- Composants du système, qui nécessitent des icônes de notification, ne se trouvent jamais sur le bureau. Peut également être utilisé comme source de notification ;
- Icônes de la zone de notification pour les processus en arrière-plan, qui sont nécessaires s'ils ne peuvent pas être affichés sur le bureau. Peut également être utilisé comme source de notification ;
- Icônes d'état des événements temporaires. Certains programmes qui s'exécutent pendant que le système est en cours d'exécution peuvent afficher des icônes temporaires dans la zone de notification pour indiquer des événements ou des modifications importants ;
- Applications réduites. Afin de fournir plus d'espace sur la barre des tâches, certains exécution d'applications peut être réduit à une icône dans la zone de notification.
Désactivation des notifications des composants de la zone de notification Windows
Vous pouvez désactiver les notifications à l'aide de "l'éditeur local" stratégie de groupe", et avec l'aide de registre système. Considérons les deux méthodes.
Méthode 1 : Éditeur de stratégie de groupe
Méthode 2. Registre système
Afin de désactiver les notifications des composants de la zone de notification à l'aide du registre, vous pouvez utiliser le tweak suivant :
Éditeur du Registre Windows version 5.00 "TaskbarNoNotification"=dword:00000001
Modifier le délai des boîtes de dialogue de notification
Avec le paramètre suivant, vous pouvez définir la durée pendant laquelle les notifications restent à l'écran avant d'être rejetées. Vous pouvez obtenir le résultat souhaité en utilisant interface graphique, et avec l'aide du registre système.
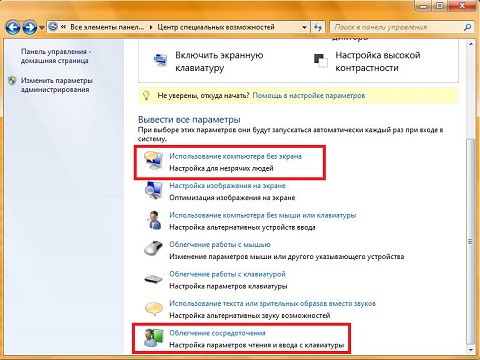
Méthode 2. Registre système
Afin de modifier l'intervalle de temps de retard des boîtes de dialogue de notification à l'aide du registre système, vous pouvez utiliser le réglage suivant :
Éditeur du Registre Windows version 5.00 "MessageDuration"=dword:00000005
Suppression des icônes de la zone de notification
Vous pouvez supprimer des icônes de la zone de notification à l'aide de l'interface graphique et du registre système.
Méthode 1 : interface graphique
À l'aide de l'interface graphique, vous pouvez effectuer les opérations suivantes : supprimer des icônes de la zone de notification, modifier la présentation des icônes et des notifications dans la zone de notification et toujours afficher toutes les icônes dans la barre des tâches.
Suppression des icônes de la zone de notification
Il existe deux méthodes pour supprimer les icônes de la zone de notification à l'aide de l'interface graphique :
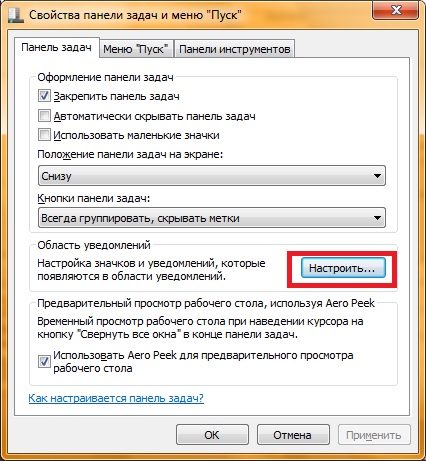
Modifier la façon dont les icônes et les notifications s'affichent dans la zone de notification
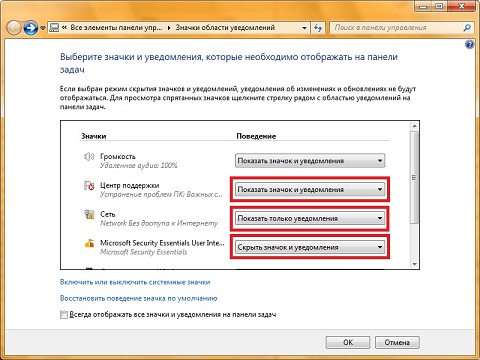
Affichage permanent de toutes les icônes de la barre des tâches
- Faites un clic droit sur la barre des tâches et sélectionnez l'option "Propriétés"
- Dans l'onglet "Barre des tâches" Au chapitre "Zone de notification" cliquez sur le bouton "Régler"
- Dans la boîte de dialogue des paramètres pour les icônes et les notifications, vous devez cocher la case "Toujours afficher toutes les icônes et notifications sur la barre des tâches"
Méthode 2. Registre système
Afin de supprimer les icônes de la zone de notification, vous pouvez utiliser des modifications du registre système. Voici les paramètres de registre et les valeurs responsables de l'affichage des icônes système :
Windows Registry Editor Version 5.00 ; Désactiver l'icône "HideSCAHealth" "Help Center" de la zone de notification=dword:00000001 ;Désactiver l'icône "Volume" de la zone de notification "HideSCAVolume"=dword:00000001 ;Désactiver l'icône "Batterie" de la zone de notification "HideSCAPower" =dword:00000001 ;Désactiver l'icône d'identification réseau de la zone de notification "HideSCANetwork"=dword:00000001 ;Désactiver l'horloge de la zone de notification "HideClock"=dword:00000001
Android M ressemble beaucoup à Lollipop, mais pas exactement pareil. Le nouveau système d'exploitation contient de nombreuses nouvelles fonctionnalités. Il a été grandement amélioré. Souvent, pour remarquer des changements, il faut regarder de plus près. Aujourd'hui, nous allons parler de ces petits détails, que nous avons réussi à compter dix-neuf. Ces "ajustements" apparemment mineurs méritent qu'on s'y attarde. Ce sont les petites choses comme celle-ci qui rendent l'utilisation de votre téléphone plus pratique. Un certain nombre de fonctions n'auront qu'un intérêt, tandis que d'autres trouveront la compréhension de tous les propriétaires de smartphones sur Basé sur Android M
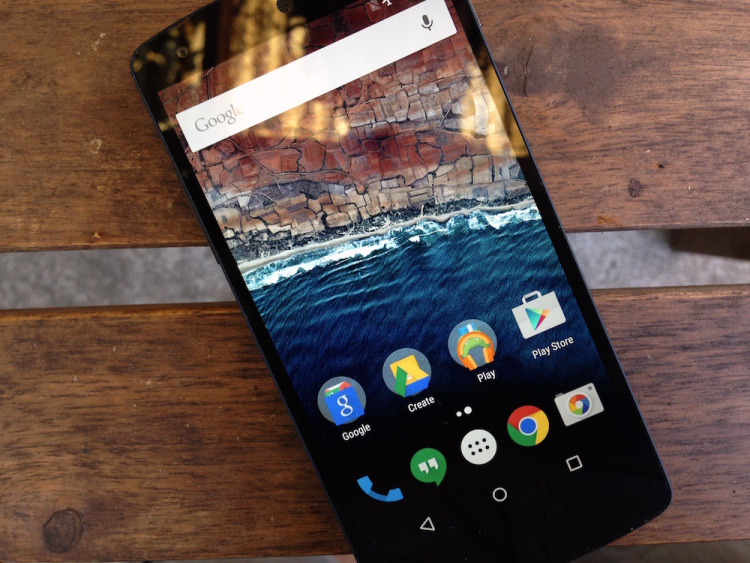
Ayant eu l'opportunité de travailler avec Android M, le chroniqueur de GreenBot Nick Mediati a ravi les connaisseurs du système d'exploitation pour smartphone le plus populaire au monde avec sa note illustrée "Android M : Toutes les petites choses", qui a examiné 19 petites choses qui distinguent Android M de son prédécesseur Lollipop . Rendent-ils le nouveau système d'exploitation plus attrayant pour les utilisateurs ?
Android M n'a pas déçu. Bien qu'il ressemble à Lollipop, il existe également de nombreuses et agréables différences.
1. Le texte sur l'écran de verrouillage est maintenant plus grand
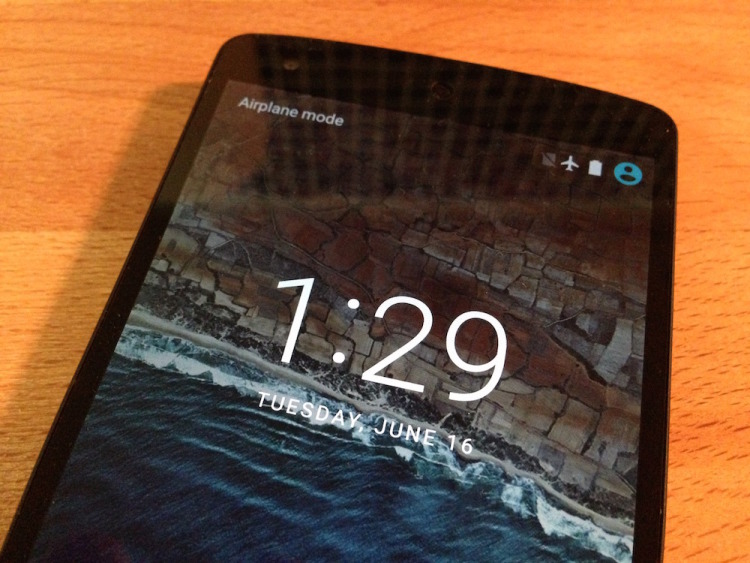
L'écran de verrouillage d'Android M a un peu changé. La police de l'horloge est devenue plus grande que dans Sucette Android. Ce changement peut difficilement être qualifié de significatif, mais un texte volumineux est plus facile à lire sans le regarder.
2. La barre de notification de l'écran de verrouillage fonctionne différemment
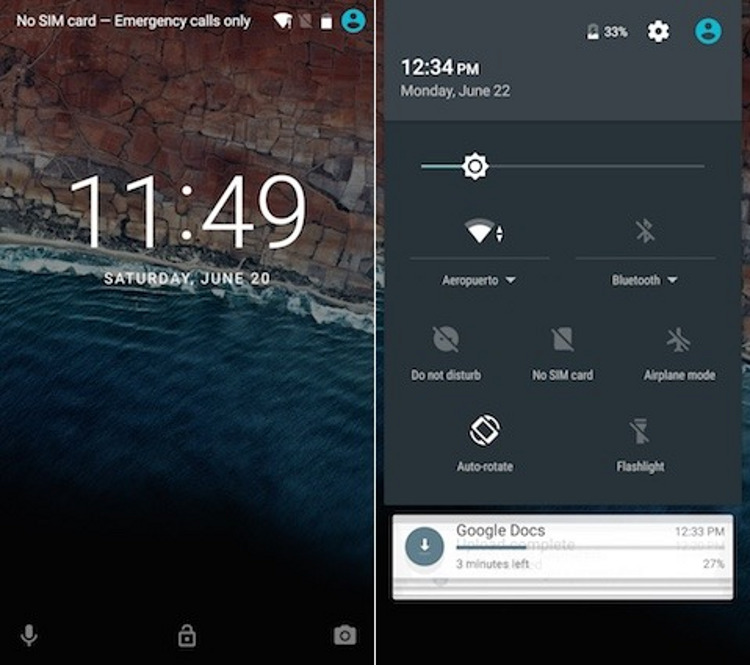
Barre de notification à l'écran serrure Android Tout le monde n'aimait pas Lollipop. Dans Android M, il a été amélioré. Le panneau s'ouvre réglages rapides, et les notifications peuvent être "extraites" à l'aide du curseur. Ils apparaissent sous le panneau Paramètres rapides.
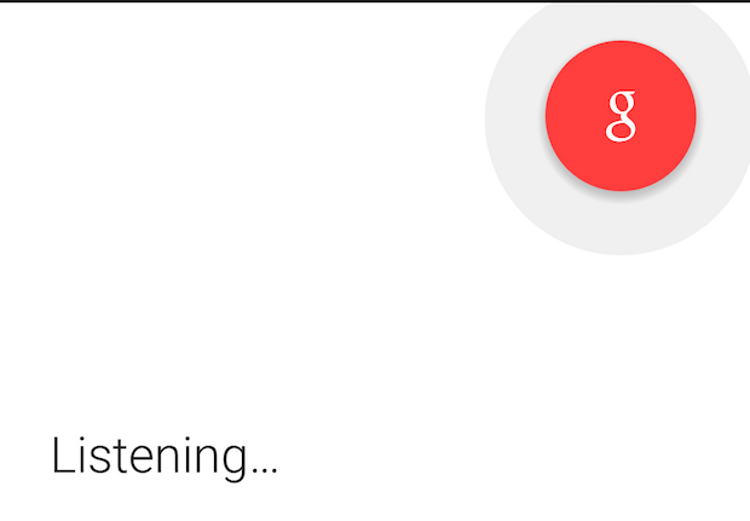
Google semble s'être rendu compte que les gens appellent moins souvent. Par conséquent, la possibilité de composer un numéro sur l'écran de verrouillage a été remplacée par la possibilité de recherche vocale Google maintenant. Balayez simplement depuis le coin inférieur gauche pour lancer la recherche vocale.
4. Refonte de la section applications
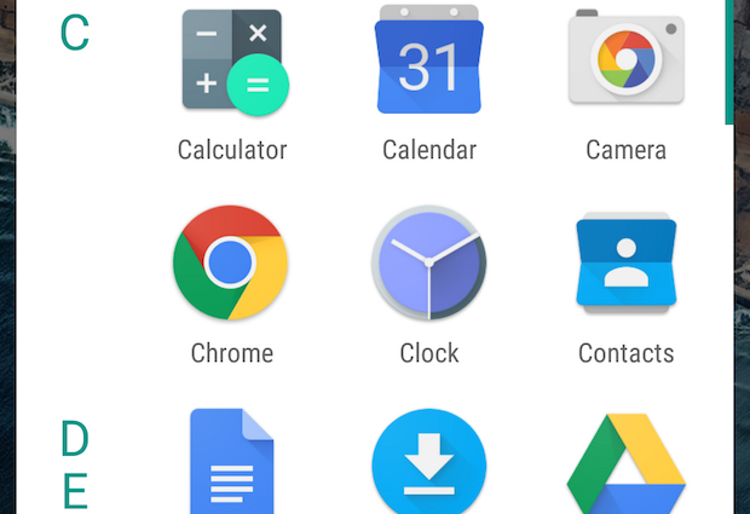
La page des applications a été repensée dans Android M. Tout d'abord, il s'agit désormais d'un panneau déroulant plutôt que d'un ensemble de pages. De plus, les applications sont regroupées par ordre alphabétique pour faciliter leur recherche. Ces changements surprendront un peu les utilisateurs d'Android à long terme.
5. Accès rapide aux applications fréquemment utilisées
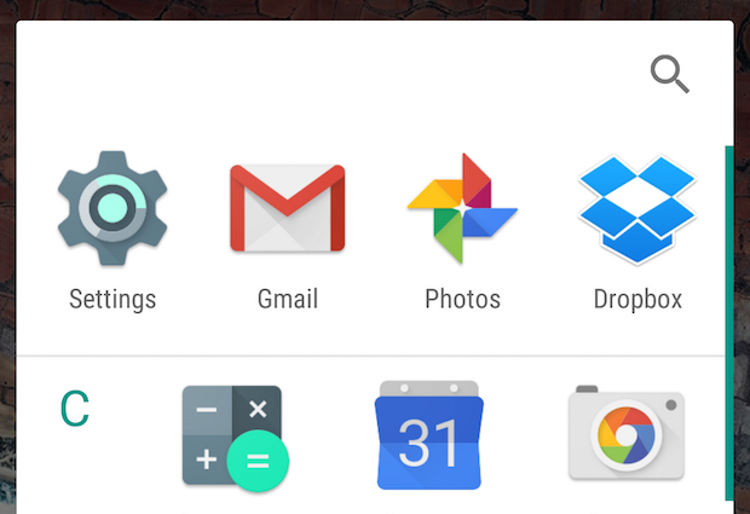
La section des applications a gagné quelques outils supplémentaires conçus pour faciliter la recherche d'applications. La première est la barre d'accès rapide, qui affiche les applications que vous utilisez le plus souvent. Deuxièmement, ce panneau apparaît également lorsque vous utilisez la barre de recherche sur l'écran d'accueil ou l'écran Google Now.
6. Barre de recherche de la section des applications
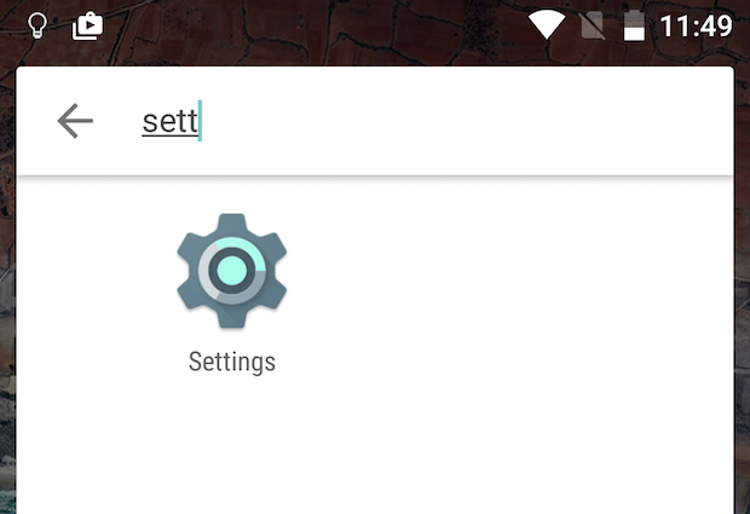
L'innovation a également été chaîne de recherche section d'applications, vous permettant de naviguer rapidement et facilement vers l'application que vous souhaitez utiliser sans avoir à faire défiler la liste des logiciels disponibles.
7. Désinstallez les applications directement sur l'écran d'accueil
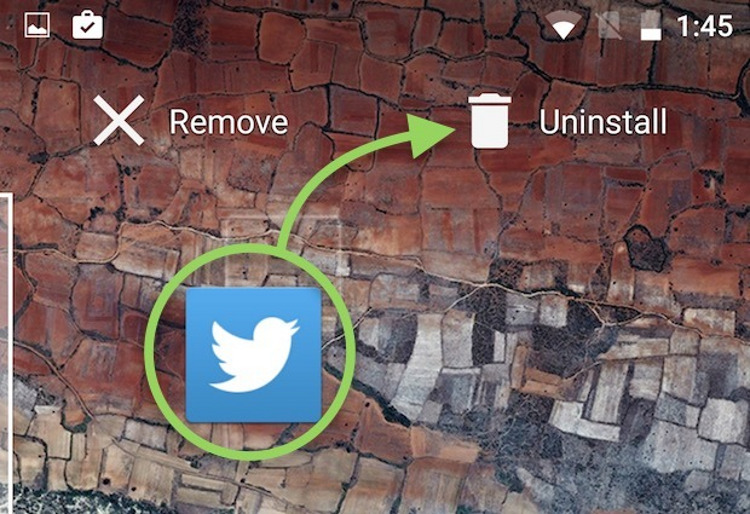
La désinstallation d'une application sur Android M ne nécessite pas d'accéder aux paramètres. Faites simplement glisser l'application de l'écran d'accueil vers la corbeille de désinstallation qui apparaît. De même, vous pouvez également afficher des informations ou transférer une application à partir d'un dossier en faisant glisser l'application sur la commande appropriée.
8. Niveaux séparés volume pour les sonneries, les alarmes et la lecture de contenu multimédia
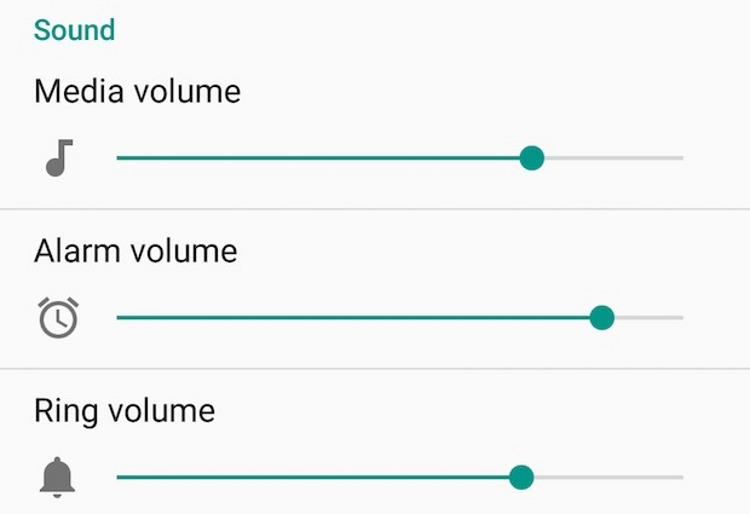
Vous arrive-t-il de vouloir réduire temporairement le volume de la sonnerie ou des notifications, mais de laisser le volume au maximum pour la musique ? Android M dispose de curseurs de volume séparés pour le contenu multimédia et les notifications.
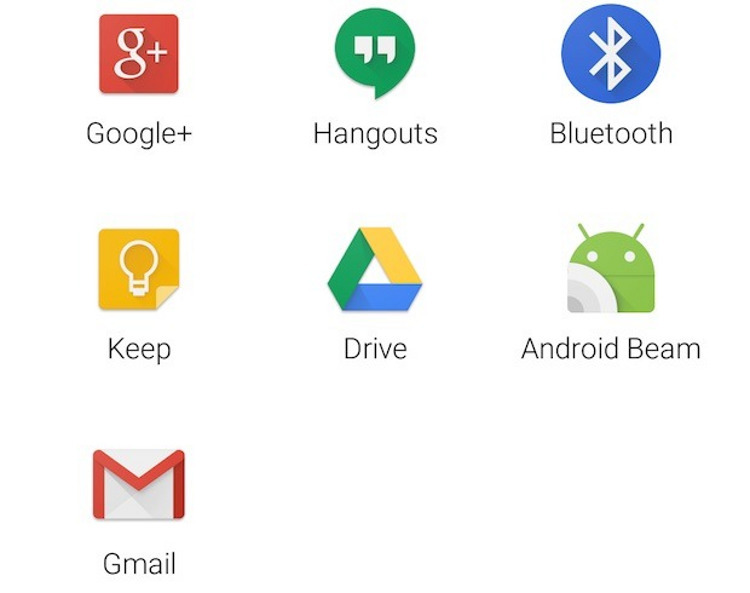
10. Paramètres Google et paramètres fusionnés
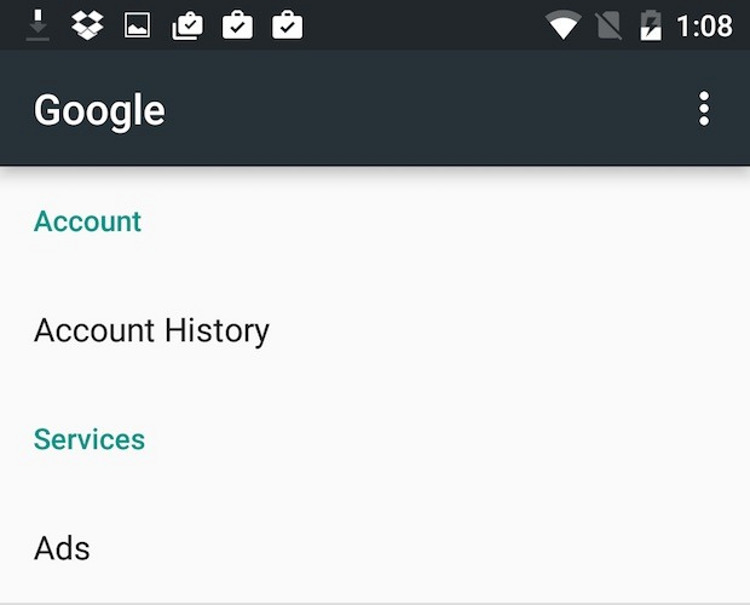
Dans les paramètres Utilisateurs Google déterminer leurs préférences concernant divers Services Google. De plus, il n'y a que des paramètres, et cela demande distincte. Sur Android M, tous les paramètres sont regroupés au même endroit dans l'application Paramètres. Paramètres Google est devenu l'un des éléments de menu (Paramètres (Paramètres)> Google).
11. Capacité cachée de passer à une interface sombre
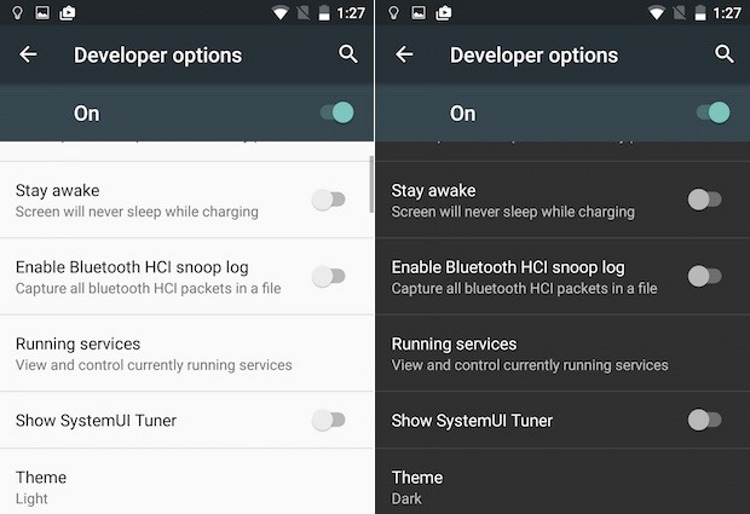
Caché dans les options de développement d'Android M se trouve la possibilité de passer d'un thème Lollipop plus léger à un schéma de couleurs d'interface utilisateur moins dynamique. Pour ce faire, vous devez ouvrir Paramètres (Paramètres), appuyer sur "À propos du téléphone", puis appuyer sept fois sur "Numéro de build". Accédez ensuite à l'écran principal des paramètres et appuyez sur "Options pour les développeurs". Appuyez ensuite sur "Thème" (Thème) et choisissez celui que vous préférez.
12. Section de paramètres rapides personnalisables
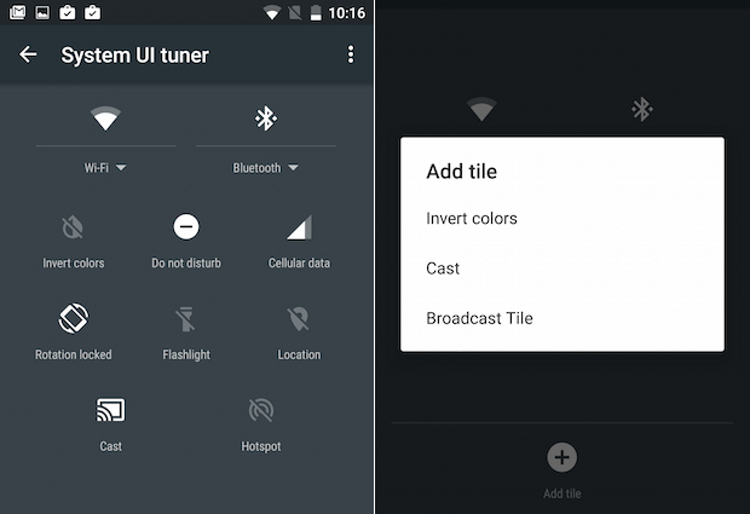
Un autre outil pour les développeurs est SystemUI Tuner. Il vous permet de remplacer les affectations ou de supprimer les boutons de la section des paramètres rapides. Accédez à Paramètres > Options pour les développeurs. Revenez ensuite à l'écran principal des paramètres, puis appuyez sur SystemUI Tuner. Appuyez sur Paramètres rapides et remplacez les options en faisant glisser les icônes.
13. Mode d'économie d'énergie pour chaque application
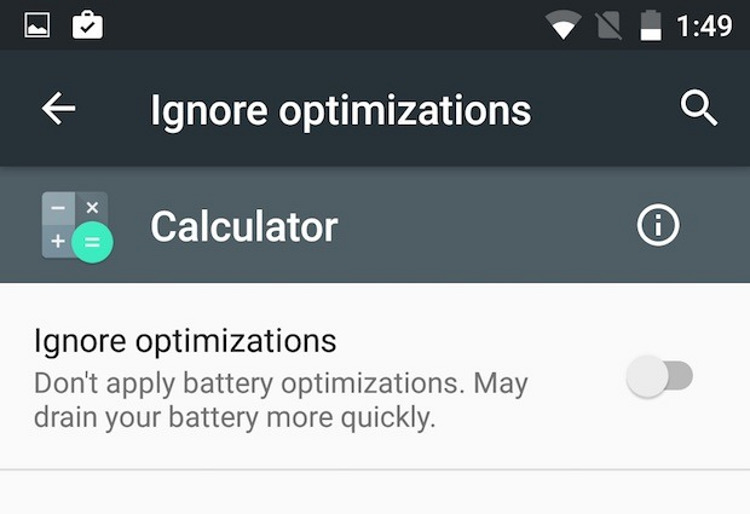
Android Lollipop dispose d'un mode d'économie d'énergie sur lequel vous pouvez basculer pour économiser la précieuse batterie. Android M est également livré avec un mode avancé qui limite certaines tâches en arrière-plan lorsque votre téléphone est inactif pendant un certain temps. Une approche similaire à l'économie d'énergie dans iOS 9, le système d'exploitation Iphone Apple et iPad.
Si vous souhaitez que toutes les tâches en arrière-plan d'une application spécifique continuent de s'exécuter, vous pouvez désactiver le mode d'hibernation pour cette application. Allez dans le menu Paramètres (Paramètres)\u003e Batterie (Batterie, Batterie), puis dans le menu Options (Options) (trois points en haut à droite) et appuyez sur Ignorer les optimisations (Ignorer l'optimisation). Faites glisser la flèche vers le bas, puis appuyez sur Toutes les applications. Appuyez sur le nom de l'application dont vous avez besoin, puis réglez le commutateur Ignorer les optimisations sur la position "on".
14. Désactivez les notifications contextuelles sur d'autres contenus d'écran

Si vous n'aimez pas "l'avertissement" lorsque les notifications apparaissent sur d'autres contenus d'écran dans Android Lollipop, alors dans Android M, vous pouvez résoudre partiellement cette situation en désactivant "l'avertissement" sur une base par application. Vous pouvez le faire dans le menu Paramètres (Paramètres)> Son & notification (Sons et notifications)> Notifications d'application (Notifications d'applications). Appuyez sur l'application dont vous ne souhaitez plus recevoir les notifications en mode tête haute et désactivez le commutateur Autoriser le peeking.
15. Ne pas déranger
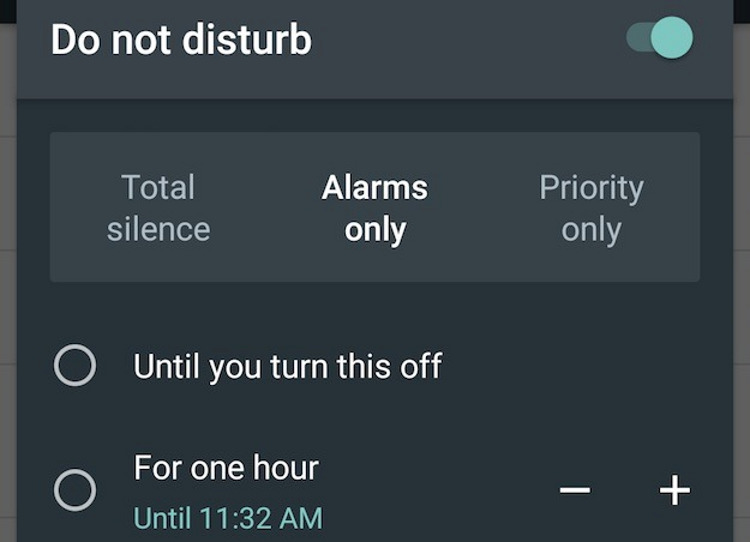
Les nouveaux paramètres Ne pas déranger d'Android M vous permettront de définir différentes heures pendant lesquelles les notifications ne seront pas distraites par leurs sons, pour les jours de semaine et les week-ends, ainsi que de définir des intervalles de temps uniques. Vous pouvez même configurer votre téléphone pour qu'il arrête les sons pendant la durée pendant laquelle vous avez accepté une invitation programmée.
Le nouvel élément Ne pas déranger dans la section des paramètres rapides vous permet d'activer ou de désactiver cette fonction, définissez la durée du paramètre et décidez quelles notifications vous souhaitez toujours voir.
16. Bluetooth est utilisé pour améliorer la précision du GPS
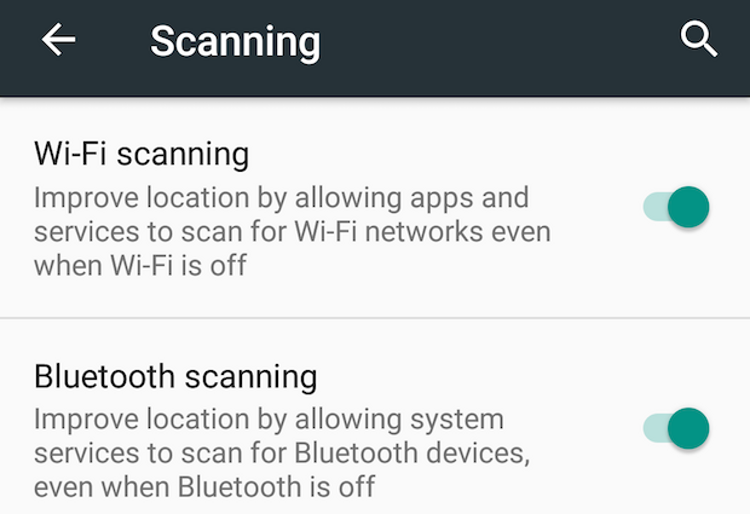
Votre téléphone utilise les points d'accès Wi-Fi les plus proches pour déterminer votre position avec plus de précision. Sur Android M, vous pouvez configurer Bluetooth pour améliorer la précision du GPS. Cela se fait dans le menu Paramètres (Paramètres)\u003e Emplacement (Emplacement) appuyez sur le menu Options (Options, trois points) puis appuyez sur Numérisation (Numérisation).
17. Changez facilement les autorisations d'application
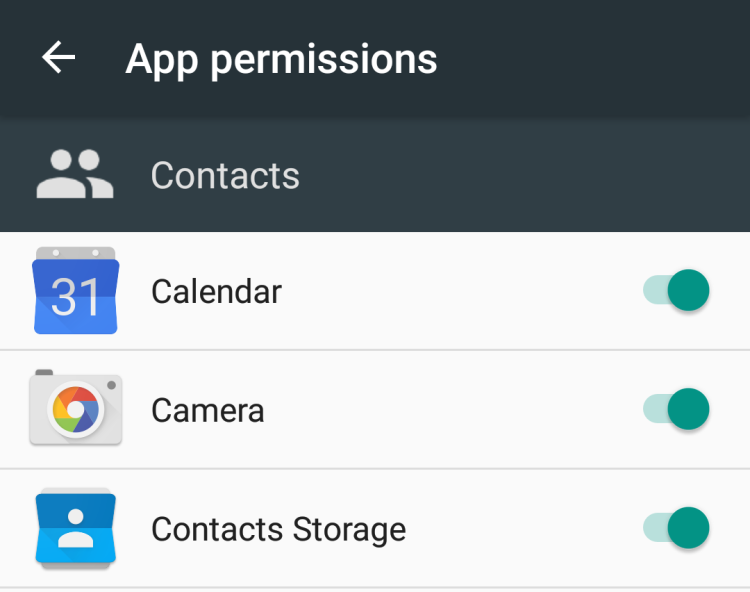
Vous voulez voir quelles applications ont accès à votre caméra ou à votre microphone ? Dans Android M, vous pouvez facilement le voir dans le menu Paramètres (Paramètres)\u003e Applications (Applications), en allant dans le menu Options (Options, trois points en haut à droite), puis en appuyant sur Avancé (Avancé). Ensuite, vous devez appuyer sur Autorisations d'application (Autorisations d'application), et vous verrez quelles applications ont accès à quoi. Si vous le souhaitez, vous pouvez désactiver telle ou telle autorisation.
18. Nouveau gestionnaire de mémoire

L'écran Memory Manager d'Android M a été légèrement actualisé et offre à l'utilisateur un affichage visuel de la quantité de mémoire utilisée en moyenne par chaque application, ainsi que son utilisation maximale de la mémoire. Dans le menu Paramètres > Applications, sélectionnez Avancé dans le menu Options. Appuyez pour obtenir un aperçu de l'utilisation mémoire système. Appuyez sur l'une des applications pour en obtenir plus des informations détaillées sur l'utilisation de la mémoire par ce programme.
19. Définir les applications par défaut
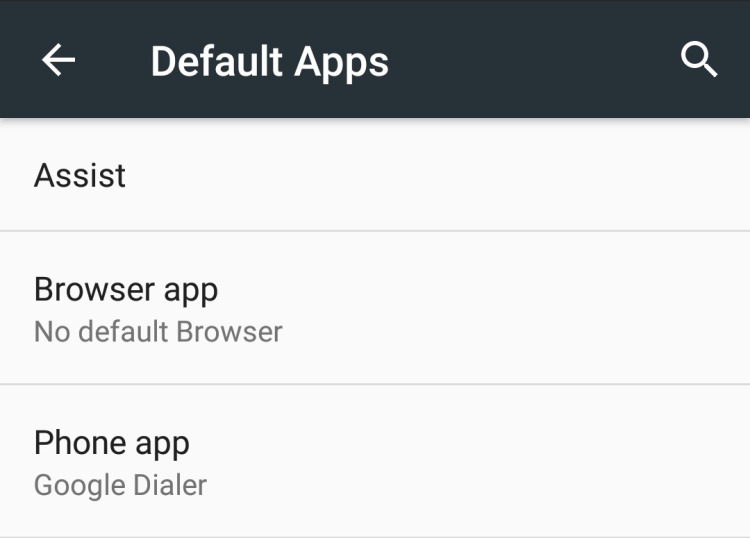
Dans Android M, tous les paramètres d'installation des applications par défaut pour différentes tâches sont rassemblés en un seul endroit. Pour ce faire, utilisez la fenêtre des paramètres des applications par défaut. La transition vers celui-ci s'effectue comme suit - Paramètres (Paramètres)\u003e Applications (Applications), puis vous devez sélectionner Avancé (Avancé) dans le menu des options (Options). Dans cette fenêtre, vous pouvez installer d'autres applications de navigateur, de téléphone et de SMS par défaut. S'il y avait plus d'options à l'avenir, ce serait formidable. Il n'est pas encourageant non plus qu'une telle fonction utile situé trop loin dans le menu des paramètres.
Laquelle de ces "petites choses" qui distinguent Android M de Lollipop avez-vous trouvé la plus utile ?
19 petites fonctionnalités d'interface et paramètres Android M Oleg Dovbnya
Windows 7 est un système qui informe constamment l'utilisateur de son état, de l'état programmes d'application et équipements connectés. Il est utile pour l'utilisateur d'analyser ces états afin de mieux utiliser les capacités de son ordinateur.
Toutes les notifications que Windows 7 place dans la zone dite de notification.
Alors, où est la zone de notification ?
La zone de notification de Windows 7 est située sur le côté droit.
Une capture d'écran de la zone de notification est illustrée à la fig. une.
Riz. 1 Zone de notification Windows 7
Icônes de la zone de notification En figue. 1 sont numérotés de 1 à 8 et signifient :
1 - Indicateur de langue
2 - Afficher les icônes cachées
2-6 - Icônes système indiquant l'état de certains programmes et paramètres de l'ordinateur
7 - Horloge, date
8 - "Réduire toutes les fenêtres". Après avoir cliqué sur la bande de la barre des tâches "Réduire toutes les fenêtres", un bureau vide s'ouvre, et tout ouvre les fenêtres sont minimisés dans la barre des tâches (ils sont minimisés, mais ne se ferment pas en même temps, c'est-à-dire que les applications ouvertes dans ces fenêtres continuent de fonctionner dans Contexte) et un bureau vide s'ouvre.
Veuillez noter que si vous passez votre souris sur l'une des icônes illustrées à la Fig. 1, le nom de l'icône apparaîtra automatiquement. Examinons maintenant de plus près les icônes de la zone de notification.
L'indicateur de langue (numéro 1 sur la Fig. 1) est conçu pour changer la langue de saisie ou la disposition du clavier. Si dans Windows 7, la zone de notification affiche les lettres Ru (abréviation de russe, c'est-à-dire russe) - cela signifie que le clavier fonctionnera en mode de saisie de caractères de l'alphabet russe.
Les lettres En (abréviation de l'anglais, c'est-à-dire l'anglais) indiquent que l'utilisateur saisira des caractères de l'alphabet anglais.
Si vous cliquez sur l'indicateur de langue (icône 1 sur la Fig. 1) avec le bouton gauche de la souris (LMB en abrégé), une fenêtre apparaît (Fig. 2) qui vous permet de changer la langue ou "Afficher la barre de langue":

Riz. 2 Indicateur de langue
Si vous cliquez sur le lien "Afficher la barre de langue", illustré à la Fig. 2, alors il apparaîtra Barre de langue sur le bureau de l'ordinateur. Il peut être placé sur le bureau à n'importe quel endroit pratique. Pour ce faire, cliquez LMB (bouton gauche de la souris) sur le bouton 1 de la Fig. 3 et, sans relâcher le bouton de la souris, faites glisser la barre de langue vers une partie du Bureau qui vous convient, puis relâchez le bouton de la souris :

Riz. 3 Barre de langue sur le bureau
Vous pouvez remettre la barre de langue de Windows 7 dans la barre des tâches si vous cliquez sur LMB (bouton gauche de la souris) sur l'icône 2 de la Fig. 3 (il s'agit du bouton Mini Réduire). La barre de langue de Windows 7 se transformera à nouveau en indicateur de langue (bouton 1 sur la Fig. 1) - presque comme si le carrosse de Cendrillon se transformait en citrouille.
Je préfère travailler avec la "citrouille" - l'indicateur de langue, j'y suis tellement habituée que de traiter avec le "chariot" - la barre de langue sur le bureau.
Ci-dessus, j'ai analysé en détail les actions possibles avec l'indicateur de langue après avoir cliqué dessus avec le LMB (bouton gauche de la souris). Maintenant brièvement sur le clic RMB (bouton droit de la souris) sur l'indicateur de langue. Un menu contextuel apparaîtra permettant (Fig. 4):
- afficher "Icônes supplémentaires dans la barre des tâches",
- "Personnaliser l'emplacement de la barre de langue"
- etc.:

Riz. 4 Menu contextuel de l'indicateur de langue
Je propose de résoudre le problème suivant avec la sortie de caractères avec la disposition du clavier anglais, que l'un des lecteurs avait :
Sur le clavier anglais, la touche "chien" ne fonctionne pas, elle donne "". Plus précisément, si vous maintenez la touche Maj enfoncée et appuyez sur la touche 2 sur la disposition du clavier anglais, des guillemets apparaissent. Que faire?
La solution:
Première option : cliquez sur le bouton "Paramètres" (Fig. 4) et définissez la disposition correcte clavier anglais: langue AnglaiseÉtats-Unis, et aucun autre, par exemple la Grande-Bretagne anglaise ou l'Australie anglaise.
La deuxième option: "Démarrer" - "Panneau de configuration" - "Options régionales et linguistiques" et également, comme dans la première option, définissez la langue anglaise américaine.
1er chemin
Si la barre de langue n'est pas visible, faites un clic droit (clic droit) sur espace libre dans la barre des tâches et sélectionnez "Panneaux" dans le menu contextuel qui s'affiche, puis cochez la case à côté de "Barre de langue" :

Riz. 5 Barre de langue manquante Windows 7
2ème méthode si la barre de langue a disparu
Si l'option ci-dessus avec RMB (clic droit) ne vous aide pas, alors dans Démarrer - Panneau de configuration, ouvrez "Options régionales et linguistiques", puis l'onglet "Langues et régions" (2 sur la Fig. 6):
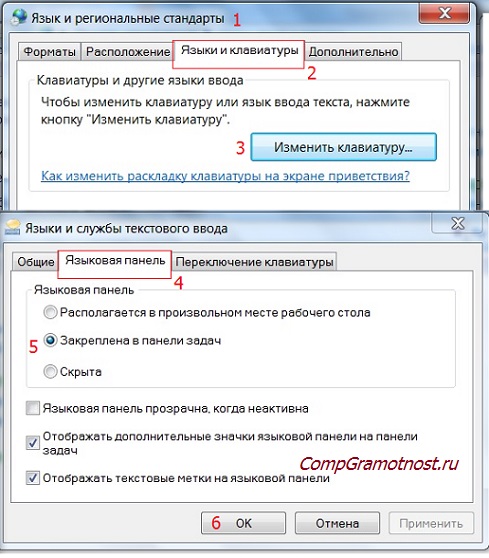
Riz. 6. Nous recherchons la barre de langue dans Démarrer-Panneau de configuration-Options régionales et linguistiques
3 sur la fig. 6 - cliquez sur le bouton "Changer de clavier",
4 - ouvrez l'onglet "Barre de langue",
5 - cochez la case à côté de l'option "Épinglé à la barre des tâches",
6 sur la fig. 6 - n'oubliez pas de cliquer sur "OK".
Si la barre de langue de Windows XP a disparu, vous trouverez toutes les instructions.
Où chercher les icônes cachées ?
Je propose maintenant de revenir à la Fig. 1 au début de l'article et allez au bouton 2 avec la flèche pointant vers le haut. C'est un bouton utile pour réduire le nombre d'icônes rarement utilisées dans la barre des tâches.
À propos, lorsque vous passez le curseur de la souris sur le bouton 2 (Fig. 1), l'inscription «Afficher les icônes cachées» apparaît. Masquer les icônes rarement utilisées est utile pour les utilisateurs d'ordinateurs portables. Dans ce cas, de nombreuses icônes spéciales sont affichées dans la zone de notification : état de la batterie, clavier, souris, commutateurs diverses sortes Communication sans fil etc.
Les icônes rarement utilisées peuvent être masquées dans la barre des tâches. Nous le prenons simplement «par les oreilles», plus précisément, LMB (bouton gauche de la souris) cliquez sur l'icône «extra» et, sans relâcher le LMB, déplacez-le vers le bouton «Afficher les icônes cachées» et relâchez le LMB. Tout, maintenant l'icône est cachée à nos yeux.
Sinon, comment pouvez-vous personnaliser la zone de notification ?
Nous cliquons sur le bouton "Afficher les icônes cachées" (bouton 2 sur la Fig. 1), dans la fenêtre qui apparaît, cliquez sur "Configurer", après quoi la fenêtre suivante apparaîtra à l'écran :

Riz. 6 Personnalisation de la zone de notification
Vous pouvez définir l'une des trois options de configuration de la zone de notification (Fig. 6) :
- "Afficher l'icône et les notifications"
- "Masquer l'icône et les notifications"
- "Afficher uniquement les notifications."
Après avoir défini la zone de notification, cliquez sur "OK".
Dans la zone de notification (Figure 1), vous pouvez parfois voir une petite fenêtre contextuelle (appelée notification) avec un message concernant quelque chose. Par exemple, après avoir connecté un nouvel équipement, si tout s'est bien passé, vous pouvez voir le message "Nouvel équipement connecté".
Le contrôle du volume (numéro 6 sur la Fig. 1) vous permet de régler le volume du son. Il s'agit d'une fonctionnalité pratique, car la puissance du son peut varier considérablement d'une application à l'autre. De plus, le contrôle du volume pour Windows 7 vous permet de régler les événements système associés dans Windows 7.
Pour configurer le microphone, les haut-parleurs, les écouteurs, cliquez sur le contrôle du volume (6 sur la Fig. 1) avec le bouton droit de la souris, sélectionnez la commande "Ouvrir le mélangeur de volume" dans le menu contextuel. En déplaçant les curseurs verticalement, vous pouvez régler le volume des sons système et des applications (Fig. 7) :
![]()
Riz. 7 Contrôle du volume pour Windows 7
Le contrôle du volume pour Windows 7, qui se trouve sur le côté gauche de la fenêtre de la fig. 7, est responsable du réglage du volume de l'ensemble du système. Dans le reste de la fenêtre Applications de la Fig. 7 sont des commandes, des boutons de désactivation du volume et des icônes pour diverses applications.
Windows 7 utilise des technologies de contrôle du volume au niveau de l'application. Le volume du son lors de l'exécution des applications reste le même pour tous les lancements de ces applications. Par exemple, si dans la Fig. 7 désactivera le son pour certaines applications, puis le son ne sera pas activé la prochaine fois que vous démarrerez cette application.
Région notifications Android- c'est une chose incroyablement utile qui gère avec succès non seulement l'indication de toute information et événement entrants, mais vous permet également d'intégrer applications tierces, épargnant à l'utilisateur des pressions inutiles et la nécessité d'encombrer l'écran avec des widgets inutiles.
Au cours de l'évolution du système d'exploitation, la zone de notification a considérablement changé, et dans la version 4.2.2, non seulement une barre évolutive noire avec des événements s'ouvre devant l'utilisateur, mais une zone de travail à part entière, qui n'est pas inférieure dans les fonctions aux widgets. En combinaison avec une "tuile" supplémentaire à deux doigts (ou à partir du côté droit de l'écran sur une tablette), le contrôle du smartphone devient encore plus simple et rapide.
![]()
Cependant, il n'y a pas de limite à la perfection, et les développeurs tiers génèrent et implémentent constamment de nouvelles idées qui peuvent encore libérer le potentiel de la zone de notification. Aujourd'hui, nous allons parler de plusieurs de ces applications.
Raccourcis de notification rapide (Google Play Store 30 roubles)
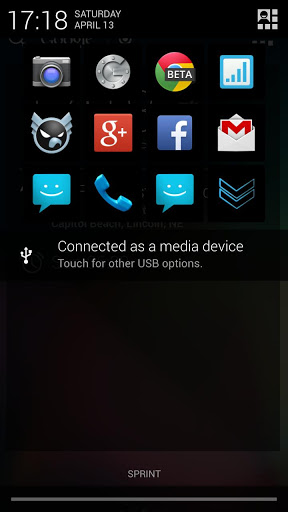
Cette application implémente une fonctionnalité, mais très souhaitable et pratique : la possibilité d'ajouter des liens vers des applications dans la zone de notification. De plus, en tant qu'icônes, il peut y avoir des transitions directes vers envoi de SMS et des appels vers des abonnés spécifiques, ainsi que des liens vers certaines ressources Web. Ne consomme rapidement que 800 kilo-octets de mémoire et n'a presque aucun effet sur la durée de vie de la batterie de l'appareil.
StatusAgenda bêta (Google Play Store gratuit)
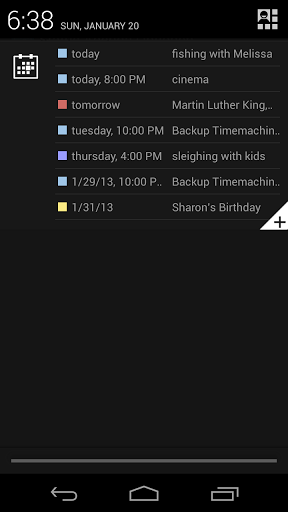
Une application extrêmement simple mais incroyablement utile qui affiche tous les événements à venir de calendrier google sous forme de liste dans la zone de notification.
Notification Météo (Google Play Store gratuit)

Les applications météo doivent obligatoirement être équipées de widgets, et il y a une bonne raison à cela : l'utilisateur souhaite recevoir ces informations en permanence et sans aucune manipulation supplémentaire. Cependant, si l'écran d'accueil est déjà plein et que vous ne voulez rien en supprimer, il reste 2 options : déplacer le widget vers l'un des écrans supplémentaires ou déplacer les informations météo vers la zone de notification. Dans les deux cas, l'accès aux données nécessitera un glissement de doigt, mais ce qui est plus pratique est une question de préférence personnelle.
notiShare (Google Play Store gratuit)

Vous avez probablement vu la zone de notification iOS avec sa capacité à publier sur Twitter et Facebook, quel que soit l'emplacement actuel de l'utilisateur dans le système. Cette application ajoute une fonctionnalité similaire à Android. Outre Twitter et Facebook, la liste des services sociaux est complétée par Google+ et un autre lien personnalisé que l'utilisateur peut ajouter.
Notable : Rappel rapide (Google Play Store gratuit)
![]()
Un rappel très simple, situé et fonctionnant directement depuis la zone de notification. Sous la liste de tâches extensible se trouvent des boutons permettant d'ajouter une nouvelle tâche et d'accéder aux paramètres de l'application. Pour une présentation plus claire de la liste, l'utilisateur peut indiquer la priorité d'une tâche particulière avec une couleur.
Informateur (Google Play Store gratuit)
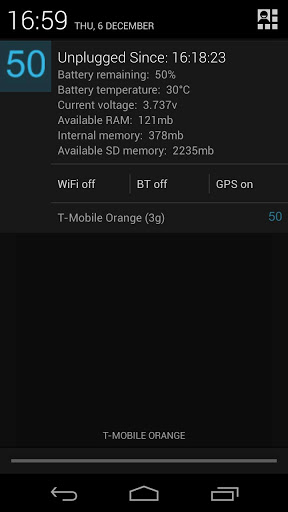
Un excellent utilitaire pour ceux qui se soucient de l'état technique de l'appareil. Infromer ajoute des informations sur le niveau et la température actuels de la batterie, la quantité de mémoire disponible et la tension dans la zone de notification. Sous le bloc d'informations de base, il y a 3 boutons qui peuvent être utilisés pour contrôler certaines fonctions du smartphone.
Nous espérons que parmi les applications que nous avons testées, vous en trouverez certainement une qui prendra de la place sur votre smartphone. Si notre liste ne comprend aucune application intéressante avec des fonctions similaires à votre avis, alors bienvenue dans les commentaires.
