Traitement par lots dans Photoshop
Photoshop possède de nombreuses fonctionnalités pratiques qui facilitent grandement la vie d'un photographe ou d'un concepteur Web. L'une de ces fonctionnalités utiles est le traitement par lots, qui vous permet d'automatiser complètement le processus d'édition d'une image. Cette fonctionnalité sera très pratique dans les cas où vous devez traiter un grand nombre d'images selon le même principe.
Par exemple, vous avez environ deux douzaines de photos qui doivent être de la même taille, en noir et blanc, et ajouter de la luminosité. Les actions avec chaque photo seront les mêmes - ouvrir, désaturer, ajouter de la luminosité, recadrer et enregistrer. Imaginez à quel point le processus de traitement de chaque photo séparément sera fastidieux et long. La fonctionnalité de traitement par lots de Photoshop résout simplement ce problème et vous permet de confier toutes ces actions fastidieuses au programme. Le principe de fonctionnement de cette fonction est que Photoshop enregistre (se souvient) de toutes les actions de l'utilisateur, puis applique ces actions dans le même ordre aux images sélectionnées (photos).
Mettons tout cela en pratique. Par exemple, prenons quelques photos (photos) de papillons de différentes tailles.
Disons que nous devons faire en sorte que toutes les photos (images) aient la même largeur (450px), les désaturer (les rendre en noir et blanc), ajouter de la luminosité et les enregistrer au format jpg de haute qualité.
Tout d'abord, ouvrez l'une des images (photo) avec le programme Photoshop, sélectionnez "Fenêtre" - "Opérations" dans la barre de menu supérieure ou appuyez simplement sur la combinaison de touches "Alt + F9".
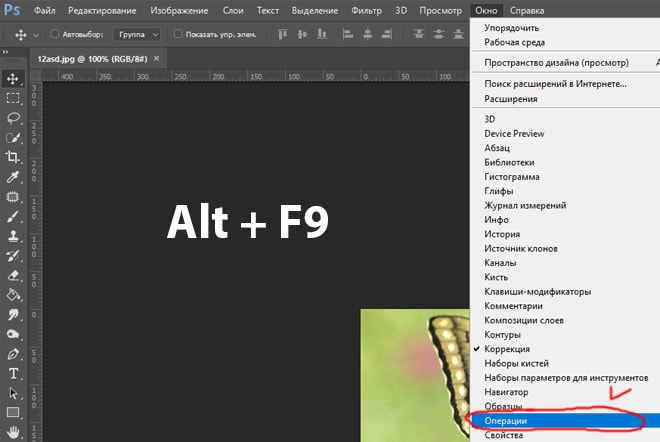
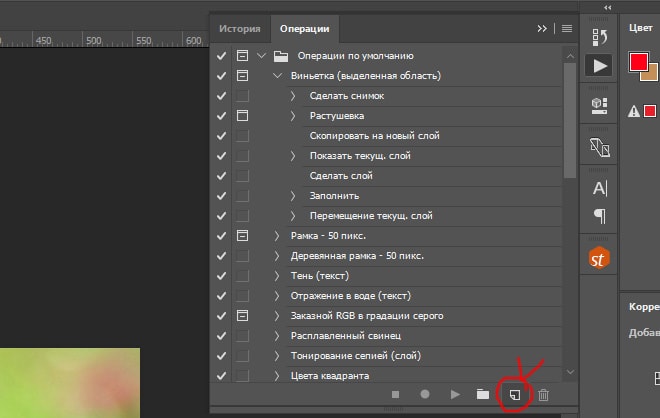
Après cela, dans la fenêtre contextuelle, entrez le nom de notre nouvelle opération, dans ce cas "Papillons" et appuyez sur le bouton "Enregistrer".
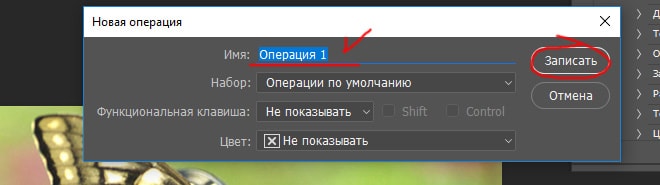
Après ces manipulations, Photoshop commencera à enregistrer toutes nos actions, vous devez donc agir clairement et dans le bon ordre. Et voilà, l'enregistrement a commencé et, pour commencer, déverrouillez notre image dans le panneau des calques à droite en cliquant sur le cadenas avec le bouton gauche de la souris. Si nous ne déverrouillons pas l'image, nous ne pourrons pas la modifier.
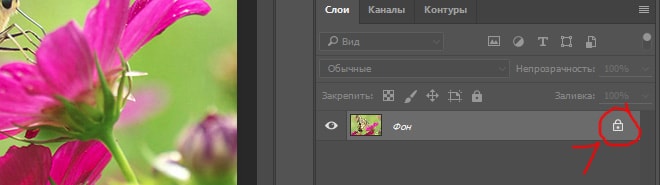
L'icône de verrouillage du calque d'image a disparu, ce qui signifie qu'il est déverrouillé, définissons maintenant la largeur d'image dont nous avons besoin (450 pixels). Pour ce faire, dans la barre de menu supérieure, sélectionnez "Image" - "Taille de l'image", ou appuyez sur la combinaison de touches "Alt + Ctrl + I".
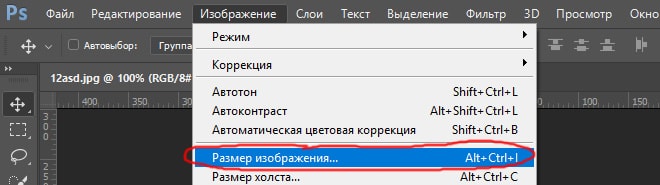
Dans la fenêtre qui s'ouvre, définissez la largeur requise de l'image (450 pixels), tandis que le bouton de fixation de la taille doit être enfoncé pour que la largeur de l'image change proportionnellement à la hauteur, sinon l'image se révélera être déformé.
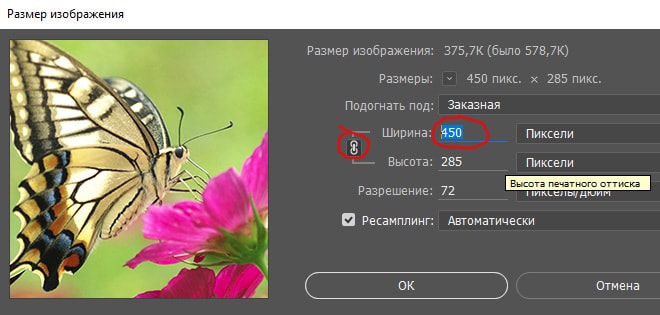
Définissez la largeur souhaitée et cliquez sur le bouton "OK". L'étape suivante consiste à désaturer la photo, c'est-à-dire faites-le en noir et blanc, pour cela, dans la barre de menu du haut, sélectionnez "Image" - "Désaturer" ou appuyez sur la combinaison de touches "Maj + Ctrl + U".
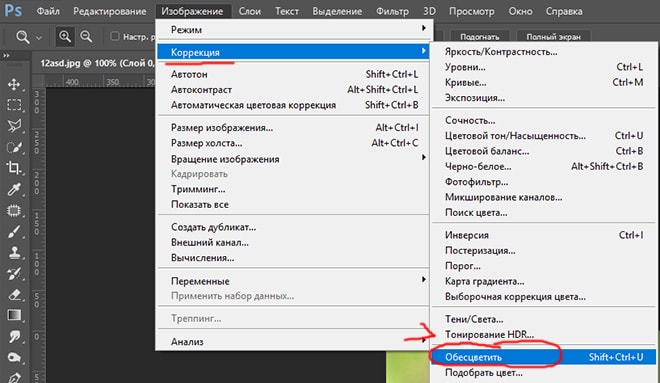
Ajoutons maintenant de la luminosité, pour cela, dans la barre de menu du haut, sélectionnez "Image" - "Correction" - "Luminosité / Contraste".
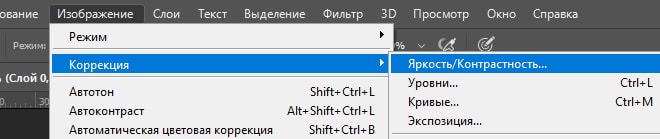
Dans la fenêtre contextuelle, réglez le curseur de luminosité, disons 40, et cliquez sur le bouton "OK".
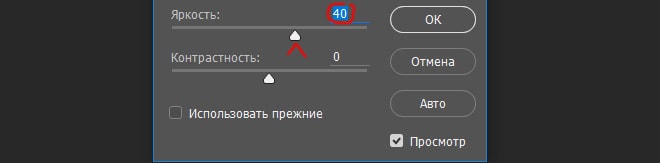
La dernière étape consiste à enregistrer l'image au format jpg de haute qualité. Pour ce faire, dans la barre de menu du haut, sélectionnez "Fichier" - "Exporter" - "Enregistrer pour le Web", ou la combinaison de touches "Alt + Maj + Ctrl + S" et dans la fenêtre de configuration qui apparaît, sélectionnez le format JPG et définissez la valeur de qualité sur 80, après quoi cliquez sur le bouton "Enregistrer" et choisissez un emplacement pour enregistrer notre image.
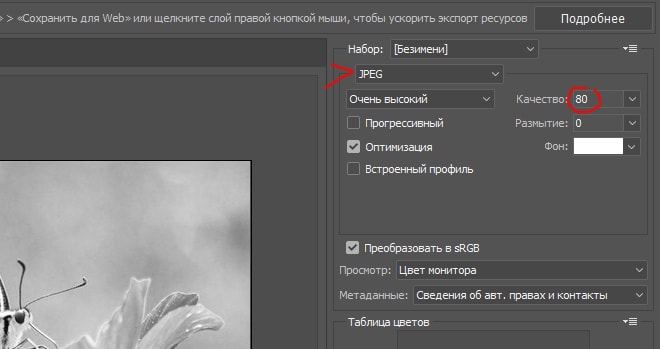
Et la dernière étape consiste à fermer la fenêtre avec l'image modifiée, fermez-la simplement sans enregistrer les modifications.

Faisons maintenant attention à la fenêtre des opérations, dans laquelle un enregistrement de nos actions a été bouclé tout ce temps. Arrêtons l'enregistrement en appuyant sur le bouton d'arrêt, nous verrons que le point rouge s'est éteint, c'est-à-dire l'enregistrement de l'activité s'est arrêté. Vous pouvez maintenant voir que nous avons créé une opération avec un certain nombre d'actions, toutes les actions que nous avons effectuées ont été enregistrées par Photoshop et elles sont répertoriées dans l'ordre.
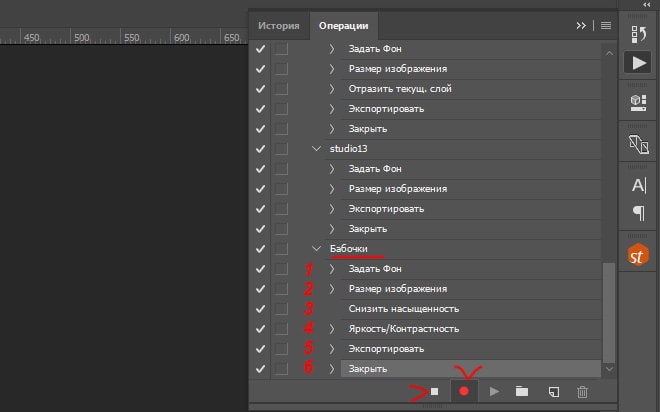
Nous pouvons maintenant appliquer l'opération que nous avons créée dans le traitement par lots à toutes les images (photos) dont nous avons besoin. Pour ce faire, dans la barre de menu du haut, sélectionnez "Fichier" - "Automatisation" - "Traitement par lots" et dans la fenêtre qui apparaît, définissez les paramètres suivants :
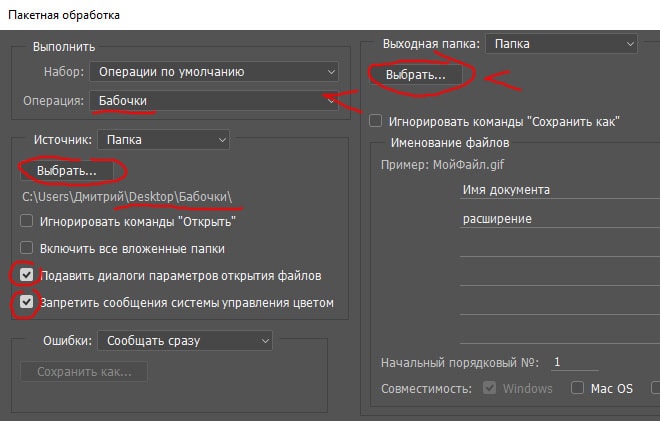
1) Dans la section "Opération", sélectionnez l'opération que nous avons créée.
2) Dans l'élément "Source", en appuyant sur le bouton "Sélectionner", sélectionnez le dossier avec nos images "Photos" qui seront traitées ;
3) Cochez les cases pour supprimer les boîtes de dialogue et désactiver la gestion des couleurs ;
4) Dans l'élément "Dossier de sortie", en appuyant sur le bouton "Sélectionner", sélectionnez le dossier sur l'ordinateur dans lequel les images traitées seront enregistrées.
5) Cliquez sur le bouton "OK"
En conséquence, Photoshop traitera automatiquement toutes vos images en fonction de l'opération spécifiée.
