Panneau de contrôle de la souris. Configurer une souris sur un ordinateur portable. Vidéo sur la configuration d'une souris d'ordinateur sous Windows
La configuration d'un manipulateur appelé souris pose quelques difficultés à de nombreux utilisateurs novices. Cependant, la question est de savoir comment configurer la souris sur un ordinateur portable (Windows 7) ou ordinateur de bureau avec un système d'exploitation similaire ou tout autre, la solution est assez simple. Regardons les paramètres paramètres requis, dont la connaissance sera utile pendant le processus de configuration.
Comment configurer une souris sous Windows 7 : accès aux paramètres de base
Les paramètres du manipulateur peuvent être appelés à partir du « Panneau de configuration » standard en le lançant via le menu « Démarrer » ou en entrant la commande de contrôle dans la console Exécuter, qui, à son tour, est accessible à l'aide de la combinaison Win + R sur le clavier.
Vous devez d’abord sélectionner la section équipement et son, où vous accédez à la gamme d’appareils et d’imprimantes et sélectionner « Souris ». Vous pouvez le faire encore plus simplement en activant l'affichage de petites icônes dans le menu d'affichage.
Comment configurer une souris sur un ordinateur (Windows 7) : configuration des boutons
Il y a plusieurs onglets dans la fenêtre des paramètres, mais les paramètres des boutons sont actifs par défaut. Ici, vous devez d’abord faire attention à la vitesse du double-clic.
Pour modifier les opérations attribuées aux différents boutons de la souris, utilisez ligne supérieure. Ici, vous devez tenir compte du fait que ce paramètre est utilisé pour réaffecter l'opération principale et attribuer son exécution au bouton droit. Il semble également qu'il soit principalement utilisé par les gauchers.

Concernant la question de savoir comment configurer une souris sous Windows 7, vous ne pouvez pas ignorer la définition du paramètre collant. Beaucoup de gens ne comprennent pas de quoi il s’agit et pourquoi cela est nécessaire. C'est simple. Avec ça mode activé Vous n'avez pas besoin de sélectionner un objet à faire glisser, placez simplement le pointeur dessus, après quoi l'objet sera automatiquement sélectionné. La vitesse de réponse est réglée via le bouton correspondant.
Définition des options du pointeur
Voyons maintenant comment configurer la souris sous Windows 7 à l'aide des paramètres et des paramètres du pointeur. Il y a deux onglets pour cela.

Directement dans la section des pointeurs, vous pouvez sélectionner le type de curseur pour une opération spécifique lorsqu'il change d'apparence (par exemple, l'apparence d'un sablier en attendant la fin d'un processus). Dans ce cas, il est possible de sélectionner l'un des schémas standards, en modifiant lequel vous pourrez enregistrer vos propres paramètres. En cours de route, certains utilisateurs activent l'affichage de l'ombre du pointeur, qui peut généralement être classée parmi les effets graphiques supplémentaires. Si vous téléchargez des icônes supplémentaires depuis Internet, elles peuvent être utilisées à condition qu'elles soient sélectionnées dans l'emplacement de sauvegarde via le bouton Parcourir.

Un autre point dans la question de savoir comment configurer une souris sous Windows 7 consiste à définir certains paramètres qui garantissent un fonctionnement confortable (l'onglet « Options du pointeur »). Ici, le paramètre prioritaire est la vitesse de déplacement du curseur. Il peut être modifié en déplaçant le curseur, puis en appuyant sur le bouton Appliquer pour que les modifications prennent effet et vous pouvez voir comment elles se comporteront à l'écran. Mais il n'est pas recommandé de toucher à la précision accrue par défaut.
Des paramètres supplémentaires tels que l'affichage de la trace du curseur, le masquage du pointeur lors de la saisie à partir du clavier ou la fixation de la position peuvent être omis.
Options de roues
Il n'y a que deux options dans les paramètres de défilement : se déplacer sur l'écran verticalement et horizontalement. Vous pouvez définir des valeurs de déplacement différentes de celles recommandées, mais il est préférable pour l'utilisateur moyen de ne pas les modifier.

La section matérielle n'est pas prise en compte, car ses paramètres dirigeront l'utilisateur vers la fenêtre des propriétés du périphérique, où vous pourrez visualiser des informations sur le pilote, savoir s'il y a des problèmes de fonctionnement, etc. Le même menu, d'ailleurs, peut également être appelé depuis le « Gestionnaire de périphériques ».
De nombreux utilisateurs pensent qu'une souris d'ordinateur est un appareil simple qui ne nécessite aucune configuration. Dans une certaine mesure, cette affirmation est vraie : après avoir connecté le manipulateur à l'ordinateur, il commence généralement immédiatement à fonctionner correctement. Cependant, si vous savez comment configurer votre souris, vous pouvez rendre le travail avec ce périphérique d'entrée plus confortable.
Options de la souris
Souvent, une souris est achetée de manière résiduelle - juste pour l'avoir. Seuls les joueurs, pour qui il est important que le périphérique de saisie réponde le plus rapidement possible, examinent les caractéristiques du manipulateur. La sensibilité est affectée par les paramètres suivants :
- Résolution du capteur (CPI ou DPI) – plus cet indicateur est élevé, meilleure est la sensibilité de la souris. CPI représente le nombre de changements de position du curseur enregistrés lorsque la souris se déplace de 1 pouce (2,54 cm).
- Fréquence d'interrogation – caractéristique du taux d'interrogation du port USB. Plus c’est haut, mieux c’est.
- Le temps de réponse doit être minimal.
Boutons supplémentaires, interface de connexion, interface USB ou connexion sans fil– tout cela affecte également la facilité de travail avec le manipulateur. Mais nous ne nous attarderons pas en détail sur les règles de sélection ; Il est préférable d'examiner de plus près comment régler la sensibilité de la souris.
Paramètres du manipulateur
Si, lorsque vous déplacez le curseur, il commence à sauter sur l'écran et que vous devez viser longtemps pour accéder à l'élément souhaité du bureau, vous devez alors ouvrir de toute urgence les paramètres de la souris. Il en va de même dans le cas où un simple clic déclenche un double clic et qu'au lieu de sélectionner un dossier (fichier), vous l'ouvrez.
Pour configurer correctement la souris, vous devez trouver ses paramètres de fonctionnement dans le Panneau de configuration. Sous Windows 7, vous pouvez utiliser barre de recherche dans le menu Démarrer.
Une autre façon est d'aller dans le « Panneau de configuration » et de changer l'affichage en « Grandes icônes ». La section Souris sera dans la première colonne de gauche.
Ouvrez la section et la fenêtre « Propriétés : Souris » apparaît, qui comporte cinq onglets. Examinons-les en détail afin de comprendre clairement quels paramètres peuvent être modifiés manuellement.
Si vous êtes gaucher, veillez à utiliser l'échange d'affectation des boutons. Lorsque cette option est activée, le bouton droit commencera à exécuter les fonctions du bouton gauche et le bouton gauche exécutera les fonctions du bouton droit. Autrement dit, vous sélectionnerez, ouvrirez et faites glisser avec le bouton droit et, par exemple, appellerez menu contextuel- gauche. 
Si vous rencontrez des problèmes avec le double-clic (vous n'avez pas le temps de cliquer deux fois), réduisez sa vitesse à l'aide du curseur.
La valeur souhaitée est sélectionnée expérimentalement : modifiez la vitesse, enregistrez les modifications, vérifiez le fonctionnement.
Il vaut mieux ne pas activer le collage – ce n’est pas très pratique à travailler. Vous pouvez faire glisser des fenêtres et des éléments sans aucun blocage.
Si vous n’êtes intéressé que par la sensibilité, allez directement dans l’onglet « Options du pointeur ». Il y a ici un curseur qui vous permet de définir la vitesse du pointeur.
- Cochez la case « Activer une précision accrue du pointeur ».
- Réglez la vitesse de conduite optimale.
Plus la vitesse est élevée, plus les changements de position du curseur seront enregistrés lorsque vous déplacez la souris d'un pouce.
Si vous définissez la valeur au minimum, il faudra beaucoup de temps et beaucoup de mouvements de souris pour déplacer le curseur d'un bout à l'autre de l'écran.
Si vous définissez la valeur maximale autorisée, le curseur « volera » à partir de tout mouvement, même le plus petit, du manipulateur. 
La trace du pointeur, masquant le curseur et l'affichant lorsque la touche Ctrl est enfoncée, peut être laissée non configurée : ces paramètres n'affectent pas le fonctionnement du manipulateur.
N'oubliez pas la molette de la souris : elle peut également être personnalisée pour rendre le défilement de la page verticalement et horizontalement aussi confortable que possible. Lorsque vous accédez à l'onglet Roue, vous verrez deux options :
- Défilement vertical.
- Défilement horizontal.
Pour les deux paramètres, une seule valeur est définie : le nombre de lignes défilées par tour de roue avant de cliquer. Par défaut, 3 lignes défilent, mais vous pouvez définir n'importe quel indicateur pratique. 
Vous pouvez explorer vous-même les onglets « Équipement » et « Pointeurs » - il n'y a aucun paramètre important de fonctionnement de la souris dans ces sections. Grâce à l'onglet « Équipement », par exemple, les propriétés du manipulateur sont ouvertes (les mêmes actions sont effectuées via le « Gestionnaire de périphériques »). Dans la section « Pointeurs », vous pouvez sélectionner le type de curseur pour différentes situations, ainsi que les paramètres de son affichage.
Aujourd'hui, presque tout le monde dans la maison possède un ordinateur ou.
En conséquence, ils sont accompagnés d’outils d’accompagnement.
L'un d'eux est une souris d'ordinateur. Voyons comment personnaliser les boutons de la souris.
Chemin d'accès aux configurations des boutons de l'appareil
Afin de découvrir comment personnaliser les boutons de la souris, certaines manipulations sont à faire.
Vous devez vous rendre dans la section "Démarrer".
Dans la fenêtre qui s'ouvre et allez sur son côté droit.
Rechercher le titre "Appareils et imprimantes". (Sur mon PC, cette partition s'appelle "Imprimantes et autres équipements").


Clique dessus. Une nouvelle fenêtre apparaît contenant une liste de tous les appareils connectés à celui-ci.
Si du coup, à droite de la fenêtre ci-dessus, il n'y a plus de colonne "Appareils et imprimantes", vous devez contacter "Panneau de contrôle" et allez dans la rubrique "Équipement et son", puis trouvez "Afficher les appareils et les imprimantes".
La même fenêtre avec les tâches apparaîtra devant vous.
Réglage du bouton droit de la souris
Le menu qui s'ouvre lorsque vous appuyez sur le bouton droit peut être facilement modifié.
Il est utile de savoir où se trouvent ses paramètres et ce qui peut être ajouté pour faciliter le travail, et ce qui doit être supprimé.
Examinons les options permettant de configurer le bouton droit de la souris.
Vous pouvez utiliser deux méthodes :
L'édition automatique s'effectue à l'aide de divers programmes qui doivent être téléchargés à partir d'Internet.
Vous ne pouvez jamais être sûr de leur qualité et de l’absence de systèmes malveillants. Si vous décidez néanmoins d'utiliser cette option, étudiez différents sites et applications, choisissez le plus sûr.
Réglage du bouton gauche de la souris

Le bouton gauche de la souris n’a pas la même fonction que le bouton droit. Souvent, il n'est utilisé que pour les clics.
Vous pouvez apporter des modifications à la configuration, mais elles consisteront uniquement à échanger les options des boutons droit et gauche.
Les responsabilités fonctionnelles du côté gauche de l'appareil sont les suivantes :
- sélectionnez une commande dans le menu ;
- en combinaison avec d'autres touches de raccourci – sélectionnez le texte intégral ou son fragment ;
- ouvrir des dossiers et des fichiers ;
- utilisé pour fermer les menus, etc.;
- dans certains cas ( Tableaux Excel), pour transférer des données.
Configuration du volant sur votre appareil
Afin de configurer la molette de la souris, vous devez passer à la section suivante - « Roue ».

Cet onglet modifie la configuration des paramètres verticaux et horizontaux.
Pour confirmer vos actions, cliquez sur le bouton « Confirmer » puis sur « Ok ». Il n'est pas possible d'effectuer des manipulations particulières lors de sa mise en place.
Configuration de boutons de souris supplémentaires
Des touches de souris supplémentaires sont principalement nécessaires pour jeux d'ordinateur. Comment régler boutons supplémentaires sur la souris 5?
Pour ce faire, vous aurez besoin d'un programme qui doit être téléchargé sur Internet - il est gratuit. Ce - Contrôle des boutons de la souris X.
Pour effectuer les réglages, vous devez démarrer le jeu. Ensuite, dans la boîte de dialogue du programme, cliquez sur le bouton Ajouter.

Sur le côté droit du séparateur dans la même fenêtre apparaîtront tous les programmes situés dans cette zone de stockage.

Parmi eux, nous choisissons celui dont nous avons besoin. Cliquez sur OK".
Ensuite, dans la fenêtre qui s'ouvre, on retrouve la colonne Bouton du Milieu.
Vous devez cliquer sur la flèche qui se trouve à droite de celui-ci.
Après cette action, un menu apparaîtra dans lequel vous devrez sélectionner celui qui convient.
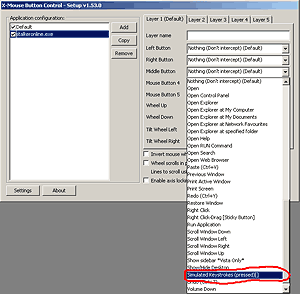
Maintenant, un onglet devrait apparaître dans lequel vous devez entrer la clé spécifiée. Et "OK".

Ces paramètres sont actuellement inactifs. Pour démarrer leur fonctionnement, vous devez cliquer sur les sections Appliquer puis Fermer.
Les réglages sont prêts. Vérifiez-le sur votre ordinateur et profitez-en.
De la même manière, la question de savoir comment configurer boutons latéraux souris?
Certaines souris d'ordinateur ont des touches latérales.
Des actions spécifiques leur sont prévues sous forme de tâches « en avant » et « en arrière ».
Pour les utilisateurs qui ne sont pas satisfaits de cela responsabilité fonctionnelle, tu peux les reprogrammer.
Lors de l'achat d'une souris, les pilotes sont souvent inclus dans le package.
Mais s'ils ne sont pas là, tout peut être résolu en téléchargeant programmes spéciaux pour reconfigurer leurs pilotes.
Paramètres pour gauchers
Lire aussi :Avis sur les modèles de souris populaires de la série A4Tech X7 + 15 faits à leur sujet
Par défaut, tous les appareils, outils et bien plus encore sont conçus pour les personnes qui écrivent de la main droite.
On pense que s'il y a un utilisateur, il doit être droitier.
Que doivent faire ceux qui, dès leur naissance, n’utilisent que leur main gauche ? Après tout, ils ne sont pas beaucoup moins nombreux.
Afin de comprendre ce qu’ils ressentent, vous pouvez mener une petite expérience.
Essayez d'effectuer toutes les fonctions avec votre main gauche tout au long de la journée. Confortable?? Bien sûr que non. La productivité chute instantanément à 70 %.
Vous devez sélectionner la colonne « Souris » et faire un clic droit dessus. Dans le menu qui apparaît, sélectionnez « Ouvrir ».

La première section dont nous avons besoin est « Boutons de la souris ».
Afin de modifier la configuration pour une personne gauchère, vous devez cocher la case « Modifier les affectations des boutons ».
Cliquez ensuite sur le bouton « Appliquer » et confirmez vos actions en cliquant sur « Ok ».
Les changements sont prêts à être mis en œuvre.
Vitesse du double clic
Afin de configurer les boutons de la souris et d'activer ou désactiver le sticking, vous pouvez cocher la case dans la section "Activer la fonctionnalité Sticky".

Et contrôlez la vitesse à laquelle le collage fonctionnera.

Maintenant, confirmez simplement vos actions avec le bouton « Ok ».
Modifier la vitesse du double-clic
Encore un réglage "Changer de vitesse double-cliquez» .
Il peut être vérifié dans la même section en déplaçant le curseur vers la position souhaitée.

Section d'index
Par défaut, les paramètres précisent que la flèche sera blanche.
Et dans la ligne où vous pouvez sélectionner un index, la colonne « Non » est marquée.
Cliquez sur la section et décidez des options qui vous conviennent.
Le curseur peut avoir différentes formes et couleurs. Vous pouvez même installer des petits animaux ; tout cela se trouve dans les paramètres de l'ordinateur.
Par exemple, pour les personnes malvoyantes, un pointeur de type noir serait optimal.
Après avoir sélectionné le type dont vous avez besoin, assurez-vous de sauvegarder votre travail en cliquant sur le bouton « Ok ».
Maintenant et toujours dans la section « Pointeurs », dans la ligne où vous avez sélectionné le pointeur, il y aura une icône du type que vous avez défini.
Diverses situations surviennent dans la vie dans lesquelles certains individus ont accès à ordinateur personnel utilisateur sans son autorisation. Il peut s'agir de connaissances, d'enfants ou simplement de personnes qui veulent faire une blague. De plus, la cause est parfois un virus qui peut modifier les paramètres du système.
Dans l'article d'aujourd'hui, nous parlerons de la façon de configurer le manipulateur pour système opérateur Windows 7. Il convient de noter tout de suite qu'il ne s'agit pas d'un processus particulièrement compliqué.
Conducteurs
Les souris optiques, comme tout autre équipement informatique, nécessitent logiciel. Très probablement, de nombreux utilisateurs ont remarqué que l'appareil présenté est vendu sans disques de pilotes, mais l'installation est toujours en cours. Il existe deux options pour configurer correctement la souris sur le système d'exploitation Windows 7 par programme.
Si vous utilisez le service officiel Version Windows 7, il n'y a pas lieu de s'inquiéter, car les développeurs ont tout pensé dans les moindres détails. Ainsi, le système d'exploitation dispose déjà des pilotes de souris nécessaires. Insérez-le simplement dans le connecteur requis et attendez un moment. Le système d'exploitation informera alors l'utilisateur que l'installation a réussi.
Ce scénario est souvent utilisé lors de l'utilisation d'un système d'exploitation piraté de mauvaise qualité. Il convient de noter que l'installation du manipulateur aura toujours lieu, mais lors de l'utilisation d'un appareil de type sans fil ou de modèles de jeu dotés de nombreux boutons, des problèmes surviendront. Ainsi, il est recommandé de regarder d'abord le modèle de souris sur l'emballage, puis de télécharger les pilotes nécessaires sur Internet. Vous pouvez les installer de la même manière que n'importe quel autre programme.
Boutons
Ensuite, vous devez comprendre comment configurer correctement les boutons de la souris. Les instructions qui seront présentées ci-dessous sont standard pour définir de nombreux paramètres de cet appareil. Il convient donc de s’en souvenir. Les instructions prévoient la séquence d'actions suivante :
1. Ouvrez le menu Démarrer.
2. Accédez à « Périphériques et imprimantes ».
3. Allez au point 5. S'il n'existe pas, vous devez cliquer sur « Panneau de configuration » et sélectionner « Matériel et audio ».
4. Cliquez sur "Périphériques et imprimantes". En conséquence, une fenêtre s'ouvrira contenant tous les périphériques installés sur l'ordinateur.
Si les pilotes n'ont pas été préalablement installés, le manipulateur utilisé ne sera probablement pas affiché ici. Ensuite, vous devez cliquer avec le bouton droit sur l'icône requise. Ensuite, sélectionnez « Options de la souris ». Une fenêtre apparaîtra sur l'écran contenant cinq onglets, chacun étant responsable de la configuration de la souris sur le système d'exploitation Windows 7. L'utilisateur doit utiliser l'onglet ouvert.
Vous serez redirigé vers « Configuration des boutons ». Cet élément est responsable de l'attribution des boutons principaux de la souris. Lorsque l'utilisateur effectue habituellement un « clic gauche » avec son index et un « clic droit » avec son majeur, lors du réglage du pointeur, le LMB peut faire office de touche droite. Dans le même temps, le RMB remplit les fonctions du bouton gauche. Auparavant, la fonction était prévue pour le confort des gauchers, mais en revanche, si l'utilisateur travaille avec sa main gauche depuis l'enfance, cela n'a aucun sens de changer d'objectif.
La vitesse du double-clic détermine la rapidité avec laquelle vous devez appuyer sur le LMB avant d'activer un dossier, un raccourci, etc. Ainsi, plus la vitesse est faible, plus le temps s'écoule entre des pressions répétées. Même avec la vitesse la plus basse, vous pouvez cliquer à n'importe quelle fréquence, car elle sera toujours comptée. L’une des fonctionnalités les plus inutiles est le collage. Lors de son activation, vous devez maintenir le bouton de la souris enfoncé pendant quelques secondes pour qu'un cadre apparaisse pour mettre en évidence la zone. Certes, il sera plus rapide d'utiliser la sélection standard.
Décor
Une fois que vous êtes familiarisé avec le but fonctionnel de la souris, vous pouvez passer aux effets visuels. Comment personnaliser une souris sur le système d'exploitation Windows 7 dans un style que vous aimez ? Après avoir répété la procédure du paragraphe précédent, vous devez vous rendre dans l'onglet « Indicateurs ». Une fenêtre apparaîtra ici qui peut facilement être divisée en deux composants :
Liste avec images (ici vous pouvez voir la conception visuelle du pointeur du manipulateur pour différentes actions dans configuration actuelle);
liste déroulante (divers schémas de conception pour les pointeurs du manipulateur sont affichés ici).
Il vous suffit de cliquer dessus et de sélectionner ce dont vous avez besoin. Il convient de noter que de tels « ensembles » peuvent être trouvés et téléchargés sur Internet.
Possibilités
L'étape suivante consiste à configurer le fonctionnement du pointeur. Lorsque vous accédez à l'onglet « Options du pointeur », vous pouvez voir les caractéristiques personnalisables suivantes :
— vitesse de déplacement (en Versions précédentes Système d'exploitation ce paramètre appelée sensibilité) ;
— « Position initiale dans la boîte de dialogue » (lors de l'ouverture de la boîte de dialogue, vous pouvez déplacer automatiquement le pointeur de la souris sur le bouton sélectionné par défaut) ;
— visibilité du pointeur (adapté aux personnes malvoyantes).
Il arrive souvent que les utilisateurs perdent le pointeur de vue. Ainsi, il est proposé d'utiliser les paramètres pour activer le câble derrière la souris ou activer un signal qui vous avertit de la position du pointeur.
Roue
Curieusement, cela nécessite également une configuration. Certes, dans ce cas, il n'y a pas beaucoup d'options. Il est uniquement possible de spécifier le nombre de lignes que l'écran fera défiler en tournant la molette de la souris. Ceci est défini dans l’onglet approprié. Vous pouvez personnaliser plusieurs lignes à la fois ou la page entière. Dans ce cas, tout est individuel. Cela dépend des goûts et des habitudes de l'utilisateur. Si vous utilisez votre ordinateur depuis longtemps, il est préférable de laisser ce paramètre inchangé. Sinon ça vaut le coup d'essayer diverses options pour choisir celui qui vous convient le mieux. Actuellement, le défilement horizontal n’est presque jamais utilisé.
Macro
C'est l'un des plus paramètres intéressants n'importe quelle souris. Qu'est-ce qu'elle est? En fait, il s'agit d'une séquence de commandes qui s'active lorsque vous appuyez sur un bouton. Ceci est particulièrement pratique dans les jeux. Par exemple, l'utilisateur appuie sur un bouton et le personnage du jeu effectue une série de tirs, recharge et achète également des munitions. Et tout cela se passe littéralement en une seconde. Comment est-il proposé de configurer les macros sur le manipulateur ?
Vous pouvez utiliser le programme IntelliType Pro, mais il n'est pas assez efficace, vous ne pouvez donc pas vous passer de connaissances particulières en configuration de macros. La meilleure option est d'utiliser application tierce. Par exemple, Oscar Mouse Editor. L'utilitaire présenté permet d'attribuer des boutons de souris à n'importe quel modèle, augmentant le nombre d'opérations par seconde et créant une macro sur une interface intuitive. De plus, ce logiciel contient initialement plusieurs macros les plus activement utilisées dans les jeux.
Ordinateur portable
salle d'opération Système Windows 7 est une plateforme unifiée qui contient nativement des pilotes pour tout matériel où il est installé. Peu importe de quoi il s'agit, un ordinateur ou un ordinateur portable. Cela permet à l'utilisateur de ne pas chercher comment configurer la souris sur un ordinateur portable. Après tout, tous les paramètres et réglages changent de la même manière que sur un ordinateur. En d’autres termes, tout se passe comme décrit ci-dessus.
Le sujet de la mise en place d'une souris équipée de plusieurs boutons n'a pas été abordé. Certes, les boutons supplémentaires sont inutiles tant qu'ils ne sont pas installés sur l'ordinateur programme supplémentaire. Vous devrez également attribuer des macros. Si cela n’est pas fait, ils ne peuvent être utilisés que pour des jeux.
Jeux
Si des tentatives sont faites pour configurer la souris pour un jeu ou une application spécifique, cela se fait dans le jouet lui-même. Aujourd'hui, de plus en plus de projets sont disponibles dans lesquels les contrôles ne peuvent pas être modifiés. Certes, dans de nombreux jeux, l'utilisateur n'a aucune option. Il ne reste plus qu'à configurer vous-même la souris. Quant aux jeux, leur chemin pour effectuer une telle action est généralement le même (« Paramètres » - « Contrôles »). Une liste de toutes les équipes présentes dans le jeu s'affiche alors. Il suffit simplement de modifier ce qui est requis en cliquant sur l'élément souhaité et la clé avec laquelle il sera activé.
L'ordinateur portable dispose d'une souris intégrée - un pavé tactile, qui ne nécessite généralement pas de configuration supplémentaire. Cependant, certaines tâches utilisant le pavé tactile sont peu pratiques : par exemple, travailler dans éditeur graphique. Dans ce cas, vous pouvez utiliser un réseau filaire ou souris sans fil, qui se connecte via Bluetooth.
Activation du pavé tactile
Avant de pouvoir utiliser le pavé tactile, vous devez l'allumer. Selon le fabricant de l'ordinateur portable, différents raccourcis clavier sont utilisés. Pour activer la souris tactile sur un ordinateur portable ASUS, appuyez sur Fn+F9. Si vous possédez un Acer, utilisez la combinaison Fn+F7 pour activer le pavé tactile.
Pour comprendre sur quel bouton il faut appuyer pour l'allumer toucher la souris sur un ordinateur portable, regardez attentivement le clavier. Recherchez l'icône du pavé tactile dans la rangée de touches F1-F12. En combinaison avec la touche Fn, ce bouton allume/éteint la souris tactile.
Avec une connexion de souris filaire ou appareil sans fil Via Bluetooth, il n'y a généralement aucun problème non plus. L'essentiel est de vérifier que le Bluetooth est activé sur votre ordinateur portable si vous utilisez un équipement sans fil.
Paramètres de la souris
Peu importe le type de souris que vous utilisez sur votre ordinateur portable : tactile, filaire, sans fil, connectée via Bluetooth. Pour le configurer, vous devez suivre les mêmes étapes :

Dans les propriétés du périphérique d'entrée, vous verrez quatre onglets qui vous permettent de configurer le fonctionnement de la souris sur votre ordinateur portable. Sur un autre onglet (Équipement), vous pouvez afficher des informations sur l'appareil connecté. Sur Ordinateurs portables ASUS, Acer et quelques autres disposent également d'un onglet « ELAN » pour configurer le multi-gestes. 
Si vous utilisez une souris sans fil, la connexion Bluetooth sera indiquée dans la ligne « Placement ». La capture d'écran montre que l'ordinateur portable fonctionne avec une souris filaire classique. Regardons un à un les autres onglets : nous découvrirons ce qui peut être configuré dessus.
Boutons de la souris
Si vous êtes plus à l'aise avec la main gauche, vous pouvez alors configurer la réaffectation des boutons (la main gauche remplira les fonctions de la main droite et vice versa). Le type de souris n'a pas d'importance : elle est connectée via Bluetooth, USB ou intégrée à l'ordinateur portable sous forme d'écran tactile. 
Ci-dessous se trouve un curseur pour régler la vitesse du double-clic. Si vous n'avez pas le temps de cliquer sur le bouton pour ouvrir le dossier, réglez le curseur sur la valeur minimale. Passez votre curseur sur l'icône du dossier et voyez si votre expérience s'est améliorée. Vous pouvez également configurer des boutons collants sur cet onglet.
Panneaux d'affichage
Si vous n'aimez pas l'apparence de votre curseur dans différentes situations, vous pouvez personnaliser son apparence dans l'onglet Pointeurs. 
Il existe deux options pour modifier le curseur :
- Utilisez l'un des schémas standards.
- Attribuez manuellement un pointeur à chaque situation.
Options du pointeur
Beaucoup plus important apparence indexer les paramètres de son fonctionnement sur un ordinateur portable ou un ordinateur. Sur l'onglet du même nom, vous pouvez préciser la vitesse de déplacement, la position de départ, la nécessité d'afficher le parcours, etc. 
Assurez-vous d'activer une précision accrue du pointeur - cette option vous aidera à frapper même petits éléments interface.
Roue
Le dernier onglet d’options que nous examinons s’appelle Wheel. Seules deux options peuvent être configurées :

La dernière option ne fonctionne pas sur toutes les souris. Si vous disposez du périphérique de saisie le plus simple, dans lequel la molette ne s'incline pas sur les côtés, vous ne pourrez pas faire défiler l'écran horizontalement.
