A quoi sert Outlook ? Programme Outlook, son application
Avant de commencer à examiner des cas d'utilisation spécifiques pour Outlook, examinons les principes généraux de son fonctionnement. À cette section les principes de base du travail avec l'interface Outlook, les opérations de base sur les éléments, ainsi que la technique de travail avec le système d'aide d'Outlook 2002 sont donnés.
En plus des sujets décrits ici, il existe de nombreux autres principes généraux dans Outlook, tels que le travail avec des catégories, des vues, la recherche, l'impression, etc. Ces cas seront considérés soit séparément (chapitre 16" Système de recherche perspectives"), ou en relation avec l'un des éléments décrits (voir section 2.2.3 "Travailler avec les catégories").
Formes et éléments
Comme mentionné ci-dessus, Microsoft Outlook est une série d'applications combinées dans un système d'information intégré. "Chacune de ces applications fonctionne avec un certain type de document, dans lequel, en fait, les informations correspondantes sont stockées. Dans la terminologie Outlook, les documents sont appelés éléments, et applications qui fonctionnent avec des éléments - formes.
Commentaire
Outlook est apparu pour la première fois en tant qu'application autonome dans un package Microsoft Office 97, remplaçant deux programmes Versions précédentes Office : liste de tâches Schedule+ et client de messagerie Microsoft Mail (ou Microsoft Exchange). C'est de là que vient la structuration similaire d'Outlook en formulaires d'application et en éléments de document.
Les éléments peuvent avoir la forme la plus arbitraire (note, message, contact). De plus, leur ensemble peut être élargi en créant de nouveaux types d'éléments. (Voir section 19.1 "Création d'un formulaire"). Pour stocker des éléments, un seul format est utilisé, mais les éléments de chaque type ont un certain ensemble de champs (propriétés), dans lesquels les informations sur l'élément sont stockées. Par exemple, pour un message, l'ensemble des champs comprend le corps du message, l'objet du message, les destinataires, un signe d'importance, etc. L'un des champs requis pour les éléments de tous types est l'élément champ de type, dont la valeur détermine comment l'élément doit être traité.
Ainsi, dès que vous ouvrez un élément, un formulaire sera lancé qui le servira. Après avoir ouvert un élément, vous pouvez modifier ses champs en saisissant de nouvelles informations ou en modifiant d'anciennes informations.
Outlook stocke les éléments dans des dossiers et un seul type d'élément peut être stocké dans un dossier unique. Ainsi, par exemple, tous les messages électroniques entrants sont stockés dans le dossier boîte de réception(Boîte de réception). Outlook utilise le concept de "dossier" étendu par rapport à Windows. Dossier dans Outlook, il s'agit d'un stockage logique d'informations qui n'est pas directement lié à la manière physique dont les informations sont stockées sur le disque. L'utilisateur peut créer sa propre structure de dossiers avec n'importe quel degré d'imbrication, par exemple, un dossier pour les messages électroniques d'un contact spécifique, imbriqué dans un dossier pour les messages électroniques de tous les contacts. Bien que tous ces dossiers aient des noms, ils ne sont pas visibles à partir de l'Explorateur Windows car toutes les informations Outlook sont stockées dans un seul fichier sur le disque.
Lors du premier démarrage d'Outlook, l'utilisateur a un accès direct à plusieurs types d'informations. Outlook stocke ces éléments dans des sous-dossiers contenus dans le Dossiers personnels(Dossiers personnels). En tableau. 1.1 répertorie ces dossiers avec une description des éléments qui y sont stockés.
| Nom de dossier | Descriptif des éléments |
| Outlook Aujourd'hui (Outlook Aujourd'hui) | Contient des informations générales sur l'état de tous les éléments Outlook |
| Boîte de réception | E-mails et fax entrants |
| Calendrier | Réunions, événements et rassemblements. Planification d'horaire personnel, calendrier |
| Contacts | Informations sur les contacts personnels et professionnels. Le carnet d'adresses |
| Tâches | Planification, maintenance et enregistrement des tâches |
| Remarques | Création de diverses notes |
| Les éléments supprimés | Tous les éléments supprimés |
| Brouillons | Brouillons de messages. Les messages ne sont pas prêts à être envoyés |
| Boîte d'envoi (Outlook) | Messages et fax prêts à être envoyés mais pas encore envoyés |
| Éléments envoyés | Copies des e-mails envoyés |
| Journal (Journal) | Dossiers d'activités personnelles. Suivi automatique de l'interaction de l'utilisateur avec les éléments Outlook et les documents Office |
| Mes documents | Fournit accès rapide au contenu du dossier Mes documents |
| Favoris | Fournit un accès rapide au dossier Favoris, qui stocke vos dossiers et pages Internet favoris |
| Mon ordinateur (Poste de travail) | Affiche la structure des fichiers de l'ordinateur. Conducteur |
Tableau 1.1. Principaux dossiers Outlook
Ainsi, le principe général du travail avec Outlook est le suivant : vous ouvrez un dossier, sélectionnez l'élément requis, le formulaire qui le sert se lance automatiquement, et l'élément est prêt à être édité.
Fenêtres Outlook
Maintenant, connaissant les principes généraux travail intérieur Perspectives, passons aux principes généraux de l'externe. L'interface d'Outlook 2002 est simple, pratique et intuitive. Une fenêtre Outlook 2002 se compose d'une barre de titre qui affiche le titre dossier ouvert, ainsi que les boutons standard pour réduire, agrandir et fermer la fenêtre. Sous la barre de titre se trouve la barre de menus, et en dessous se trouvent les barres d'outils. Sur la gauche se trouve le panneau Outlook, qui affiche les raccourcis vers les dossiers, et sur la droite se trouve le panneau Affichage des informations, qui affiche les éléments du dossier sélectionné. Le travail avec chacun de ces éléments sera décrit en détail ci-dessous, mais nous allons maintenant prêter attention aux principaux aspects du travail avec l'interface dans son ensemble.
Généralement, Réglages généraux l'affichage des informations peut être modifié à l'aide de la commande Afficher. Par exemple, pour masquer ou afficher la barre d'état (en bas).
Exemple 1.7. Changer général paramètres d'interface
> Affichage > Barre d'état
Les menus contextuels sont d'une grande aide pour travailler avec Outlook. Pour activer le menu contextuel, vous devez déplacer le pointeur sur l'élément qui vous intéresse et cliquer avec le bouton droit.
Pour modifier la taille ou l'emplacement du panneau, déplacez le pointeur de la souris à la jonction d'un panneau avec un autre, le pointeur prendra la forme d'un autre
flèche dirigée. Maintenant, en maintenant bouton gauche souris, vous pouvez modifier la taille et la position du panneau. Ainsi, vous pouvez augmenter l'espace d'affichage information nécessaire. Sur la fig. 1.14 montre une variante de l'interface Outlook modifiée (au-delà de la reconnaissance).
Riz. 1.14.
Menu Outlook
Le menu Outlook se compose de sept éléments. En tableau. 1.2 montre les noms des éléments de menu Outlook et leur objectif.
| Nom | Objectif |
| Dossier | Commandes pour créer, ouvrir et enregistrer des éléments Outlook et configurer des dossiers, commandes pour importer et exporter des données et commandes Aperçu et impressions |
| Éditer | Commandes pour travailler avec le presse-papiers, commandes pour supprimer et déplacer des éléments, ainsi qu'une commande pour déterminer la catégorie d'un élément |
| Voir | Commandes pour changer l'interface et la représentation des éléments |
| Favoris | Commandes pour travailler avec des éléments dans le dossier Favoris, qui stocke des liens vers des pages Web qui vous intéressent |
| Service (Outils) | Commandes pour rechercher des éléments, personnaliser les panneaux Outlook et les paramètres d'application en général, commandes pour enregistrer des macros et créer des formulaires, ainsi que l'organiseur et le carnet d'adresses |
| Actions | L'ensemble de ces commandes, contrairement aux précédents, change en fonction de la sélection du dossier. Voici les commandes pour un travail direct avec l'élément. Ainsi, par exemple, pour les notes, il ne s'agit que de deux commandes Créer une note et Transférer |
| Aider | Équipes système d'aide Perspectives |
Tableau 1.2.Éléments du menu Outlook
Barres d'outils
Formellement, Outlook a trois barres d'outils : Standard(Standard) la toile et En outre(Avancé). Il existe plusieurs façons d'afficher ou de masquer la barre d'outils.
Exemple 1.8. Afficher la barre d'outils
Affichage > Barre d'outils > Standard ou
(Sur la barre d'outils ou le menu) Standard
Boutons de la barre d'outils De série et en option, comme les commandes de menu Actions(Action) change partiellement en fonction du dossier sélectionné.
Panneau Perspectives
Panneau perspectives, situé sur le côté gauche de la fenêtre Outlook (voir Figure 1.5) contient des raccourcis de dossier qui permettent à l'utilisateur de naviguer d'un dossier à l'autre. Par exemple, pour travailler avec des contacts, cliquez sur le raccourci Contacts, sinon, l'opération suivante devrait être effectuée.
Exemple 1.9. Passer d'un dossier à l'autre
> Affichage > Aller à > Contacts
Commentaire
Si panneaux Perspectives pas à l'écran, sélectionnez Commande > Affichage > Barre Outlook.
Panneau par défaut Perspectives contient trois groupes d'étiquettes : Raccourcis Outlook(Raccourcis Outlook) Mes raccourcis(Mes raccourcis) et Autres étiquettes(Autres raccourcis). Le premier groupe comprend les étiquettes suivantes : Outlook Aujourd'hui, Boîte de réception, Calendrier, Contacts, Tâches, Notes, Éléments supprimés. S'il n'y a pas assez d'espace pour les sept raccourcis, une flèche apparaît à droite (en bas ou en haut), avec laquelle vous pouvez naviguer jusqu'au raccourci souhaité.
Vous pouvez réduire la taille des étiquettes comme suit :
Exemple 1.10. Redimensionner les étiquettes
Déplacez le pointeur vers un emplacement vide dans la barre Outlook
Petites icônes (voir fig. 1.7)
Pour passer au deuxième groupe de raccourcis, placez le pointeur sur le bouton Mes raccourcis(le pointeur se transforme en main, avec un index) et appuyez dessus. Ce groupe comprend des étiquettes Brouillons, Boîte d'envoi, Envoyés, Journal et Mise à jour Outlook.
Le dernier, troisième groupe sont des raccourcis pour travailler avec la structure de fichiers de l'ordinateur : Mon ordinateur, Mes documents, Favoris.
Lors du passage d'un dossier à un autre en cliquant sur le bouton de la souris sur le raccourci, l'utilisateur peut observer les éléments d'un seul dossier, que se passe-t-il s'il est nécessaire de travailler avec les éléments en même temps différents dossiers? Outlook vous permet d'ouvrir plusieurs dossiers en même temps, chacun dans sa propre fenêtre (voir Figure 1.7). Notez qu'il n'y a en fait qu'une seule application Outlook ouverte, et non plusieurs copies de celle-ci.
Exemple 1.11. Ouvrir un dossier dans une nouvelle fenêtre
Passez votre souris sur un dossier
Ouvrir dans une nouvelle fenêtre (Fig. 1.15)
Panneau Perspectives peut être modifié de la même manière que la barre d'outils, en ajoutant ou en supprimant des étiquettes ou même des groupes d'étiquettes, mais cela sera discuté en détail au chapitre 7.2 "Panneaux Liste des dossiers et Outlook".
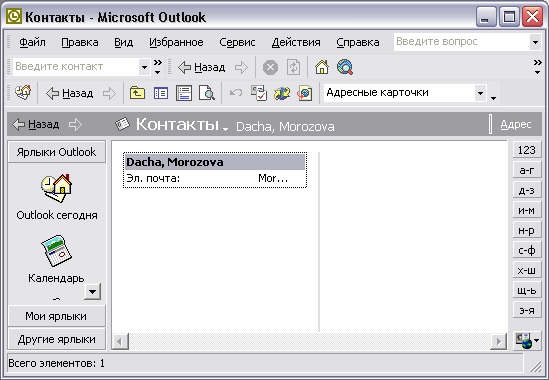
Riz. 1.15.
Panneau Liste des dossiers
Panneau Liste des dossiers(Liste des dossiers) se trouve à droite du panneau perspectives. Il existe plusieurs façons d'afficher ce panneau.
Exemple 1.12. Affichage du panneau de la liste des pieds-de-biche
Affichage > Liste des dossiers ou
(Panneau de titre sur le nom du dossier)
Panneau Liste des dossiers sert à afficher toute la structure des dossiers d'Outlook, par opposition au panneau perspectives, qui ne contient que les étiquettes de certains dossiers. Cette attitude est similaire à l'attitude de l'Explorateur Windows vis-à-vis du bureau Windows.
Poursuivant l'analogie, notons que travailler avec le panel Liste des dossiers fondamentalement le même qu'avec Explorer. Un signe plus (+) à gauche d'un dossier indique qu'il contient des sous-dossiers, un signe moins (-) indique que la liste des sous-dossiers est développée.
Semblable à l'Explorateur Windows, vous pouvez ajouter, supprimer, renommer des dossiers Outlook, créer des raccourcis pour eux, etc. En savoir plus sur l'utilisation de Dossiers Outlook sera raconté dans Chapitre 7 "Perspectives aujourd'hui et dossiers personnels. Sur la fig. 1.16 montre le panneau liste des dossiers, auquel le dossier est ajouté chat de la ville(Pour les nouvelles) dans un dossier Boîte de réception.
Commentaire
Encore une fois, notez la différence entre les dossiers Outlook et Dossiers Windows. Toutes les informations d'Outlook, y compris la structure des dossiers, sont stockées dans un seul fichier et ne peuvent pas être vues à partir de l'Explorateur. Seul ce fichier est visible dans l'Explorateur, il est stocké dans C:\Windows\Local SettingsVApplication Data\Microsoft\Outlook\outlook.pst.
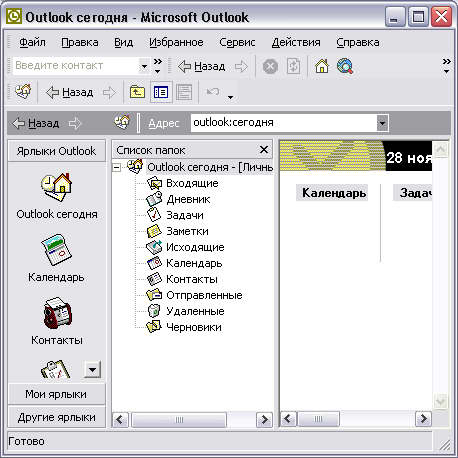
Riz. 1.16.
Panneau d'affichage des informations
Le panneau Affichage des informations est la partie principale de la fenêtre principale d'Outlook et se trouve à droite des panneaux. Liste des dossiers et Outlook. Ce panneau affiche les éléments du dossier en cours avec leur principal champs d'information. Pour afficher tous les champs d'information, sélectionnez l'élément requis et double-cliquez dessus avec le bouton gauche de la souris. Ouvrir l'élément pour vue complète vous pouvez également utiliser la commande Ouvert menu Dossier.
Par exemple, pour un élément Réunion(Réunion) Le panneau d'affichage des informations affiche le sujet de la réunion, son emplacement, son début et sa fin, ainsi que votre activité au moment de la réunion. Pour afficher toutes les informations sur la réunion, vous devez activer l'élément en double-cliquant (Fig. 1.17).

Riz. 1.17. Panneau et élément d'affichage d'informations Réunion
Vous pouvez modifier l'affichage actuel des informations soit en sélectionnant une option dans la liste proposée, soit en personnalisant vous-même l'affichage.
Exemple 1.13. Modification de la vue actuelle
> Affichage > Affichage actuel > <Представление>
Commentaire Parfois, pour afficher plus en détail les informations d'un élément, il convient d'utiliser la fenêtre, pour laquelle aller dans la commande > Affichage > Fenêtre.
Panneau entête
Panneau entête place" immédiatement sous les barres d'outils et contient le nom du dossier actuel. De plus, il y a des boutons sur le panneau Avant et arrière(la gauche). Outlook garde une trace des actions de l'utilisateur, et si vous voulez revenir en arrière quelques actions, cliquez simplement sur le bouton Retour.
Un clic de souris sur un nom de dossier dans ce panneau développe la liste des dossiers. Pour fixer le panneau Liste des dossiers cliquez sur le bouton Pour ne pas fermer, cliquez sur(Cliquez sur la punaise pour rester ouvert).
Ce panneau contient également le champ Adresse, qui sera abordé plus en détail dans Chapitre 11, « Utiliser Internet ».
1.3.10. Opérations de base sur les éléments
Dans cette section, nous utilisons l'élément comme exemple Réunion Considérez les principes généraux du travail avec des éléments.
Créer un élément
Tout d'abord, l'élément doit être créé, cette opération peut être réalisée de plusieurs manières.
Exemple 1.14. Créer un élément
> Fichier > Nouveau > Rendez-vous
> Actions > Nouveau rendez-vous (
Nouveau (dans la barre d'outils Calendrier)
(dans le panneau d'affichage des informations)
Nouveau rendez-vous (sur le panneau d'affichage des informations)
Après avoir exécuté l'une des commandes ci-dessus, un formulaire pour l'élément apparaîtra Réunion(Fig. 1.18).
Commentaire
Vous pouvez également créer un élément de rendez-vous sans démarrer Outlook. Pour ce faire, dans le panneau Microsoft Office, cliquez sur le bouton Créer un rendez-vous.

Riz. 1.18. Création d'un nouvel élément Réunion
Saisie d'informations
Après avoir créé l'élément, entrez les informations requises dans les champs du formulaire. Les détails sur l'objectif et le remplissage des champs de chaque formulaire seront décrits ci-dessous. Nous allons maintenant examiner les méthodes typiques de remplissage des différents champs de formulaire.
Remplir Champ de texte(champ d'édition), vous devez déplacer le pointeur dessus et cliquer sur le bouton gauche de la souris. Un curseur doit apparaître dans le champ, ce qui signifie que ce champ est prêt pour la saisie d'informations.
Remplir boîte combo(Liste déroulante), vous devez cliquer sur le bouton avec la flèche vers le bas à droite du champ, et sélectionner l'élément souhaité dans la liste (il est surligné en bleu).
Cliquez avec le bouton de la souris sur le champ Case à cocher(CheckBox) soit l'active (une coche apparaît), c'est-à-dire que l'action associée à la case à cocher est effectuée, soit inversement (la coche disparaît), c'est-à-dire que l'action associée au drapeau n'est pas effectuée.
Lorsque vous travaillez avec un groupe de boutons radio, la sélection de l'un d'entre eux (le point dans le cercle) provoque l'exécution de l'action qui lui est associée et l'annulation des autres actions du groupe.
Lorsque vous remplissez certains champs, vous pouvez utiliser les boutons qui appellent des boîtes de dialogue à travers lesquelles vous pouvez remplir le champ requis. Un exemple typique est un bouton Contact(Contact), avec laquelle vous pouvez appeler une boîte de dialogue dans laquelle un contact est sélectionné pour ce rendez-vous.
Enregistrer, ouvrir et supprimer
Exemple 1.15. Enregistrer un élément
Parfois, vous souhaitez modifier certaines informations de l'élément, pour lesquelles cet élément doit être ouvert à nouveau.
Exemple 1.16. Ouvrir un élément
(Élément en surbrillance)
> Fichier > Ouvrir > Documents sélectionnés (
Après avoir ouvert le formulaire d'élément, vous pouvez commencer à le modifier. Une fois toutes les modifications apportées, vous devez exécuter à nouveau la commande Sauver et fermer(Sauver et fermer).
Avec un travail long et fructueux avec Outlook, de nombreuses informations inutiles peuvent s'accumuler, qu'il est recommandé de supprimer. La suppression d'éléments est similaire à la suppression de fichiers dans l'Explorateur Windows.
Exemple 1.17. Suppression d'un élément
(Sélectionner un élément) Modifier > Supprimer (
Conseils
En plus des méthodes ci-dessus, il existe une méthode de manipulation d'éléments graphiques. Pour ce faire, sélectionnez un élément et, en maintenant le bouton gauche de la souris enfoncé, faites-le glisser vers le dossier Supprimer les éléments. Pour supprimer plusieurs éléments en même temps, sélectionnez-les en déplaçant le curseur de la souris et en maintenant la touche enfoncée
Cette méthode très simple et applicable non seulement en cas de suppression d'un élément. Par exemple, si vous souhaitez déplacer une réunion d'un moment à un autre, vous n'avez pas besoin d'ouvrir le formulaire d'élément et de le modifier, mais faites simplement glisser l'élément vers la barre de temps souhaitée sur le panneau d'affichage des informations.
Lors de la suppression d'éléments, ils ne sont pas supprimés immédiatement, mais restent dans le dossier Télécommande jusqu'à ce que l'utilisateur spécifie explicitement de vider le dossier ou de supprimer l'élément. Si un élément est supprimé par erreur, il peut être restauré.
Exemple 1.18. Restaurer un élément supprimé
Télécommande
Déplacer vers le dossier... (Fig. 1.19)
Calendrier

Riz. 1.19. Menu contextuelélément de dossier Télécommande
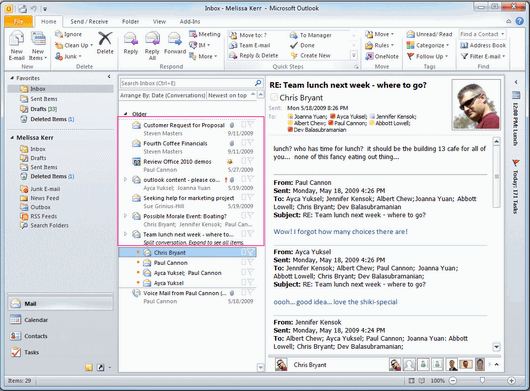
Description du programme
Microsoft Outlook est un gestionnaire d'informations créé par Microsoft. Le programme combine toutes les fonctionnalités client de messagerie et des outils collaboratifs. Outlook est livré dans un package applications bureautiques Microsoft Office.Microsoft Outlook a un large éventail de fonctionnalités et est certainement un excellent apparence. Le programme a une fonction très pratique lorsque vous travaillez avec le courrier - l'organisation d'actions rapides, c'est-à-dire effectuer plusieurs actions en appuyant sur un bouton. C'est très bien si vous devez effectuer certaines actions répétitives une par une, ce qui vous fait gagner beaucoup de temps.
Séparément, il faut souligner la possibilité d'organiser des "Conversations". Cette fonctionnalité est extrêmement pratique, en particulier dans les cas où le volume de courrier a tendance à atteindre des tailles inimaginables. Ce mode peut être défini séparément pour tout dossier contenant des lettres.
Avec Microsoft Outlook, même un grand nombre de messages seront structurés, vous permettant de garder une trace de tous les fils de messages, ce qui vous permettra de gagner beaucoup de temps qui était auparavant consacré à la recherche du bon.
Vous pouvez compresser de longs flux de messages dans n'importe quel nombre de fils de discussion pouvant être classés, archivés ou simplement supprimés. Lors de l'affichage d'une conversation étendue, vous pouvez voir visuellement tous les liens entre les messages, les réponses disponibles à ceux-ci, ainsi que tous les messages qui leur sont associés, mais qui se trouvent dans d'autres dossiers.
La présentation des informations sur le contact, qui se trouve en bas de la lettre, est très bien et visuellement organisée. Lorsque vous ouvrez ces informations, vous pouvez voir l'historique de votre correspondance, toutes les tâches et les événements de calendrier associés à ce contact.
Le calendrier des événements vous aidera à planifier toutes les actions à la minute. Microsoft Outlook suit l'évolution du temps et offre donc la possibilité de fournir des informations sur les contacts, en les récupérant sur les réseaux sociaux.
Ce programme vous fait gagner énormément de temps. Ne confondez pas Microsoft Outlook avec une application Outlook Express, car le second est un client de messagerie intégré à certaines versions de Windows.
Programme Microsoft Perspectives, ou simplement Perspectives, conçu pour gérer vos données ordinateur personnel. En utilisant Perspectives vous pouvez effectuer les types de travaux suivants :
· Envoyer et recevoir des messages électroniques par télécopieur, Internet ou un autre système de messagerie électronique. En utilisant Perspectives vous pouvez voter parmi les destinataires de votre message.
· Tenez à jour une liste de tâches, créez des horaires et suivez l'avancement des plans, et tenez un journal de vos activités. Lorsque l'heure du prochain événement viendra, le programme vous le rappellera. Vous pouvez programmer une réunion avec d'autres personnes qui utilisent également Perspectives, et à qui vous pouvez envoyer un e-mail. De plus, il est possible d'assigner des tâches à d'autres personnes.
Entrez diverses informations dans un substitut électronique à un cahier papier avec des feuilles mobiles : questions, réflexions précieuses, rappels et bien plus encore que vous écrivez habituellement hâtivement dans un cahier papier.
· Utilisation Perspectives au lieu d'un conducteur les fenêtres pour travailler avec des fichiers sur votre ordinateur. Vous pouvez rechercher, visualiser, imprimer et modifier vos documents sans quitter votre Perspectives.
· Maintenir un carnet d'adresses professionnel et personnel avec diverses options de tri et de visualisation des informations.
· Archiver automatiquement les informations saisies précédemment.
· Organiser un travail commun sur n'importe quel projet. Perspectives vous permet d'organiser l'utilisation collective des données au sein d'un groupe à l'aide de la messagerie électronique, de planifier le travail d'un groupe, de gérer des dossiers partagés.
Programme Perspectives est un outil pratique pour organiser tout type d'activité qui peut augmenter considérablement l'efficacité du travail. Considérez les méthodes de base d'utilisation de ce programme.
Principes de base de l'utilisation d'Outlook
Programme Perspectives fonctionne avec des éléments divers types: messages électroniques, informations sur les événements et les contacts, entrées de journal, tâches, notes, etc. Les éléments de chaque type sont stockés dans des dossiers séparés. Selon le type d'élément, le programme Perspectives offre les méthodes nécessaires pour travailler avec elle. Familiarisez-vous avec la fenêtre principale Perspectives.
Le titre de la fenêtre de menu, la barre d'outils et la barre d'état sont similaires à ceux des autres programmes. Identique aux autres composants Microsoft Bureau, dans Perspectives cadeau Assistant. Nous vous recommandons d'utiliser ses conseils lorsque vous travaillez.
Dans la partie gauche de la fenêtre du programme, il y a des boutons avec les noms des groupes de dossiers. Lorsque la touche est enfoncée, les images des dossiers inclus dans le groupe sélectionné s'affichent. Le nombre entre parenthèses à côté du nom du dossier indique le nombre de nouveaux éléments dans le dossier. Le contenu du dossier en cours est affiché dans la partie droite de la fenêtre, et selon le type d'éléments, le principe d'affichage du contenu change. Des outils intégrés sont utilisés pour travailler avec certains éléments Perspectives, et de travailler avec d'autres - programmes externes, par exemple, Mot. Ci-dessous, nous verrons comment le programme fonctionne avec divers éléments et comment modifier la façon dont le contenu des dossiers est affiché.
EXERCICE 1. Configuration des services d'informations
Programme Perspectives peut être configuré différemment selon vos besoins. Par exemple, vous pouvez envoyer et recevoir des messages via Internet ou par télécopie, ou vous pouvez créer un fichier de dossiers personnels sans utiliser la messagerie électronique.
· Lancer le programme Perspectives.
・Sélectionner la commande de menu Services\Services. Une boîte de dialogue apparaîtra à l'écran. Prestations de service, ouvert sur l'onglet du même nom. Une liste des services d'information installés s'affiche. Vous pouvez à tout moment ajouter ou supprimer vous-même les services d'information nécessaires.
・Cliquez sur le bouton Ajouter installer de nouveaux services d'information. Une boîte de dialogue apparaîtra à l'écran. Ajout de services à la configuration.
Dans cette boîte de dialogue, vous pouvez sélectionner l'un des services d'information disponibles et cliquer sur le bouton D'ACCORD pour l'ajouter à la configuration. Si le service dont vous avez besoin est manquant, vous devez répéter l'installation Perspectives et ajoutez-le.
・Cliquez sur le bouton Annuler et revenir au dialogue précédent.
・Aller à l'onglet Adresses boite de dialogue Prestations de service et dans la liste Afficher d'abord la liste des adresses installer Contacts. Les adresses e-mail seront désormais suggérées à partir de la liste des personnes avec lesquelles vous avez des contacts professionnels et des informations que vous avez inscrites sur la liste correspondante.
・Cliquez sur le bouton D'ACCORD, fenêtre de dialogue Prestations de service fermera.
TÂCHE 2. Liste de vos partenaires
Créons une entrée dans la liste de contacts, c'est-à-dire dans votre carnet d'adresses professionnel.
・Sélectionner un groupe de dossiers Perspectives, en cliquant sur le bouton correspondant sur le panneau dans la partie gauche de la fenêtre du programme (s'il n'est pas déjà ouvert).
・Cliquez sur un dossier Contacts. À droite de la fenêtre du programme, une liste de contacts apparaîtra. Des boutons alphabétiques apparaîtront sur le côté droit, ce qui facilitera la recherche de l'adresse souhaitée. Lorsque vous démarrez le programme pour la première fois, il n'y a qu'un seul contact dans le dossier pour servir d'exemple.
・Cliquez sur le bouton de la barre d'outils pour créer nouveau contact. Une boîte de dialogue apparaîtra à l'écran où vous pourrez saisir de nombreuses informations sur votre partenaire.
・Cliquez sur le bouton Nom et prénom . Dans la boîte de dialogue qui s'affiche Vérification du nom complet remplir les champs Nom,patronyme et nom de famille. A titre d'exemple, entrez Ivan Ivanovitch Ivanov.
· Listé appel sélectionner M. et appuyez sur le bouton D'ACCORD, pour fermer la boîte de dialogue.
Dans la liste, à côté du titre Téléphone, sélectionner Poste de télécopie et entrez un numéro de fax supplémentaire dans le champ à côté 555555.
Dans le champ à côté de la liste, qui indique E-mail courrier (e- courrier), Entrez votre adresse email Ivanov@ Exemple. fr.
Dans le champ situé en bas de la boîte de dialogue, saisissez le texte Remarque sur l'exemple de contact.
Vous avez saisi le nom, les numéros de téléphone et l'adresse e-mail du partenaire. Vous pouvez maintenant vous familiariser indépendamment avec le reste des champs des différents onglets de la boîte de dialogue, qui vous permettent de décrire les différents paramètres de n'importe quel contact.
Dans la liste située à droite de la barre d'outils, sélectionnez au lieu de Cartes d'adresse sens Cartes d'adresses détaillées. Maintenant, vous voyez plus d'informations sur l'écran.
Vous pouvez saisir indépendamment des informations sur vos amis et partenaires, vous familiariser avec les possibilités de tri et de recherche d'informations.
TÂCHE 3. Travailler avec les messages électroniques
Contrairement au programme Outlook Express, qui envoie des e-mails sur Internet, Perspectives assure le fonctionnement du courrier électronique dans l'entreprise réseau informatique. De plus, il existe de nombreuses autres fonctionnalités que vous apprendrez au cours du processus de réalisation de la tâche.
・Sélectionnez un dossier boîte de réception en cliquant dessus avec la souris. Au lieu d'une liste de contacts, vous verrez une liste de ceux qui sont venus vers vous e-mails.
· Familiarisez-vous avec leur contenu.
・Sélectionner la commande de menu Services\Options et assurez-vous dans l'onglet E-mail (e- courrier) dialogue Choix case non cochée UtilisationMicrosoft Moten tant qu'éditeur de courrier, puis appuyez sur le bouton D'ACCORD. Plus tard, vous pouvez l'utiliser éditeur de texte, mais pour plus de simplicité, nous utiliserons l'éditeur intégré Perspectives.
· Cliquez sur le bouton de la barre d'outils pour créer un nouveau message électronique. Une boîte de dialogue pour créer une lettre apparaîtra à l'écran.
Dans le champ Sujet un bref sujet de la lettre est entré, et dans le grand champ situé en bas, le texte réel de la lettre est entré. Vous pouvez utiliser la barre d'outils pour ce faire. Mise en page, dont l'action ne diffère pas des outils similaires de n'importe quel éditeur de texte, par exemple, Mot. Inutile de saisir l'objet et le texte de la lettre, mais déterminez immédiatement son destinataire.
・Cliquez sur le bouton À qui, et la boîte de dialogue de sélection du destinataire du message apparaîtra à l'écran.
Nous voyons que la liste d'adresses contient les numéros de fax que nous avons entrés dans la dernière tâche et adresse e-mail Ivanova.
· Double-cliquez sur la première adresse de la liste et elle sera placée dans le champ Destinataires des messages.
· Double-cliquez sur la deuxième adresse pour envoyer le message à plusieurs endroits à la fois.
・Cliquez sur le bouton D'ACCORD. La boîte de dialogue se fermera et vous reviendrez à l'édition e-mail. Veuillez noter que dans le domaine À qui il y a maintenant deux adresses séparées par un point-virgule : Ivan Ivanovitch Ivanov (courriel); Ivan Ivanovitch Ivanov (télécopieur).
・Aller à l'onglet Choix boîte de dialogue en cliquant sur l'onglet approprié. Sur cet onglet, vous pouvez définir de nombreuses options pour le message que vous créez.
· Case à cocher Boutons de vote et sélectionnez dans la liste située sur la même ligne, l'option Approuver;0rejeter. Le destinataire de la lettre peut voter et vous envoyer le résultat du vote s'il utilise également le programme Perspectives.
· Listé Balisage sélectionner Privé. Cette marque est utilisée pour la commodité de travailler avec des lettres.
· Listé Importance sélectionner Haute afin que le destinataire prête attention à la lettre.
· Case à cocher Ne livrez pas avant. La date et l'heure actuelles apparaîtront dans le champ adjacent.
· Modifier l'heure de deux heures. Désormais, les messages ne seront pas envoyés avant l'heure convenue.
Nous vous invitons à vous familiariser avec le reste des paramètres du message. Il convient de rappeler que pour prendre en charge toutes les fonctionnalités, le destinataire de la lettre doit également utiliser le programme Perspectives.
・Cliquez sur le bouton Envoyer, et le message créé sera placé dans le dossier sortant ou envoyé au destinataire. Regardons ça.
・Sélectionner un groupe de dossiers Courrier
・Sélectionnez un dossier sortant en cliquant dessus avec la souris. Dans la liste des éléments de ce dossier, vous verrez le message que nous avons créé.
· Double-cliquez sur le message et vous pourrez le visualiser.
・Sélectionner la commande de menu Fichier\Fermer pour revenir à la fenêtre principale Perspectives.
·Appuyez sur la touche Effacer et le message sera supprimé.
・Sélectionnez un dossier Télécommande en cliquant dessus avec la souris. Vous voyez le message que vous venez de supprimer dans ce dossier. Bien qu'il y ait une possibilité de restaurer le message.
Cliquez sur le message avec la souris et appuyez sur la touche Effacer pour le supprimer définitivement. Une boîte de dialogue d'avertissement apparaîtra à l'écran.
・Cliquez sur le bouton D'ACCORD, et le message sera définitivement supprimé.
Comme vous l'avez vu, travailler avec le courrier électronique en utilisant Perspectives offre un confort supplémentaire.
TÂCHE 4. Créer un horaire
Programme Perspectives vous aidera à planifier votre temps et vous rappellera tous les cas à temps. La base de l'horaire est une tâche, c'est-à-dire un événement ou une mission à caractère personnel ou officiel, dont vous contrôlez la mise en œuvre.
・Sélectionner un groupe de dossiers Perspectives, en cliquant sur le bouton correspondant sur le panneau sur le côté gauche de la fenêtre du programme, puis sélectionnez le dossier Tâches en cliquant dessus avec la souris.
La première ligne de l'horaire dit Cliquez ici pour ajouter un article. Double-cliquez exactement à cet endroit et une boîte de dialogue pour créer une tâche apparaîtra à l'écran.
Entrez dans le champ Sujet mot Exemple. Le thème de la tâche peut être complètement arbitraire.
Installer le commutateur Terme en position la date. Dans ce cas, la date d'aujourd'hui sera placée dans le champ adjacent.
· Listé État sélectionner Réalisé.
· Case à cocher Alerte et dans la liste à côté, sélectionnez une heure une demi-heure de plus que l'actuelle. Maintenant, dans la prochaine demi-heure, vous serez informé de la fin du délai pour cette tâche.
・Aller à l'onglet État dialogue pour explorer les possibilités Perspectives pour travailler avec des tâches.
· En cliquant avec le bouton droit de la souris sur les en-têtes des différents champs, lisez l'aide contextuelle sur le but de ces champs.
Plusieurs tâches appartenant au même projet peuvent être placées côte à côte dans la liste des tâches. À Perspectives il est possible d'envoyer des tâches à d'autres personnes par e-mail. Ensuite, vous pouvez traiter caractéristiques supplémentaires pour la planification.
Passez à la tâche suivante, mais dans la demi-heure suivante, vous devriez recevoir une notification concernant la fin de la tâche précédente. Lorsqu'il apparaît, appuyez sur le bouton Ignorer et continuer l'expérience interrompue.
TÂCHE 5. Travailler avec le calendrier
Un autre élément vous aidera à planifier votre temps. Perspectives appelé Calendrier.
・Sélectionnez un dossier Calendrier en cliquant dessus avec la souris. Un calendrier pour un mois, des listes d'événements et de réunions apparaîtront dans la partie droite de la fenêtre.
· Appuyez plusieurs fois sur les touches 3 et 4 situées dans l'en-tête de la feuille de temps pour changer de mois.
Travailler avec des événements dans le calendrier ne diffère pas du même travail dans un dossier Tâches considéré plus tôt. En plus des événements, vous pouvez créer une demande de rendez-vous ou de réunion. Nous allons maintenant examiner la création d'une nouvelle réunion, et l'invitation à la réunion est à explorer par vous-même.
· Cliquez sur le bouton de la barre d'outils pour créer un nouveau rendez-vous. La boîte de dialogue de réunion apparaîtra à l'écran.
・ Décochez la case Toute la journée, et la boîte de dialogue affichera des champs pour définir l'heure de la réunion.
· Sur le terrain Sujet entrez le nom de la réunion Petit-déjeuner.
· Sur le terrain État Entrer Pas au travail.
· Dans la zone de commentaire sous le titre Alerte, entrez du texte Bonne nourriture.
A propos de la réunion, ainsi qu'à propos de la fin de la tâche, Perspectives peut également vous avertir à l'avance. L'heure à laquelle vous devez être averti est fixée par vous. Tout comme les réunions, vous pouvez enregistrer une réunion. Où Perspectives peut transmettre les demandes de rendez-vous à vos partenaires afin de convenir d'un rendez-vous pour une assemblée générale.
TÂCHE 6. Petites notes
Beaucoup de gens écrivent des informations sur des morceaux de papier pour la mémoire. Programme Perspectives contribuera à automatiser cette procédure.
・Sélectionnez un dossier Remarques en cliquant dessus avec la souris. Dans la partie droite de la fenêtre, il y aura un champ avec des images de notes et des légendes en dessous.
· Cliquez sur le bouton dans la barre d'outils du programme. Une boîte de dialogue permettant de saisir une nouvelle note apparaît à l'écran. Au bas de la boîte de dialogue, vous voyez la date et l'heure actuelles.
·Entrez du texte Juste un souvenir.
・Cliquez sur le bouton r situé sur le côté droit du titre de la boîte de dialogue, et la note sera enregistrée.
Lors de l'affichage d'un dossier Remarques vous voyez des images de feuilles de papier avec des signatures. En double-cliquant sur la feuille, vous pouvez lire la note dans son intégralité, ainsi que savoir quand elle a été créée.
TÂCHE 7. Tenir un journal
Pour garder une trace de vos actions et retrouver rapidement les documents précédemment créés, Perspectives tient un journal électronique.
・Sélectionnez un dossier Un journal en cliquant dessus avec la souris. Une image apparaîtra sur le côté droit de la fenêtre. agenda électroniqueévénements passés.
Certaines entrées de journal sont saisies automatiquement et d'autres sont placées manuellement. Pour configurer l'ajout automatique d'entrées, sélectionnez la commande de menu Services\Options et sur l'onglet Un journal dialogue Choix cochez les cases requises. Programme Perspectives peut ajouter des raccourcis vers des fichiers d'application bureautique à l'agenda, par exemple, Mot ou exceller . Dans ce cas, lorsque vous double-cliquez sur l'icône du fichier directement depuis agenda l'éditeur de texte sera chargé Mot ou tableur exceller pour modifier le document sélectionné.
・Cliquez sur le bouton , ajouter nouvel enregistrement dans un journal. Une boîte de dialogue pour cela apparaîtra à l'écran.
・Cliquez sur le bouton Exécutez l'horloge. Le chronomètre dessiné à côté s'allumera.
· Sur le terrain Sujet Entrer Conversation importante.
· Listé Type de sélectionner Conversation téléphonique . Remarquez les nombreux types possibles d'entrées de journal.
・Cliquez sur le bouton , situé dans la ligne d'en-tête Contact. Une boîte de dialogue permettant de sélectionner un nom de contact apparaîtra à l'écran, similaire à la sélection d'une adresse e-mail.
・ Double-cliquez sur le nom Ivan Ivanovitch IvanovFAX, puis appuyez sur le bouton D'ACCORD pour fermer la boîte de dialogue. Nous avons ajouté le contact saisi précédemment à l'entrée du journal.
Dans le champ sous le titre Durée, entrez du texte Nous avons parlé de tout. Ici, vous pouvez décrire le contenu de la conversation téléphonique.
・Cliquez sur le bouton arrêter l'horloge. Le chronomètre s'arrêtera et la valeur dans le champ Durée reflète la durée de la conversation.
・Appuyez sur les boutons + situé à gauche des rubriques Type d'enregistrement. Sous les en-têtes, des champs répertoriant les événements associés à ce type de publication apparaîtront. sous le titre Type d'enregistrement : appel téléphonique (Entrée taper: téléphoner appel) une image du téléphone est apparue avec l'inscription Conversation importante.
Avec un agenda électronique Perspectives vous pouvez facilement revenir aux actions précédentes, par exemple, rouvrir le document pour le modifier Mot ou feuille de calcul exceller .
TÂCHE 8. Affichage des fichiers à l'aide du programme Perspectives
programme Perspectives peut être utilisé à la place Explorateurles fenêtres, en parcourant le contenu des lecteurs et des dossiers sur votre ordinateur.
・Sélectionner un groupe de dossiers Autres dossiers en cliquant sur le bouton correspondant sur le panneau dans la partie gauche de la fenêtre du programme.
・Sélectionnez un dossier Mon ordinateur en cliquant dessus avec la souris. Dans la liste des éléments de ce dossier, vous verrez les disques de votre ordinateur.
・ Double-cliquez sur le lecteur souhaité , puis sélectionnez le dossier souhaité.
· En double-cliquant sur le nom de n'importe quel fichier, vous pouvez lancer le programme associé à ce type de fichier.
Donc du programme Perspectives vous pouvez modifier des documents Mot , modifier les dessins CorelDrawComment ou perdre vidéos .
RÉPONDEZ AUX QUESTIONS:
1. Quelles tâches le programme est-il destiné à résoudre ? Perspectives Exprimer?
2. Expliquez la structure d'une adresse e-mail ?
3. Quelles sont les principales parties d'un e-mail ?
4. Quels dossiers existent dans le programme et à quelles fins Perspectives Exprimer?
5. Quelles étapes dois-je suivre pour me connecter à Internet ?
6. Comment le programme est configuré Perspectives Exprimer?
7. Qu'est-ce que Compte?
8. Lister les principaux éléments de la fenêtre de travail du programme Perspectives Exprimer et expliquer leur but.
9. Puis-je spécifier une date précise pour l'envoi d'un e-mail ? Si possible, comment ?
10. Puis-je apporter des modifications à Compte ? Si possible, comment ?
11. Qu'est-ce que Le carnet d'adresses?
12. Comment les modifications sont apportées à carnet d'adresses?
13. Comment créer un groupe de destination dans carnet d'adresses? Le même destinataire peut-il appartenir à plusieurs groupes ?
14. Combien d'abonnés peuvent envoyer un e-mail en même temps ?
15. Quels sont les types d'encodages d'e-mails ?
16. Qu'est-ce que Fenêtres Kodirovka?
17. Qu'est-ce que Kodirovka KOI8?
18. Est-il possible de changer l'encodage d'un message reçu ?
19. Un message supprimé peut-il être récupéré ?
20. Selon quels critères puis-je trier automatiquement le courrier entrant ? Comment faire un tel réglage ?
Professeur agrégé du Département d'informatique appliquée
Envoyer votre bon travail dans la base de connaissances est simple. Utilisez le formulaire ci-dessous
Les étudiants, les étudiants diplômés, les jeunes scientifiques qui utilisent la base de connaissances dans leurs études et leur travail vous en seront très reconnaissants.
Documents similaires
Caractéristiques comparatives fonctionnement d'Outlook Express et d'Outlook. Fonctionnalités de création d'un message fax. Travailler avec le carnet d'adresses. Créer et envoyer un nouveau message, e-mail fonctionne sur www. Avantages de l'utilisation du courrier électronique.
résumé, ajouté le 10/11/2009
Utilisation d'Outlook Express pour travailler avec le courrier électronique. Fenêtre de travail du programme. Sélection du mode de fonctionnement, affectation des barres d'outils. Réglage du programme pour partage. Créer, envoyer et supprimer un e-mail.
dissertation, ajouté le 21/06/2011
Application, configuration et règles de travail dans Outlook Express. Gérez les comptes de messagerie et les comptes de groupes de discussion, visualisez rapidement les messages. Carnet d'adresses, envoi et réception de messages sécurisés. Erreurs et outils de dépannage.
article, ajouté le 05/03/2010
L'interface utilisateur de MS Outlook, les principaux composants du programme et leur utilisation. Opportunités lorsque vous travaillez avec le courrier électronique. Archivez et supprimez des éléments à l'aide de l'outil d'archivage automatique. Déclaration de confidentialité, utilisation de modèles.
dissertation, ajouté le 25/06/2009
Le concept et le but du courrier électronique, l'évaluation de ses capacités et ses caractéristiques fonctionnelles. Programmes de messagerie, leurs caractéristiques distinctives et les opérations effectuées. Analyse du fonctionnement et de la fiabilité d'Outlook Express. Travailler avec les messages.
travaux de contrôle, ajouté le 21/10/2010
Système mondial d'envoi et de réception d'e-mails. Faible niveau de sécurité des e-mails par rapport à d'autres moyens. Recommandations pour la conduite de la correspondance électronique. Organisation du poste de travail, E-mail, Outlook Express.
thèse, ajoutée le 12/05/2010
Application des technologies de télécommunication. Configuration du client de messagerie. Interface Outlook Express. Règles d'adresse. Programmes de messagerie L'Internet. Caractéristiques des e-mails. L'importance du message. Affichage et stockage des messages.
dissertation, ajouté le 15/07/2013
Apprendre les principes du système de messagerie appelé « e-mail », qui est l'un des moyens de communication les plus rapides et les plus accessibles sur Internet et réseaux locaux. Inscription boites aux lettres sur Internet. Configuration d'Outlook.
test, ajouté le 25/09/2010
