Вход в приложения через единую учетную запись майкрософт. Электронная почта outlook com и другие почтовики.
Когда-то знавший не лучшие времена сервис от корпорации Майкрософт Hotmail был в свое время подвергнут ребрендингу.
Сегодня он носит название Outlook и может с легкостью соперничать со своими мощными конкурентами.
Заходя на сайт outlook.com и регистрируясь там, вы можете получить доступ не только к бесплатной почте, но и к ряду приложений, которые составляют богатую палитру служб для персонального компьютера и других электронных устройств.
Регистрация и вход в Аутлук
Для того, чтобы Outlook почта стала доступной необходимо быть зарегистрированным пользователем в базе Microsoft.
Сделать это просто – для начала зайдите на главную страницу outlook.com, по приведенной ссылке выше.
Здесь вы увидите небольшой слайд-показ, демонстрирующий последние новинки сервиса, вход в почту Outlook и ссылку для тех, кто еще не имеет своей учетной записи здесь.
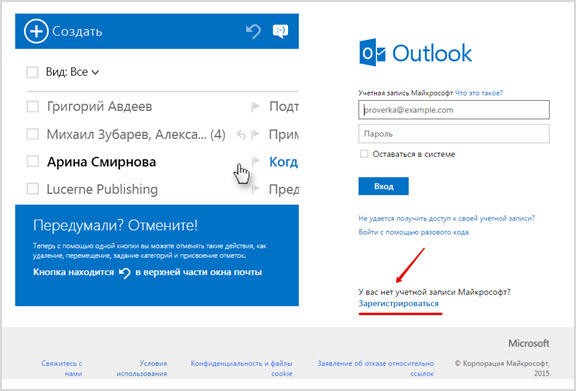
После того, как вы нажмете «Зарегистрироваться», вы увидите стандартное поле с графами для заполнения, вот так это выглядит:
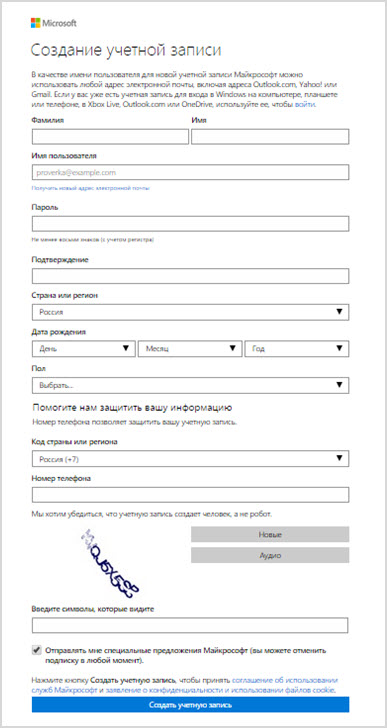
Гораздо удобнее, если у вас уже имеется учетная запись, которую вы используете для входа в один из сервисов Майкрософт. В противном случае просто начните заполнять регистрационное поле:
1) В первой строке введите ваше имя и фамилию. Это делается для распознавания вашего аккаунта теми, кто может вас знать (заполняется русскими буквами, то есть кириллицей).
Предлагаются имена домена outlook.com и hotmail.com, просто введите в свободное поле свое новое имя пользователя.
4) Следующий пункт – страна или регион вашего проживания, который определяется автоматически, но можно выбрать и из выпадающего списка.
5) Дата рождения. Она указывается для определения возрастных параметров, видимость можно всегда отключить.
6) Пол – не является обязательной для уточнения категорией.
7) Ниже идет информация, которая призвана обеспечить защиту вашего профиля.
Укажите реальный номер мобильного телефона – вам будет доступно быстрое восстановление доступа, если вы забудете пароль, например.
Также нужно добавить запасной адрес электронной почты, куда будут высылаться восстановительные параметры.
8) В конце нужно ввести капчу в виде сочетания букв и цифр – вы можете выбрать новый вариант или даже послушать кодовую комбинацию в аудиоформате.
9) В конце можно подписаться на будущие предложения компании и уже нажать ссылку «Создать учетную запись».
Вся процедура не занимает много времени, а после того как вы выполните вход в почту Hotmail.com впервые, вас ожидает приветственное сообщение и даже обзорное обучающее видео.
Как настроить почту Outlook
Итак, нажимаем «Войти в почту» и попадаем в почтовый интерфейс ящика от компании Microsoft.
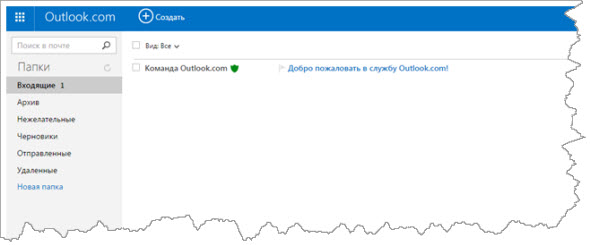
Здесь уже дожидается своего часа приветственное письмо от команды Outlook.com. При простом наведении курсора на строку с письмом появляются значки «быстрого реагирования».
Это функция пометки письма как прочитанного и работает она в обоих направлениях одним только нажатием клавиши мыши.
Следующий значок отправляет корреспонденцию прямиком в мусорную корзину, «флажочек» позволяет отмечать письмо как приоритетное, если вам необходимо держать его в поле своего зрения еще какое-то время (оно будет «висеть» в верхней части списка, то есть попросту закрепится там).
Почта Майкрософт Outlook работает над эффективностью защиты от спама – в каждой строке с сообщением находится «щит», цвет которого указывает на то, можно ли доверять отправителю.
Зеленый говорит о том, что это надежный адресант и скорее всего вы уже его занесли в свою Адресную книгу.
Если отметить письмо галочкой, вы сможете мгновенно получить доступ ко всем возможным операциям с ним – но давайте по порядку.
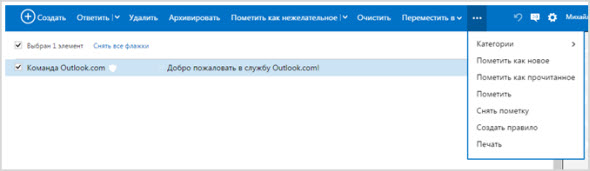
Ответить. Письмо можно переслать, ответить одному или сразу нескольким отправителям.
Удалить. Сообщение удаляется мгновенно, к тому же у компании присутствует одно новшество – при помощи значка в виде круглой стрелки вы можете отменять любое действие, даже вернуть отправленное письмо назад.
Архивировать – для сообщений, которые еще могут понадобиться это прекрасное решение, к тому же вы освободите пространство.
Пометить как нежелательное. Письма подобного рода – спам или даже мошенническая информация не только автоматически попадает в удаленные сообщения, но также отправляется информация о потенциальной угрозе.
Естественно, что письма от данных отправителей в будущем станут оказываться в соответствующей папке.
Очистить. Выбирая эту опцию, вы можете сразу же создать правило для всех сообщений от отправителя в будущем – удалять или архивировать информацию станет быстрее и проще.
Переместить. Выбирается нужная папка, куда направляется одно или сразу все письма в папке.
Можно создать собственную категорию и назвать ее как угодно.
Создать правило. При нажатии на эту опцию всплывает соответствующее поле с графами, которые нужно заполнить.

Печать – моментально можно распечатать письмо, для этого даже не обязательно его открывать.
Это только первоначальное представление о том, как работать с сообщениями, все самое интересное впереди.
Настройка и возможности почтового ящика
Некогда данный сервис именовался как почта Hotmail, с тех пор много воды утекло – что же сегодня может предложить Outlook?
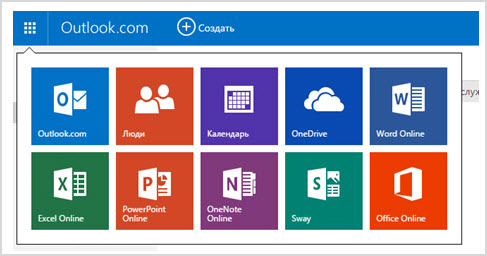
В левом верхнем углу есть значок, открывающий быстрый доступ не только к почтовому ящику, но и к другим многочисленным продуктам от Майкрософт.
Не буду их описывать отдельно – это требует детального рассмотрения, а пока вернемся непосредственно к почте.
Значок «Создать » — это первый шаг к созданию и отправке будущего письма. После нажатия на него вы перенаправляетесь на эту страницу.

Сверху слева вы видите свой профиль и электронный адрес, чуть ниже – поле для введения адреса получателя. Для автоматического копирования нажмите «Копия» или «Скрытая копия».
В поле для письма в предложенной форме сначала идет тема, затем инструменты для оформления и место для самого текста. В общем и целом стиль довольно простой и понятный, ничего лишнего.
После того как вы закончили письмо, отослать его можно при помощи кнопки «Отправить» (команде соответствует сочетание клавиш Ctrl+Enter). Что еще можно сделать?
Вставить – функция добавления данных. Можно использовать опцию «Файлы как вложения» — загрузка идет из базы данных компьютера или другого используемого вами устройства.
Параметры. Здесь можно изменять параметры для работы с письмом. Первоначальный вариант – «Форматированный текст», это привычное сочетание графических символов и знаков с возможностью редактирования текста или вставкой смайликов, ссылок.
Второй вариант – «Обычный текст», то же самое, только без возможности форматирования. И последний – «Редактировать в формате HTML».
Кроме того, в Параметрах задается важность отсылаемого письма, чтобы сразу был ясен приоритетный уровень.
Отмена – позволяет вернуться к исходным данным без сохранения черновика письма.
Обратим внимание на параметры интерфейса почтового ящика Outlook.

Цветовая палитра . Сверху вы видите палитру цветовых решений, которую можно применять в основном к той небольшой панельке сверху, где располагаются ссылки для доступа к основным параметрам почты.
Область чтения – она позволяет, не открывая сообщения при помощи клика, увидеть всю информацию, которая присутствует в письме.
Это довольно удобная опция, так как она позволяет в мобильном формате получить полное представление о содержании.
Управление правилами – мы уже говорили об этом, в каждом письме есть быстрый доступ к данной функции.
Но и в настройках есть этот раздел, здесь правила будут храниться в хронологическом или другом приоритетном порядке, причем все, а не только для какого-то конкретного письма.
Создавать самостоятельно можно любые категории и показывать их при этом в области папок или использовать только как фильтры.
Также включается и выключается отображение параметра прямо в списке сообщений.
Параметры и их применение
1. Управление учетной записью
• Данные учетной записи . В данной категории сохраняется информация о персональных данных, которые были введены при регистрации. Часовой пояс указывается при желании самостоятельно.
Также есть параметры коммерческих предложений – это подписка на специальные предложения от компании, от которой можно в любой момент отказаться.
• Учетные записи электронной почты . Например, вы можете использовать разные учетные записи – одну только для отправки писем или получения на ваше усмотрение.
Также, если вы не хотите, чтобы ваше имя фигурировало в сообщении, можете придумать псевдоним и использовать его без необходимости создания дополнительных учетных записей.
• Импорт учетных записей электронной почты . В зависимости от того или иного почтового сервиса можно производить импорт как имеющихся там сообщений, так и адресной книги.
Предусмотрен также вывод данных из установленных на компьютере почтовых приложений.
• Пересылка почты. После подтверждения учетной записи при помощи кода, присланного на ваш телефон, вы сможете получить доступ. Услуга заключается в автоматическом перенаправлении писем с одной учетной записи на другую без необходимости авторизоваться лишний раз.
• Автоматический ответ об отсутствии – что-то вроде автоответчика для тех пользователей, кто не сможет некоторое время заходить в свою учетную запись.
• Подключение устройств и приложений по протоколу POP – инструмент для синхронизации файлов на разных устройствах, может отключаться и включаться в случае необходимости.
• Создание псевдонима для Outlook.com – что это значит? Вам не нужно запоминать или где-то записывать множество паролей для создания нескольких учетных записей, просто создайте псевдоним и используйте только один пароль сразу для всех.
• Управление псевдонимами – нужно сделать только один из них главным, остальные будут открываться опционно.
2. Составление сообщений электронной почты
• Форматирование, шрифт и подпись – параметры задаются для того, чтобы вы могли в индивидуальном порядке подобрать приемлемый шрифт и вид текста в теле каждого будущего письма.
В завершение – подпись в конце каждого сообщения (можно не только форматировать, но использовать различный цвет и вставлять ссылки).
• Адрес для ответов – при желании письма, которые отправляются в ответ на конкретный почтовый ящик в Outlook, могут пересылаться на другой указанный адрес.
• Сохранение отправленных сообщений – команда отключается в зависимости от желания, правда все равно при использовании протокола POP для отправки сообщений Outlook.com из другой службы эти сообщения будут сохраняться.
• Вложения – функция проверки забытых вложений в каждом сообщении, включается при необходимости.
3. Чтение сообщений электронной почты
• Область чтения – вид и основные настройки подбираются в зависимости от личных предпочтений, функция создает возможность быстрого доступа к любому сообщению.
• Параметры активного представления – вложения в виде фото- или видеоматериалов могут находиться в самом верху сообщения.
• Группировка по беседам и предварительная загрузка сообщений. Вам не нужно мучительно искать обрывки переписки с каким-либо важным для вас пользователем – они будут загружены единым блоком, так что вся история будет перед глазами.
• Представление по умолчанию после перемещения или удаления сообщения – выбираете папку, в которую перемещается пользователь после процедуры стирания письма.
• Параметры ответа – выбираете, где будете писать сообщение – в поле быстрого чтения или в полном режиме, настраиваете функцию автоматического ответа всем отправителям.
4. Борьба с нежелательной почтой
• Фильтры и сообщения – подбирается стандартный фильтр или исключительный для более жесткого контроля.
• Надежные и заблокированные отправители – это персональный черный и белый список пользователей, благодаря чему отсеиваются нежелательные адресанты.
5. Настройка Outlook.com
• Дополнительные параметры конфиденциальности – кого предлагать для добавления адресатов (тех, кто только есть в списке контактов или более расширенный круг), функция восстановления удаленных сообщений – как плюс к возможностям.
• Язык – предлагается интерфейс в зависимости от нужного языка (любой из мировых и наиболее употребимых).
• Сочетание клавиш – управление производится при помощи различных комбинаций, здесь находится весь перечень команд .
• Правила сортировки новых сообщений – создаются правила, исходя из которых, входящие сразу поступают в конкретные папки.
• Пометка – как говорилось в самом начале, такая функция доступна в быстром доступе к каждому сообщению. Помеченные неизменно будут закрепляться вверху страницы.
• Быстрые действия – об этом также упоминалось, посмотрите на более наглядное объяснение:

Заключение
Несмотря на свою кажущуюся простоту, почта Outlook обладает не только всеми базовыми возможностями, но и рядом преимуществ над другими почтовыми сервисами.
Удобство интерфейса и все настройки в одном месте позволяют эффективно применять почтовый ящик не только на компьютере, но и на портативных устройствах в мобильных приложениях.
Впечатляет система защиты – при входе в почту и использовании ряда переходов. Это внушает доверие за сохранность данных и заставляет с уверенностью отправлять сообщения самого конфиденциального характера.
Пожалуй, Hotmail оправдал свое переименование, теперь это прогрессивный сервис, сравнимый с самыми передовыми брендами.
Учётная запись Microsoft - универсальный аккаунт, с помощью которого можно пользоваться целым рядом сервисов, от электронной почты Outlook до магазина цифрового контента Xbox Live. А с появлением Windows 8 этот аккаунт стало возможным использовать и для входа в операционную систему. В этой статье мы расскажем, как войти в учётную запись «Майкрософт» на разных сервисах.
Как войти в "Майкрософт" через сайты
Процедура входа в аккаунт «Майкрософт» на всех онлайн-сервисах одинакова - нужно зайти на страницу входа, ввести свой логин и пароль. Если компьютером пользуетесь только вы, можно также поставить флажок «Оставаться в системе», чтобы не нужно было входить в учётную запись каждый раз. Введя все нужные данные, нажмите кнопку «Вход».
Хотя аккаунт «Майкрософт» един для всех сервисов, страницы входа у них разные. Через основной сайт «Майкрософт» можно войти в настройки своей учётной записи. Через сайт Outlook - в электронную почту. На сайте OneDrive осуществляется вход в облачное хранилище, а на сайте Xbox - в учётную запись Xbox Live для геймеров.
Вход в Skype
Аккаунт «Майкрософт» можно использовать и для входа в Skype, как на сайте, так и в приложениях. Чтобы войти в «Скайп» с учётной записью «Майкрософт» на компьютере, планшете или смартфоне, запустите приложение, выберите в окне входа вариант «Учётная запись Microsoft», введите свои логин, пароль и нажмите «Вход».
Чтобы войти в «Скайп» через сайт, откройте страницу входа и нажмите на ней ссылку «Учётная запись Майкрософт». Введите логин, пароль и при необходимости поставьте флажок «Оставаться в системе», а затем нажмите «Вход».
Вход в Windows 8.x
Чтобы войти в Windows 8.x со своей учётной записью «Майкрософт», выберите её на экране входа в систему, введите свой пароль и нажмите . Если вы единственный пользователь компьютера, то ваша учётная запись будет выбрана по умолчанию и вам останется только ввести пароль.
Восстановление доступа
Если вы забыли пароль от своего аккаунта «Майкрософт», на любой из перечисленных выше страниц входа нажмите ссылку «Не удается получить доступ к своей учетной записи?». Выберите наиболее подходящую причину, по которой вам не удаётся войти, и нажмите кнопку «Далее».
Введите свой логин и код подтверждения с картинки, а затем нажмите «Далее». На следующей странице выберите, как хотите получить код безопасности - по почте или в SMS - и введите, соответственно, свой адрес электронной почты или номер мобильного телефона, а затем нажмите «Далее». Вам пришлют код, который нужно ввести на следующей странице и нажать «Далее». Придумайте новый пароль и дважды его введите, а затем нажмите «Далее».
Сегодня услуги электронной почты предлагают десятки компаний, и это только самые крупные в рунете. Все они оснащены веб-интерфейсами, позволяющими работать через браузер, но сбрасывать со счетов универсальные почтовые клиенты рано, они все еще востребованы.
Настройка Outlook
Microsoft Outlook - это популярное, простое в использовании приложение, которое позволяет легко организовать персональную и групповую работу в интернете. Программа используется для обмена почтой, планирования деловых встреч и заданий, ведения списка нужных контактов. Является одной из самых популярных, что вполне заслуженно. Ее разработкой занималась корпорация Microsoft, автор всем известного набора офисных приложений и множества других программ и цифровых технологий. Но для правильной работы программу необходимо настроить в зависимости от используемого почтового сервиса. Настройка Outlook довольно проста, справится с ней даже малоопытный человек. В статье приведены примеры конфигурации для Mail.Ru и Yandex. Но сперва несколько слов о других возможностях этой программы.
Функции Outlook
Обычной работой с почтой дело не ограничивается. По сути, это многофункциональный органайзер.
- Контакты. Удобная папка, где хранятся все нужные электронные адреса и телефоны. Часто пользователи вносят сюда даты рождений, касающиеся контактных лиц.
- Календарь. Используется для планирования важных событий и встреч.
- Дневник. Сюда автоматически сохраняется информация о работе Outlook.
- Задачи. С помощью этой функции можно сохранять важные задания, дела и поручения.
- Заметки. Программа напоминает блокнот с отрывными листами. Подходит для записи напоминаний и различной информации. Как видите, программа имеет немало интересных и полезных опций, помимо обычного приема и отправки почты.
Общая настройка
Если вы используете специализированную почту, к примеру корпоративную рабочую или от провайдера, настройка Outlook состоит из следующих пунктов:
- Открыть приложение, в меню «Сервис» найти «Учетные записи» и кликнуть на них.
- Нажать вкладку «Почта», затем «Добавить». Справа появится окошко, где необходимо выбрать «Почта».
- Ввести фамилию и имя хозяина почтового ящика.
- В «Электронной почте» добавить нужный адрес.
- В «Серверах электронной почты» указать РОРЗ, а в нижних полях написать необходимый почтовый домен.
- Во «Входе в почту Интернета» в «Учетной записи» написать логин пользователя и указать пароль на соответствующей строке.
- Сохранить все действия кнопками «Далее» и «Готово».
Порядковая настройка
Порядковая настройка Outlook производится следующим образом:
- Включить программу. В открывшемся окне выбрать «Учетные записи электронной почты».
- Затем кликнуть на «Добавить новую», затем «Далее».
- В списке серверов выбрать РОРЗ.
- В строке «Введите имя» внести свои персональные данные, в «Адрес электронной почты» вписать свой электронный адрес, напротив «Пользователя» и «Пароля» указать полное имя ящика, пароль доступа к нему. На пустых полях сервера входящей и исходящей почты набрать mail/ваше доменное имя. Кнопкой «Далее» подтвердить изменения.
- Затем кликнуть на «Другие настройки», выбрать «Сервер исходящей почты» и отметить «SMTP-серверу требуется проверка личности».
- Сохранить нажатием «Ок».

Настройка для Yandex
Услуги электронной почты компания "Яндекс" начала оказывать в 2000 году. С тех пор и по сей день этот почтовый сервис - один из самых популярных в рунете. "Яндекс" легко обеспечивает своих клиентов возможностью обмениваться электронными письмами независимо от провайдера и подключения к сети их оппонентов. Чаще всего настройка Outlook для Yandex осуществляется с помощью протокола POP3. Делается это довольно просто. Итак, настройка почты Outlook производится следующим образом:
- Запустить Outlook.
- Зайти в «Сервис», выбирать «Настройка учетных записей».
- В появившемся окне нажать на «Создать».
- Когда откроется «Создание учетной записи», помечаете «Настроить вручную параметры сервера или дополнительные типы серверов», потом «Далее».
- В новом окошке выберите «Электронная почта», затем в «Параметрах электронной почты Интернета» набираете следующее: ваше имя, которое получатель увидит, когда получит от вас письмо, адрес своей почты. В нужных полях указываете pop.yandex.ru как входящий, smtp.yandex.ru как исходящий. В «Пользователе» указываете свой логин на этом провайдере. Например, если адрес [email protected], то необходимо вписать только первую часть. В строке пароля указываете свой.
- В «Настройке электронной почты Интернета» на «Сервере исходящей почты» помечаете «SMTP-сервер» и нижнюю строку «Аналогично серверу для входящей почты».
- Затем в «Дополнительно» выбираете шифрованное подключение и функцию сохранения копии переписки на сервере.
Сохраняетесь кнопкой «Ок». Настройка Outlook для Yandex завершена.
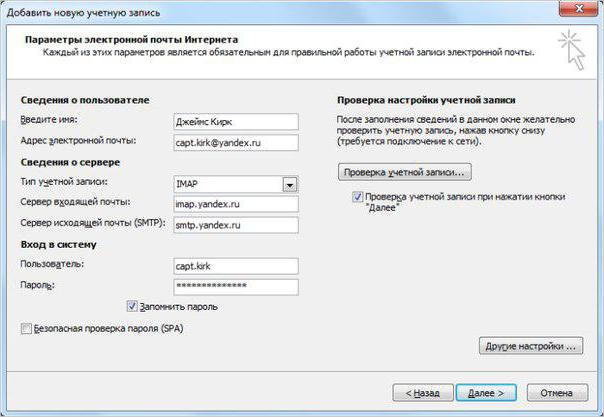
Настройка для Mail.Ru
Mail.Ru, еще одна лидирующая в российском сегменте интернета компания, как и многие, начинала лишь с простой электронной почты и поисковика. Настройка Outlook для Mail.ru не отличается сложностью. Внимательно следуйте написанной ниже инструкции. Настройка почты Outlook не займет много времени.
- Тип записи - IMAP.
- Во входящей почте «Имя узла» - imap.mail.ru, «Пользователь» - полный адрес персонального ящика. Указываете пароль в нужном поле.
- В исходящей почте все то же самое, smtp.mail.ru в строке «Имя узла».
- В «Дополнительных настройках» активируете «Использовать SSL», в «Порте сервера» набираете 993 - для входящих писем. Для исходящих меняете только «Порт сервера». Нужно написать 465.

Outlook Express
Считается, что Outlook Express - своего рода облегченная версия классического Outlook. Частично это верно. У них один разработчик, и Express поставлялся в составе ОС от Microsoft до 2003 года. С выпуском Windows 7 распространение его прекратилось.
Отличия их в том, что классический входил в состав пакета Microsoft Ofice, в то время как Express был предустановлен в операционной системе. В последнем также нет различных дополнительных функций. Настройка Outlook Express состоит из следующих действий:
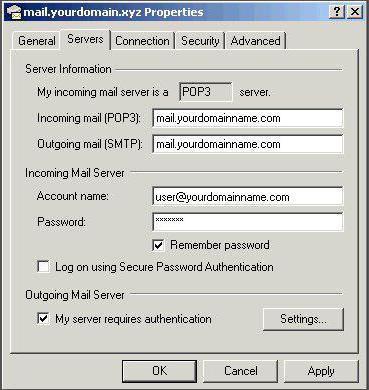
- Запустить приложение, открыть «Сервис», «Учетные записи».
- Выбрать вкладку «Почта».
- В «Добавить» кликаем на «Почту».
- Указать имя или псевдоним, который получатель увидит в строке «От кого».
- Ввести свой e-mail и «Далее».
- В перечне серверов для входящей почты выбрать РОРЗ.
- Указать параметры для исходящей почты.
- В «Учетной записи» набрать свой почтовый адрес.
- Ввести свой пароль.
- Нажать «Далее» для окончания настроек.
Существует ряд веских причин, по которым стоит пользоваться входом в приложения при помощи единой учетной записи майкрософт.
Что собой представляет единый аккаунт
Представляет собой универсальный аккаунт, который можно использовать для совершения действий в целом ряде сервисов майкрософт:
- музыкальный онлайн-сервис Xbox и Xbox Music;
- почтовый клиент Outlook.com;
- программа для голосовой и видеосвязи Skype;
- службой поиска телефона;
- облачное хранилище OneDrive (ранее - SkyDrive);
- Office 365 и других приложениях.
Как зарегистрироваться и войти
Если вы пользуетесь одним из вышеперечисленных приложений на своем мобильном гаджете, то учетная запись в майкрософт у вас уже существует.
Если же у вас ее не оказалось, ее можно создать:
- находите в меню телефона раздел «настройки»;
- выбираете пункт «почта» — «учетные записи»;
- на появившемся экране «будьте в курсе» нажмите «войти».
Дальнейшие действия выполняйте, согласно подсказок инструкции.
Произвести регистрацию на компьютере тоже не представляет особой сложности. Просто заходите на официальный сайт и заполняете поля формы для регистрации.
Будьте внимательны: при введении желаемого адреса электронной почты убедитесь, что он свободен. Правильно укажите страну вашего местонахождения, во избежание дальнейших проблем с регистрацией.
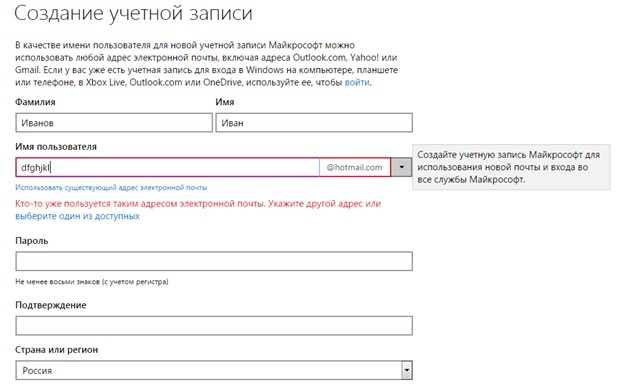
Пароль для входа должен состоять из 8 – 16 символов.
При наличии аккаунта в майкрософт, для входа, просто вводите в предложенную форму адрес электронной почты и пароль. А для того, чтобы не делать это каждый раз, поставьте флажок в окошке напротив надписи «оставаться в системе», и вход в этом случае будет производиться автоматически.
Microsoft Outlook – популярный инструмент для работы с почтой, который чаще всего применяется пользователями в бизнесе. Компанией Microsoft была реализована и браузерная версия данного почтового сервиса, более известная как Outlook Web App.
Когда возникает необходимость поработать в почте Outlook на чужом компьютере, то вовсе не обязательно для этого загружать программу Microsoft Outlook, когда вся работа может осуществляться прямо в окне браузера.
Как войти в Outlook Web App?
1. Перейдите по этой ссылке на страницу сервиса. Здесь вам доступны две кнопки: «Войти» и «Зарегистрироваться» . Если у вас еще нету почтового аккаунта Microsoft, его можно создать, если щелкнуть по кнопке «Зарегистрироваться». Для входа в существующую почту щелкните по кнопке «Войти».

2. Выполняя вход в аккаунт, вам потребуется ввести ваши данные от учетной записи Microsoft – адрес электронной почты и пароль.
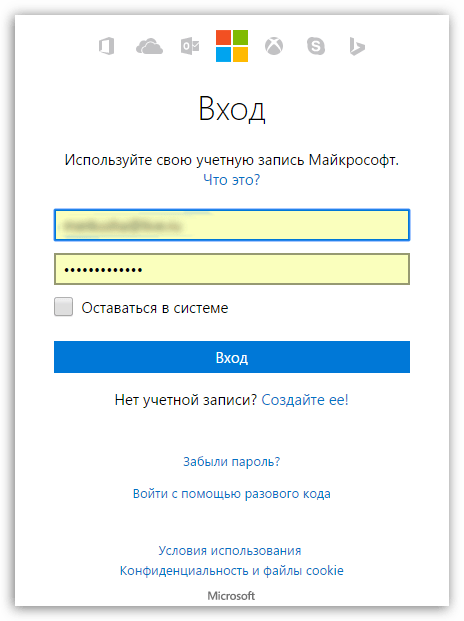
3. Как только вы введете свои учетные данные, на экране начнется загрузка Outlook Web App. В следующее мгновение на экране отобразится содержимое вашего почтового ящика, а именно входящие письма.
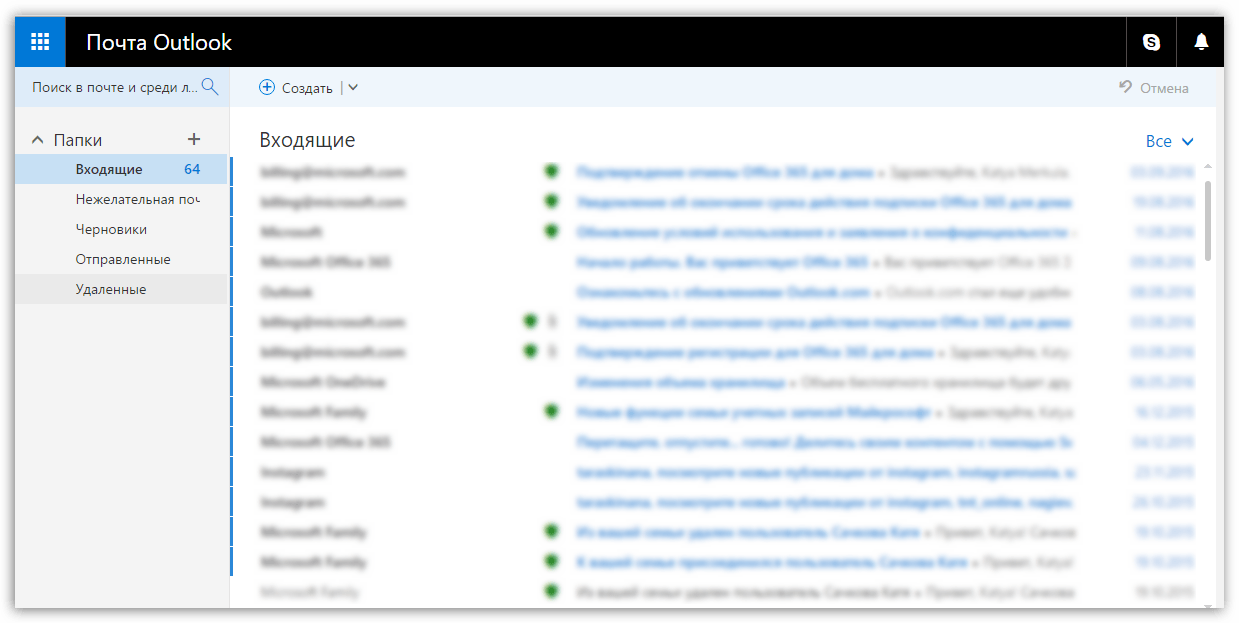
4. Казалось бы, веб-версия почтового клиента, но благодаря количеству функций и интерфейсу данный сервис может дать серьезную нагрузку на систему, что будет ощутимо на слабых компьютерах. В данном случае вы можете решить проблему, если активируете облегченную версию Outlook Web App.
Для этого в правом верхнем углу окна щелкните по иконке с шестеренкой, а затем в отобразившемся окне выберите пункт «Параметры» .

5. В левой области окна разверните вкладку «Общие» , а затем пройдите к пункту «Облегченная версия» .
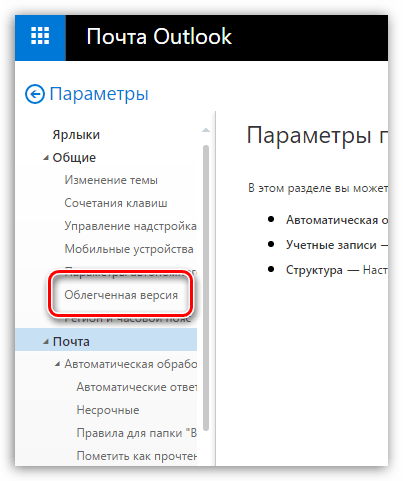
6. В развернувшемся окне поставьте галочку около пункта «Использовать облегченную версию Outlook» . Обратите внимание, что для последних браузеров данная функция недоступна, поскольку Microsoft постепенно хочет и вовсе убрать облегченную версию, оставив лишь переработанную.
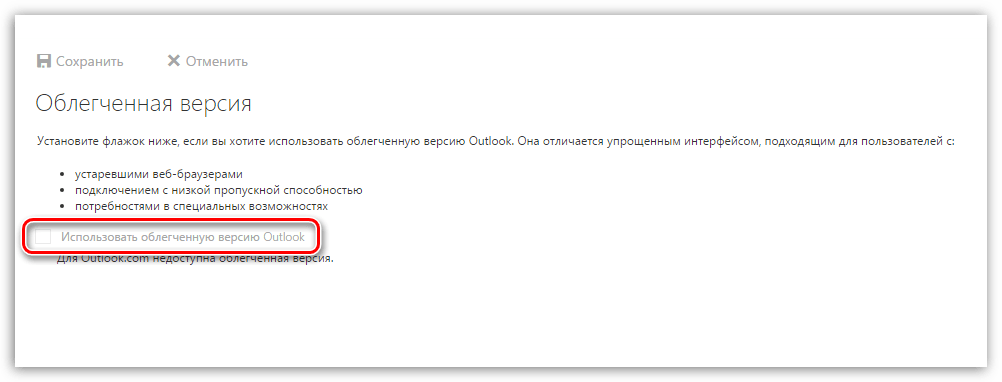
Outlook – удобный и функциональный почтовый клиент, идеально подходящий как для повседневного использования, так и для бизнеса. Когда нет возможности воспользоваться настольной версией почтового клиента, хорошую альтернативу ему составит Outlook Web App, т.е. браузерная версия клиента.
